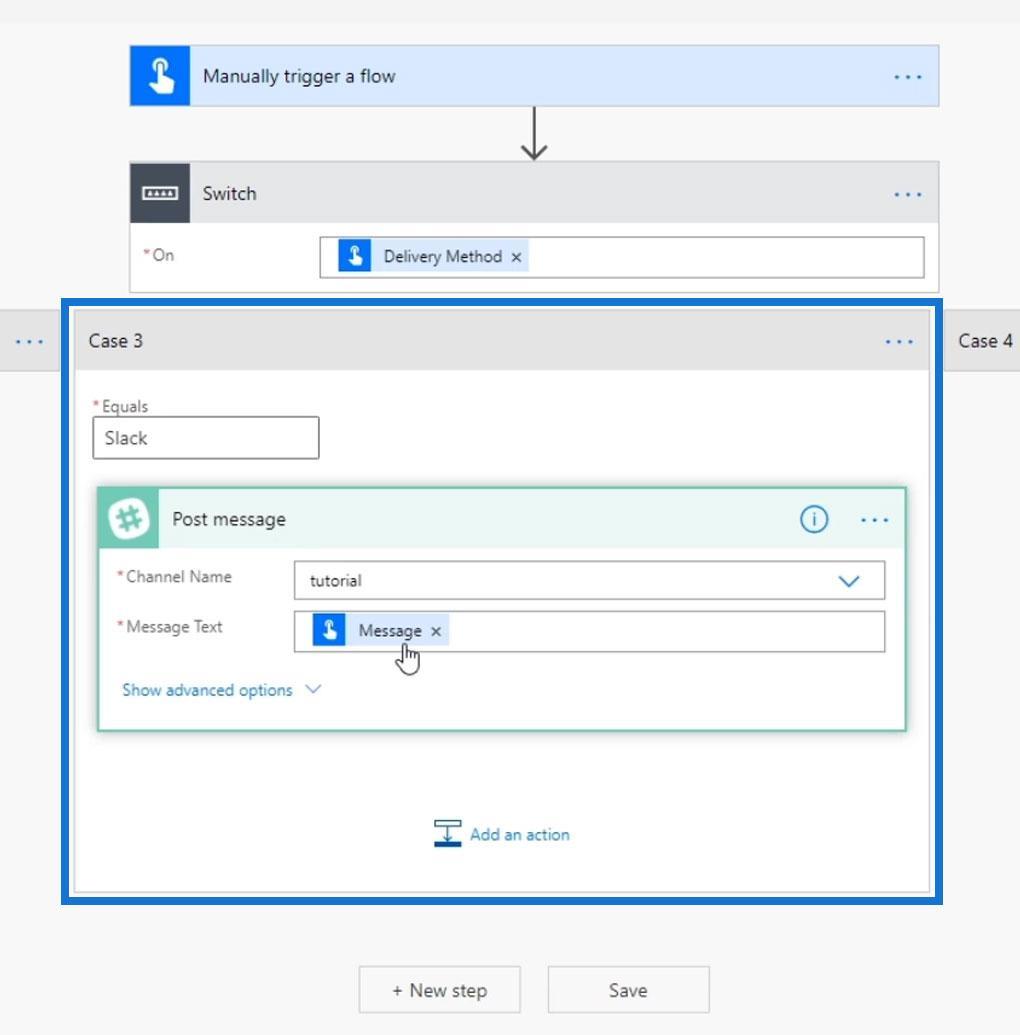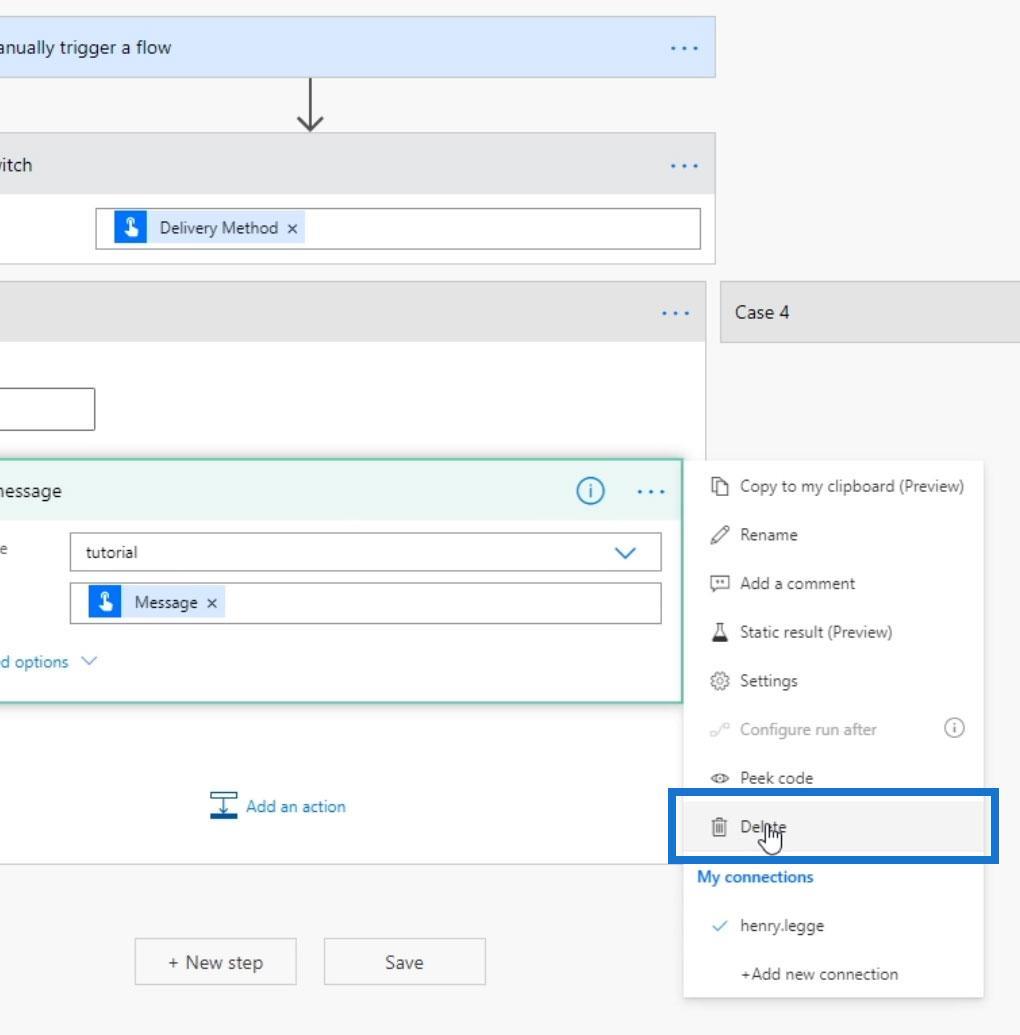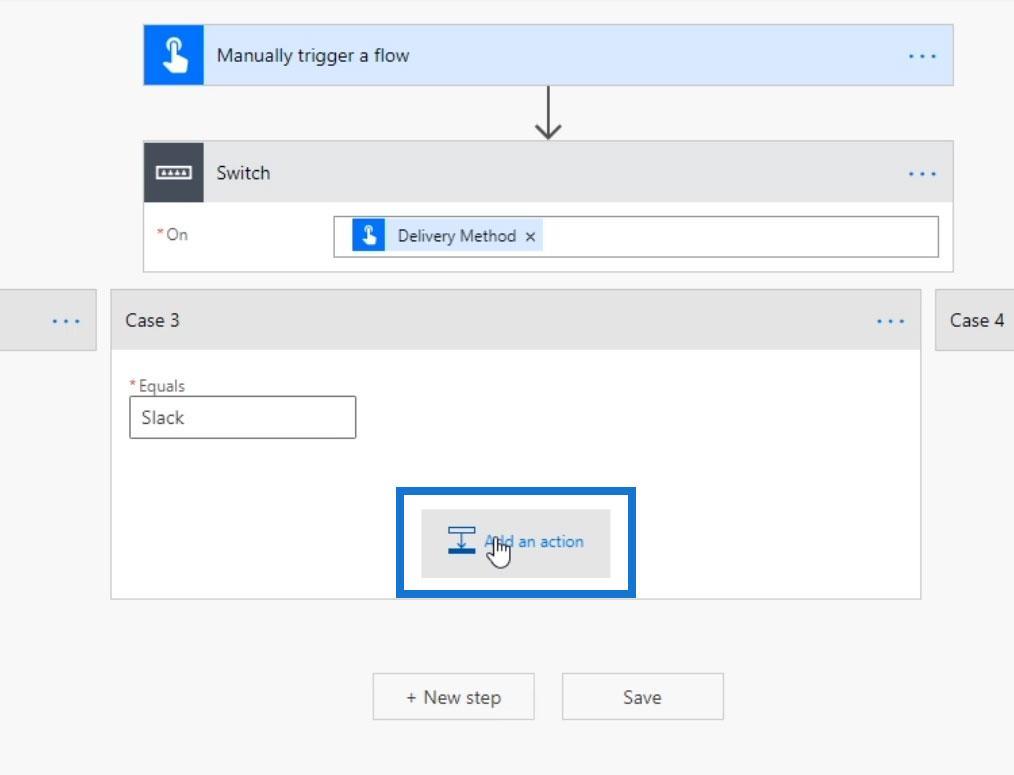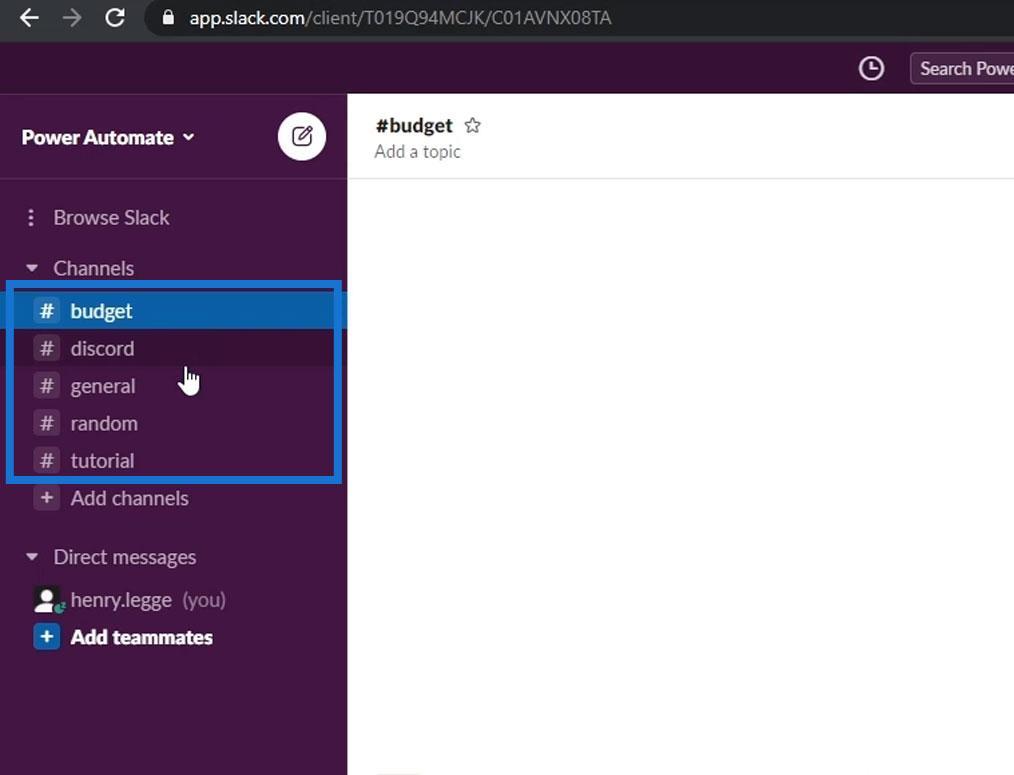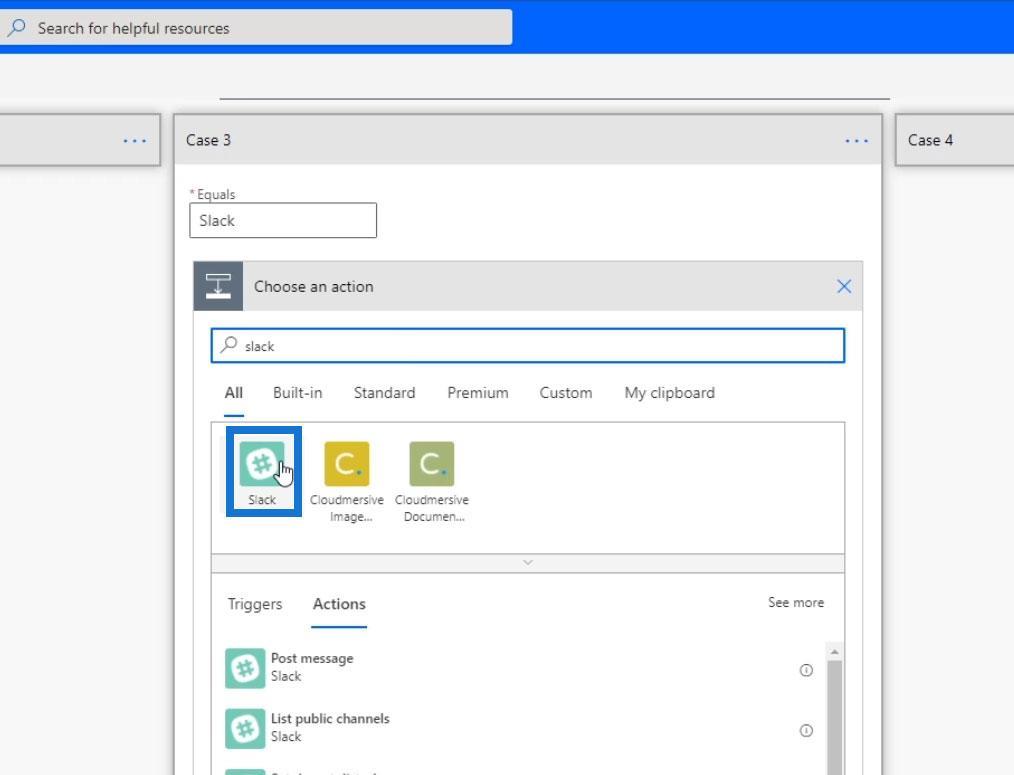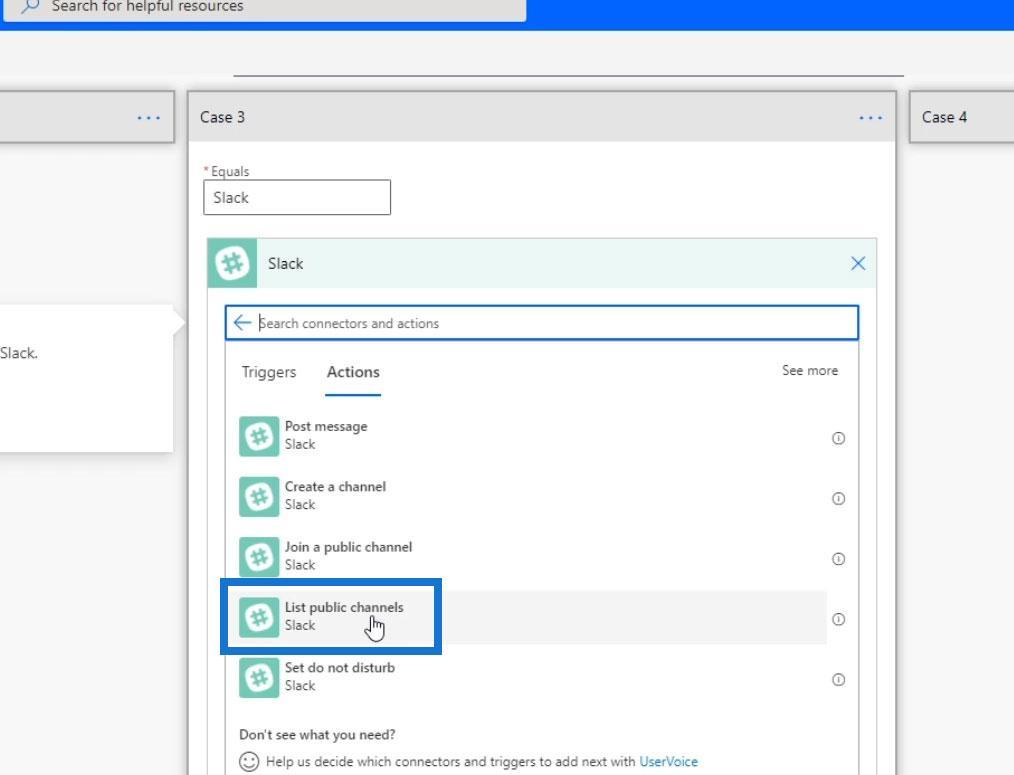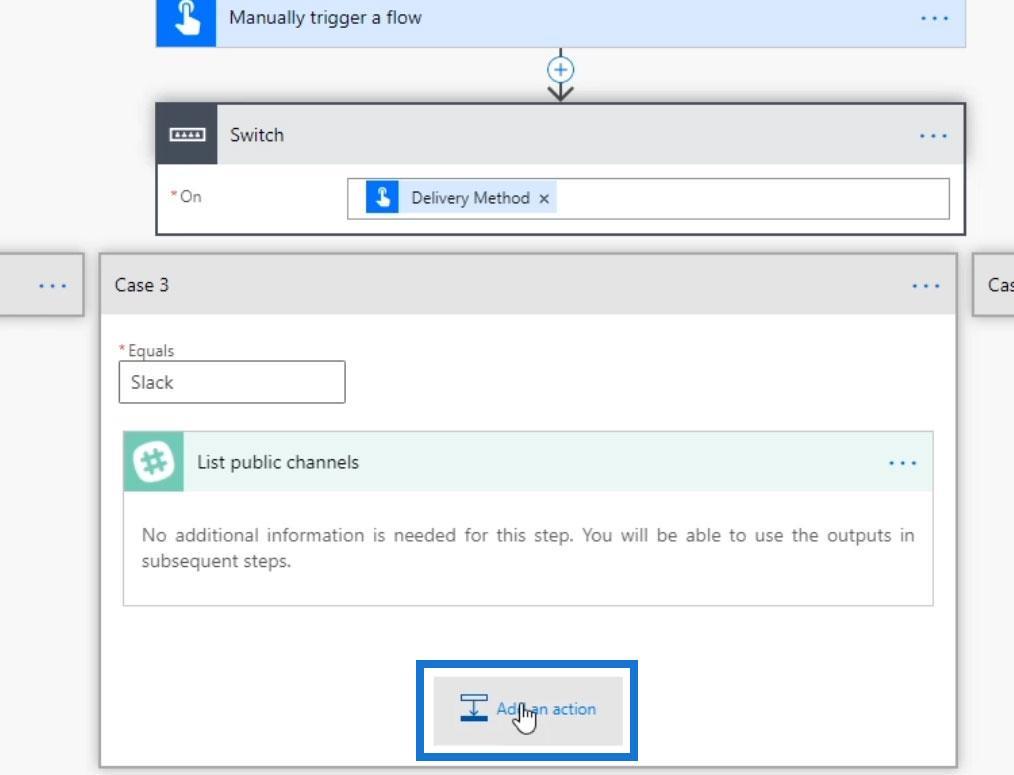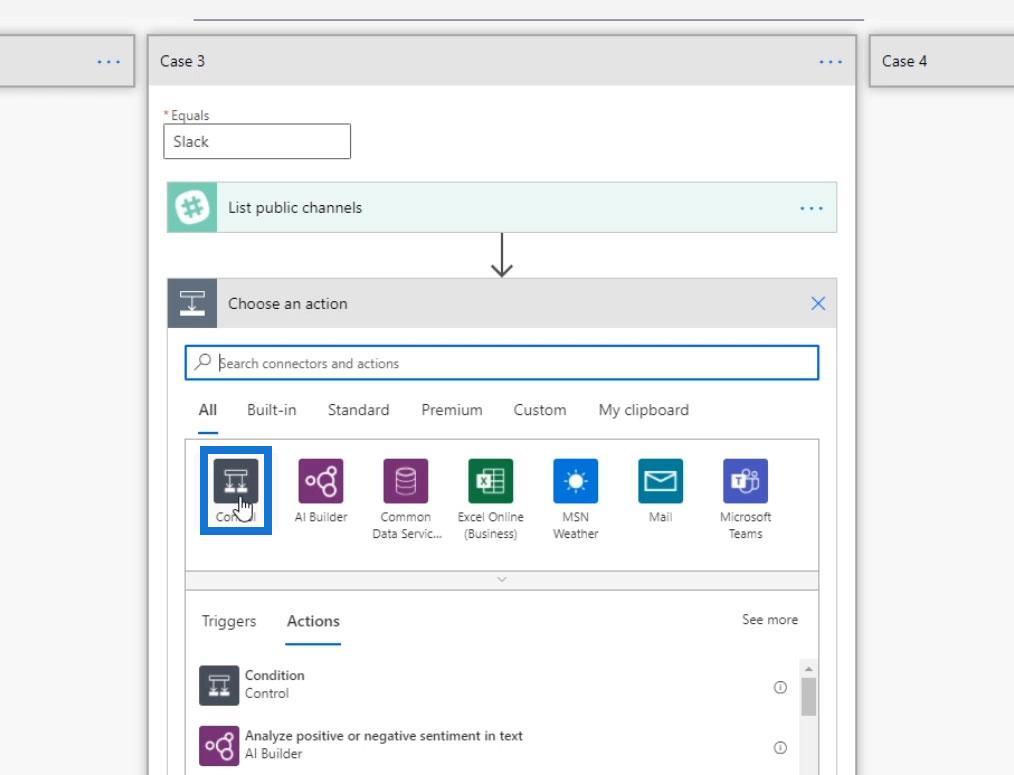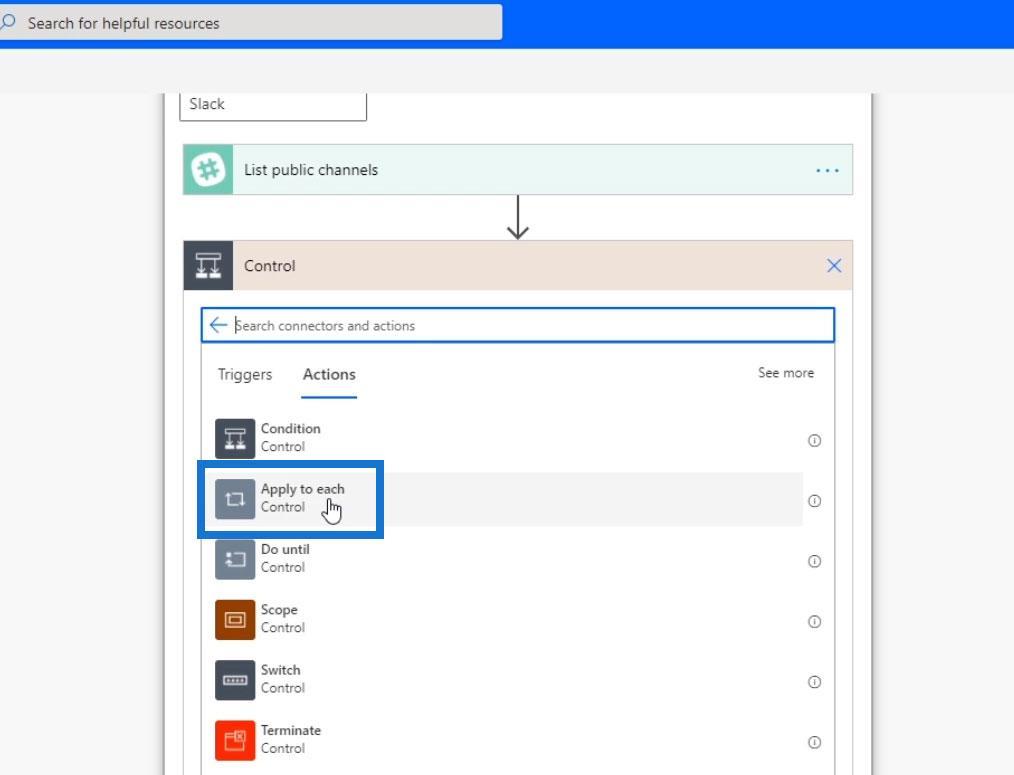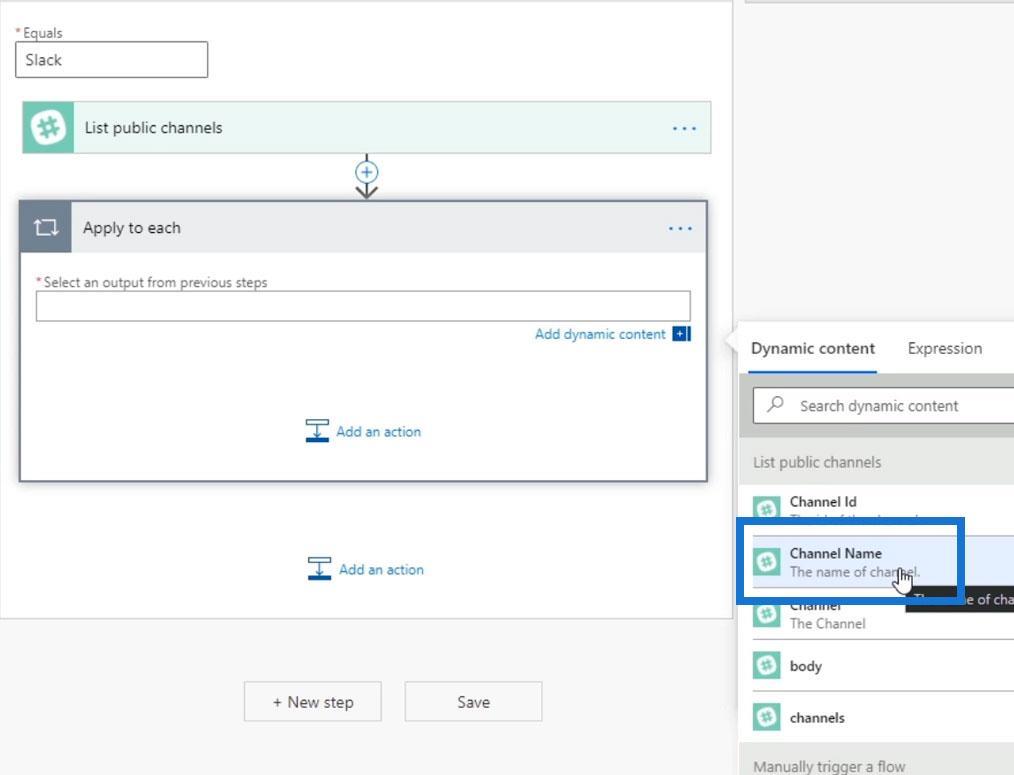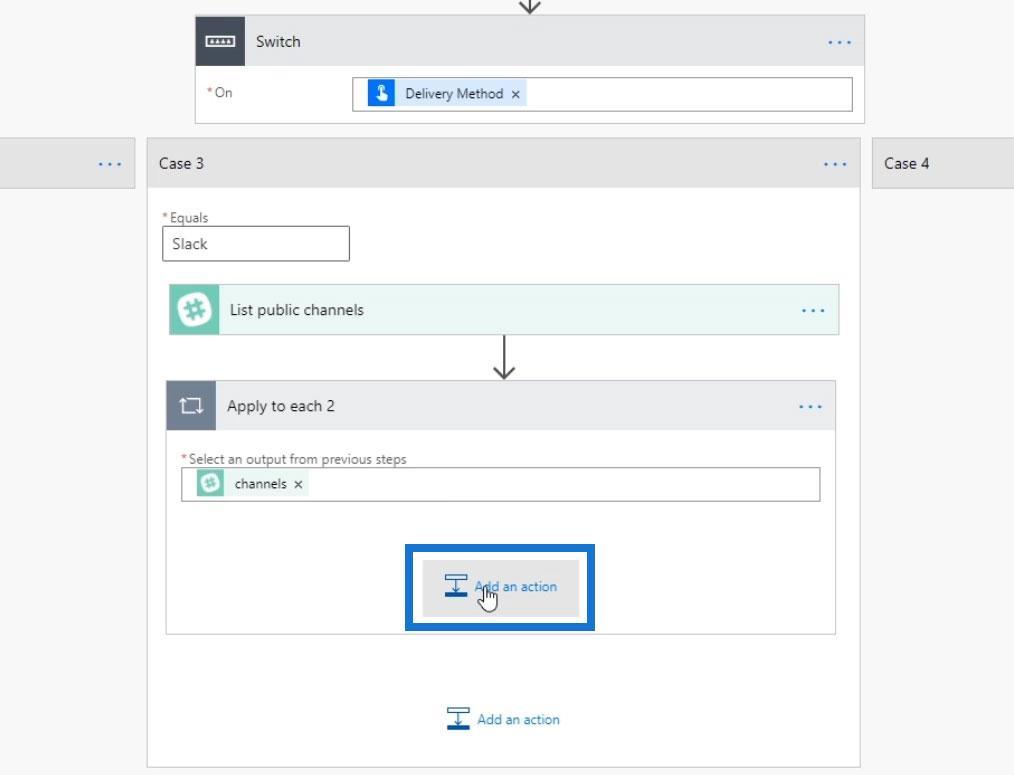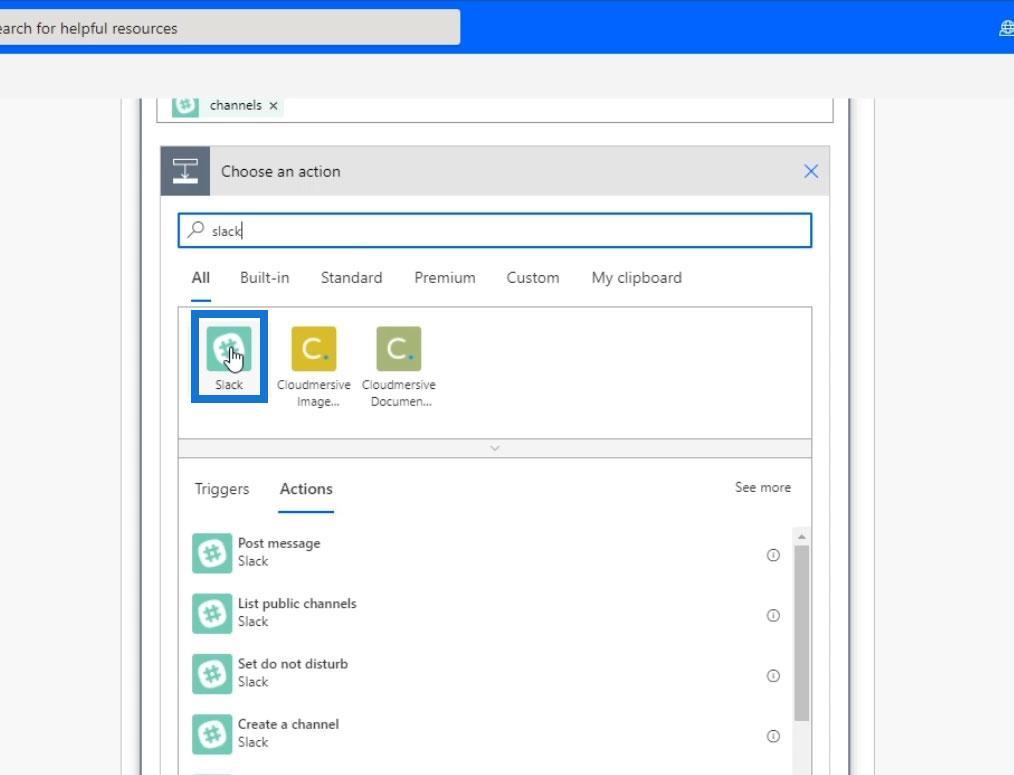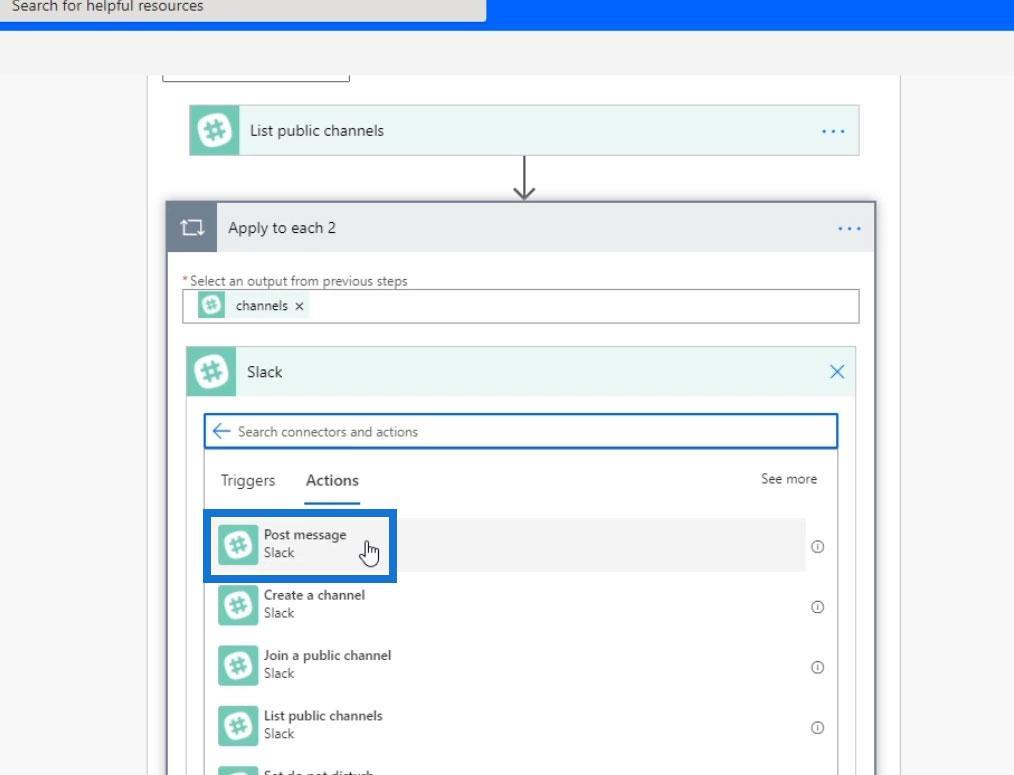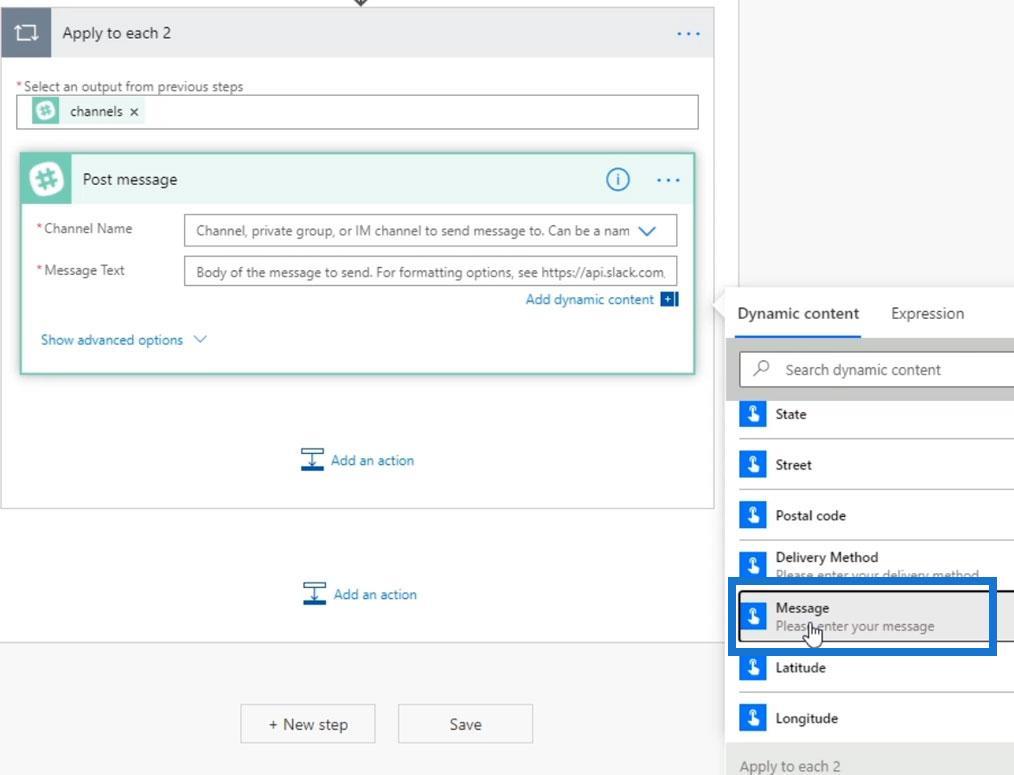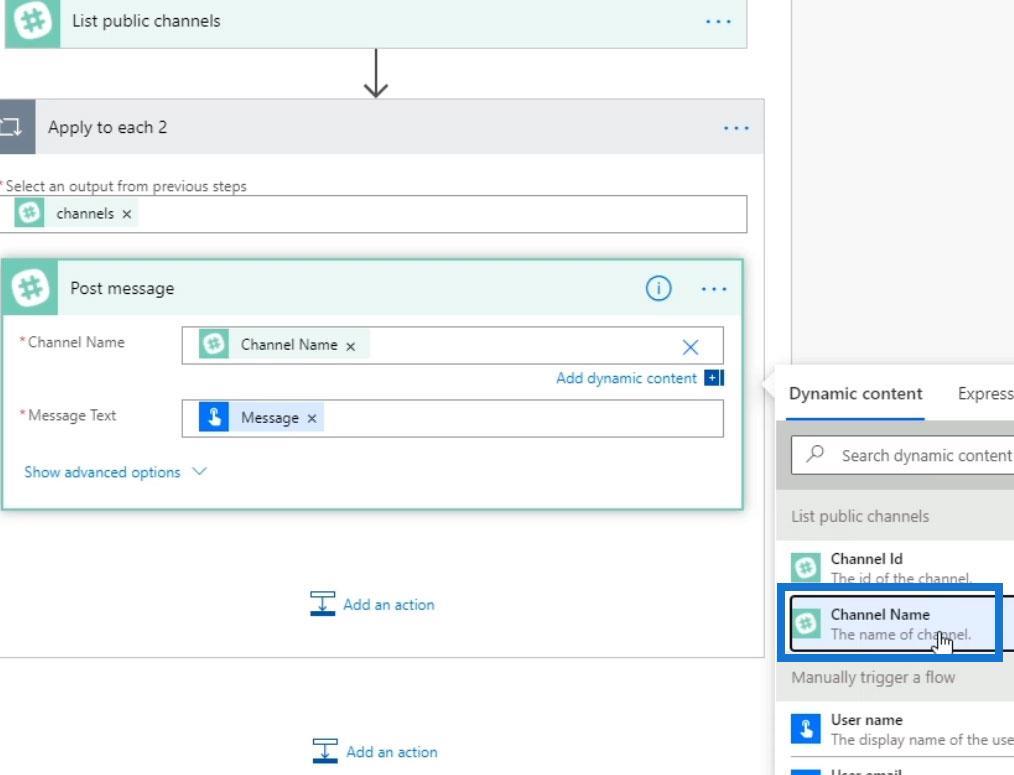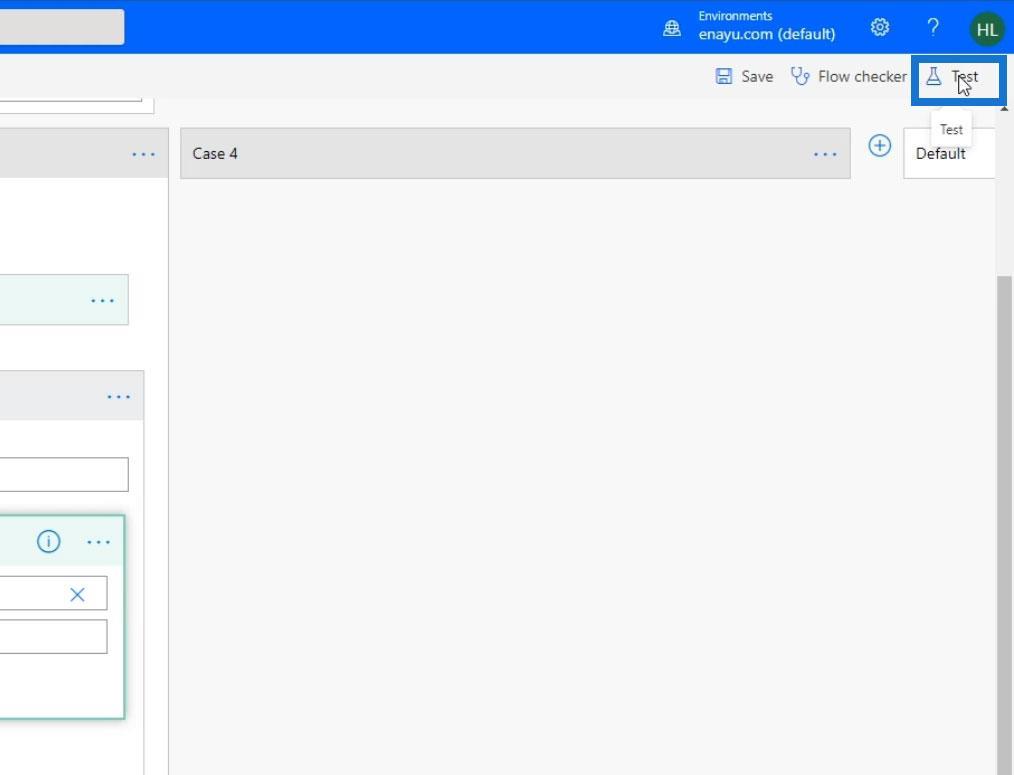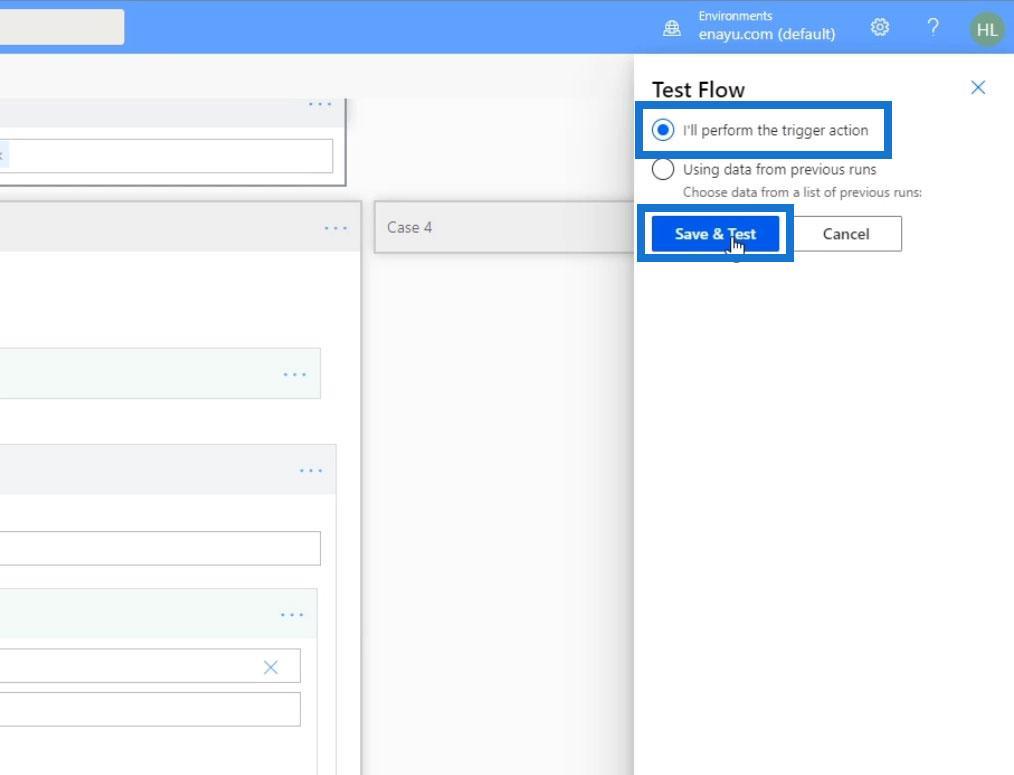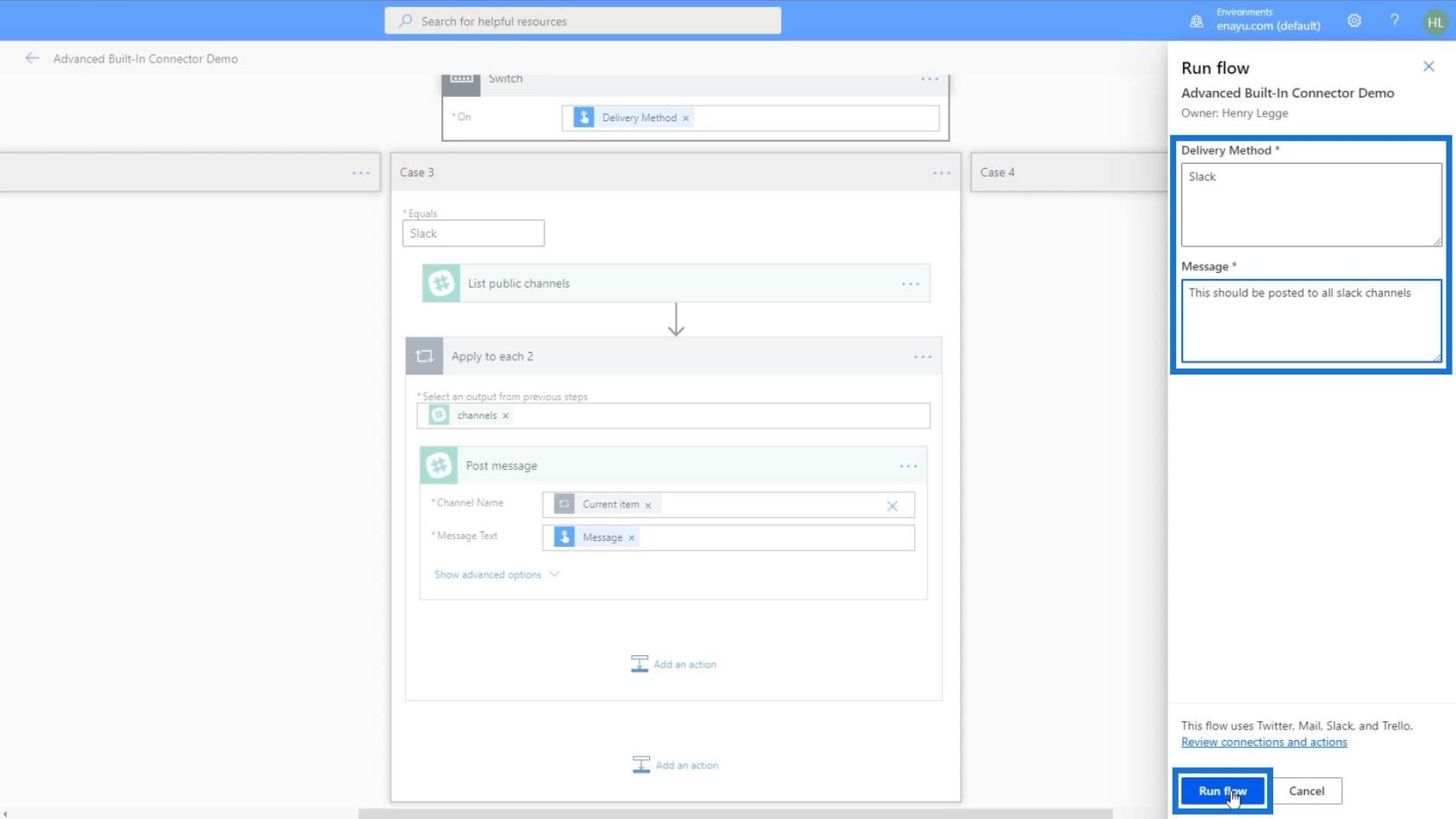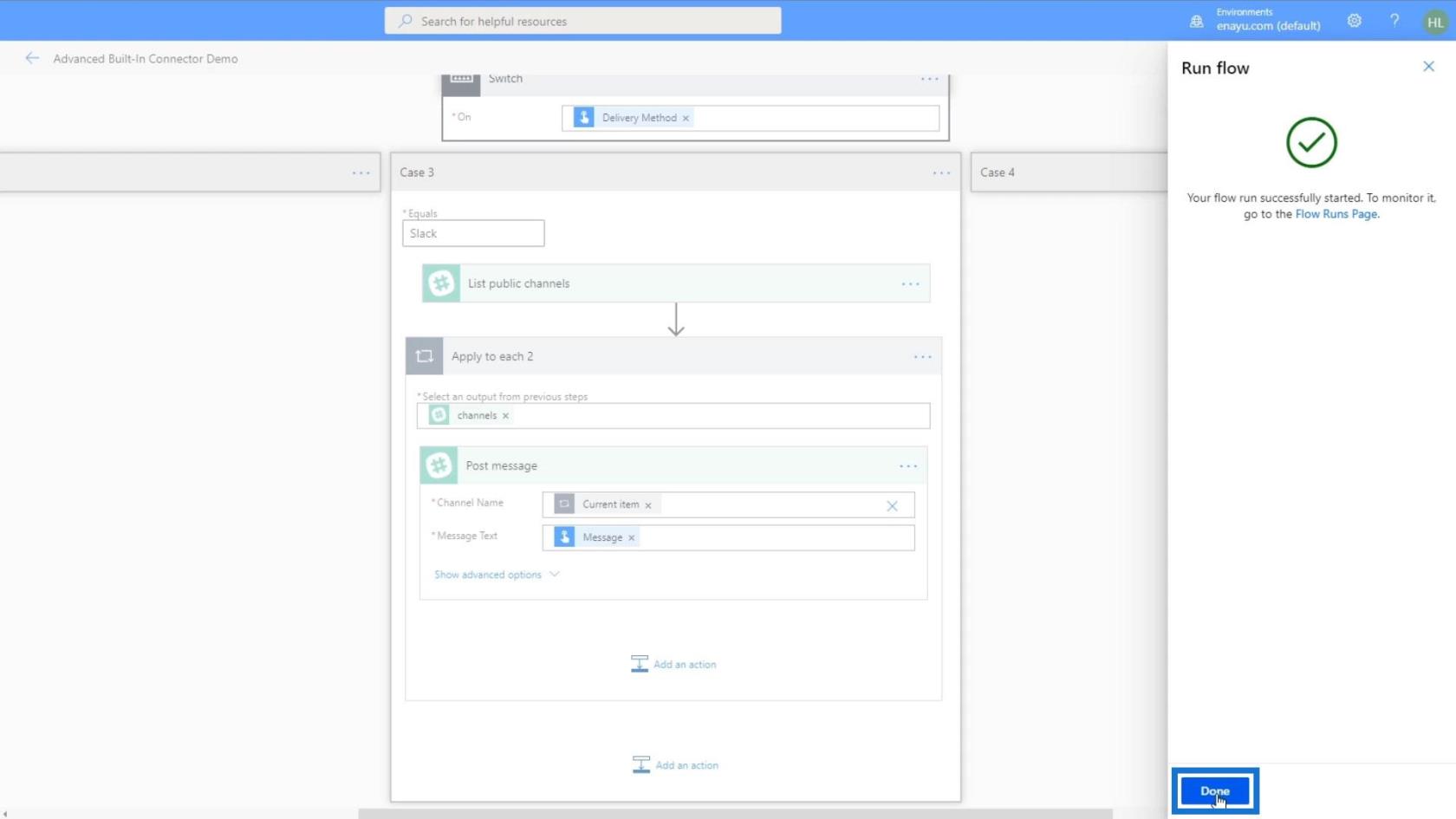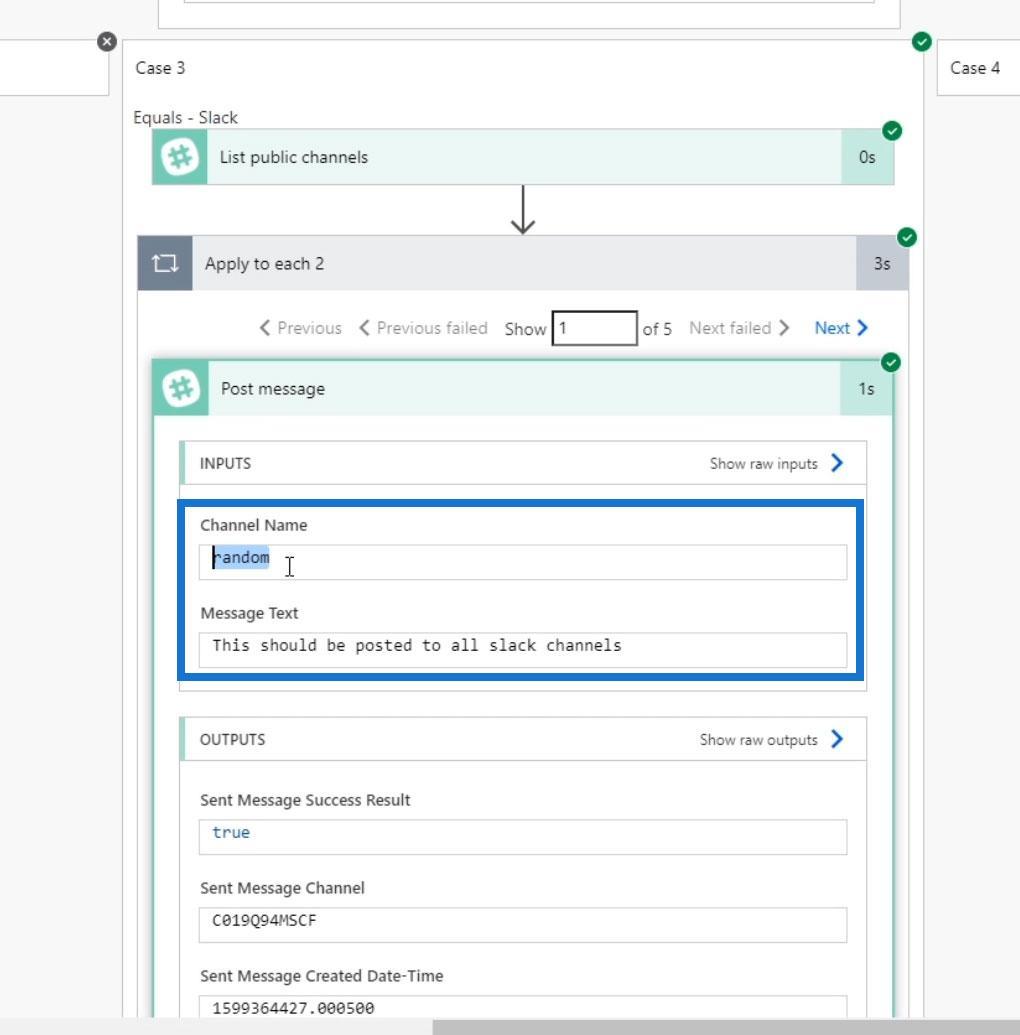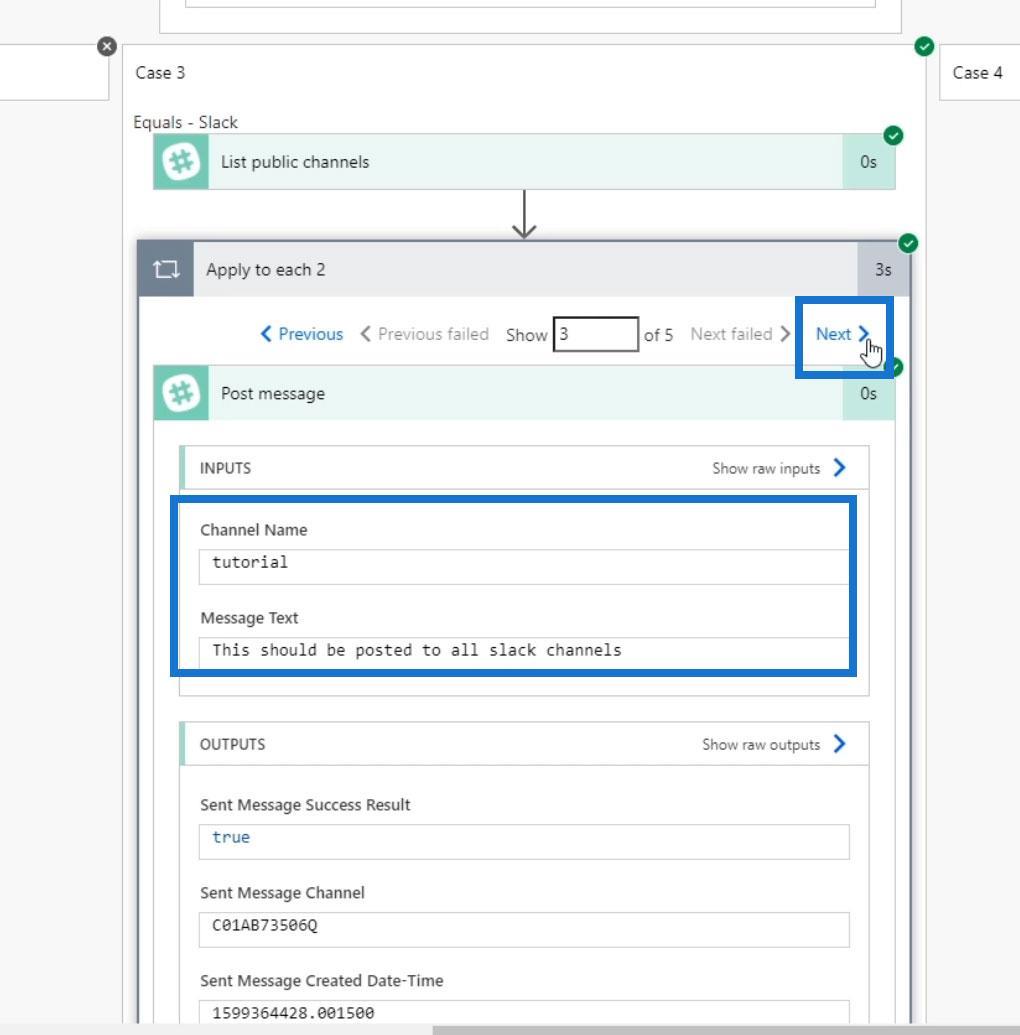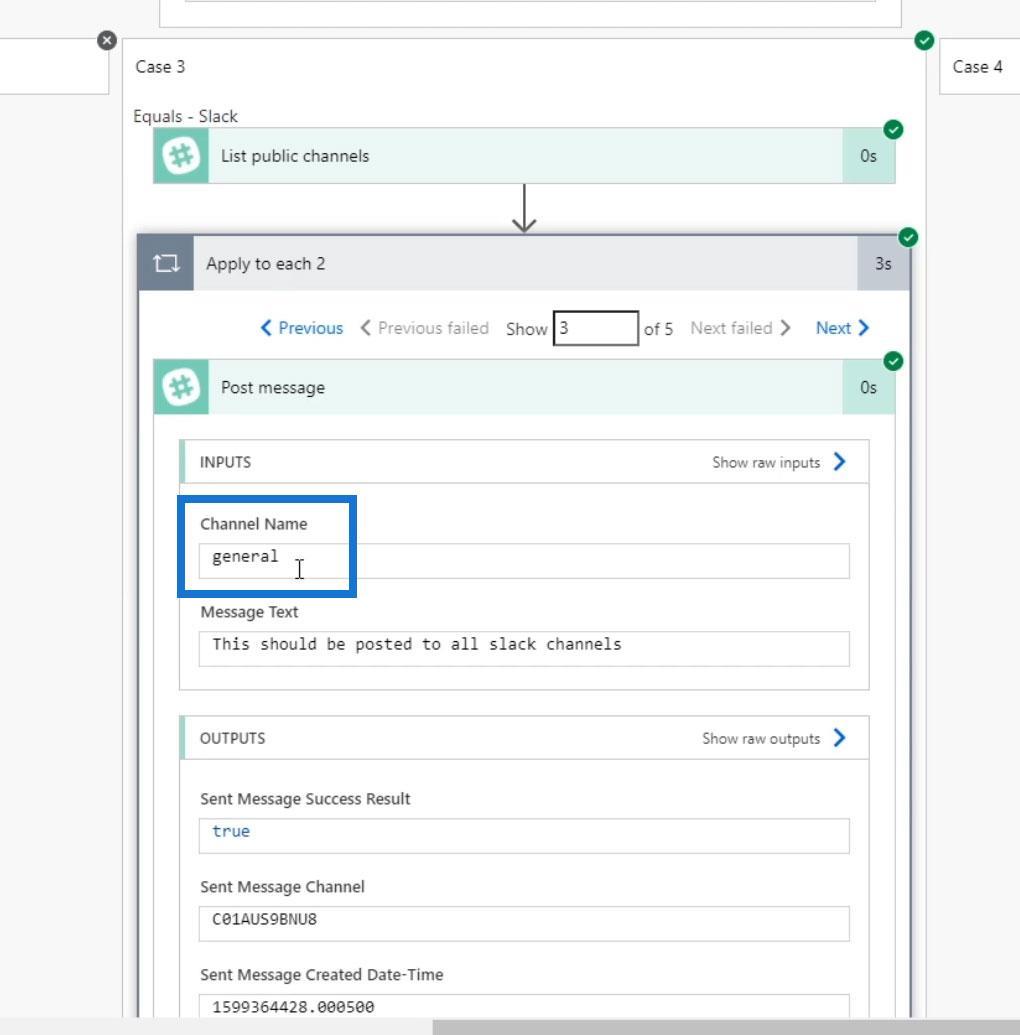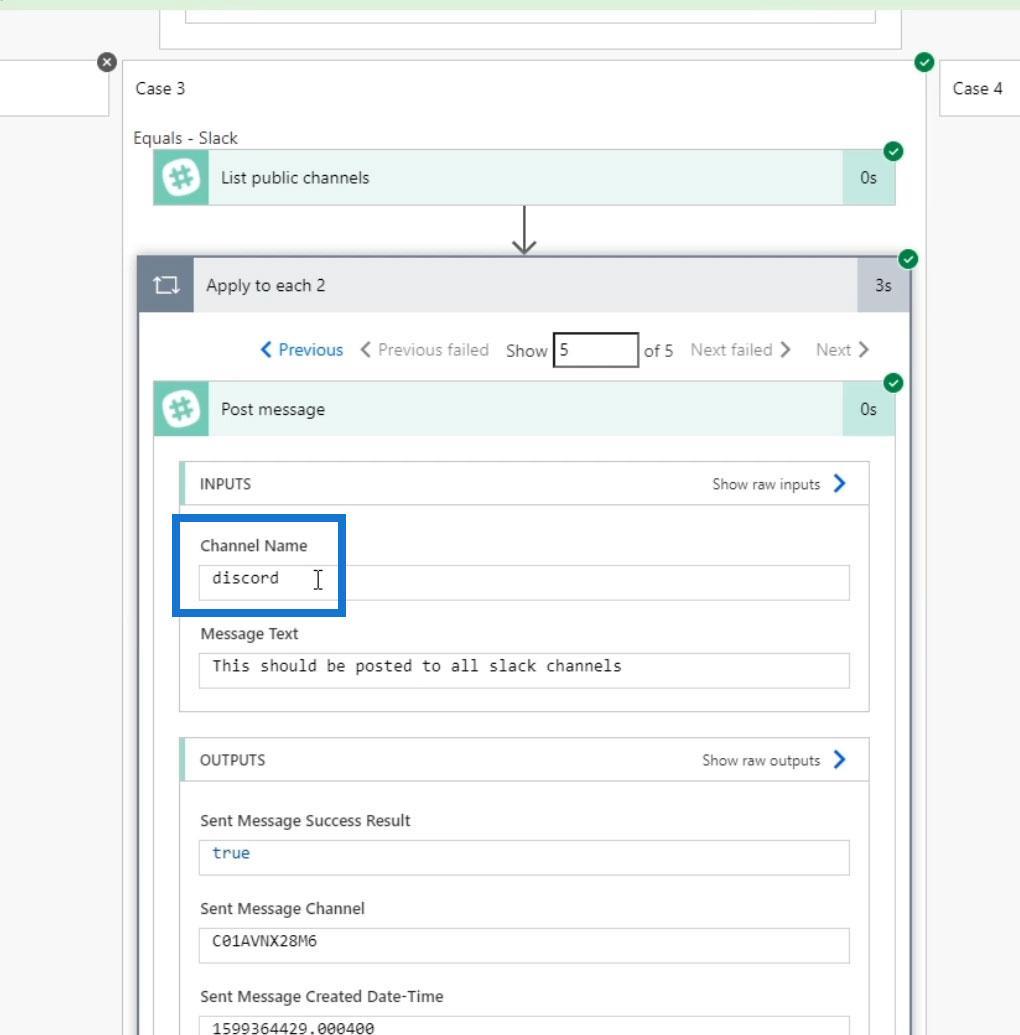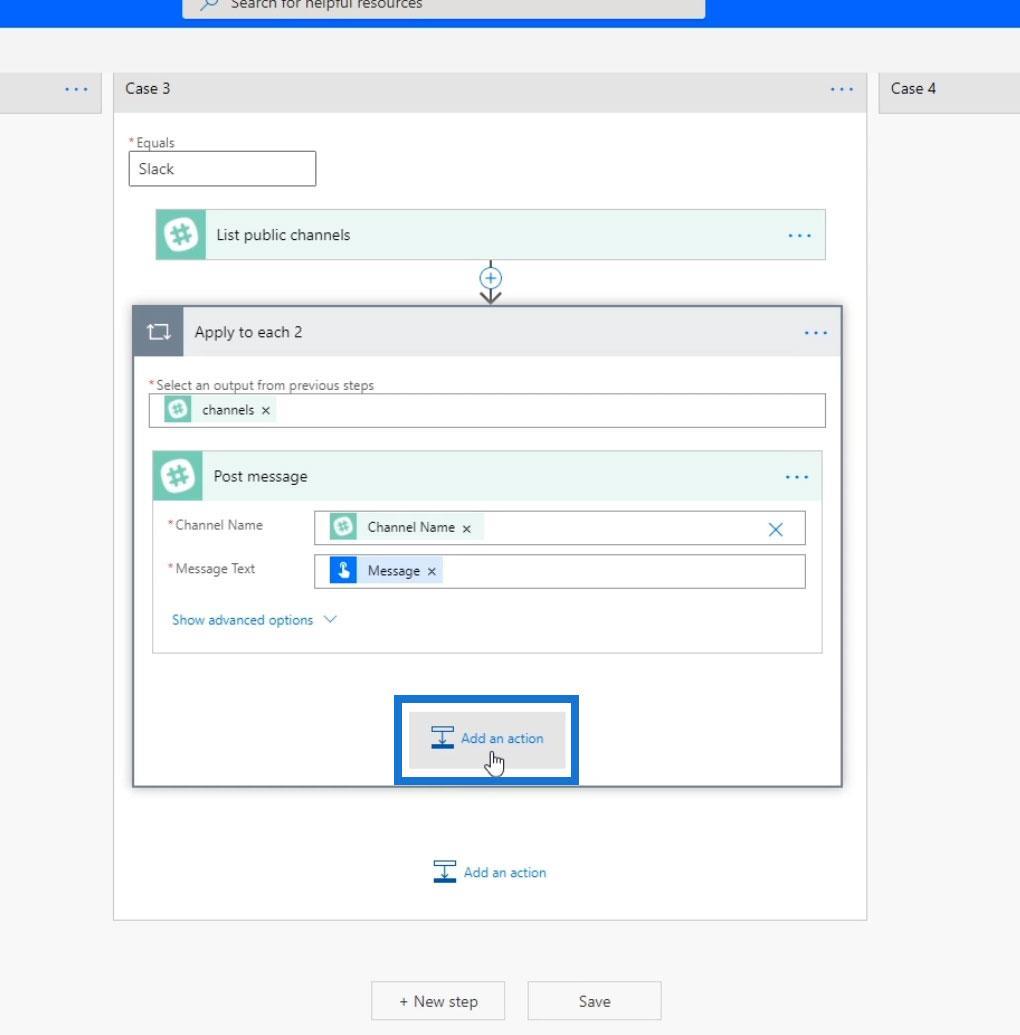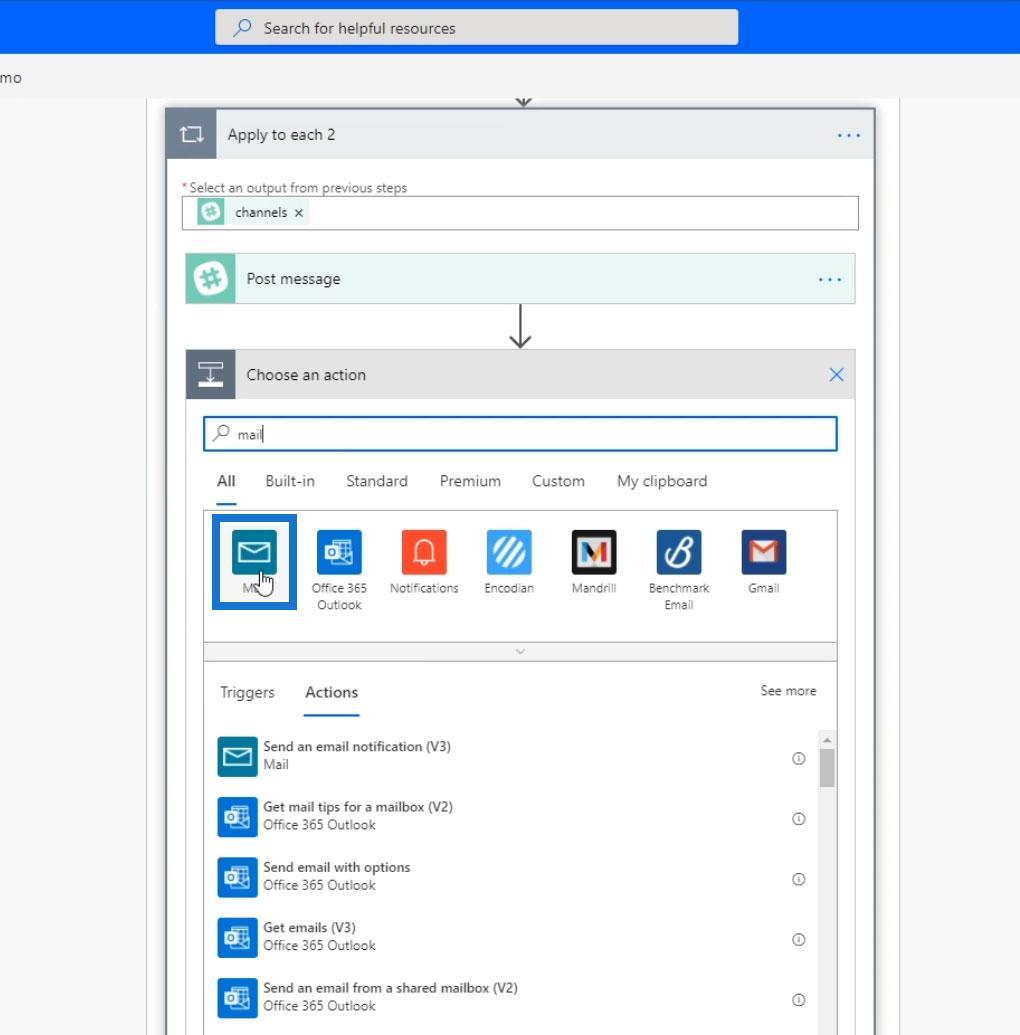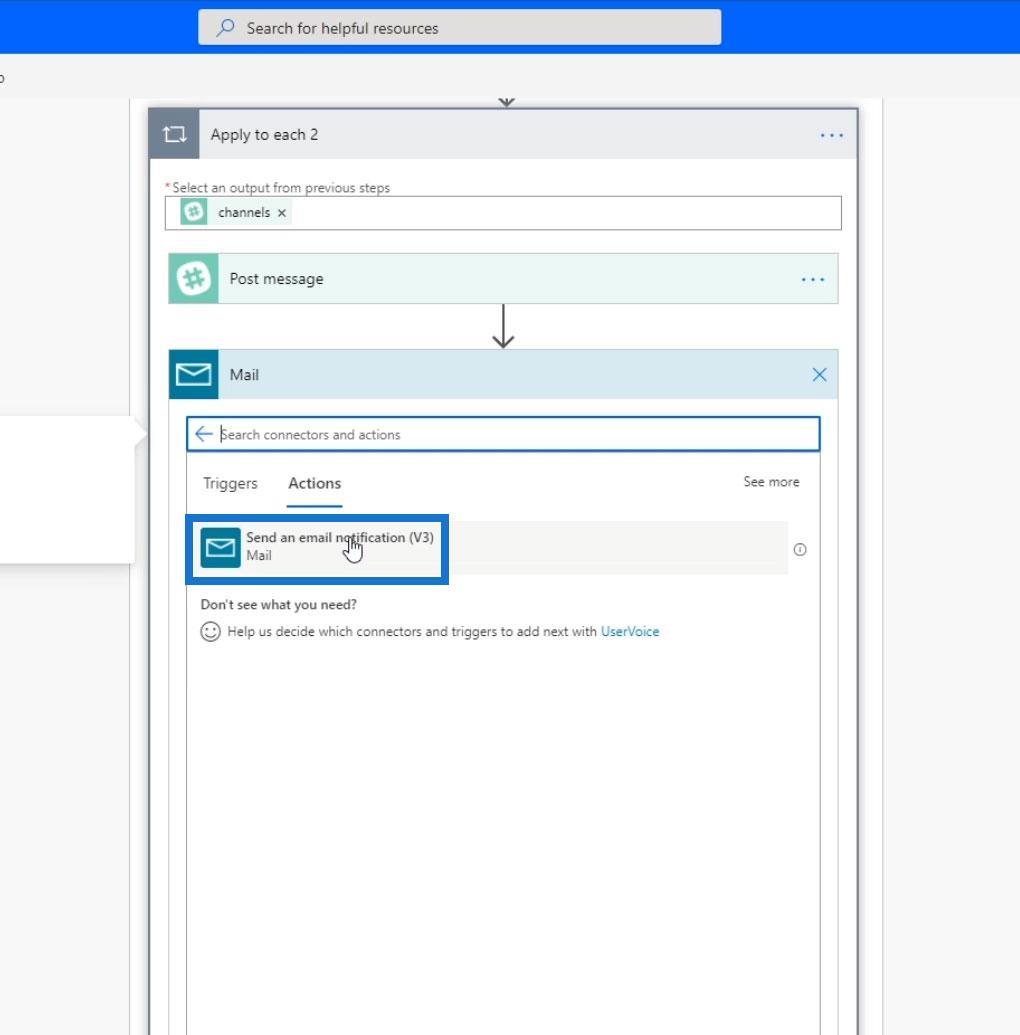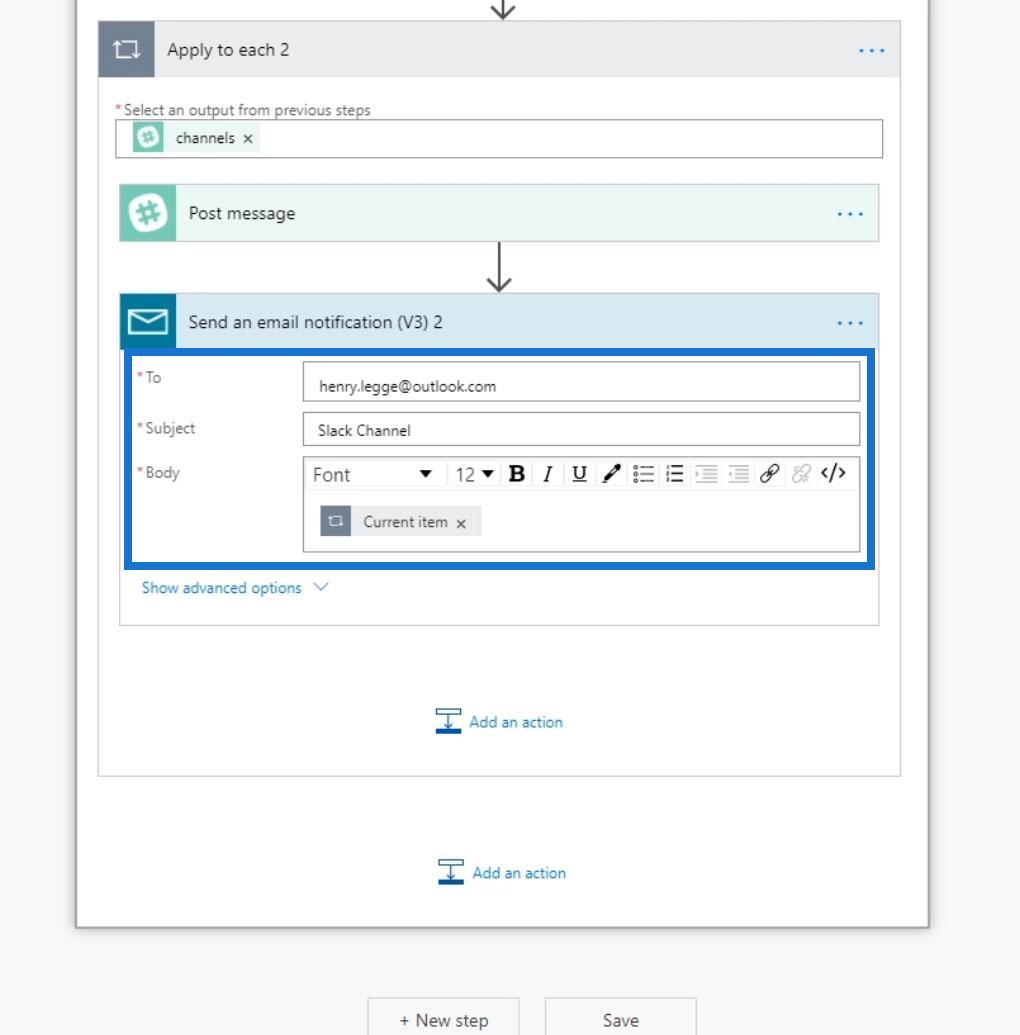Ebben az oktatóanyagban egy másik vezérlőműveletről lesz szó, amelyet Microsoft-folyamatainkban használhatunk. Vannak olyan triggerek, amelyek azonnal elindíthatnak egy folyamatot egy esemény alapján, például amikor új e-mail vagy tweet érkezik. Ezek a triggerek nagyszerűek, de vannak olyan folyamatok, amelyeket egy hurkon keresztül is szeretnénk futtatni, és minden elemen bizonyos műveleteket szeretnénk végrehajtani. Ehhez használhatjuk a Power Automate Alkalmazás minden műveletre vezérlőt a munkafolyamatainkban.
Tartalomjegyzék
Minta forgatókönyv
Tegyük fel például, hogy van egy folyamatunk, amely egy vezérlőt tartalmaz. A 3-as esetünkben pedig a művelet egy laza üzenet elküldése egy adott csatornára.
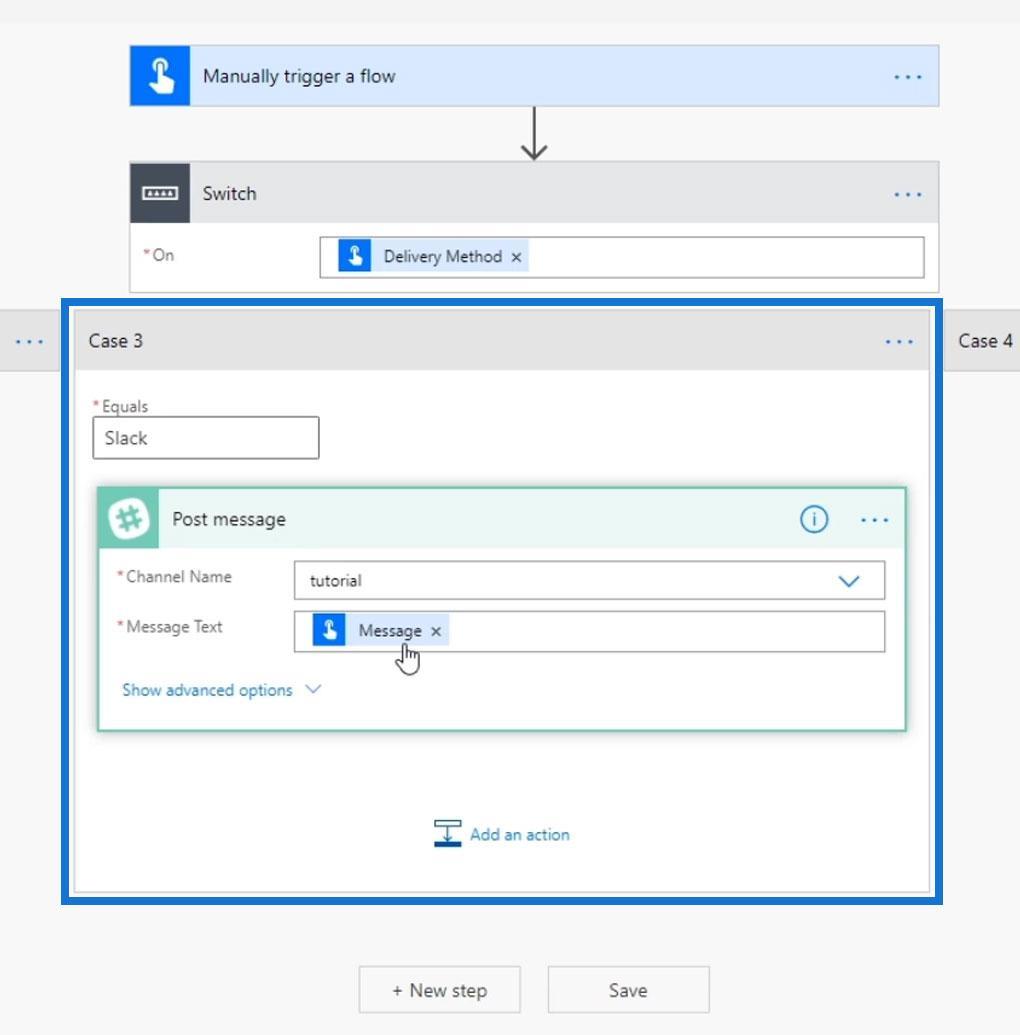
De mi van akkor, ha az összes csatornán keresztül szeretnénk körözni, és mindegyikhez elküldeni a konkrét üzenetet?
Az első dolog, amire szükségünk van, az összes csatorna listája. Ezután ugyanazt a műveletet kell alkalmaznunk az összes említett csatornán. Ezt teszi a Power Automate Apply To Every Control.
Az Alkalmazás mindegyikre vezérlőhurkok egy sor elemen keresztül haladnak keresztül, és minden elemen végrehajt egy műveletet.
Tehát most töröljük az Üzenet közzététele műveletet.
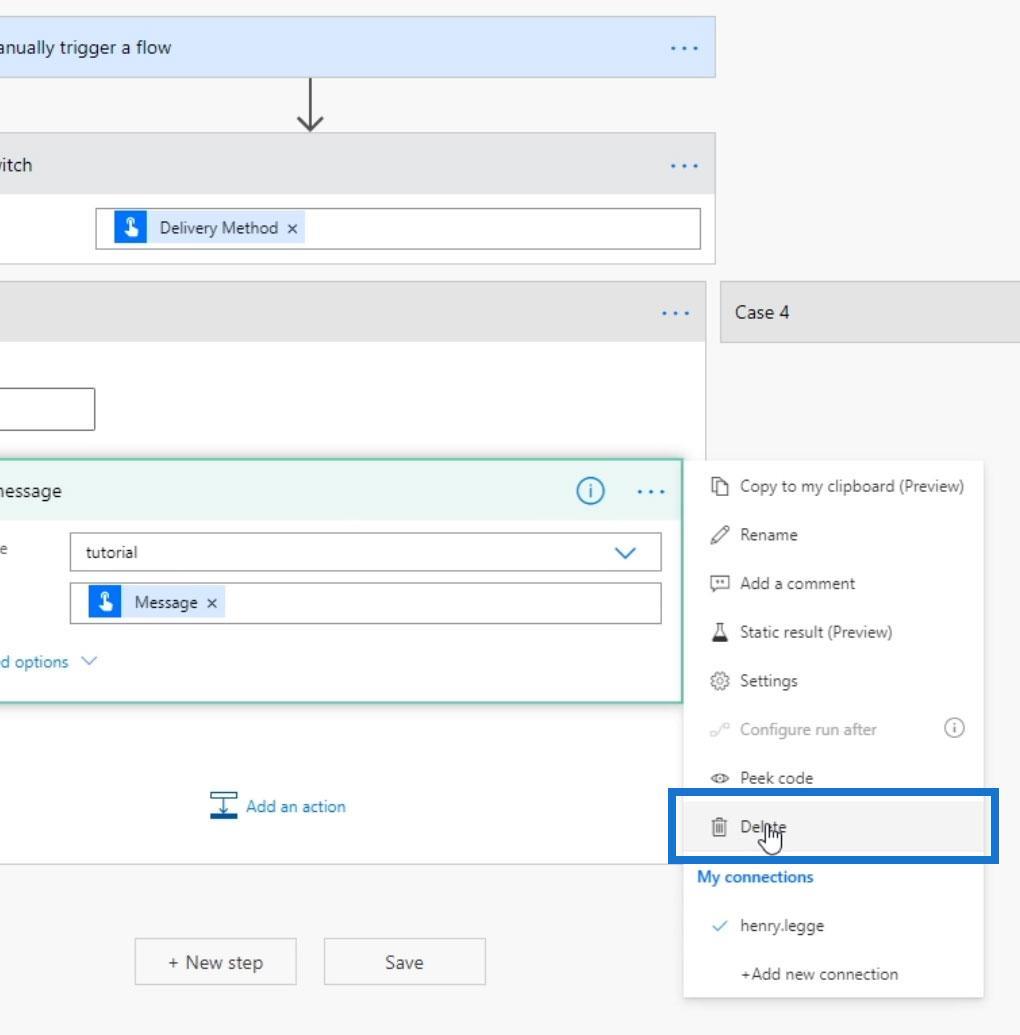
A Power Automate használata minden vezérlőre vonatkozik
Először adjunk hozzá egy új műveletet a 3. esethez (amikor a kézbesítési mód egyenlő a Slack-kel).
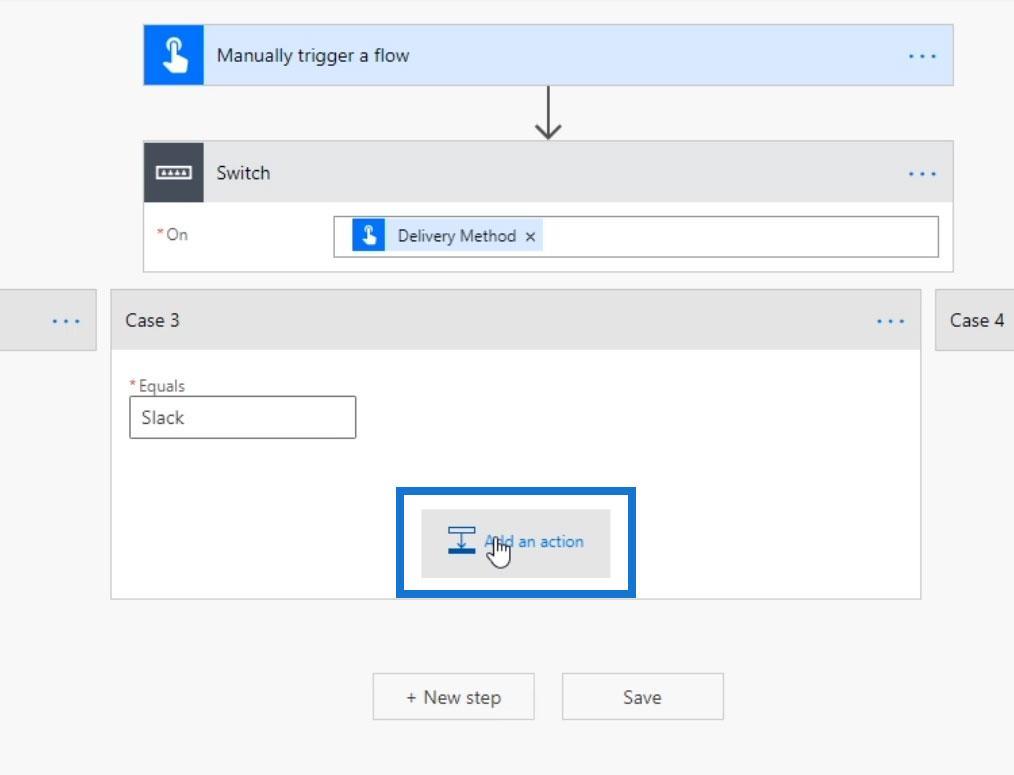
A következő lépés az összes elérhető Slack csatorna listája. Jelenleg 5 csatornánk van a Slacken.
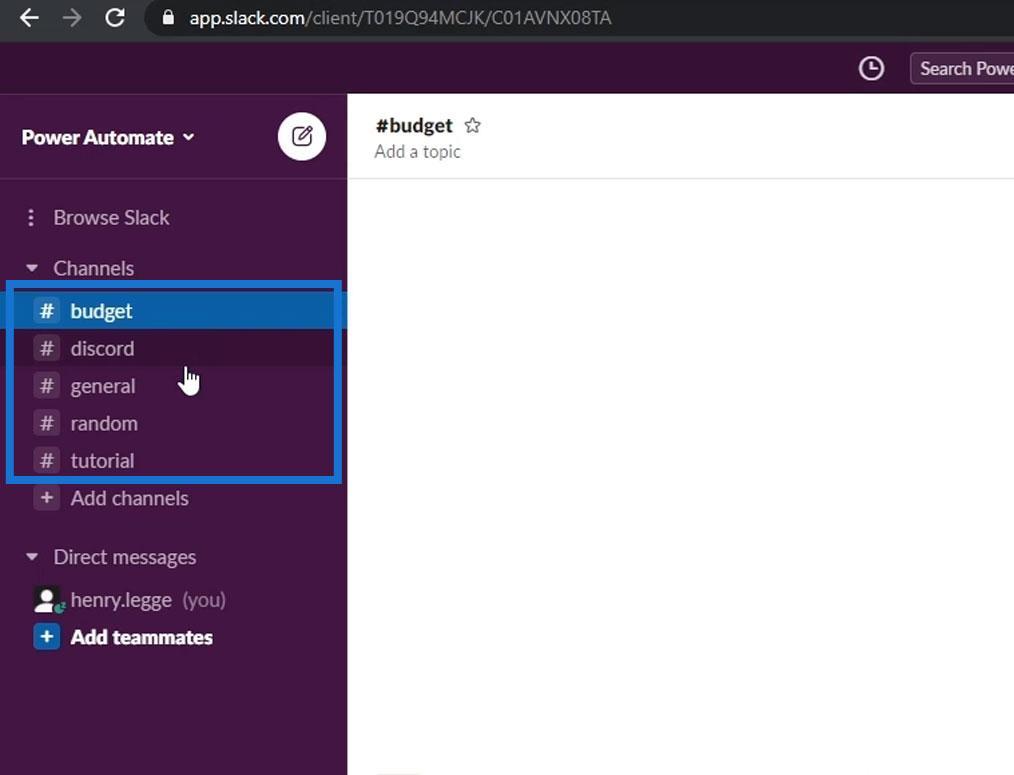
Esetünkben keressünk, és kattintsunk a Slack gombra.
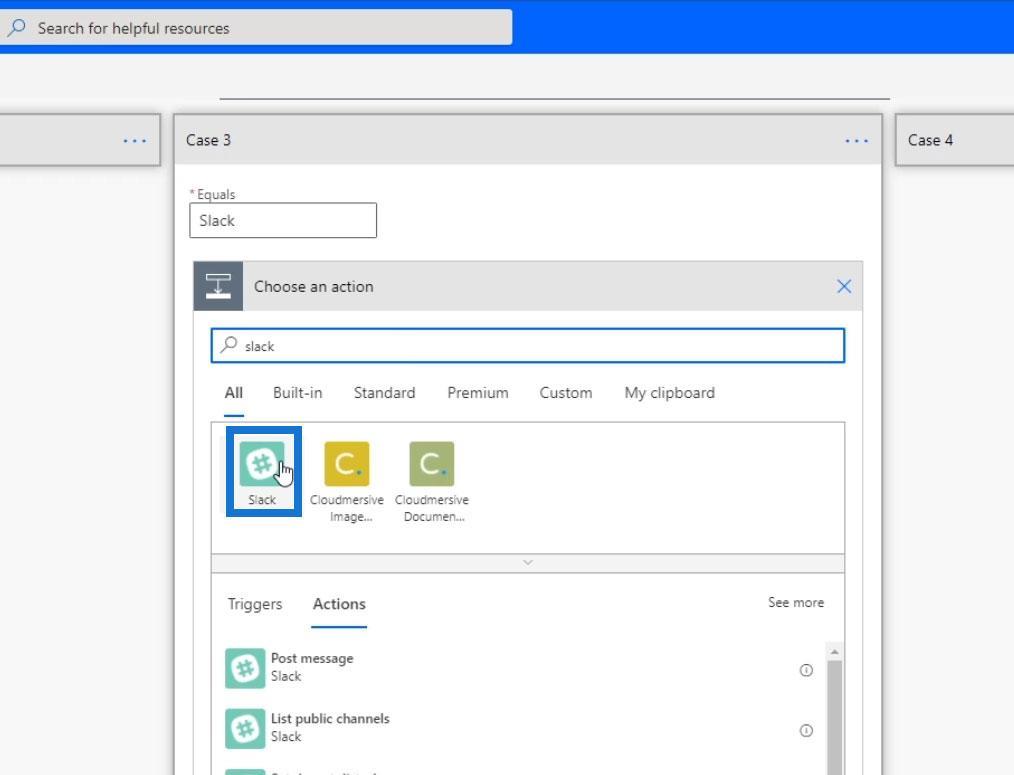
Kattintson a Nyilvános csatornák listázása lehetőségre .
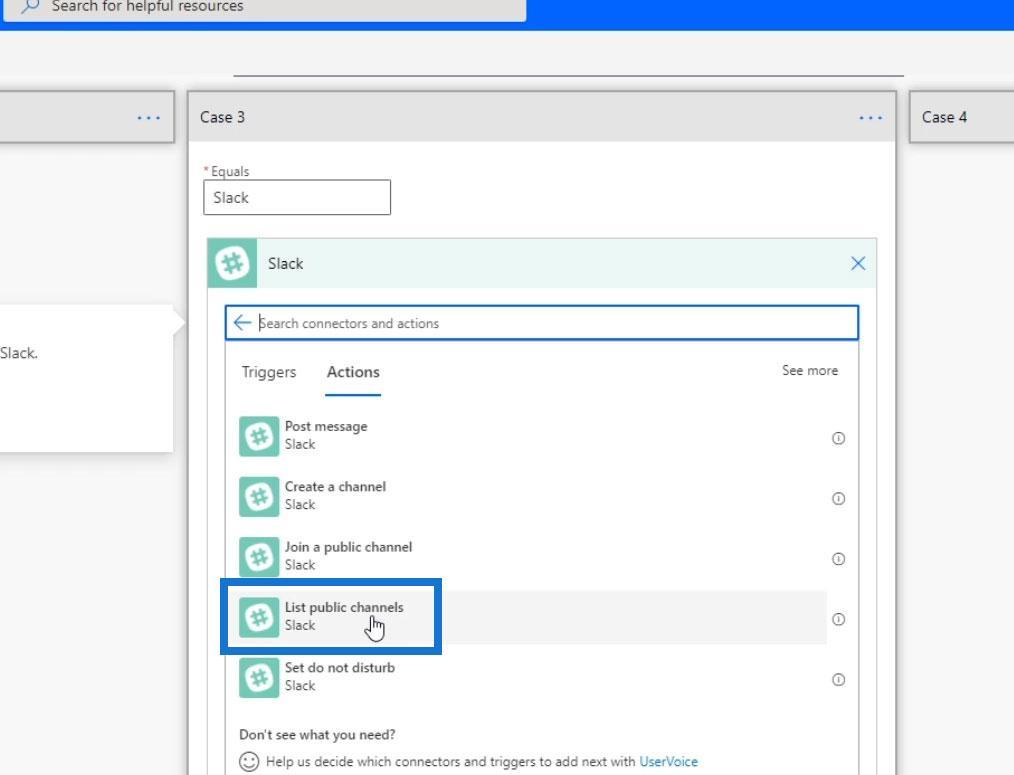
Ez nem igényel semmilyen bemenetet. Ezt csak arra használjuk, hogy hozzáférjünk egy Csatornák nevű tömbhöz , amelyen át tudunk lépni.
Most adjunk hozzá egy másik műveletet.
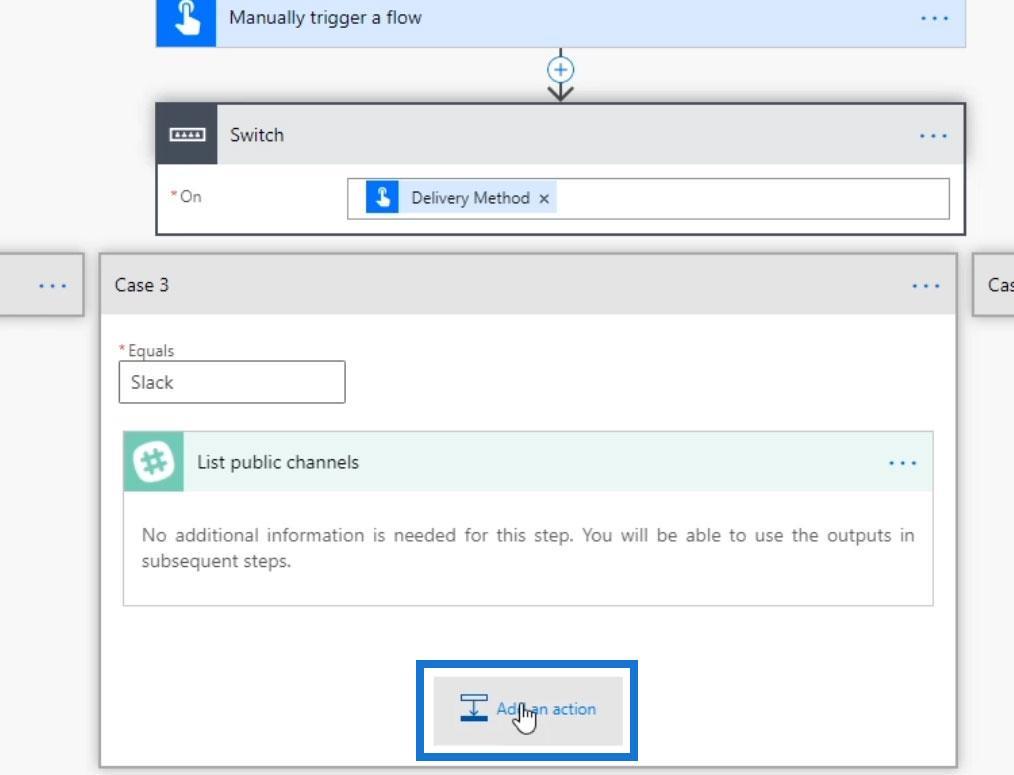
Kattintson a Vezérlés elemre .
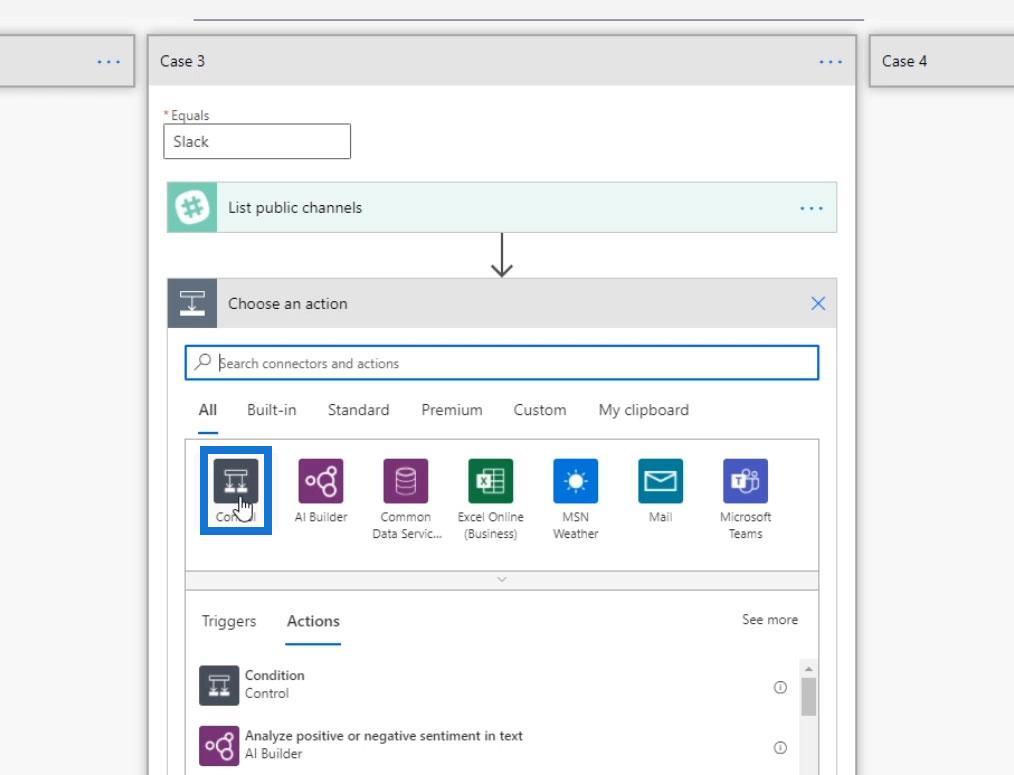
Ezután kattintson az Alkalmazás az egyes vezérlőkre gombra.
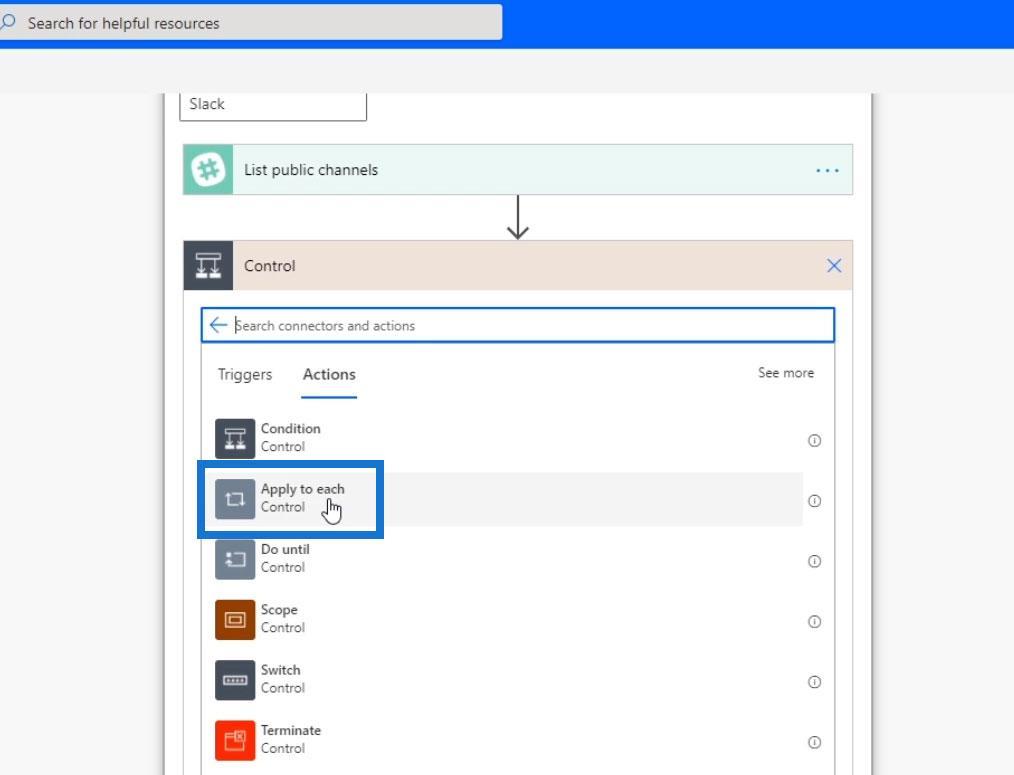
Ennek a vezérlésnek két tulajdonsága van. Az első olyan elemek tömbje, amelyeket végig kell ismételnie. Elemeink tömbje egyszerűen a csatornák listája lesz. Ezért válasszuk a Csatornanév változót.
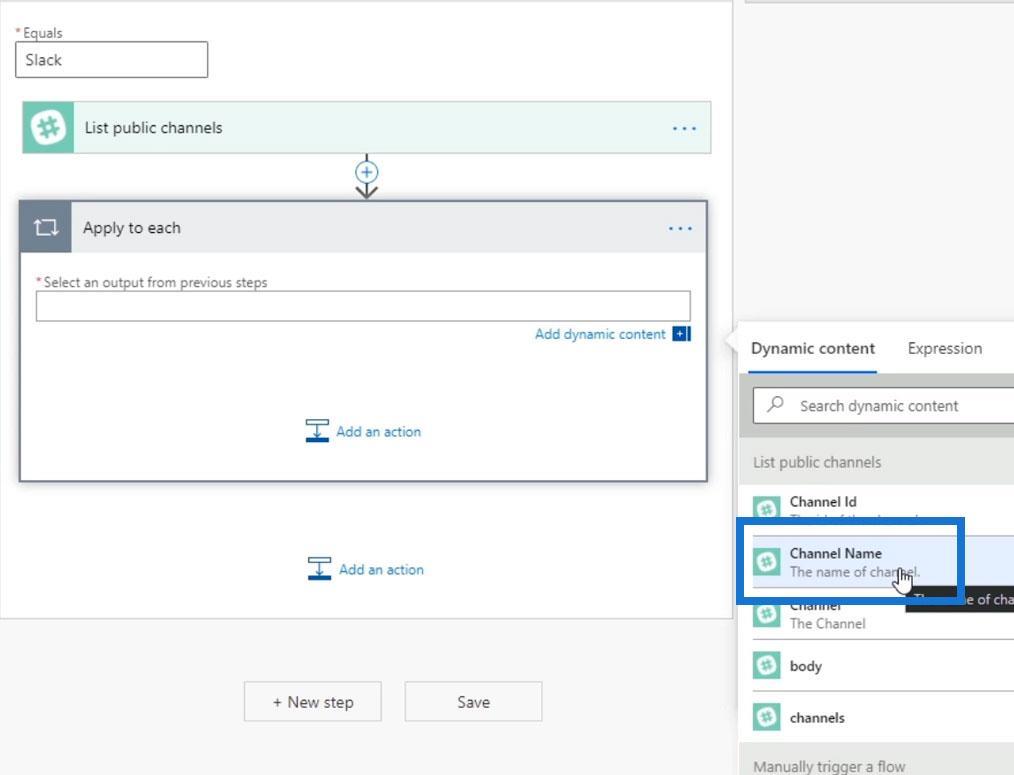
A következő dolog, amire szükségünk van, az a művelet, amelyet minden egyes elemre alkalmazni kell. Tehát adjunk hozzá még egy műveletet.
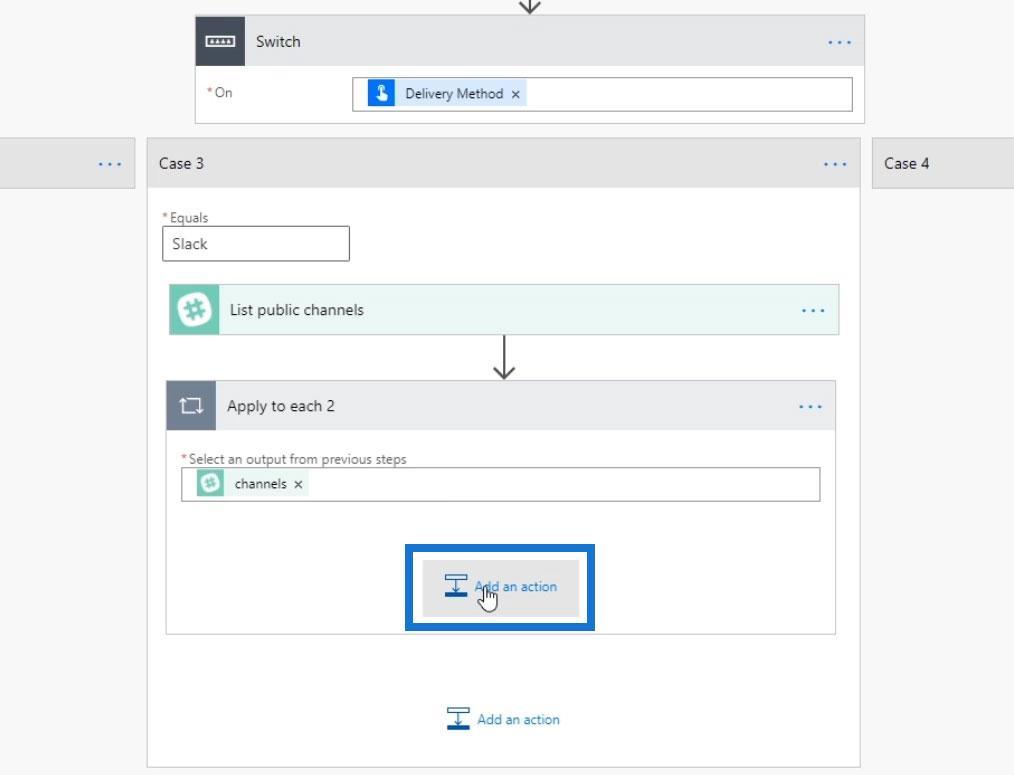
Keressen, és válassza a Slack lehetőséget .
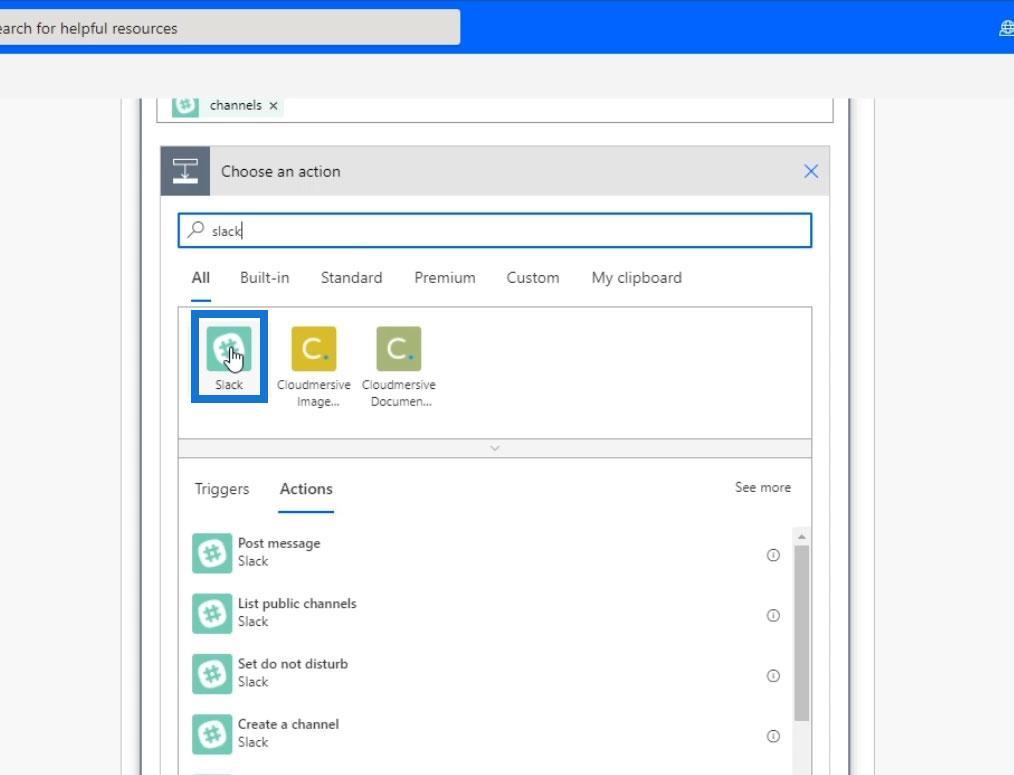
Kattintson az Üzenet küldése elemre .
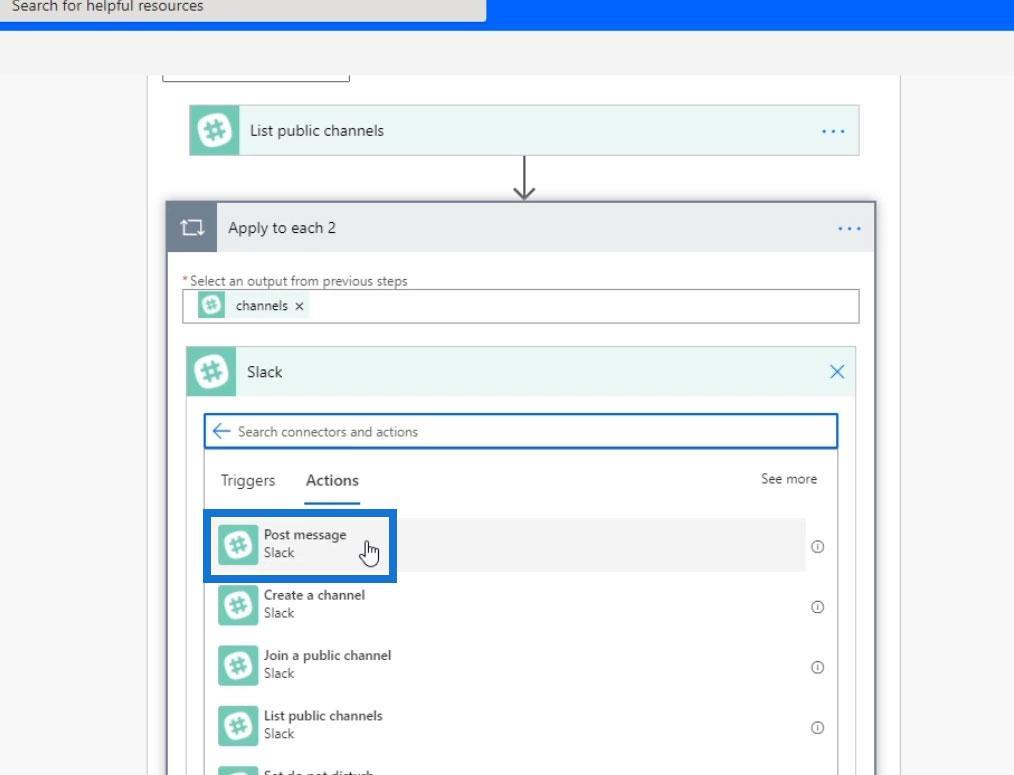
Ezután tegyük az Üzenet szövegét maga a tényleges üzenet.
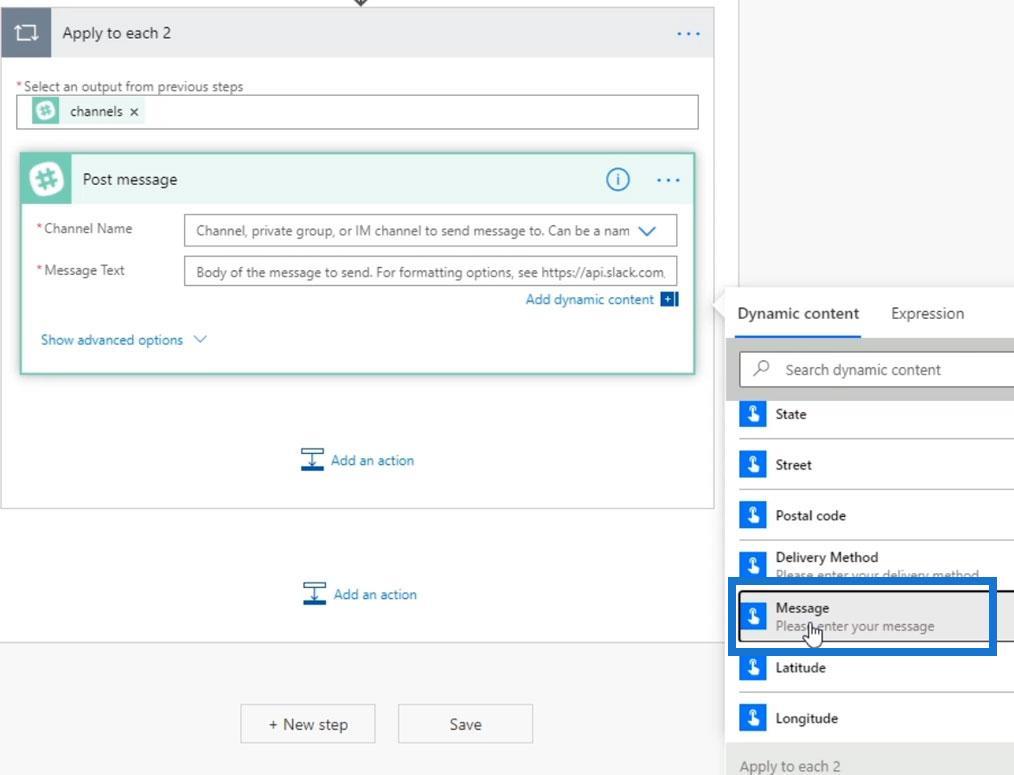
A csatorna nevéhez válassza ki a Csatornanév változót.
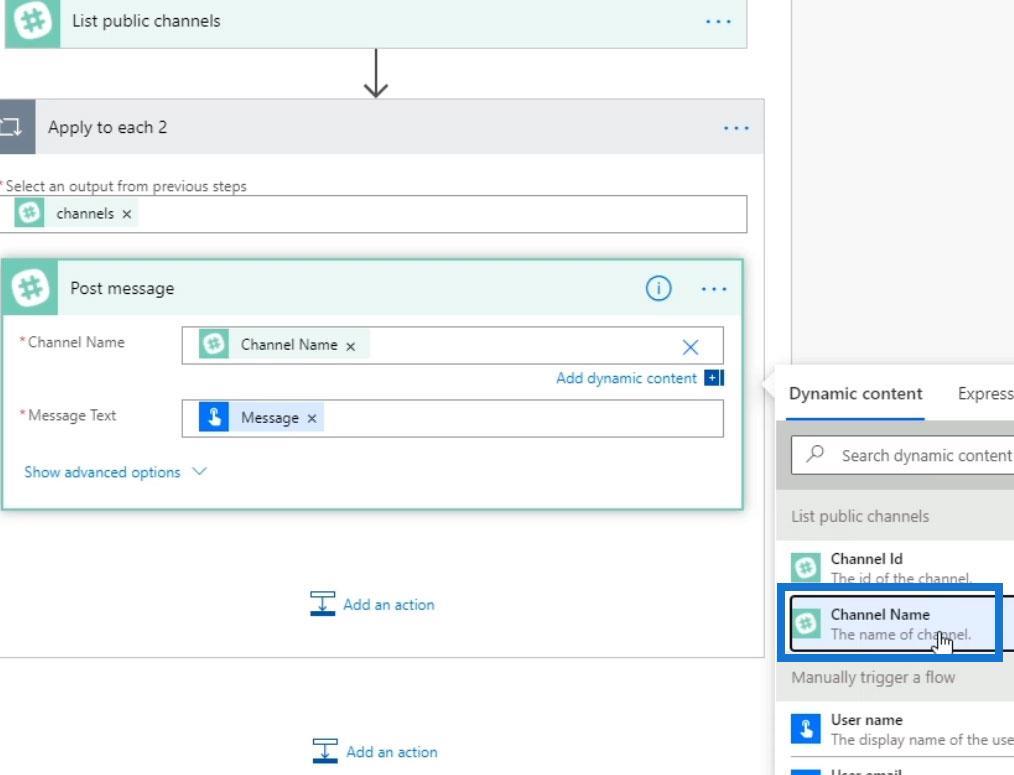
Ha a Slacket választjuk, a folyamat a 3. esetre megy, ahol megkapjuk az összes nyilvános csatorna listáját. Ezután egyenként végighalad az összes csatornán, és végrehajtja a megfelelő műveletet.
Az Alkalmazás minden egyes vezérlőelemre tesztelése egy Power Automate Flow-ban
Most teszteljük az áramlásunkat, és nézzük meg, működik-e.
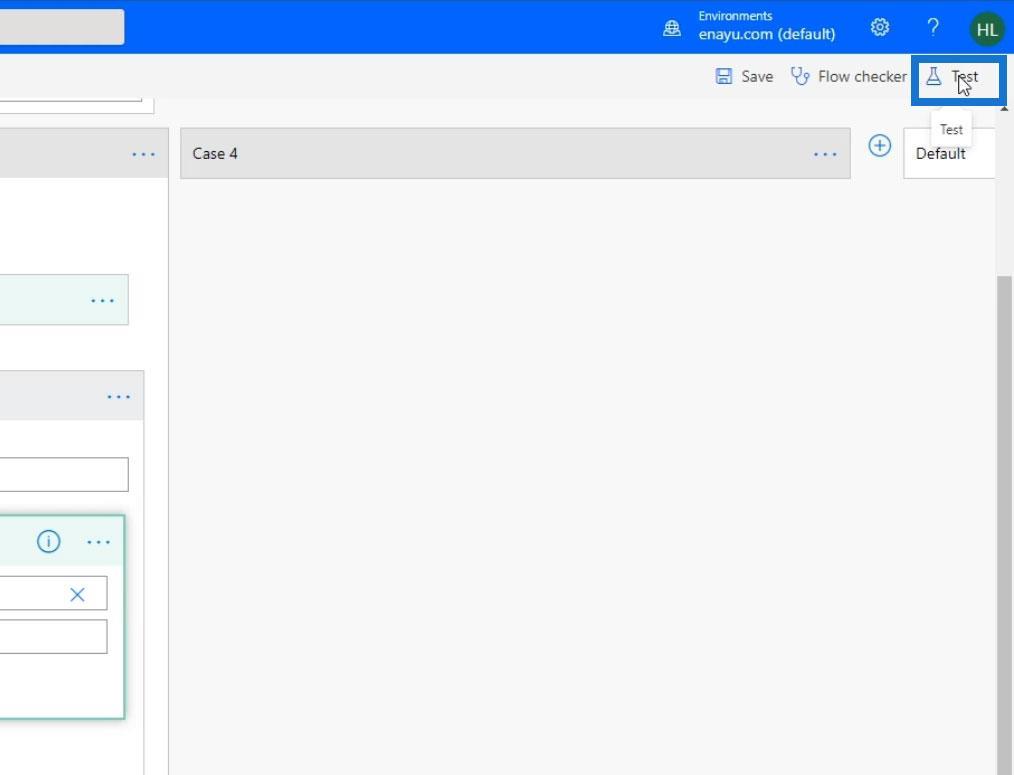
Válassza az „ Én végrehajtom az indítóműveletet ” lehetőséget, majd kattintson a Mentés és tesztelés gombra.
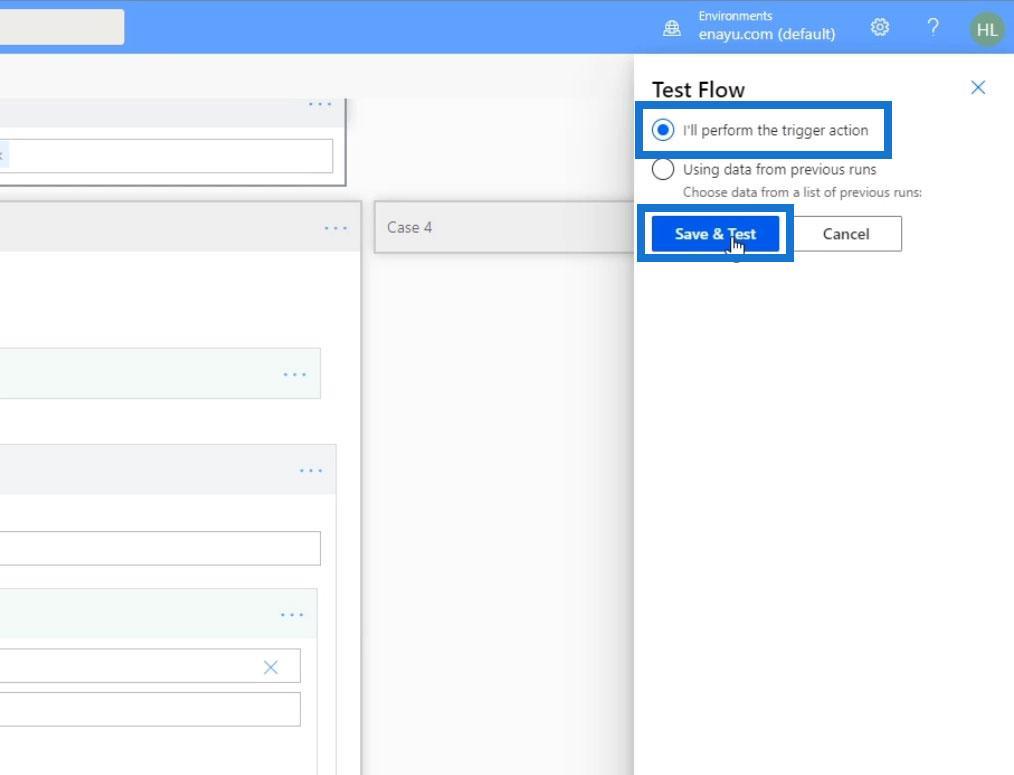
A kézbesítési mód Slack legyen , az üzenet pedig a következő legyen: „ Ezt minden Slack csatornára el kell küldeni ”. Ezután kattintson a Futtatás gombra.
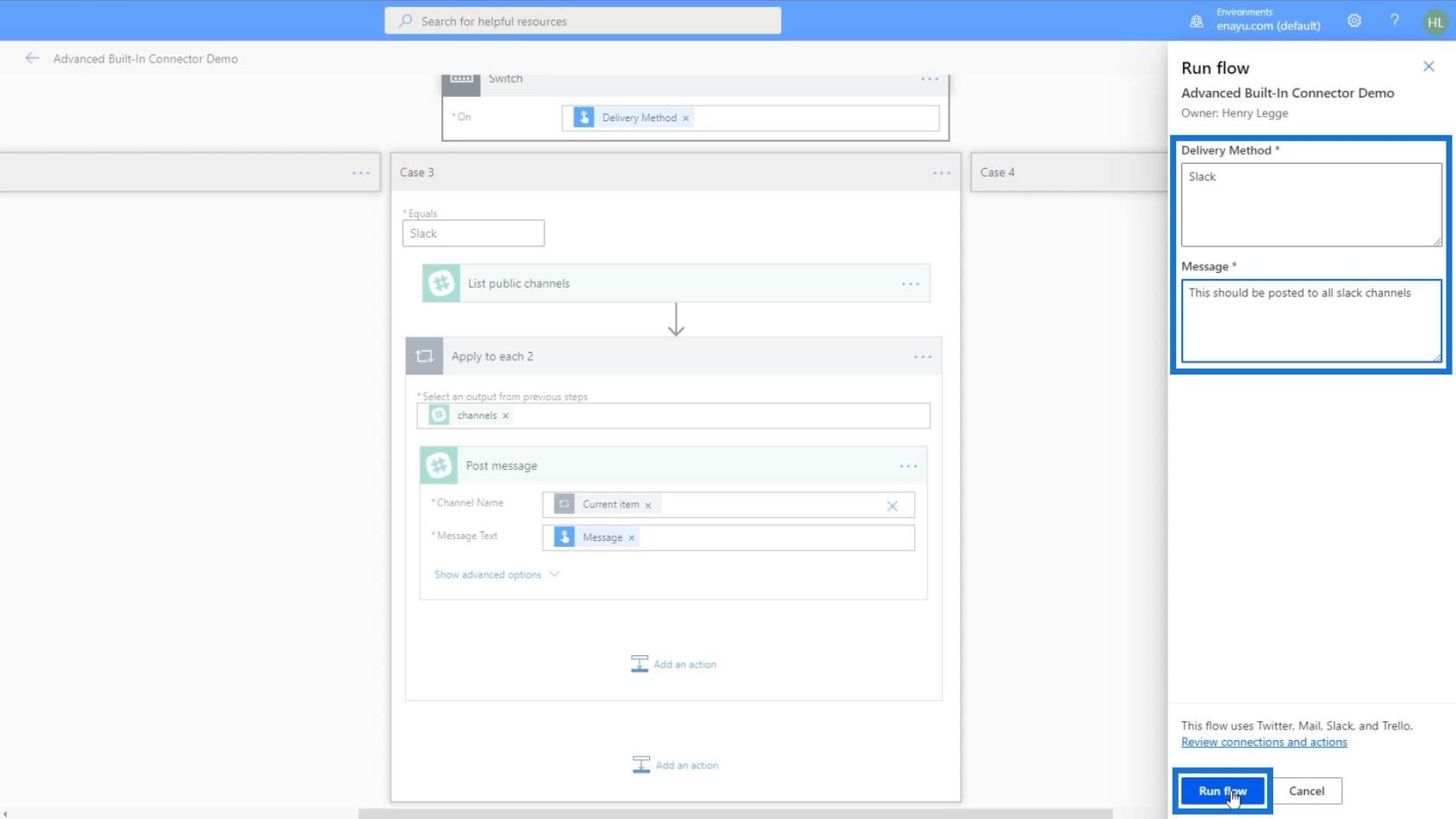
Ha a folyamat sikeresen elindult, kattintson a Kész gombra .
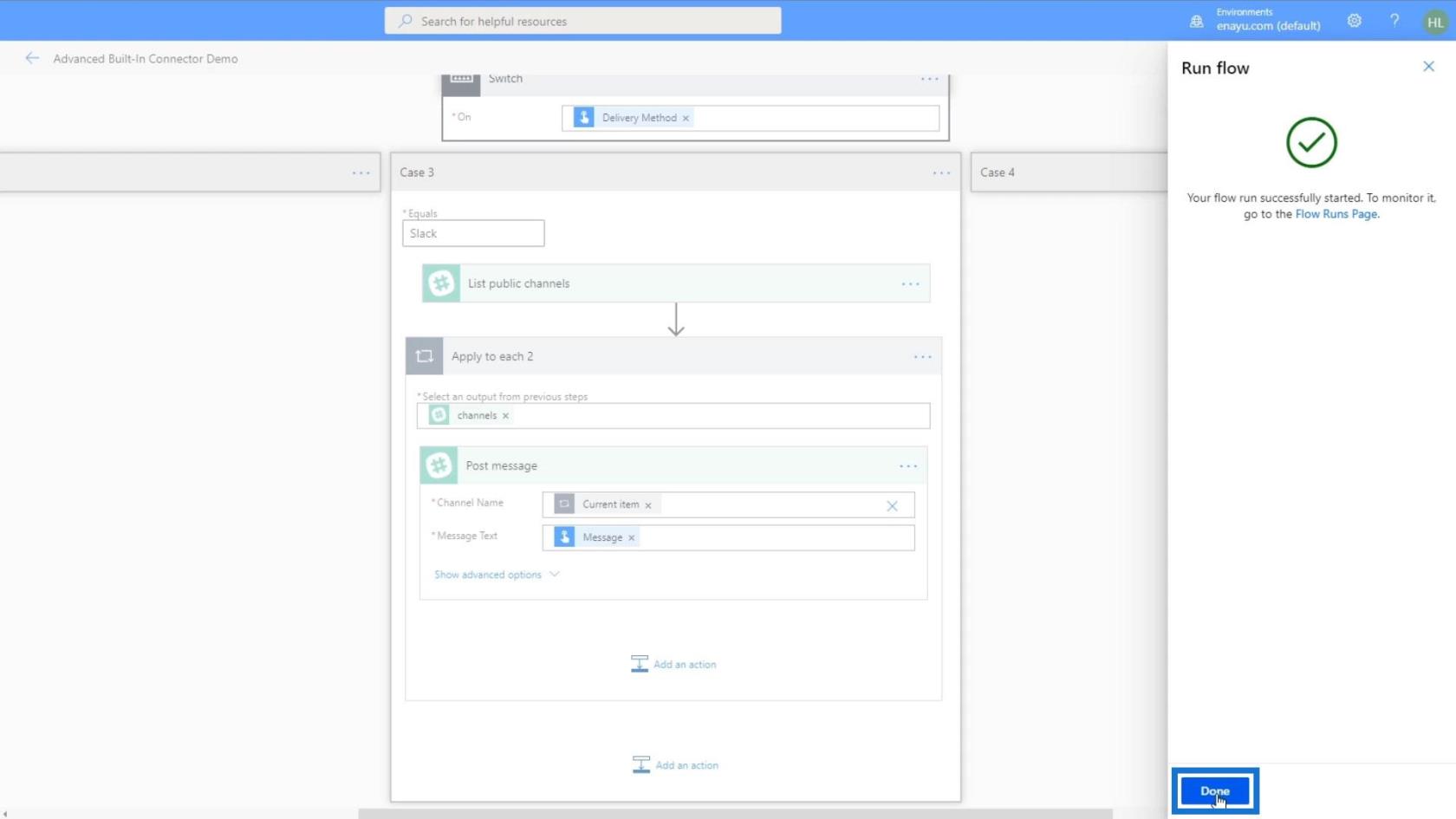
Szállítási módként a Slacket választottuk, így az áramlás közvetlenül a 3. esetre ment . A műveleten belül látni fogjuk a csatorna nevét és az üzenet szövegét az első iterációhoz.
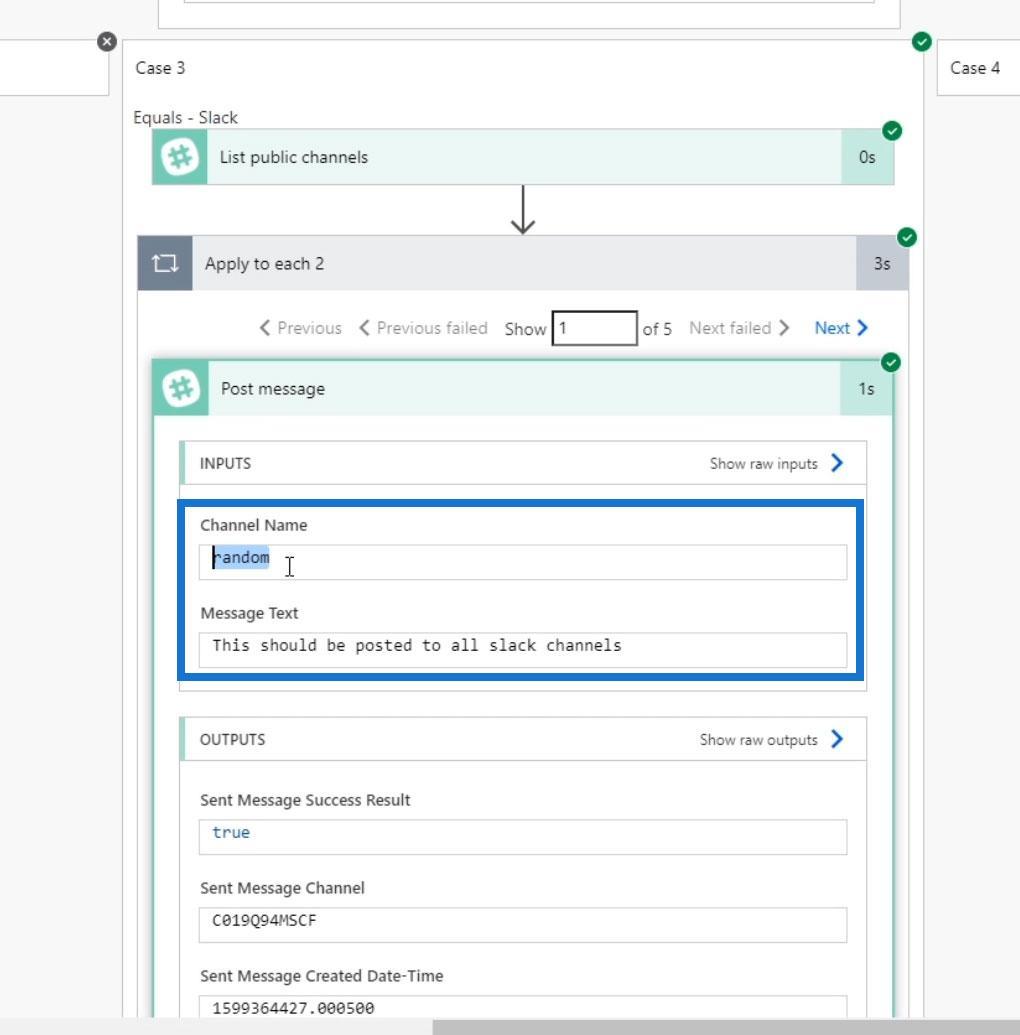
Kattintson a Tovább gombra a második iteráció megtekintéséhez.
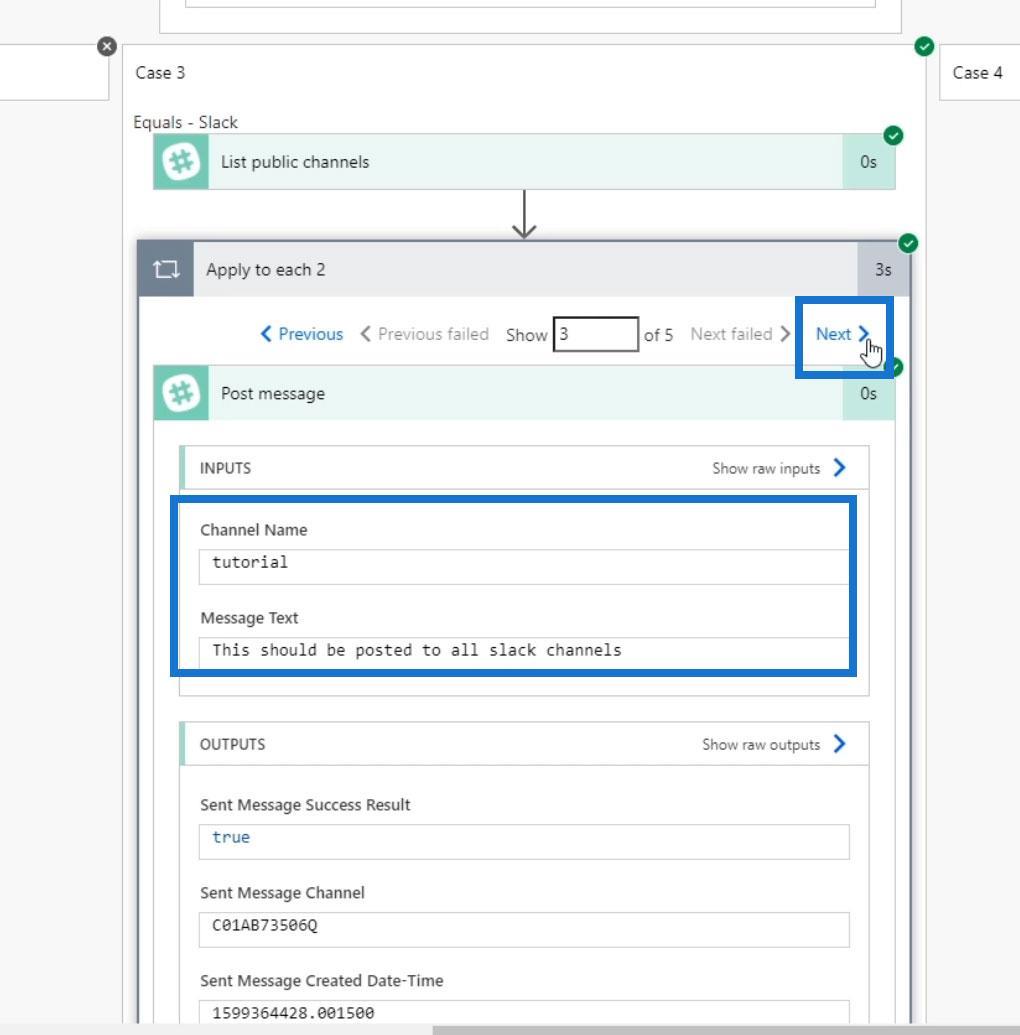
A harmadik általános .
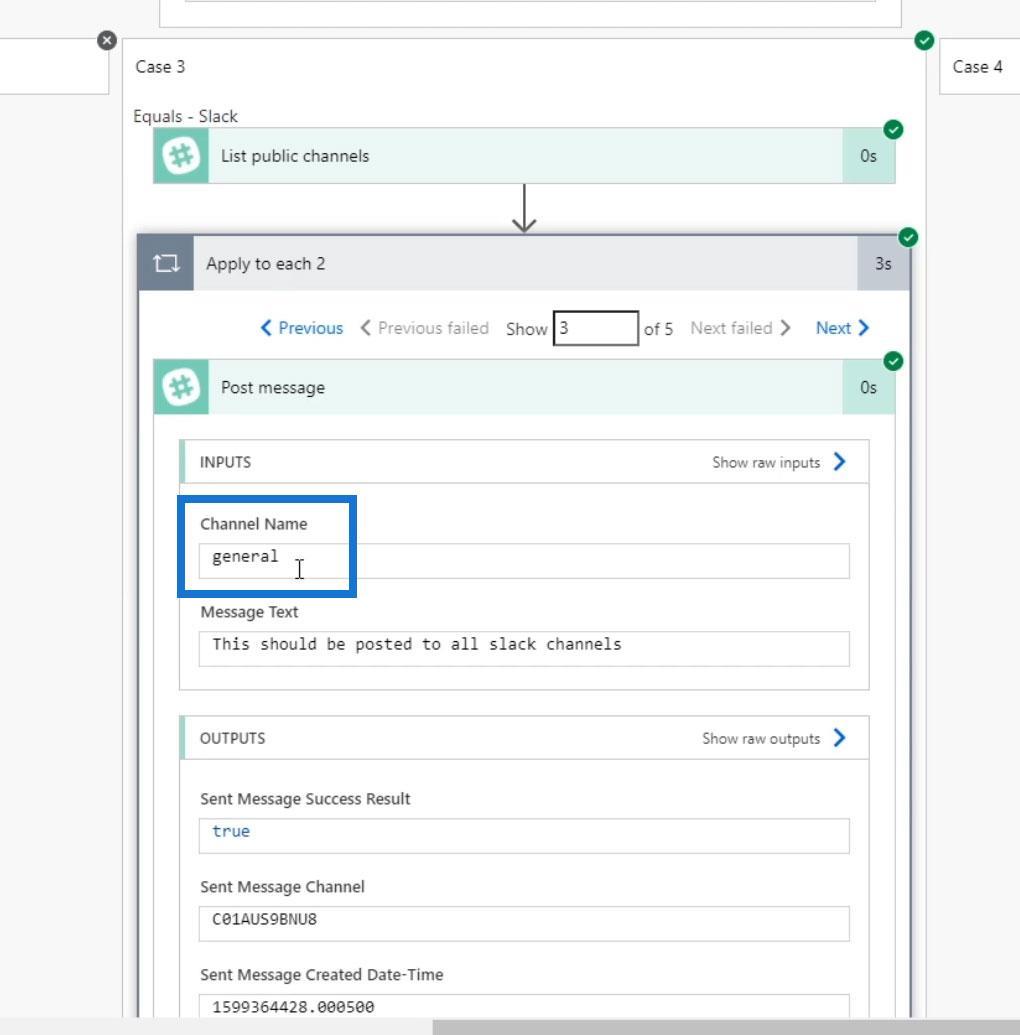
Ezt követően a költségvetési csatorna.

Végül, de nem utolsósorban a diszcord csatorna.
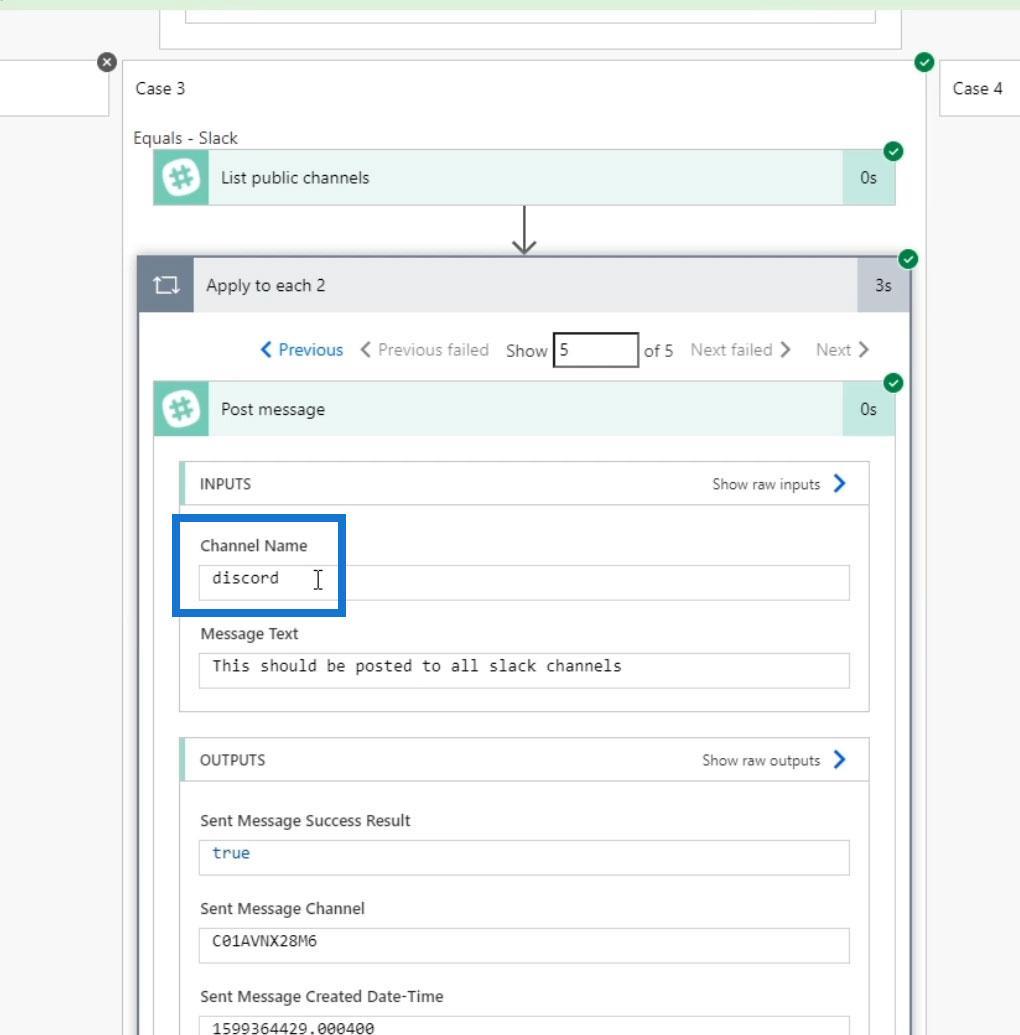
A Slack ellenőrzése után látni fogjuk, hogy az üzenet az összes nyilvános csatornán megjelent. Ezért a hurok megfelelően működött.
Az aktuális elem változó használata az Alkalmaz minden vezérlőre
Egyes esetekben előfordulhat, hogy el kell mentenünk az összes laza csatornánk tulajdonságait, és el kell küldenünk őket e-mailben. Ehhez használhatjuk helyette a Current item változót.
Például adjunk hozzá egy műveletet.
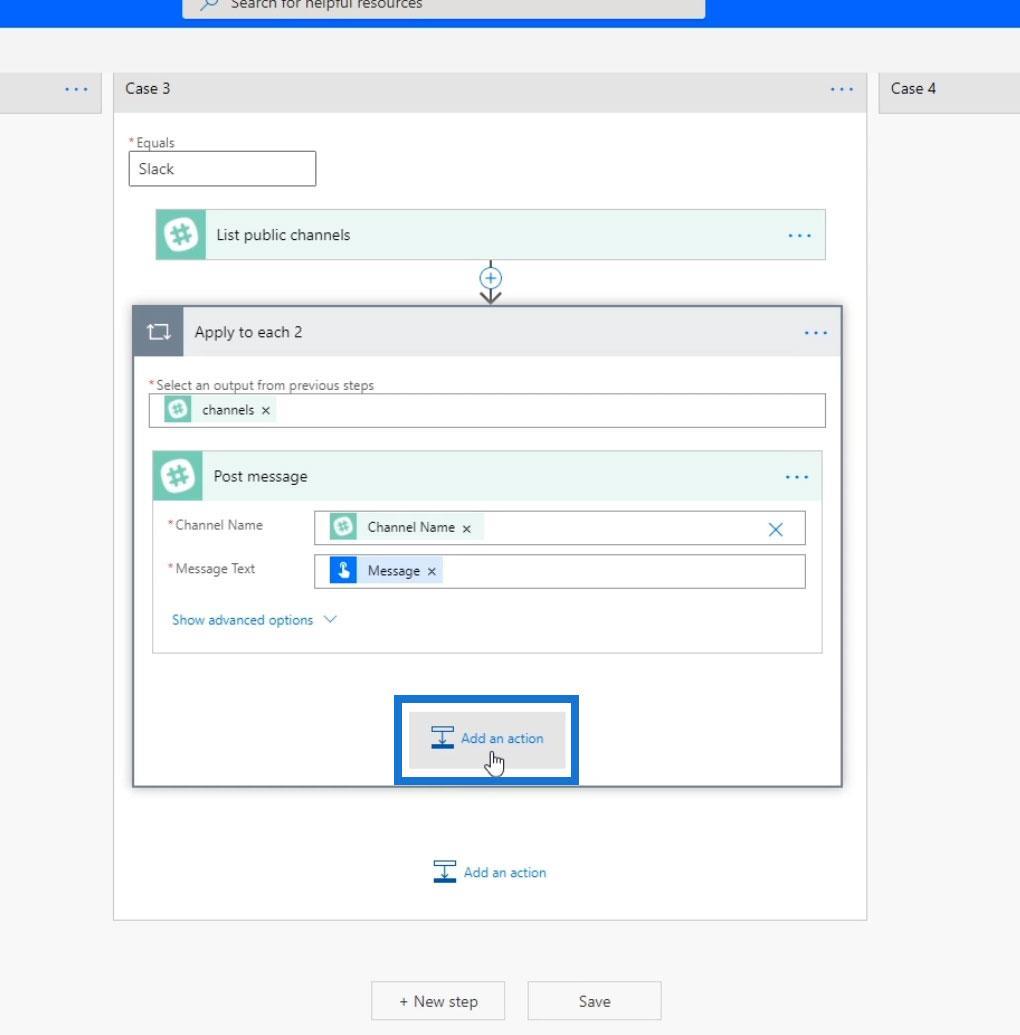
Keresse meg és válassza ki a Mail csatlakozót.
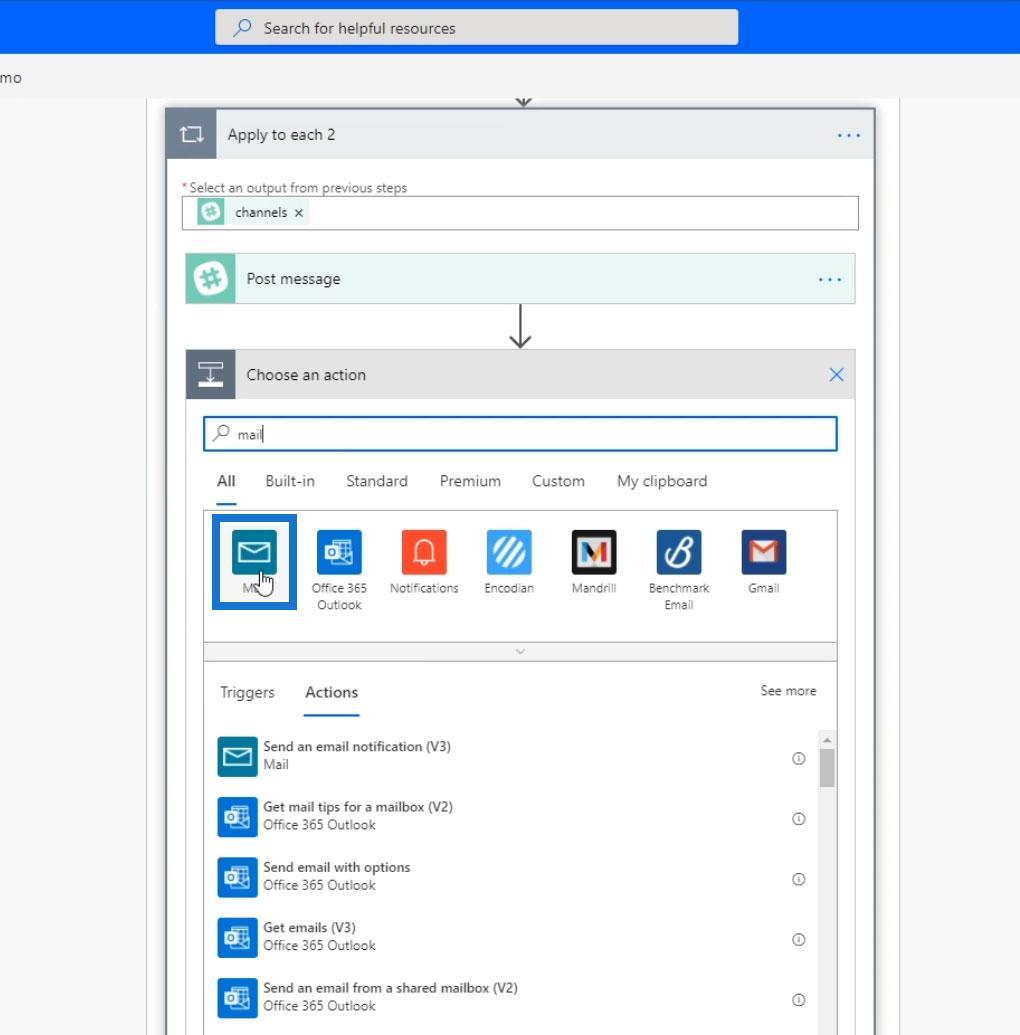
Kattintson az E-mail értesítés küldése ( V3 ) műveletre.
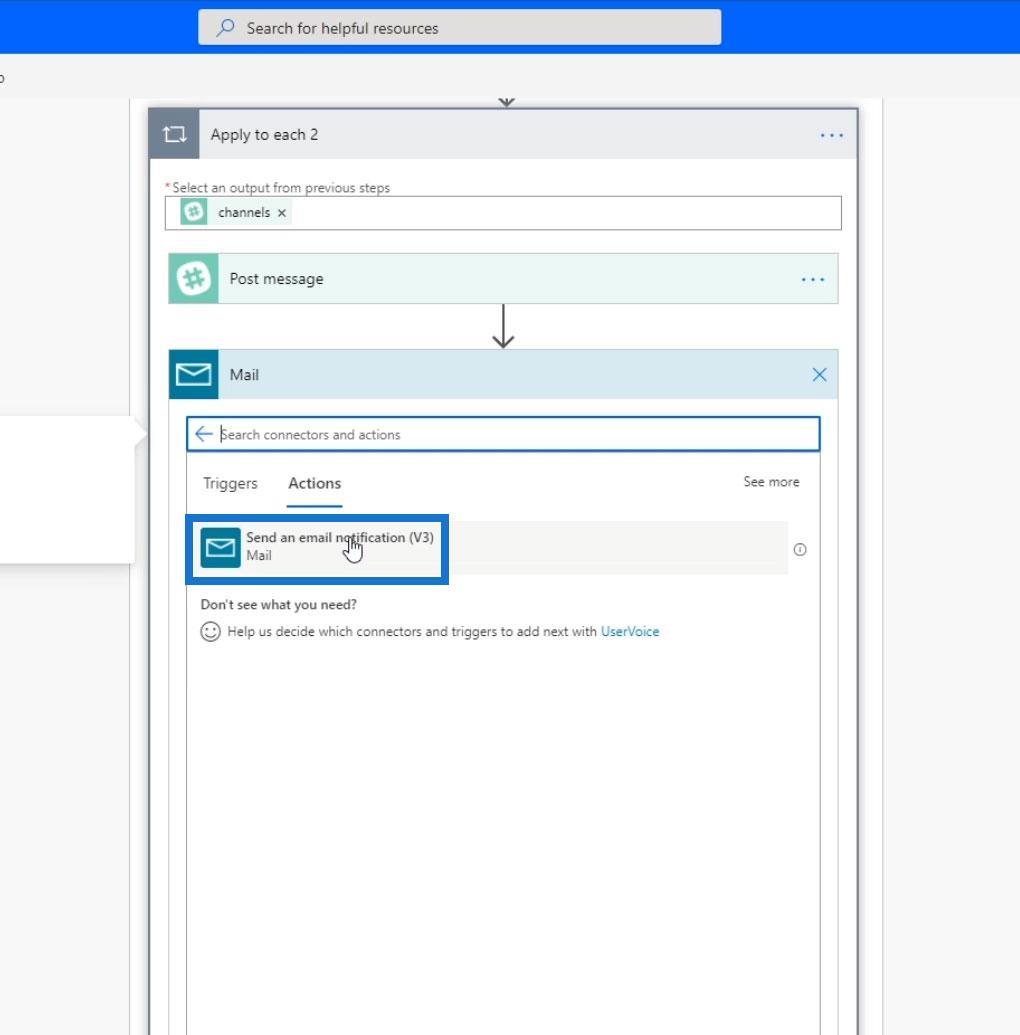
Állítsa be az e-mail címet arra a helyre, ahová küldeni szeretné. Ezután adja hozzá a tárgyat . Az e-mail tartalmához válassza az Aktuális elemet a Dinamikus tartalom lapon.
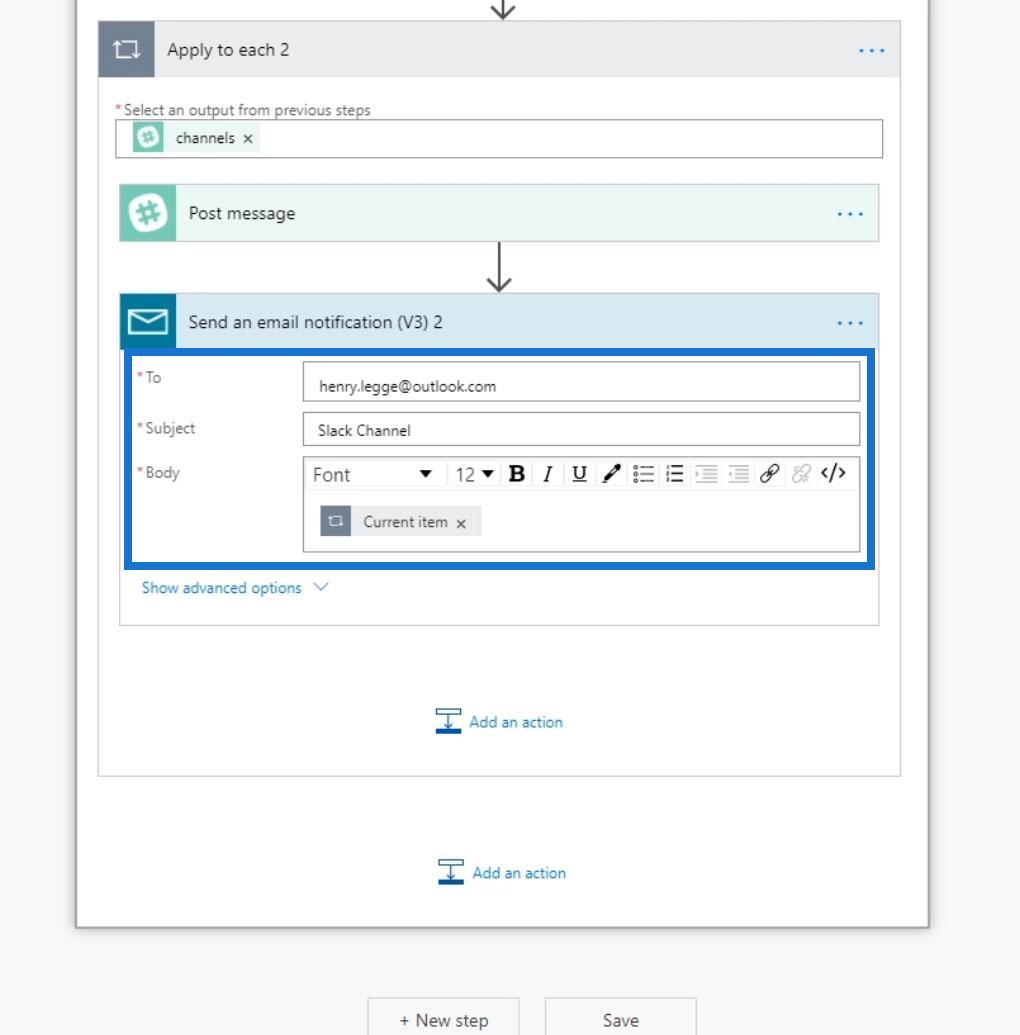
Ez a hurok átmegy az első csatornán, és ott közzéteszi az üzenetet. Ezután e-mailt küld az adott csatorna JSON-fájljával. Ezzel olyan dolgokat tudhatunk meg a csatornáról, mint a csatornaazonosító, létrehozásának időpontja és hasonlók.
Következtetés
És így működik az Alkalmazás mindegyikre vezérlőelem. Ezzel a vezérlővel navigálhatunk és feldolgozhatjuk egy tömb vagy lista összes elemét. Ez az egyikleghasznosabb műveletei.
Mindig vegye figyelembe, hogy amikor ezt a vezérlőt használja, két tulajdonságra vagy argumentumra lesz szüksége. Az első egy tételsor, a másik pedig a művelet. A műveletvezérlőn belül több műveletet is felvehet, de mint mindig, tartsa a lehető legkisebbre azokat, hogy elkerülje a lassan futó folyamatokat.
Minden jót,
Henrik