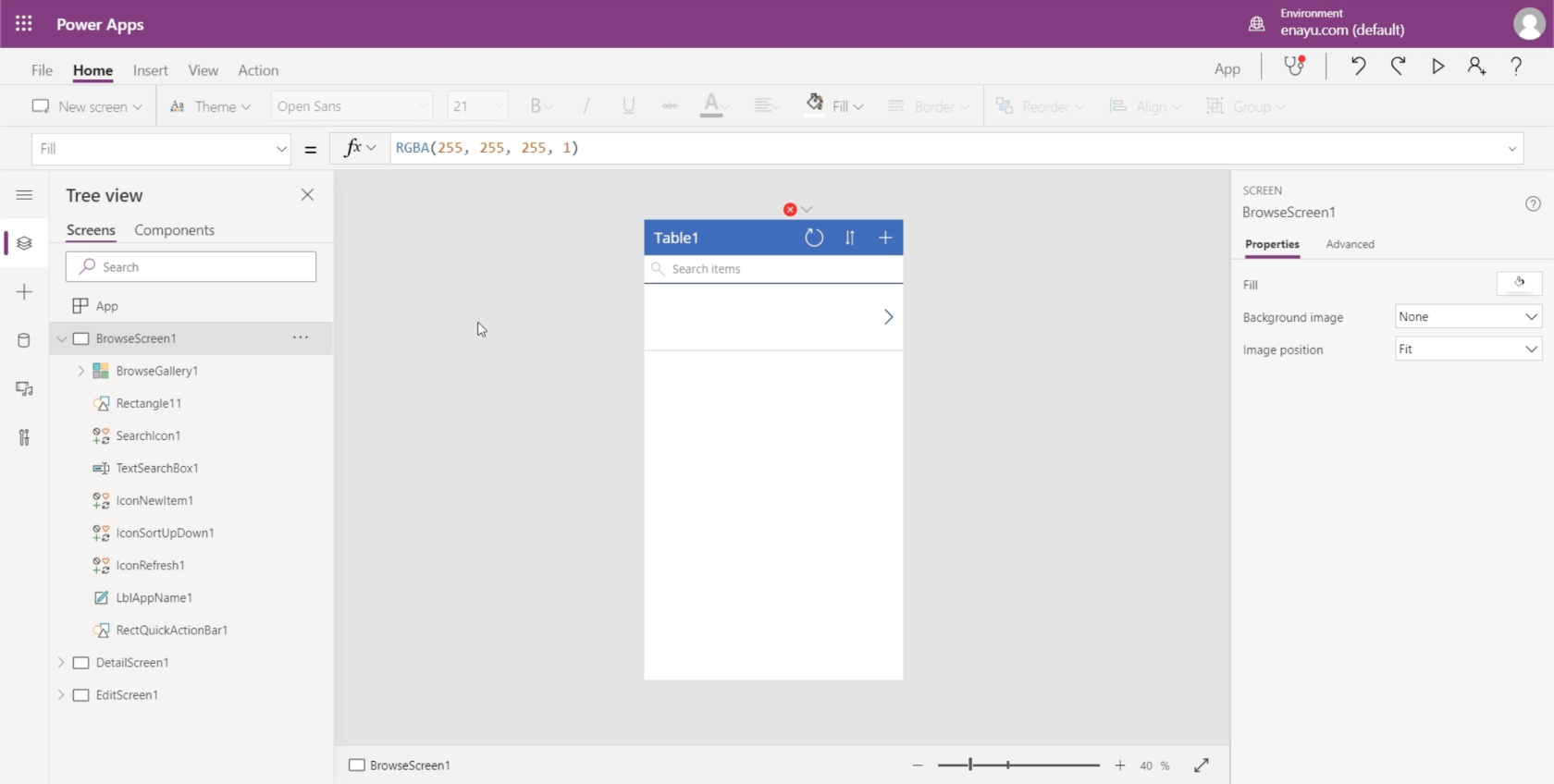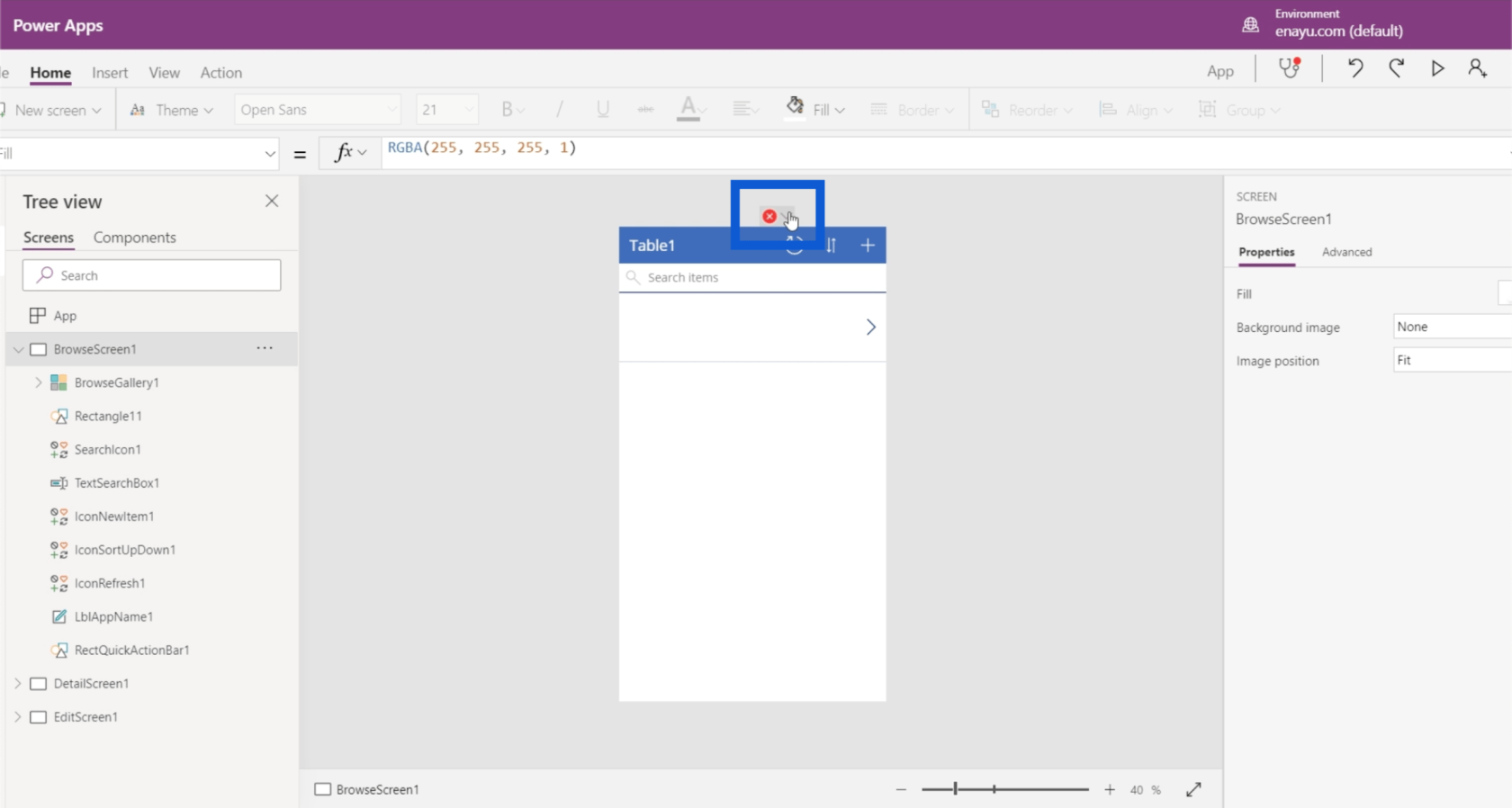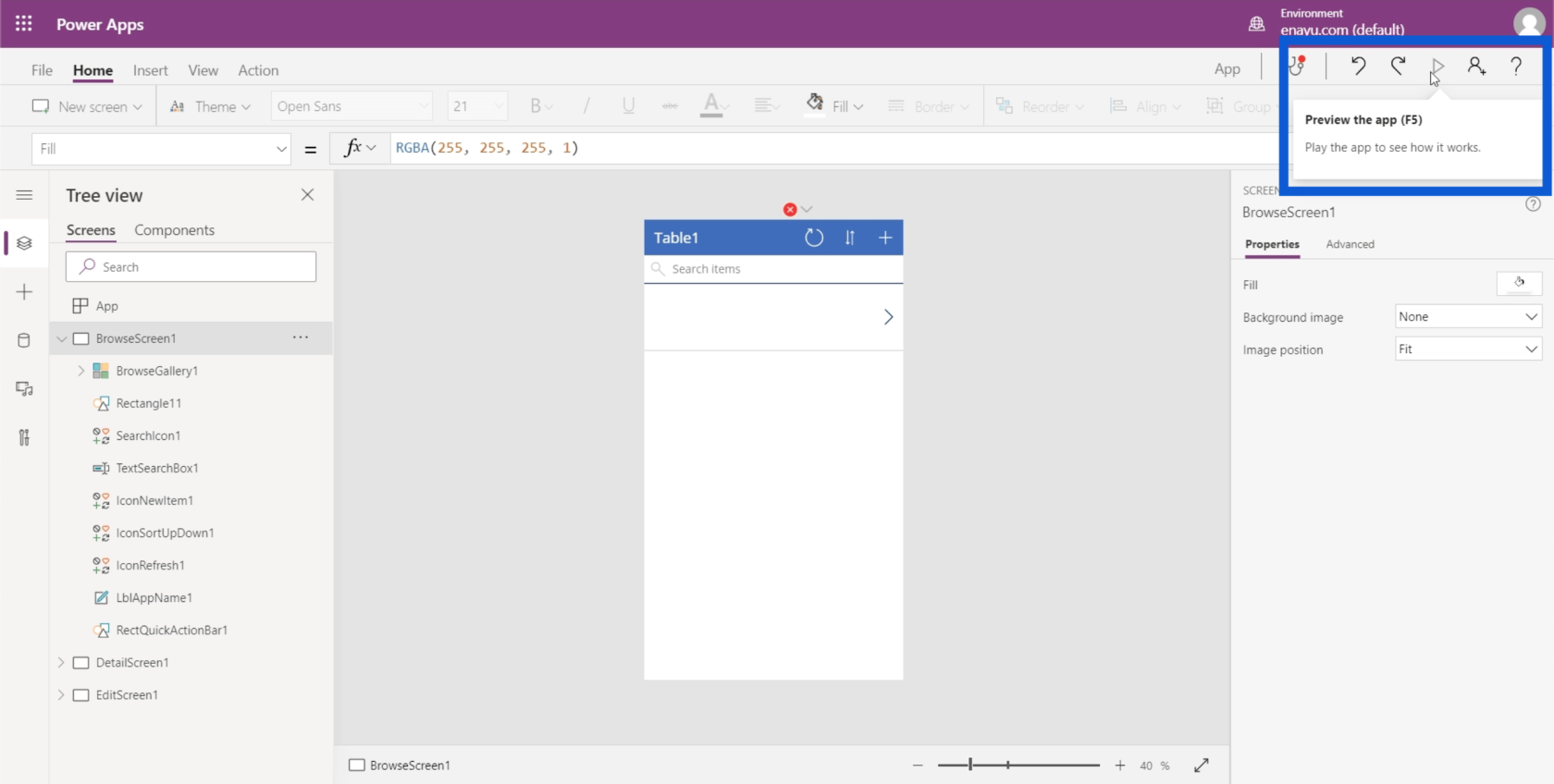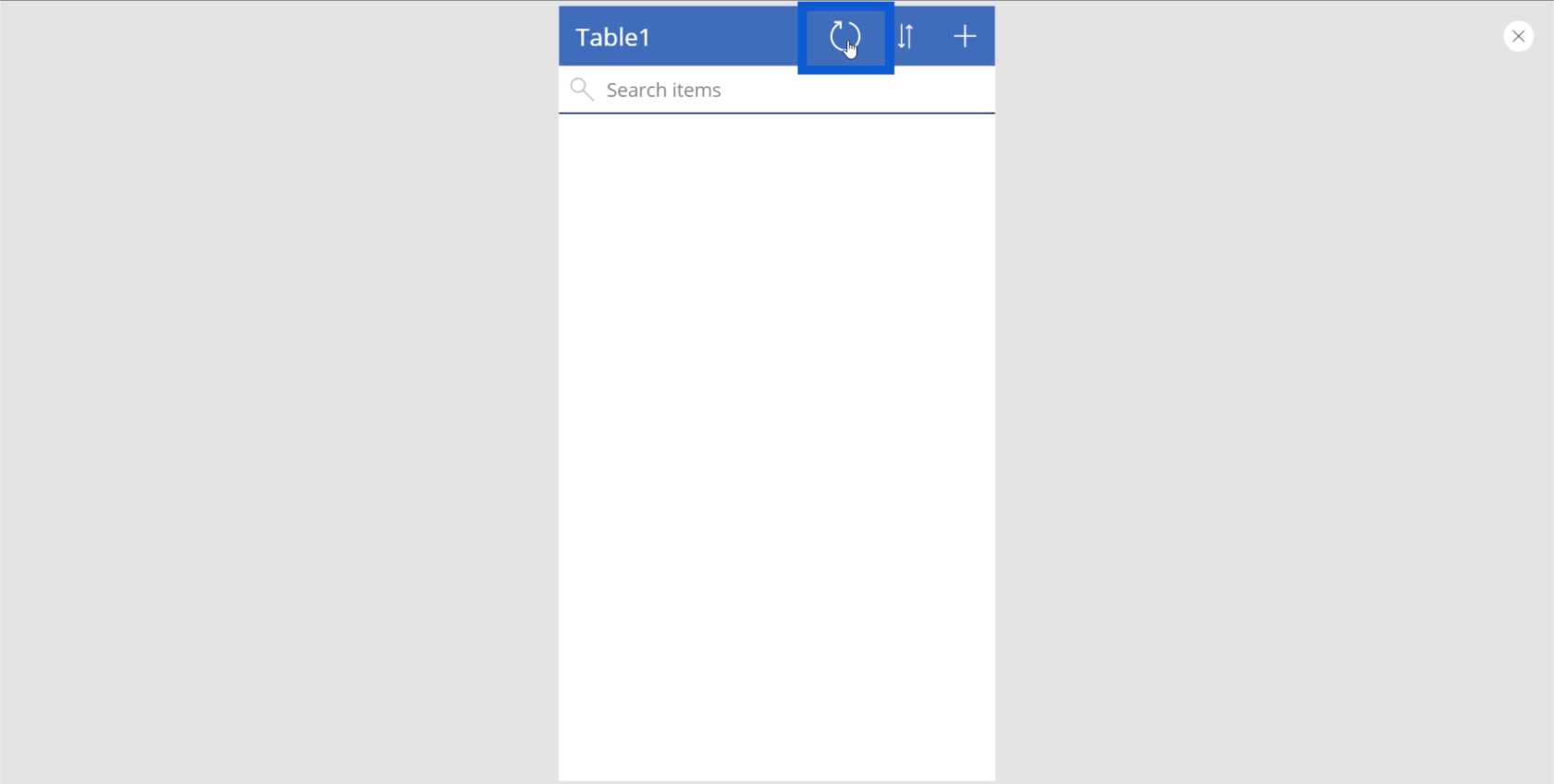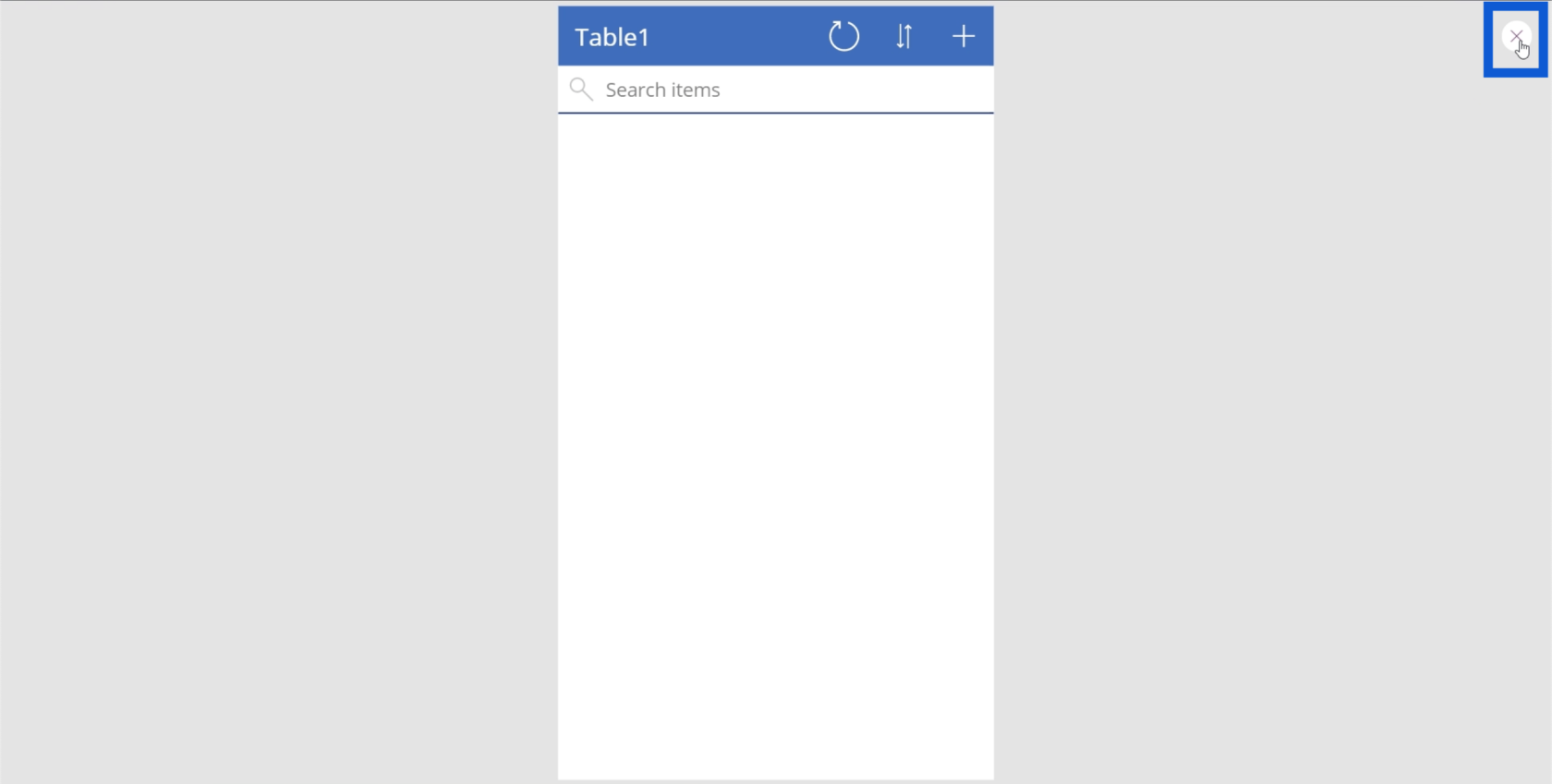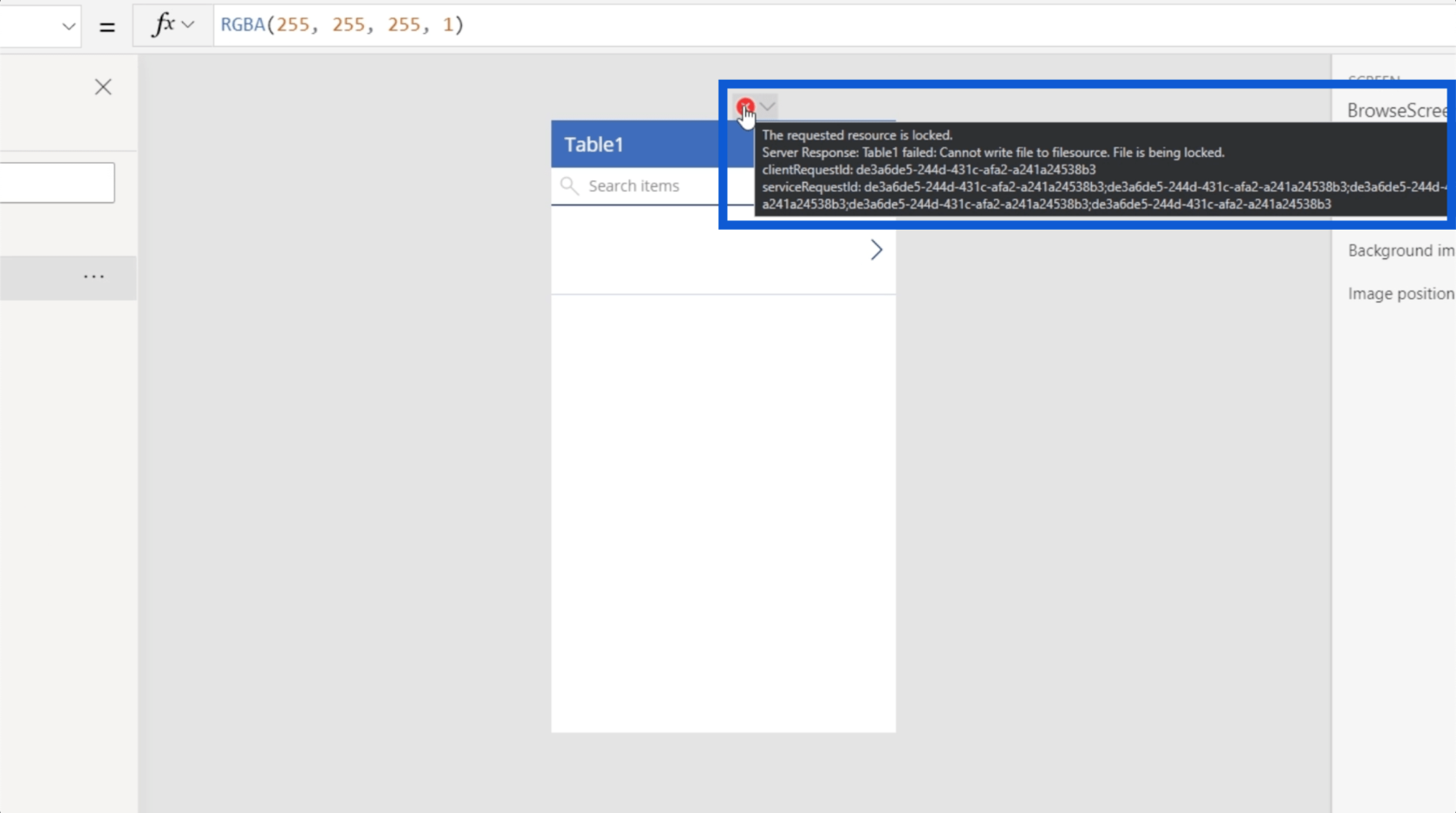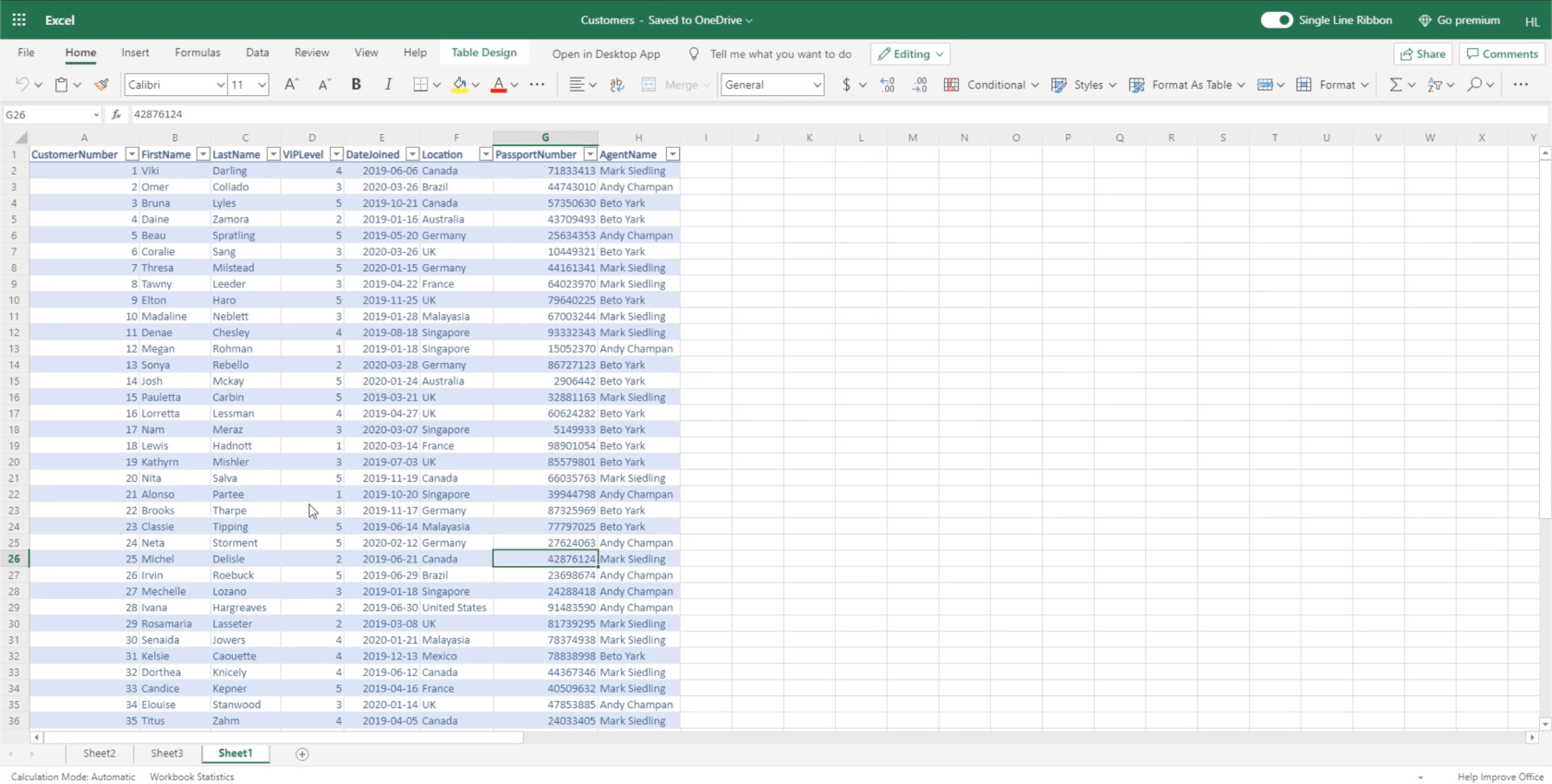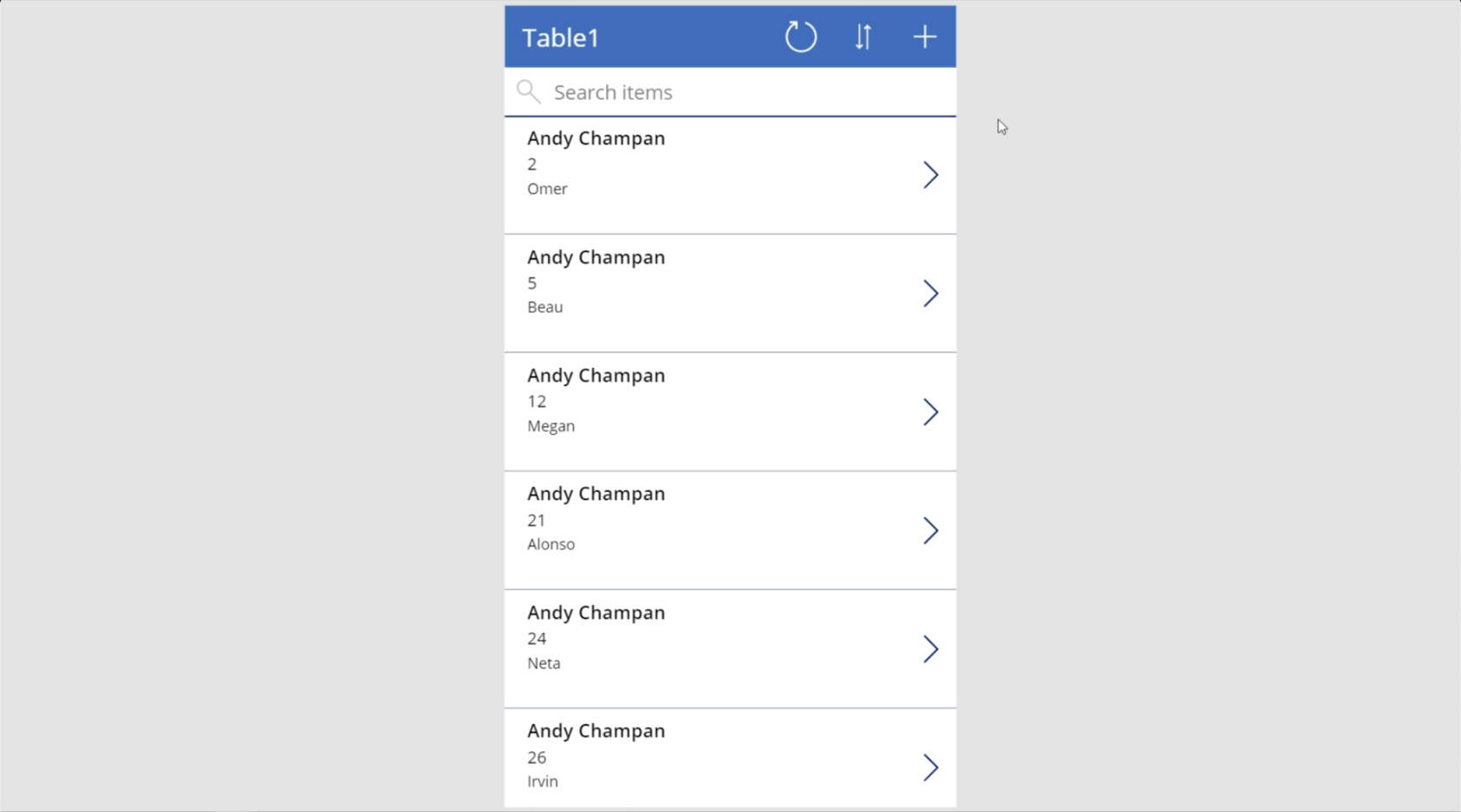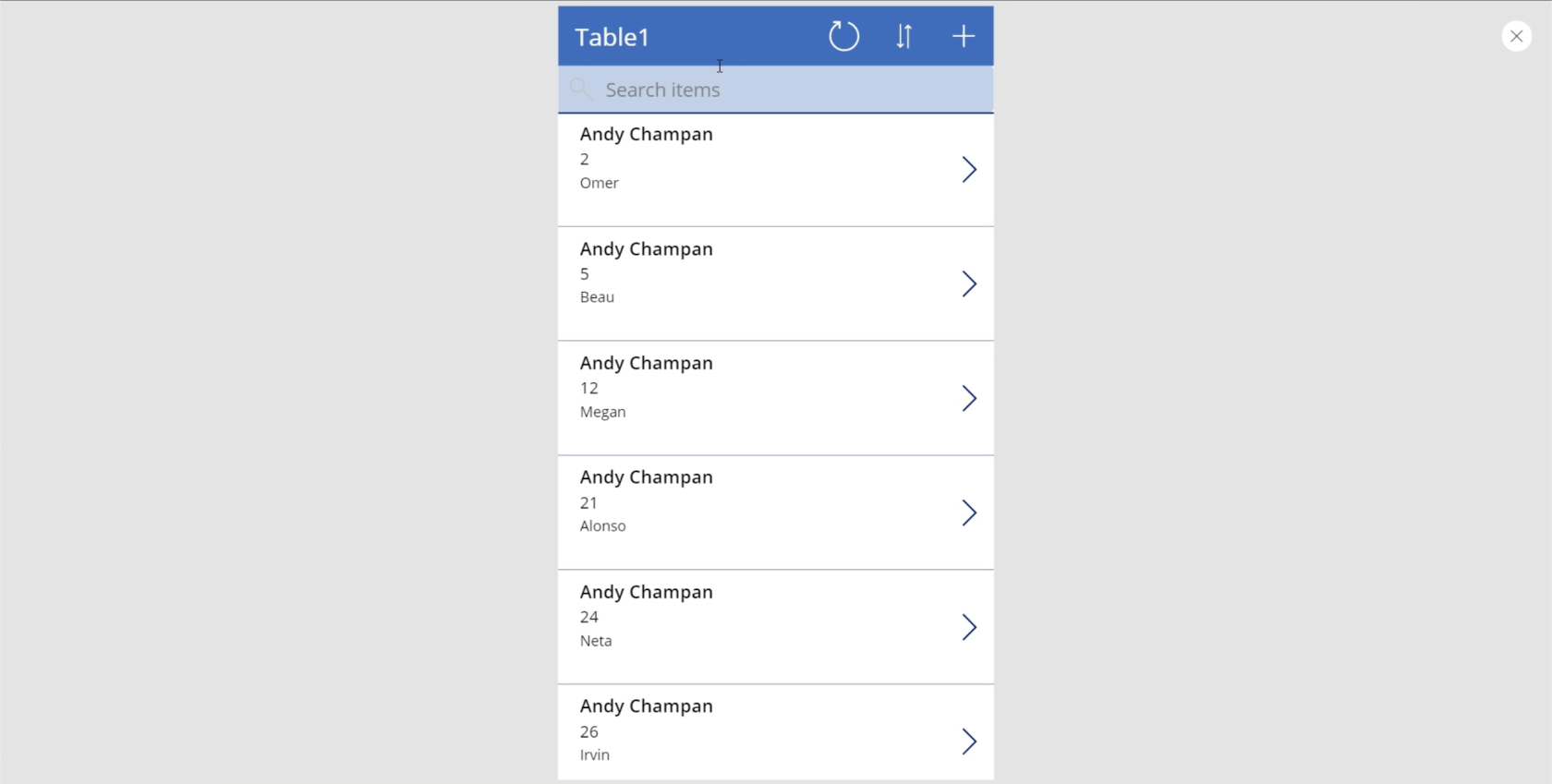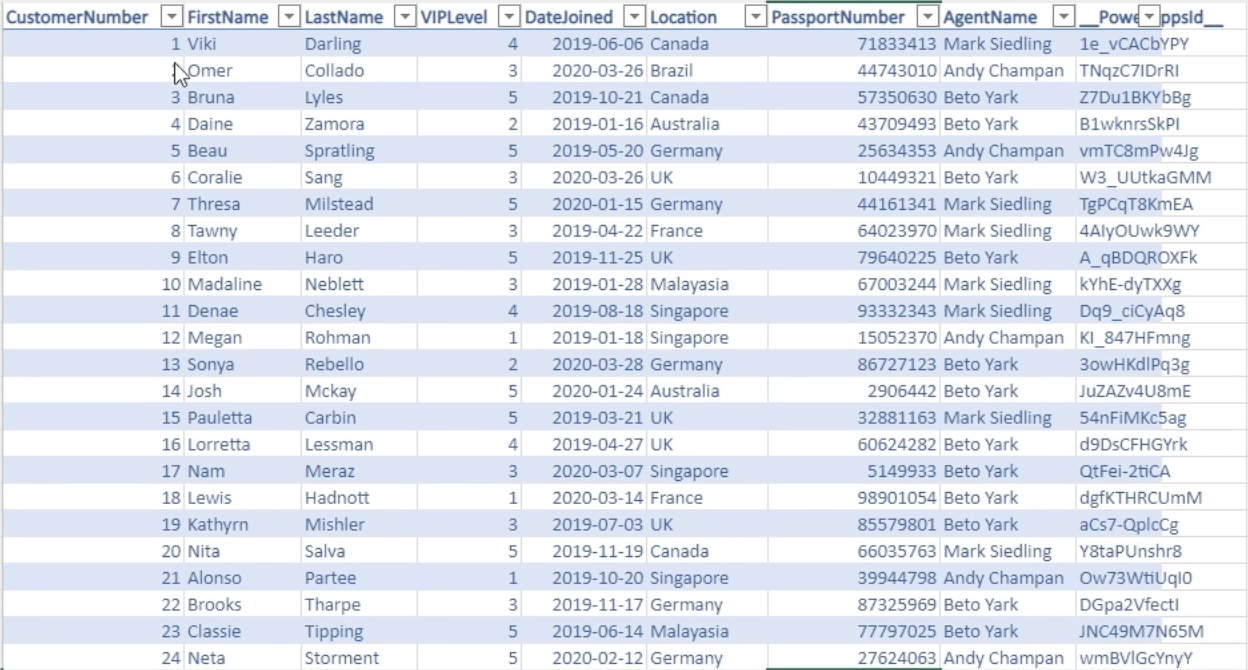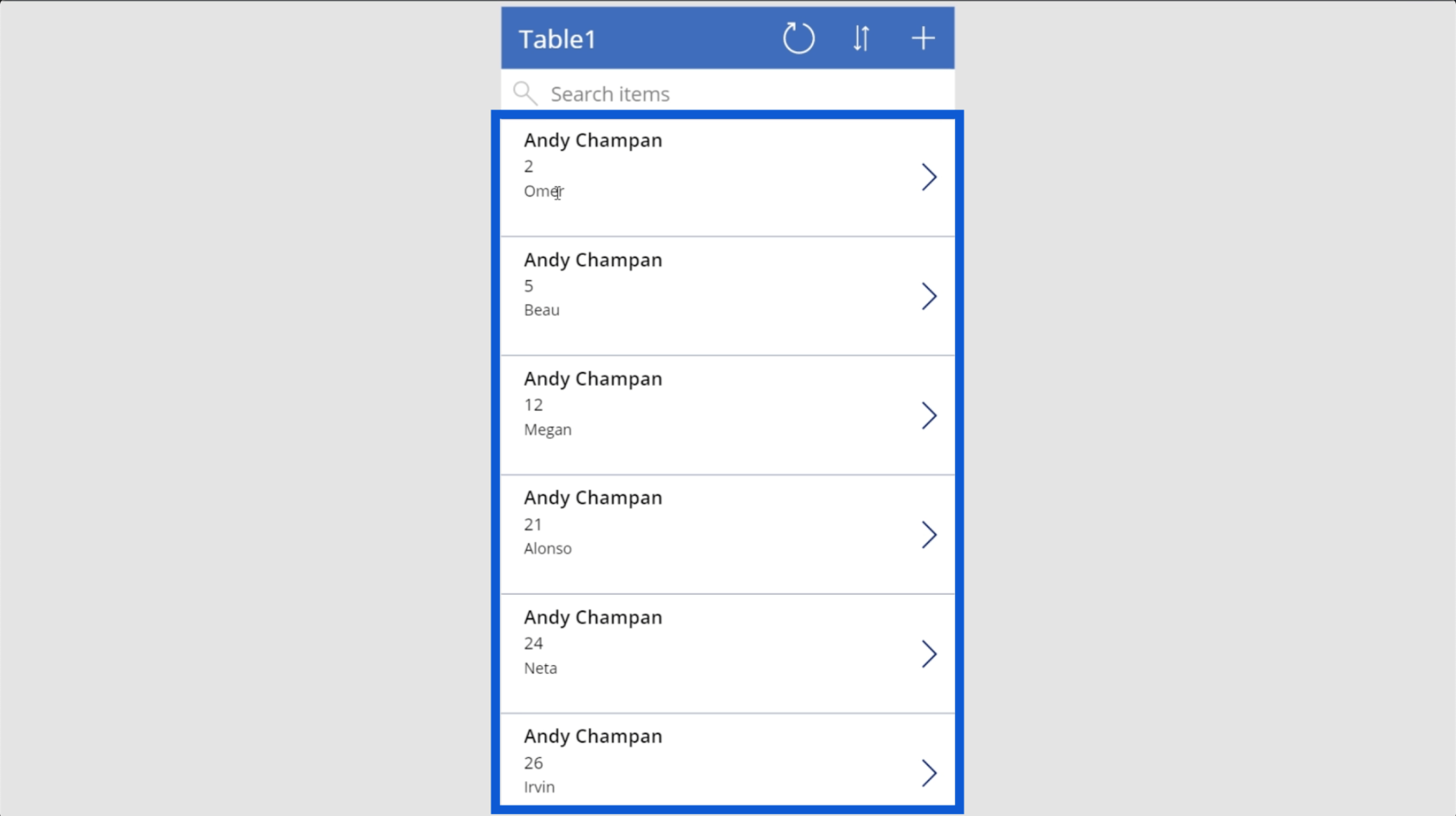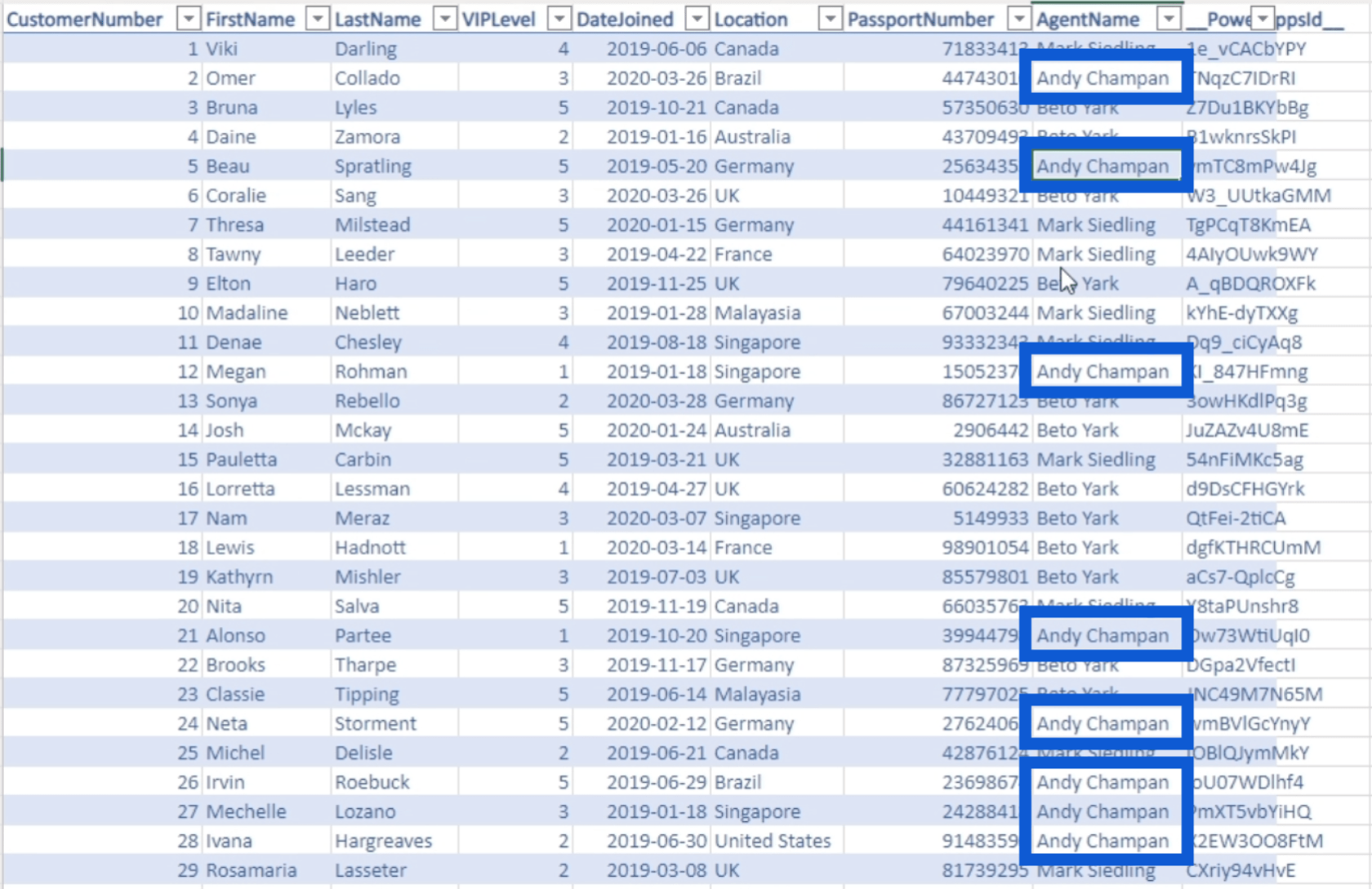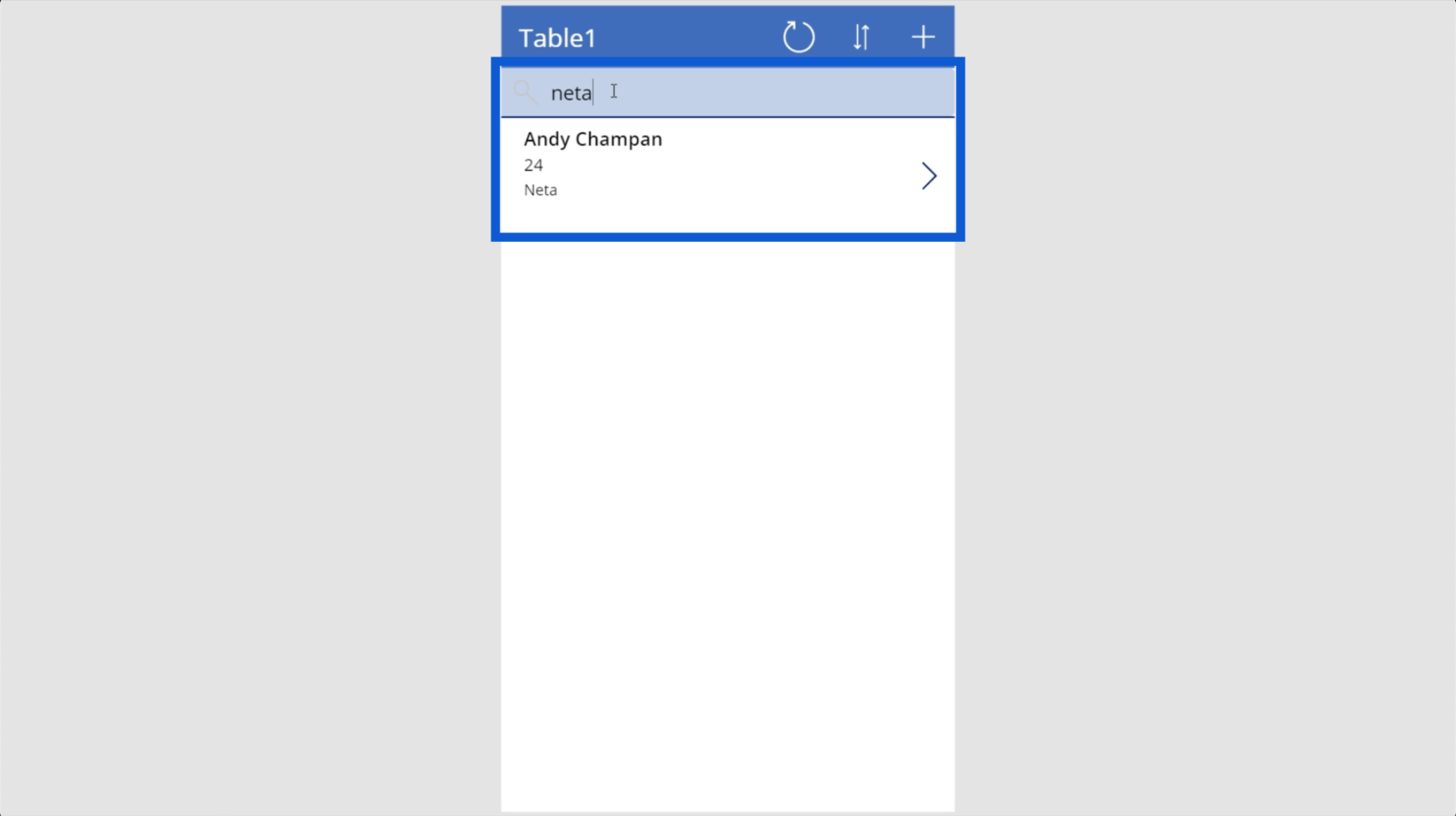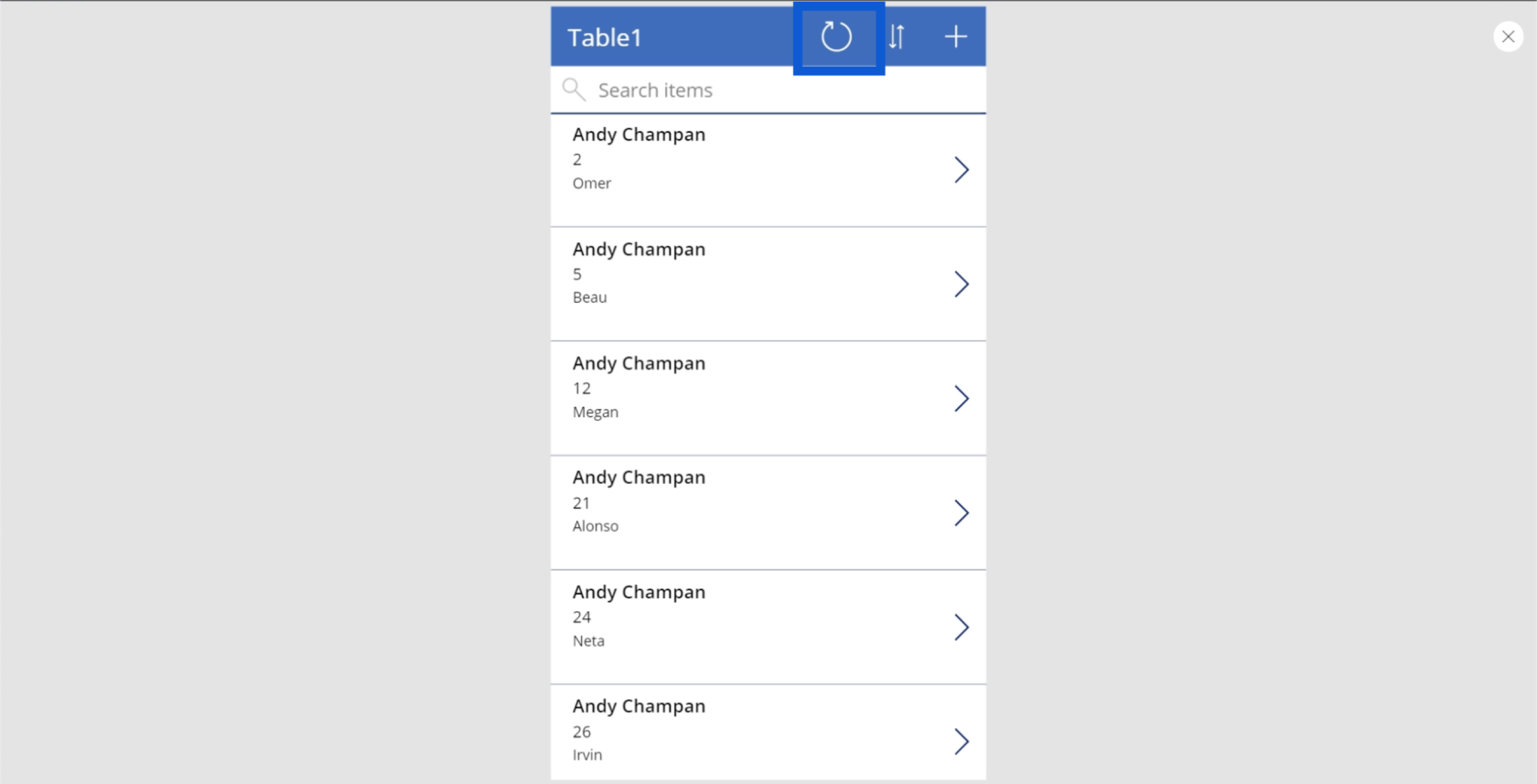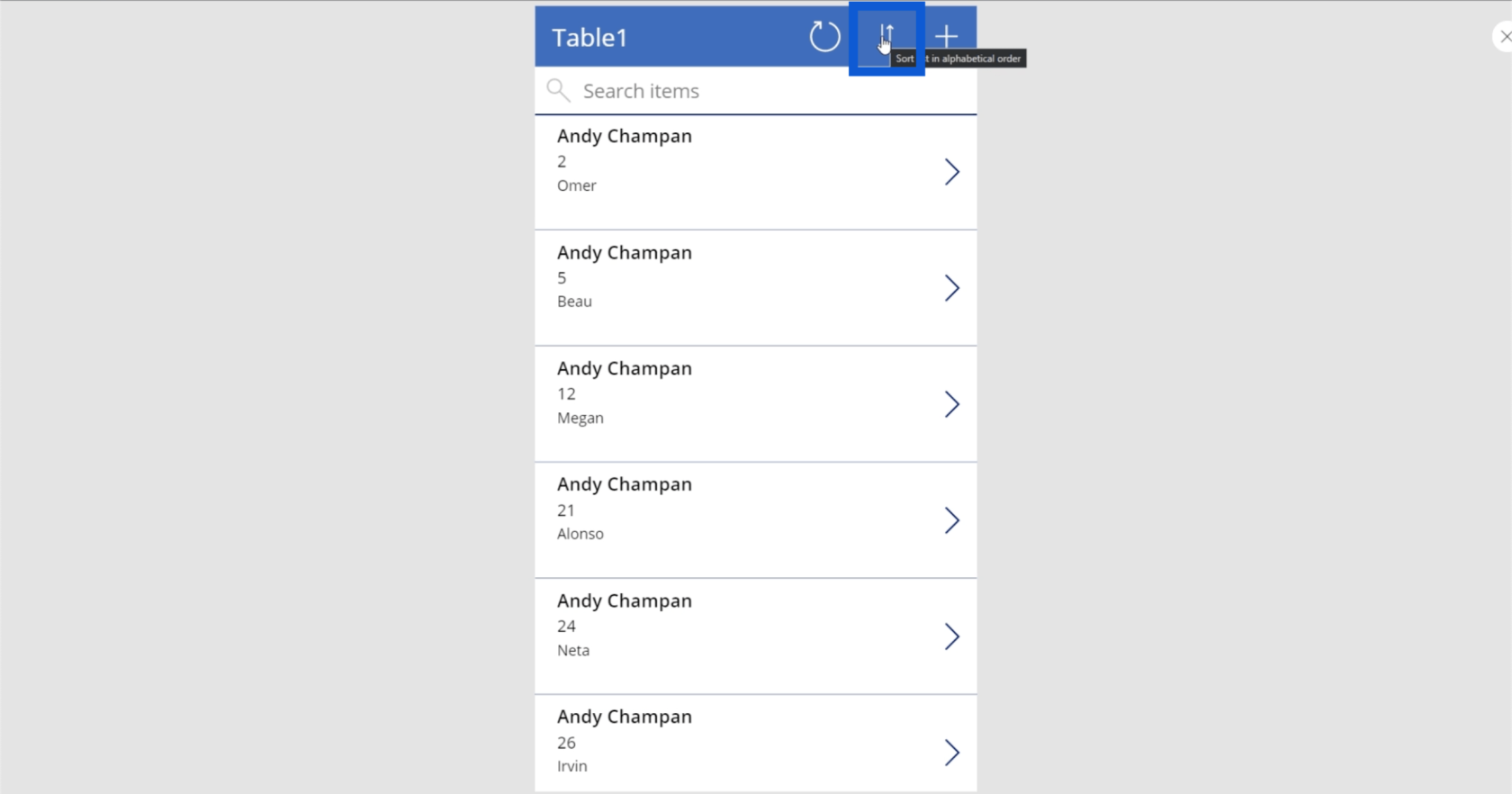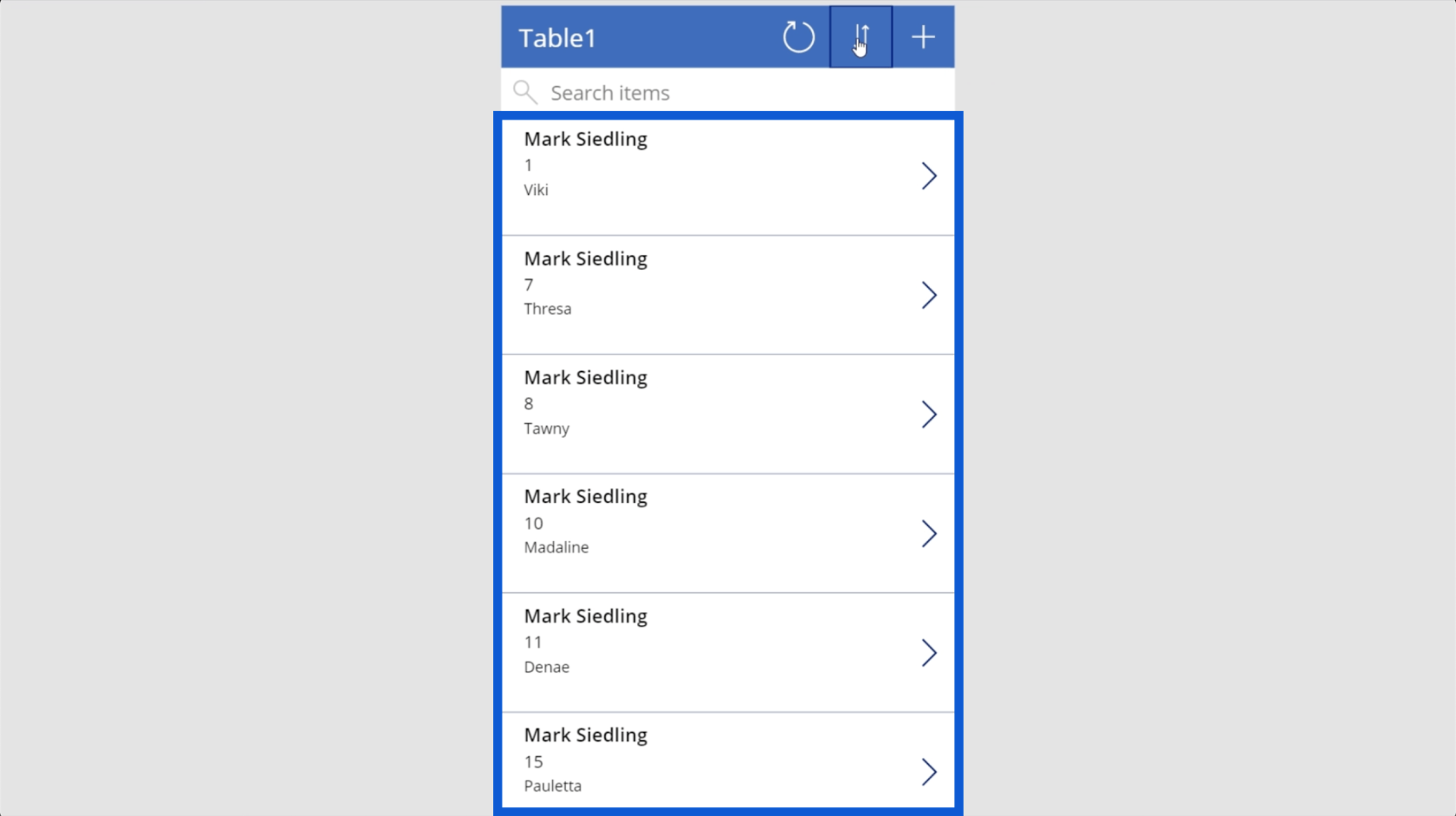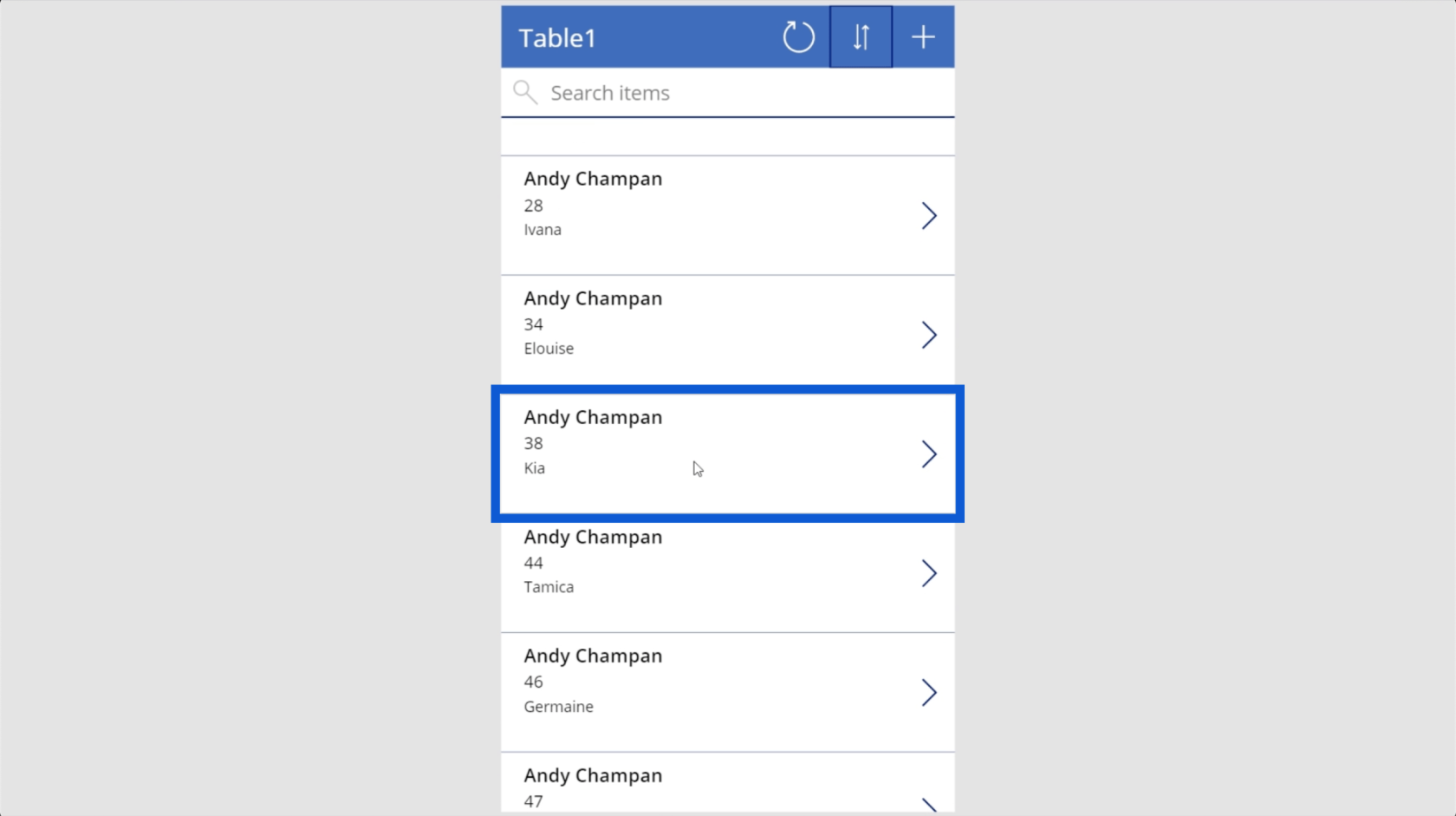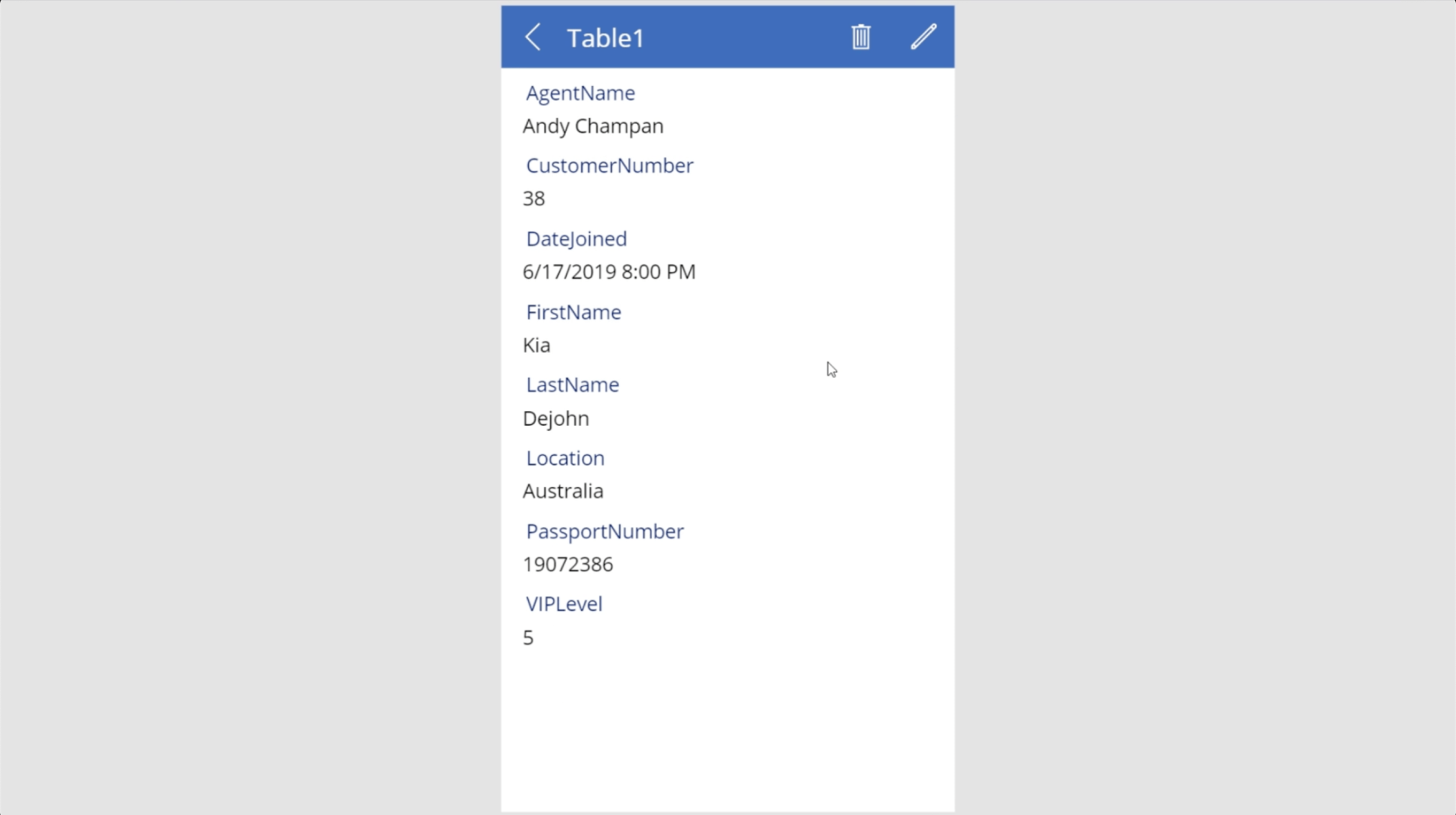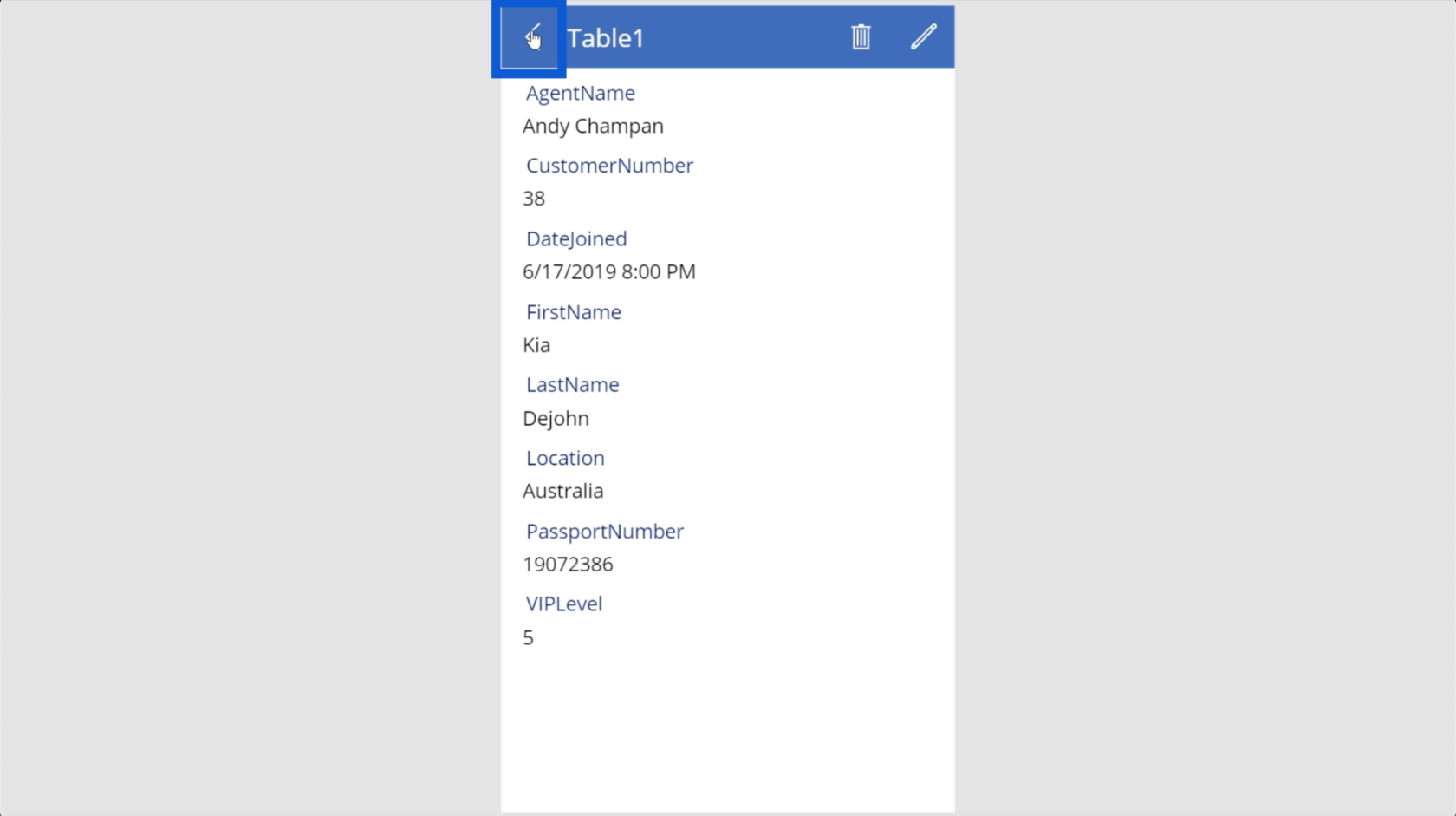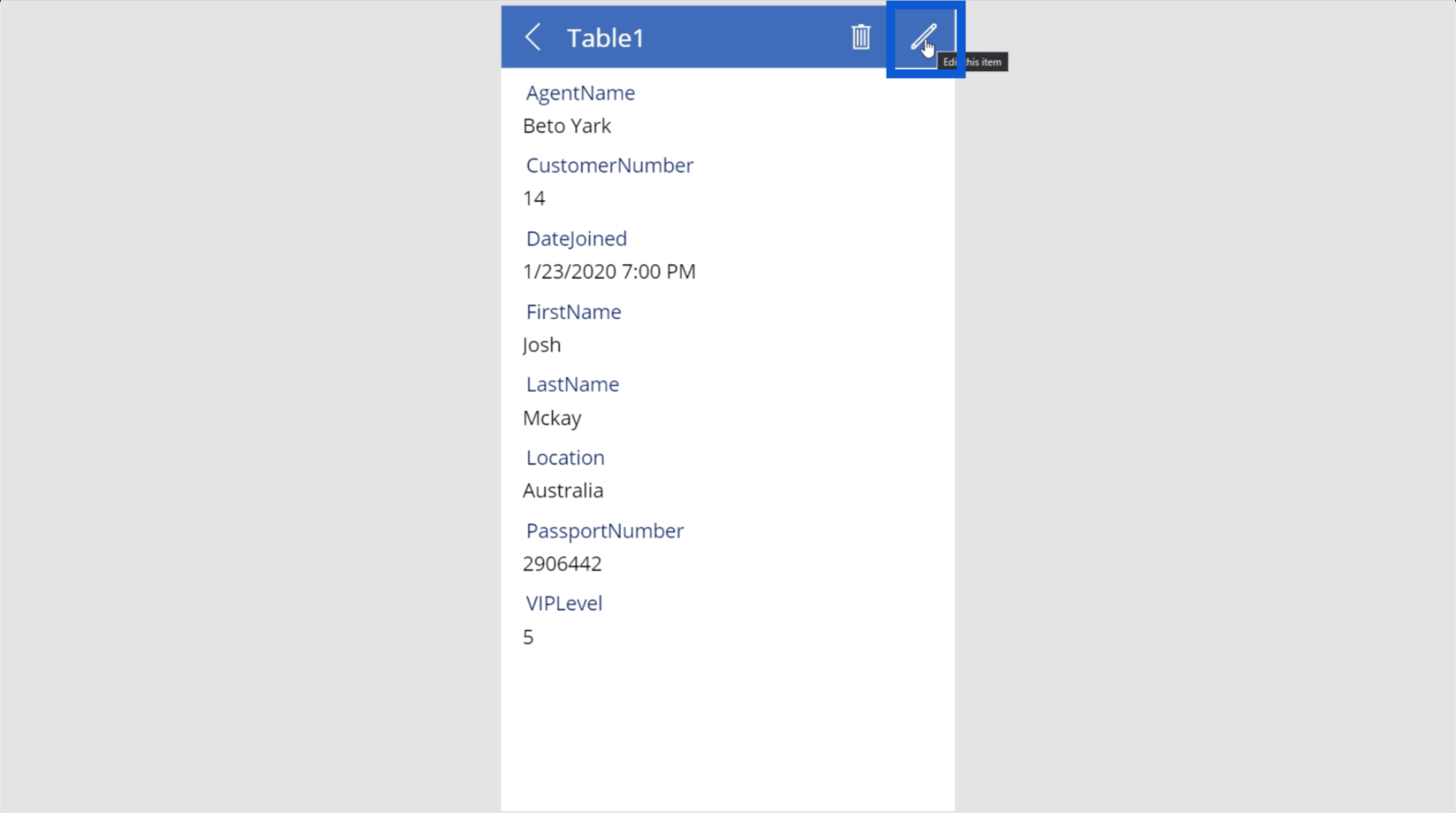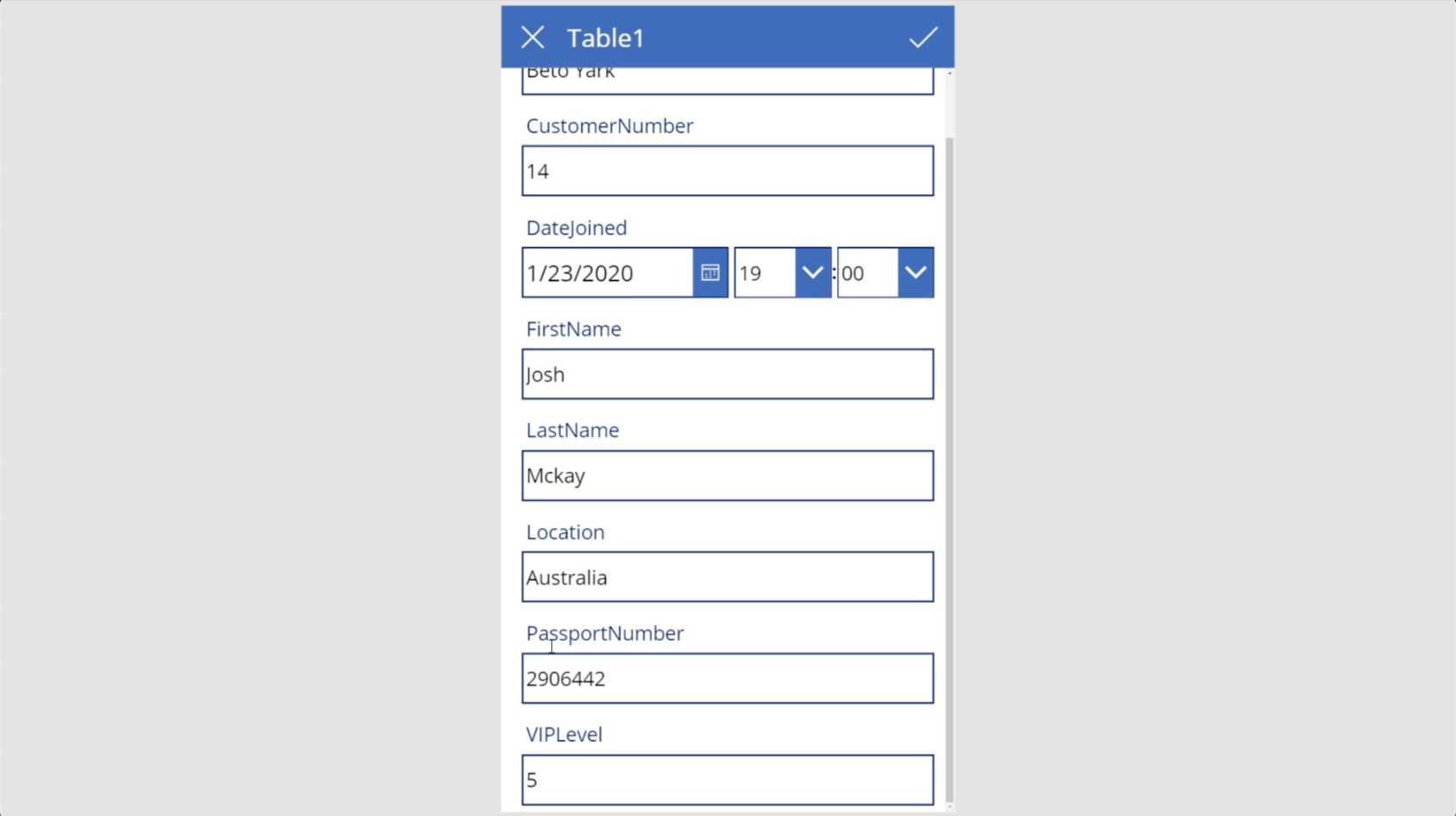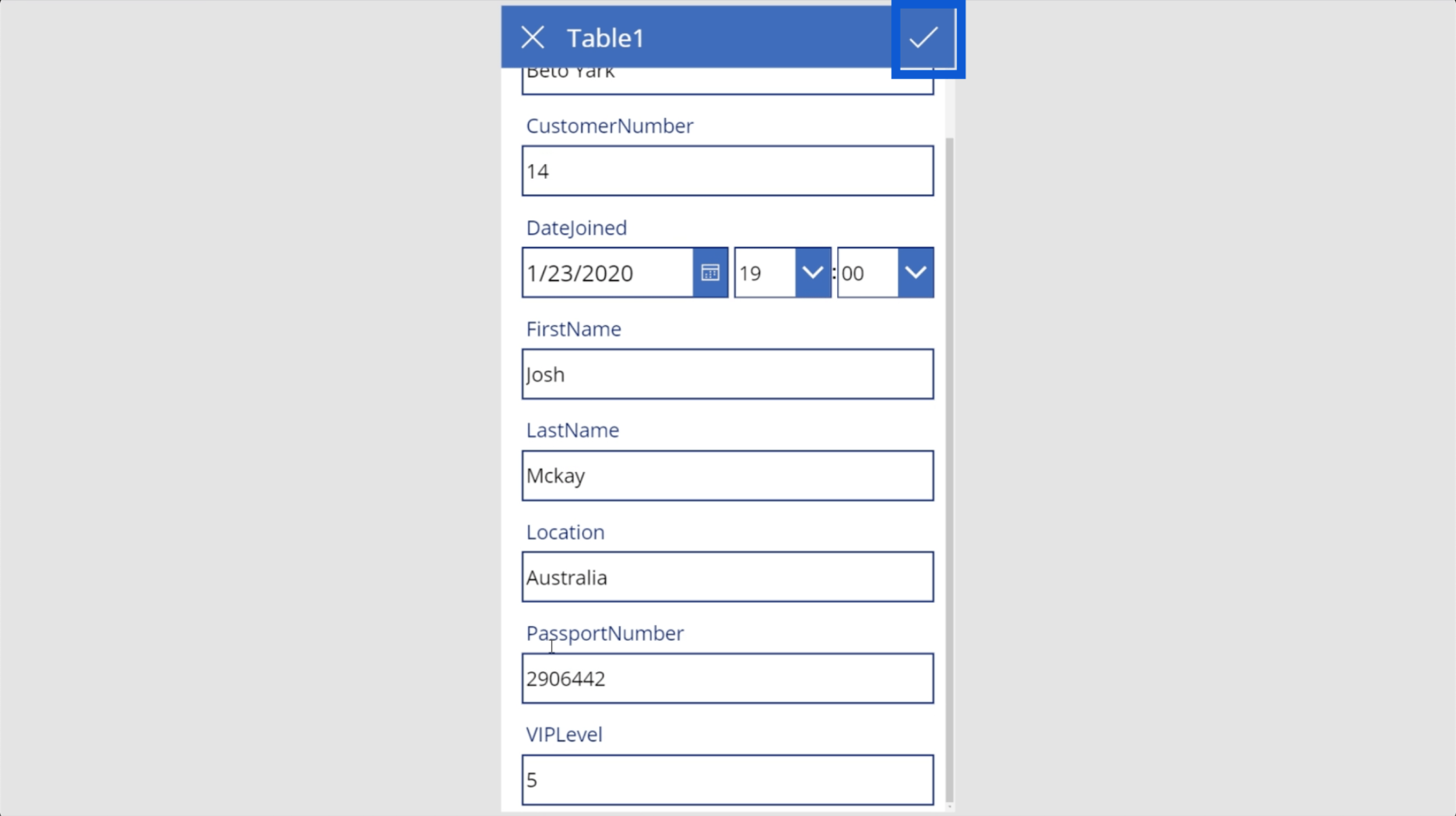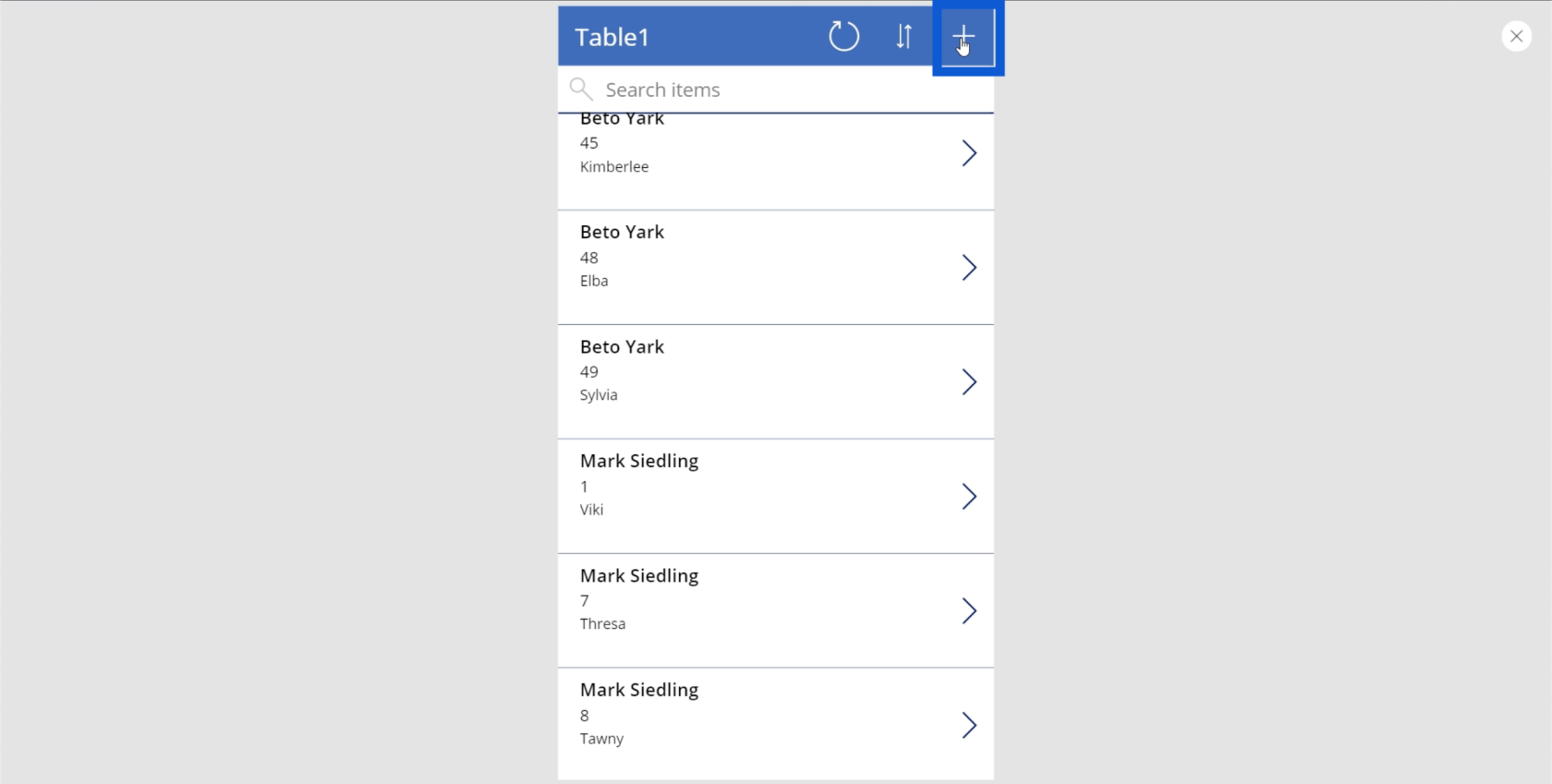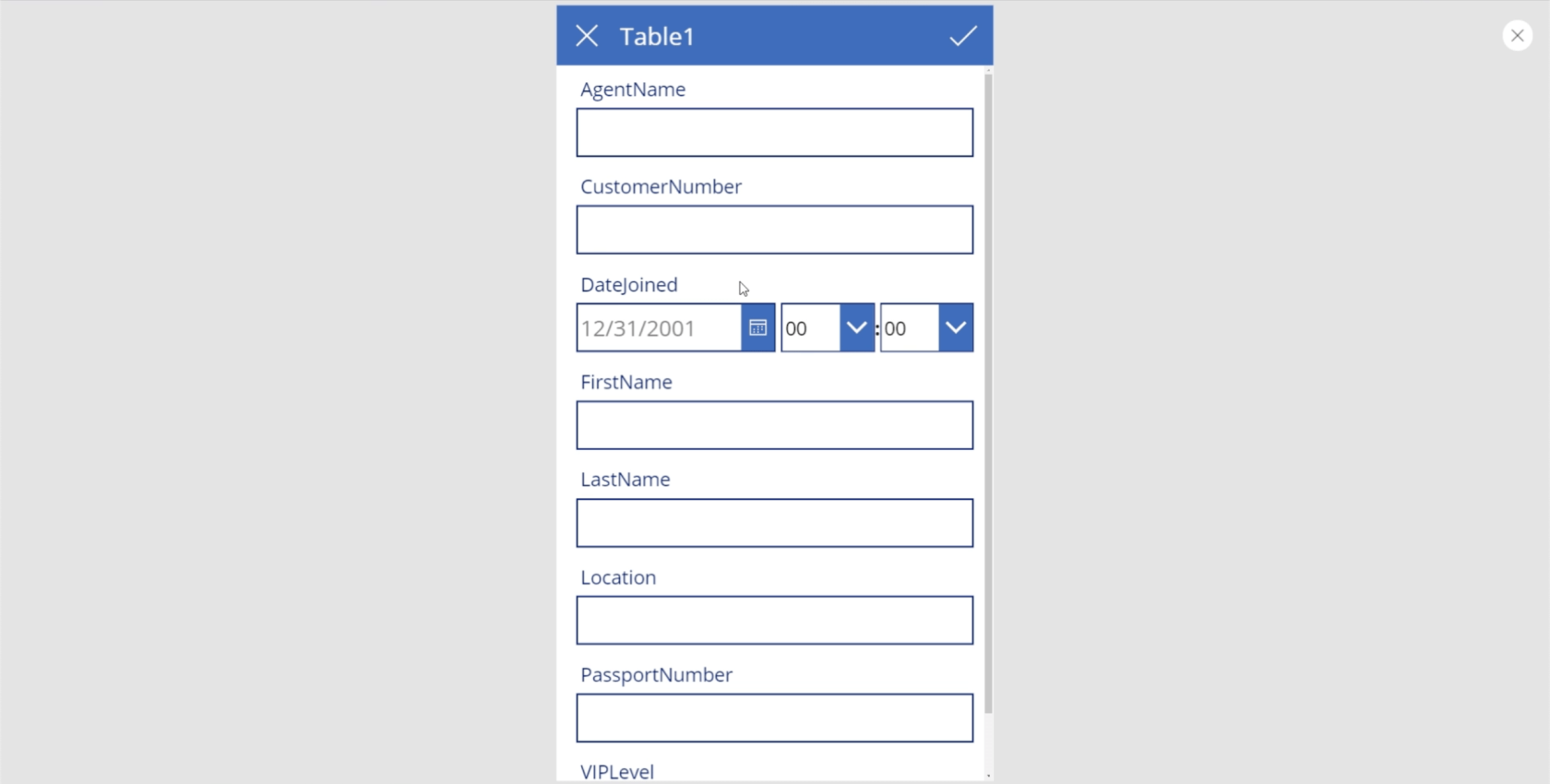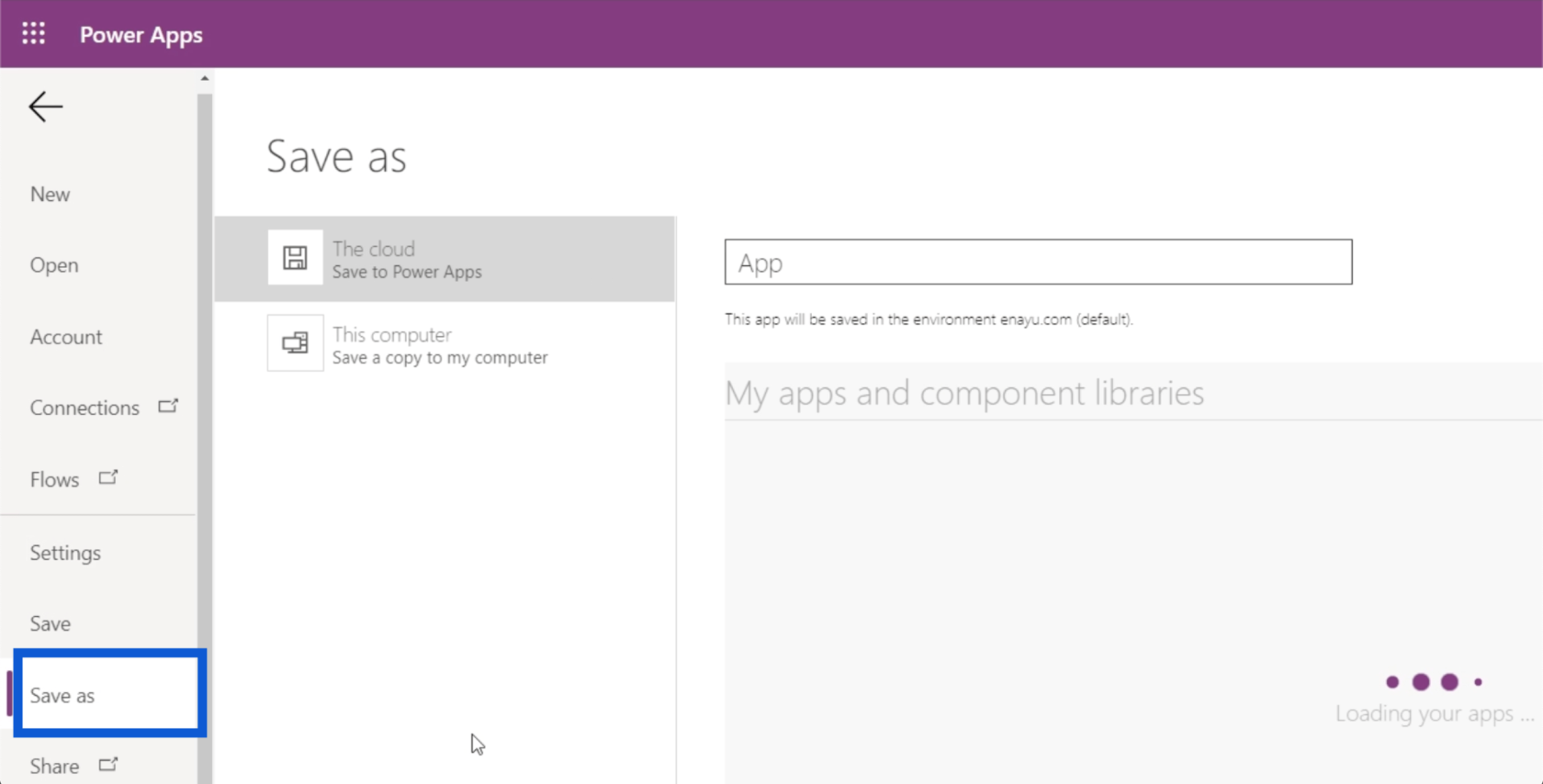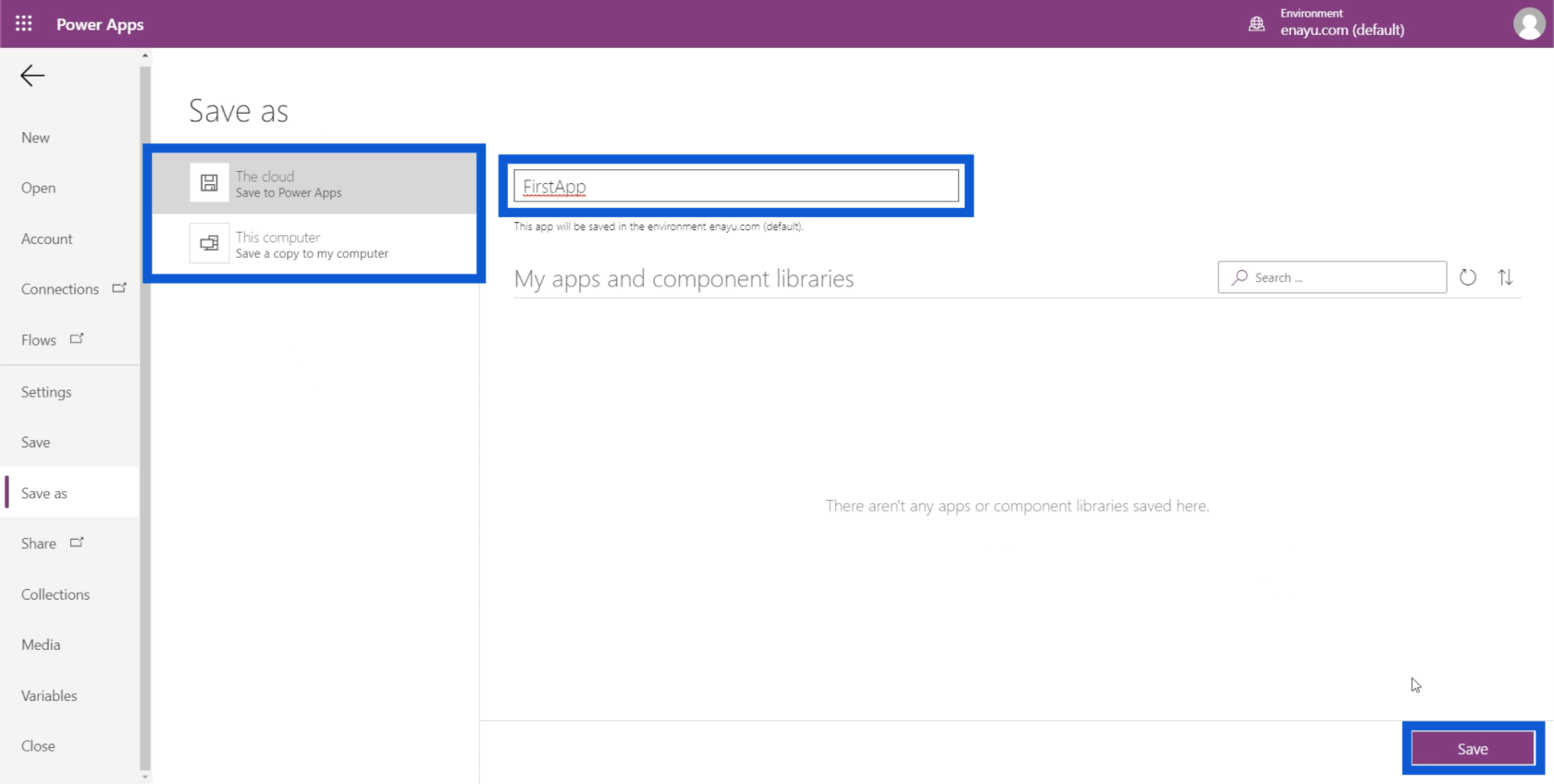Ebben az oktatóanyagban áttekintek néhány Power Apps alapismeretet, és végigvezetem, hogyan néz ki a fejlesztői környezet, és hogyan indíthatja el az alkalmazás futtatását.
A Power Apps egy nagyszerű eszköz, amely mindenki számára készült. Függetlenül attól, hogy rendelkezik kódolási tapasztalattal vagy sem, az eszközzel elkészíthető alkalmazások révén valóban hatalmas hatást gyakorolhat szervezetére.
A legjobb az egészben az, hogy a felület könnyen használható és rendkívül intuitív . Az oktatóanyag végighaladása közben látni fogja, milyen gördülékenyen megy minden.
Tartalomjegyzék
A Power Apps alapjai: A fejlesztői környezet
Egy másik oktatóanyagban tárgyaltama Power Appshez. Ha ez megtörtént, az eszköz automatikusan lefekteti az alkalmazás alapjait. Tehát most végigvezetem a fejlesztői környezet különböző részein, amelyekkel dolgozni fog.
Így néz ki a fő fejlesztői modul a Power Apps-ben, feltételezve, hogy már csatlakoztatott egy adatforrást.
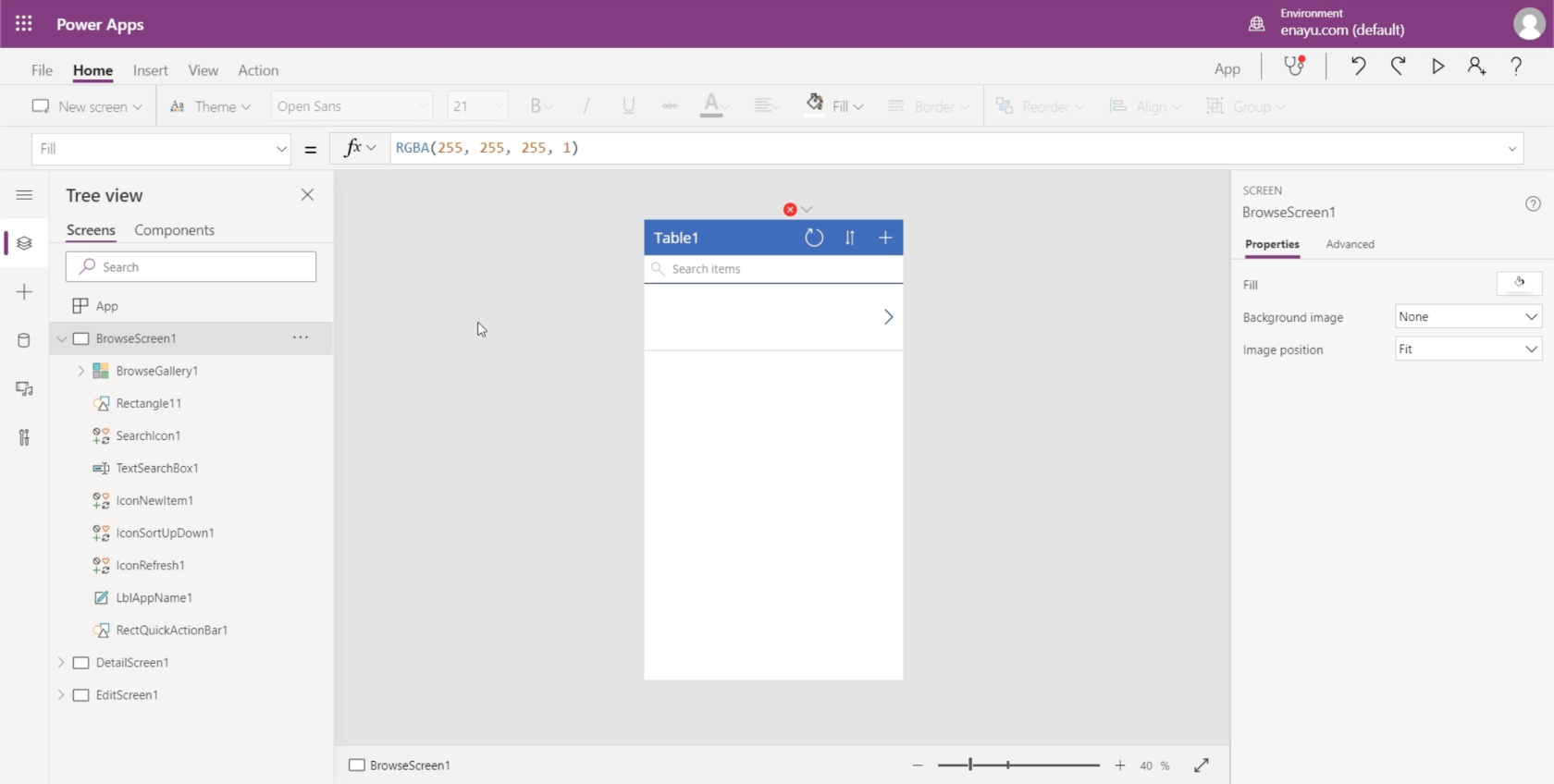
Amint látja, ez nem parancssori képernyő, és nem is szövegfájl., ami nagyon egyszerűvé teszi igazán hatékony üzleti alkalmazások készítését anélkül, hogy sok kódot ismernénk. De még akkor is, ha rendelkezik kódolási háttérrel, ez egy csodálatos eszköz az Ön számára, mert felgyorsíthatja a szokásos alkalmazásépítési folyamatot.
Észre fogja venni, hogy egy piros X van az alkalmazás tetején. Az alkalmazás képernyőjén sem jelennek meg adatok.
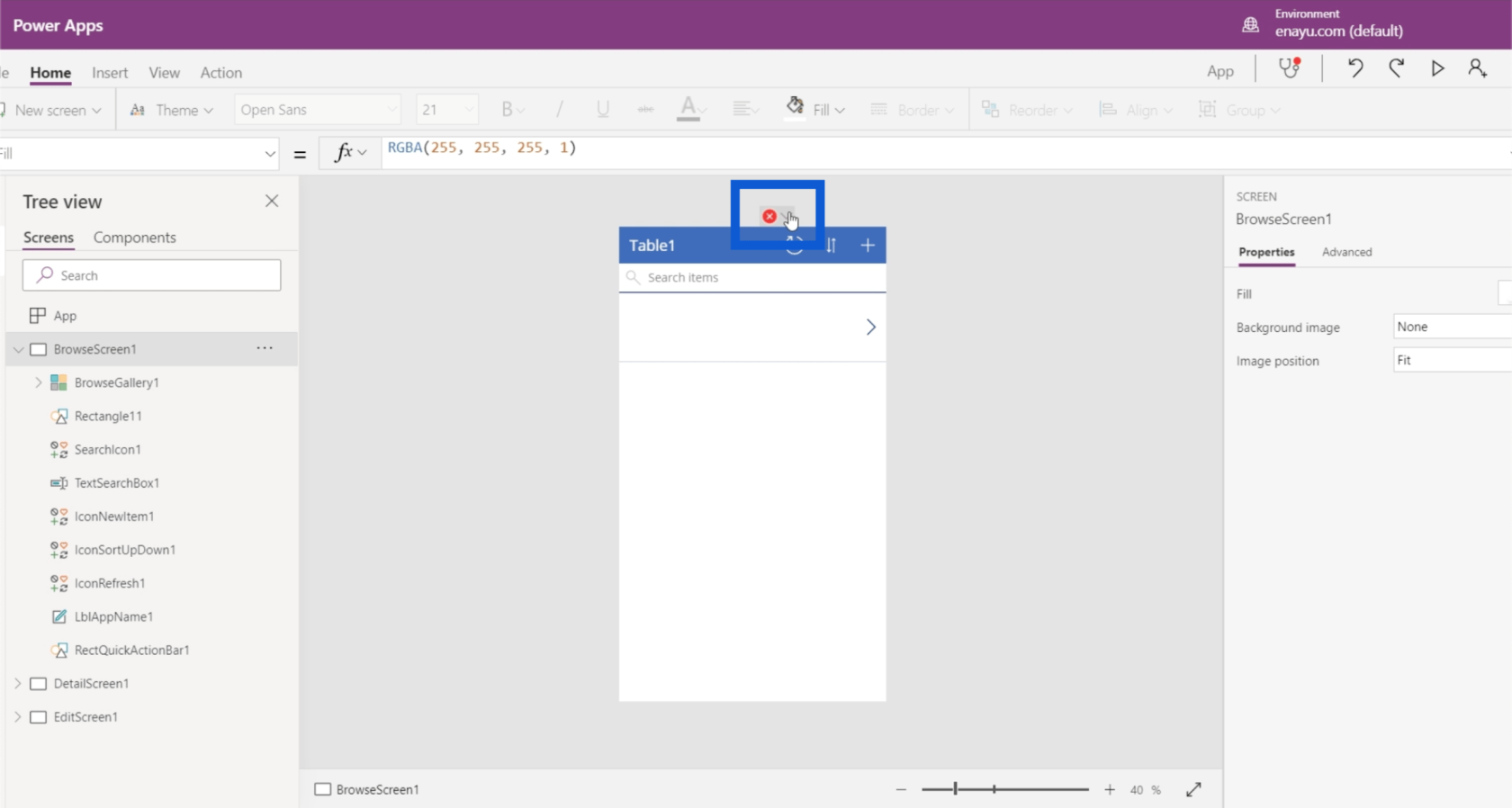
Amikor ez megtörténik, az adatkapcsolat frissítése néha meghozza a trükköt. Ehhez egyszerűen kattintson a képernyő jobb felső sarkában található lejátszás gombra.
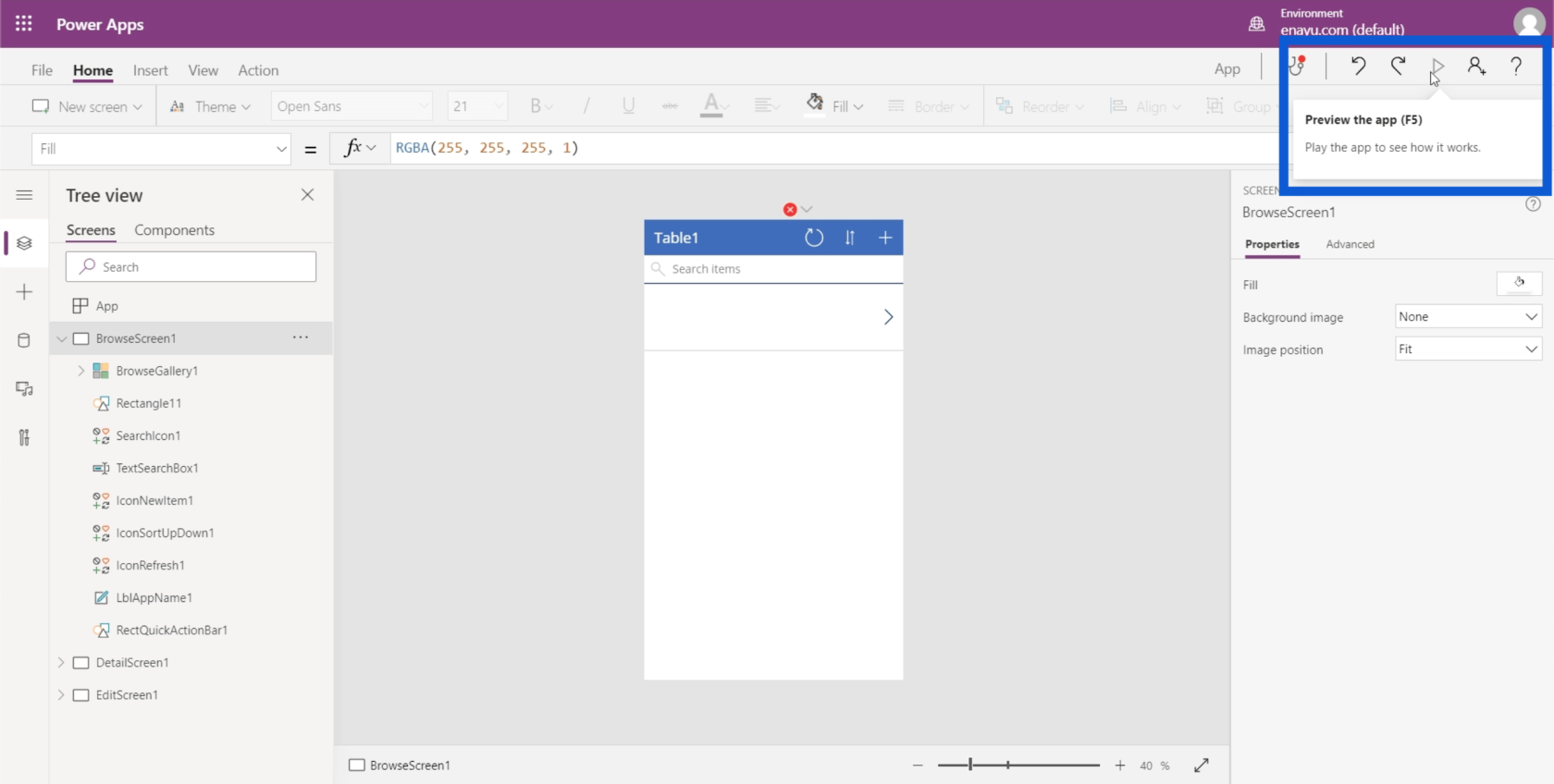
Ez az alkalmazás főképernyőjének előnézetét nyújtja. A főképernyőn megjelenik egy frissítés gomb. Csak kattintson rá, hogy megkapja a használni kívánt adatokat.
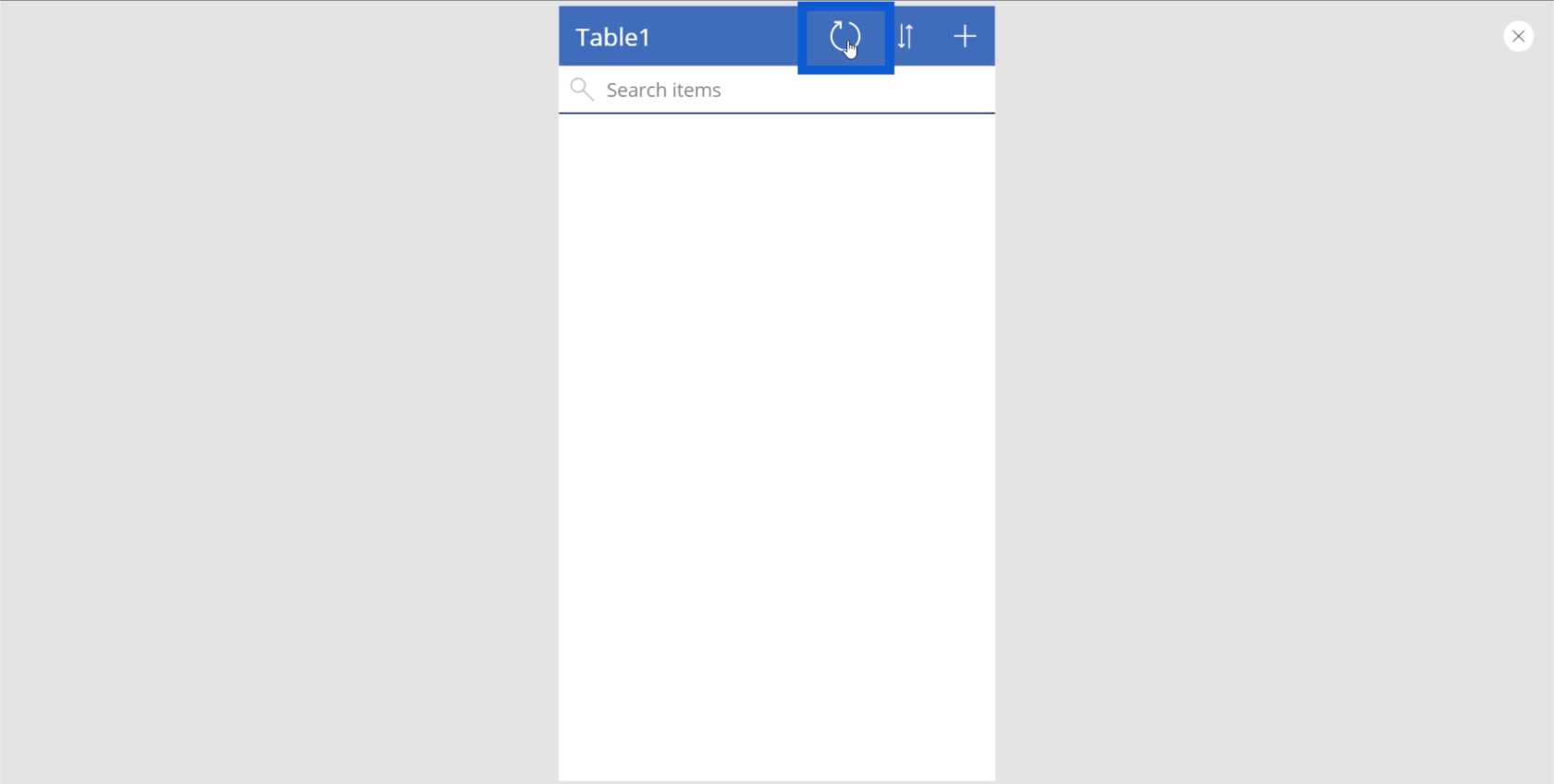
Ha a képernyő leállítja a frissítési ciklust, és továbbra sem jelennek meg adatok, akkor a jobb felső sarokban található X gombra kattintva kiléphet az oldalról.
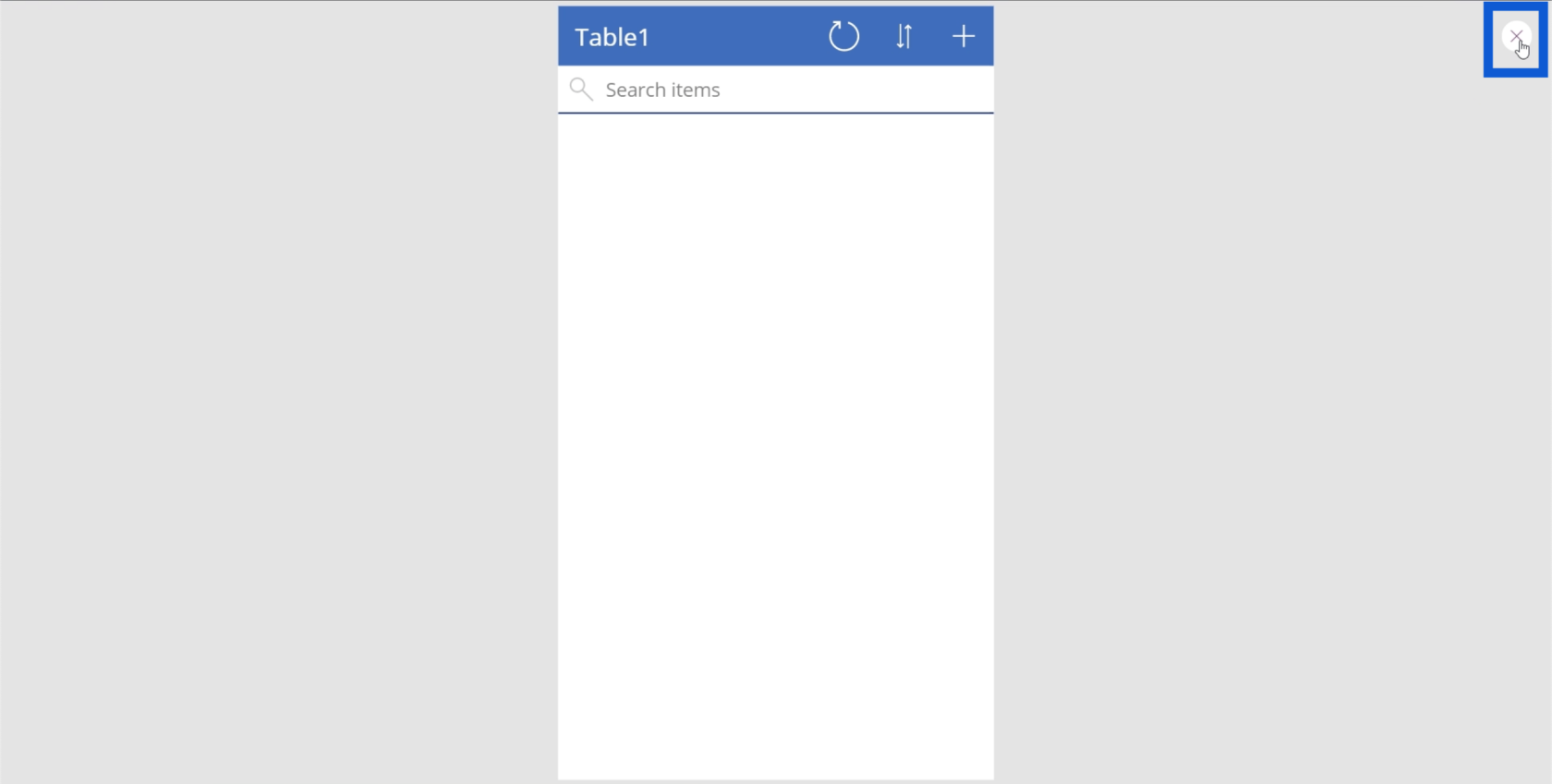
Vigye az egérmutatót a piros X gomb fölé, hogy többet megtudjon a hibáról. Ebben a példában azt mondja, hogy a kért erőforrásfájl zárolva van.
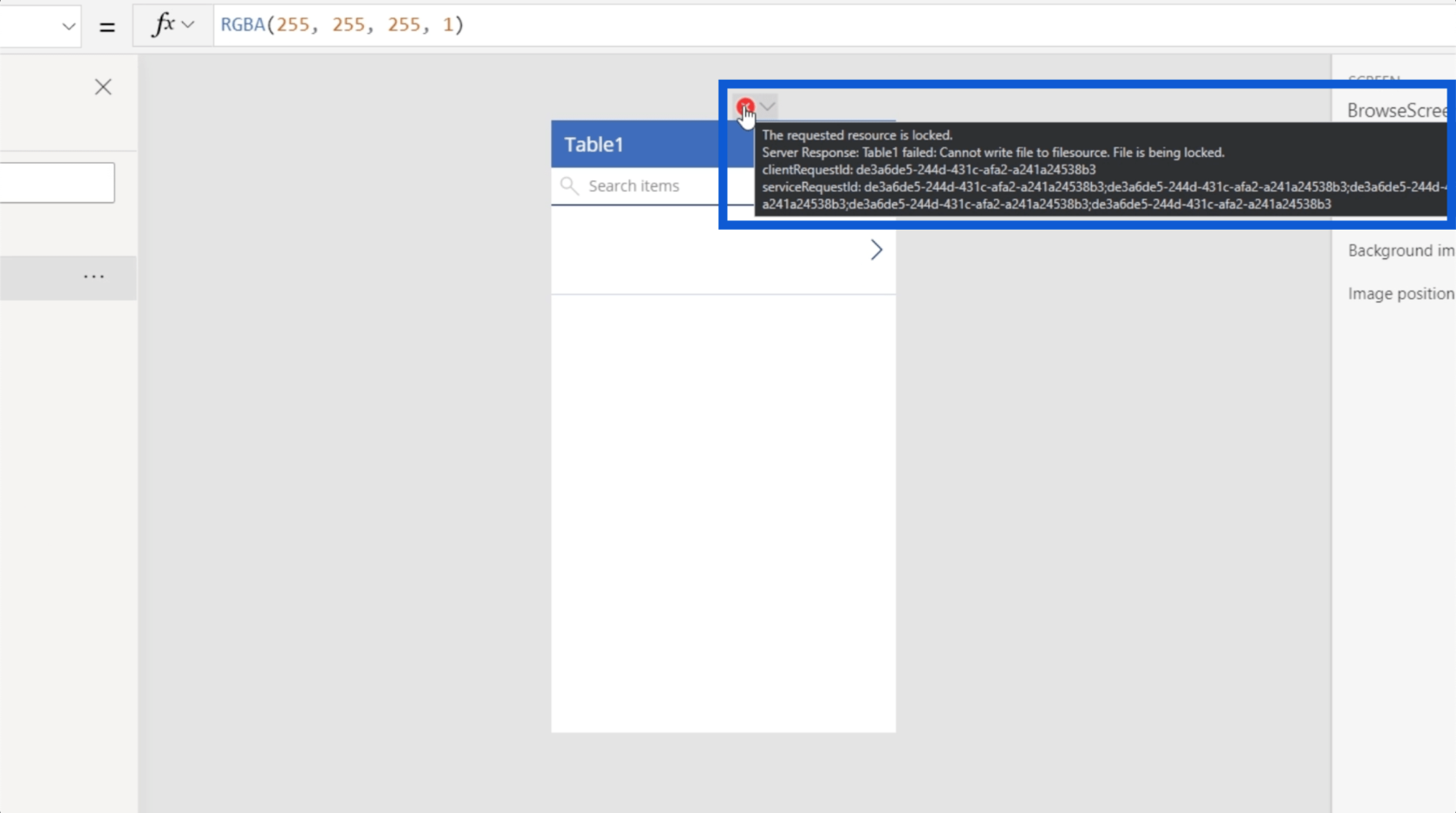
Ez azt jelenti, hogy az elérni kívánt Excel-fájlt vagy adatfájlt egy másik program szerkeszti. Tehát megnézem a OneDrive-oldalamat, és ott látszik, hogy a fájl itt még nyitva van.
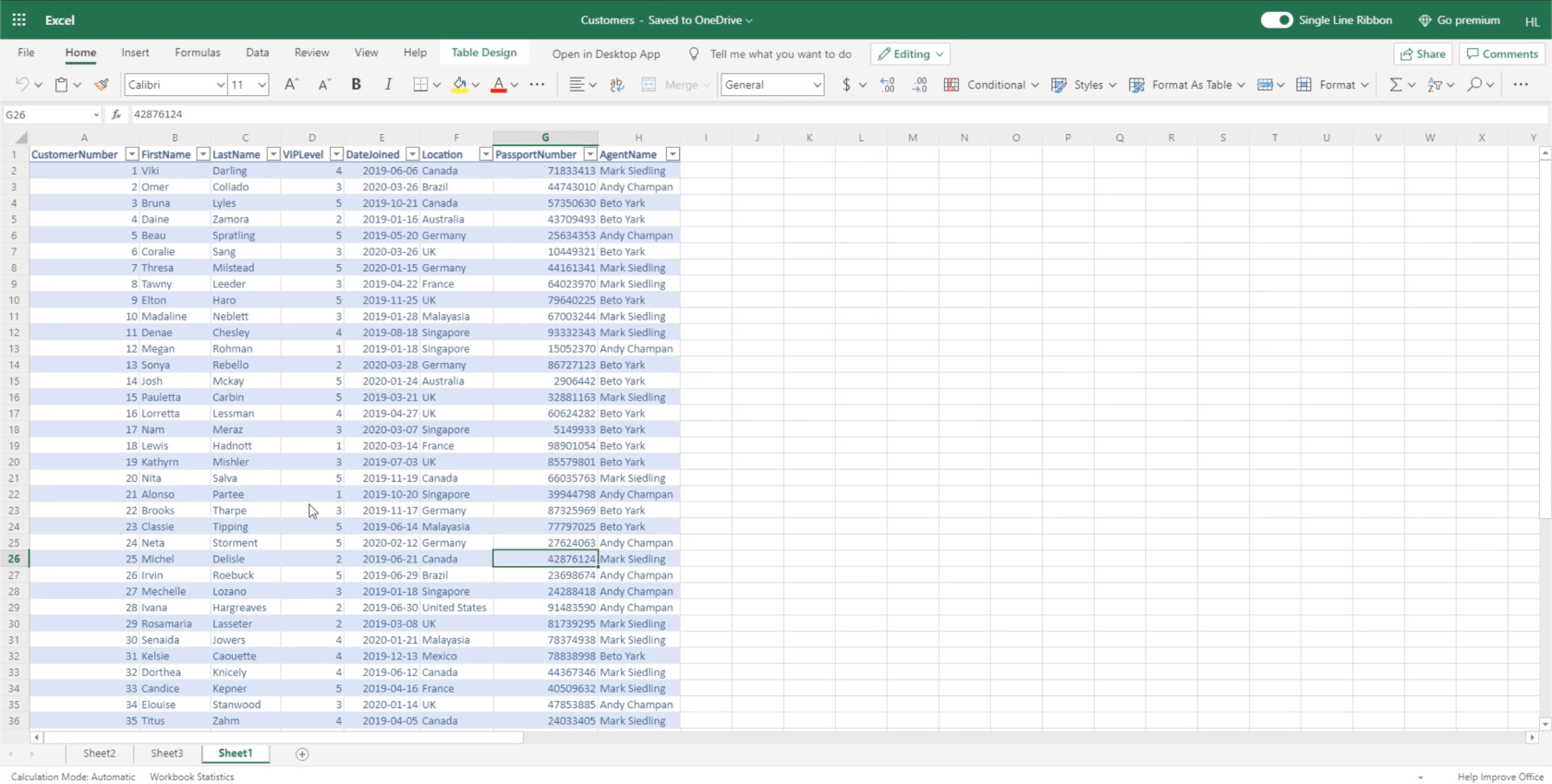
Ha engedélyezni szeretném a Power Apps számára az adatok használatát, bezárom ezt a lapot, és meg fogom győződni arról, hogy az adatforrásként használt fájl máshol ne legyen nyitva.
Most térjünk vissza a Power Appshez, és végezzük el újra a frissítési ciklust. Amint látja, most már adatok vannak benne.
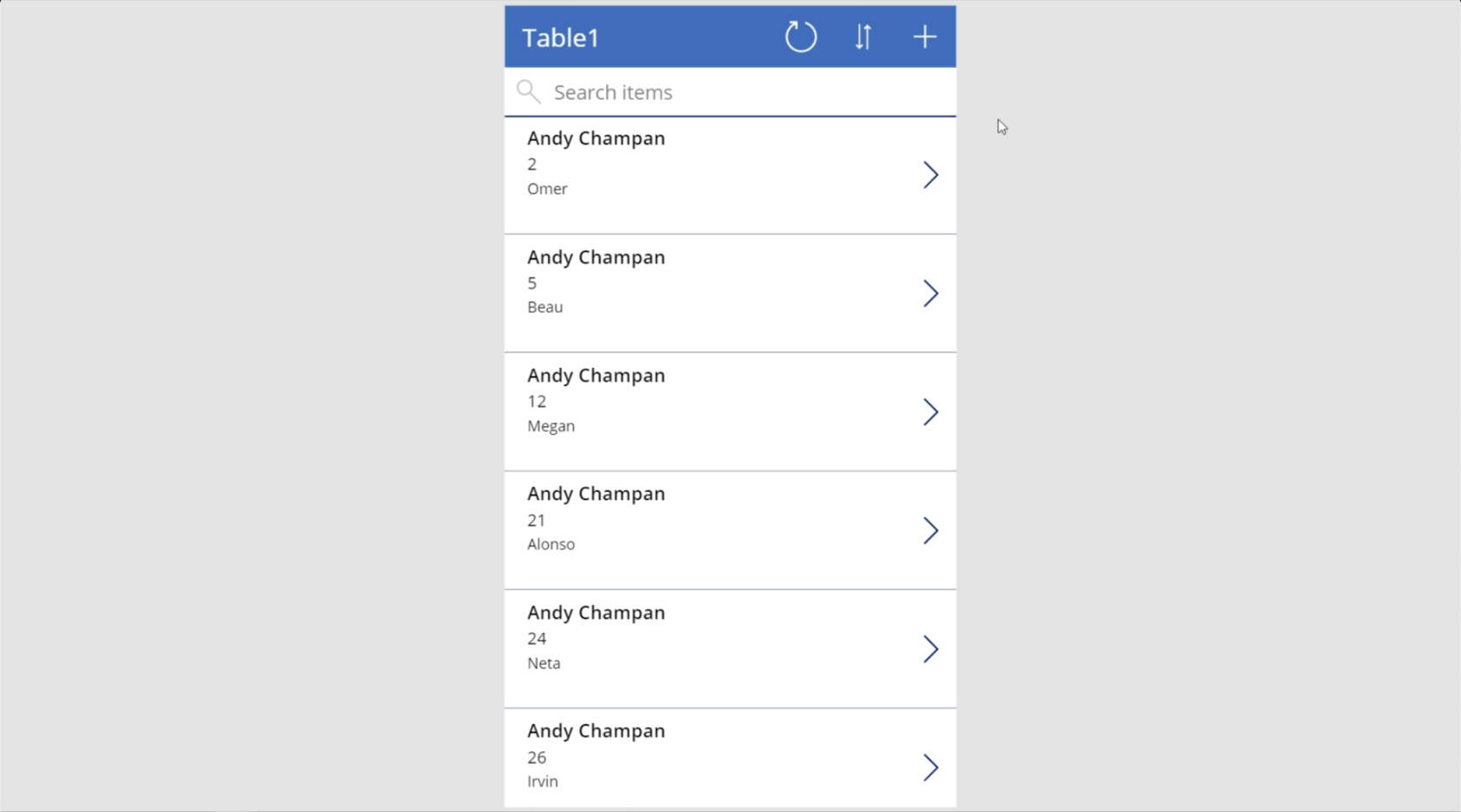
Ez azt jelenti, hogy készen áll az alkalmazás futtatására és az alkalmazás további testreszabására.
A Power Apps alapjai: Az első alkalmazás futtatása
Most, hogy az alkalmazás készen áll, nézzük meg, mire képes.
Az alkalmazást úgy indítottam el, hogy először csatlakoztattam az adatforrásomat. Ez az indulás legalapvetőbb módja.
Mivel ez csak egy adatalkalmazás, nagyon egyszerű. Felül van rajta a cím, alatta egy keresősáv, és egy lista az adatkészletemből.
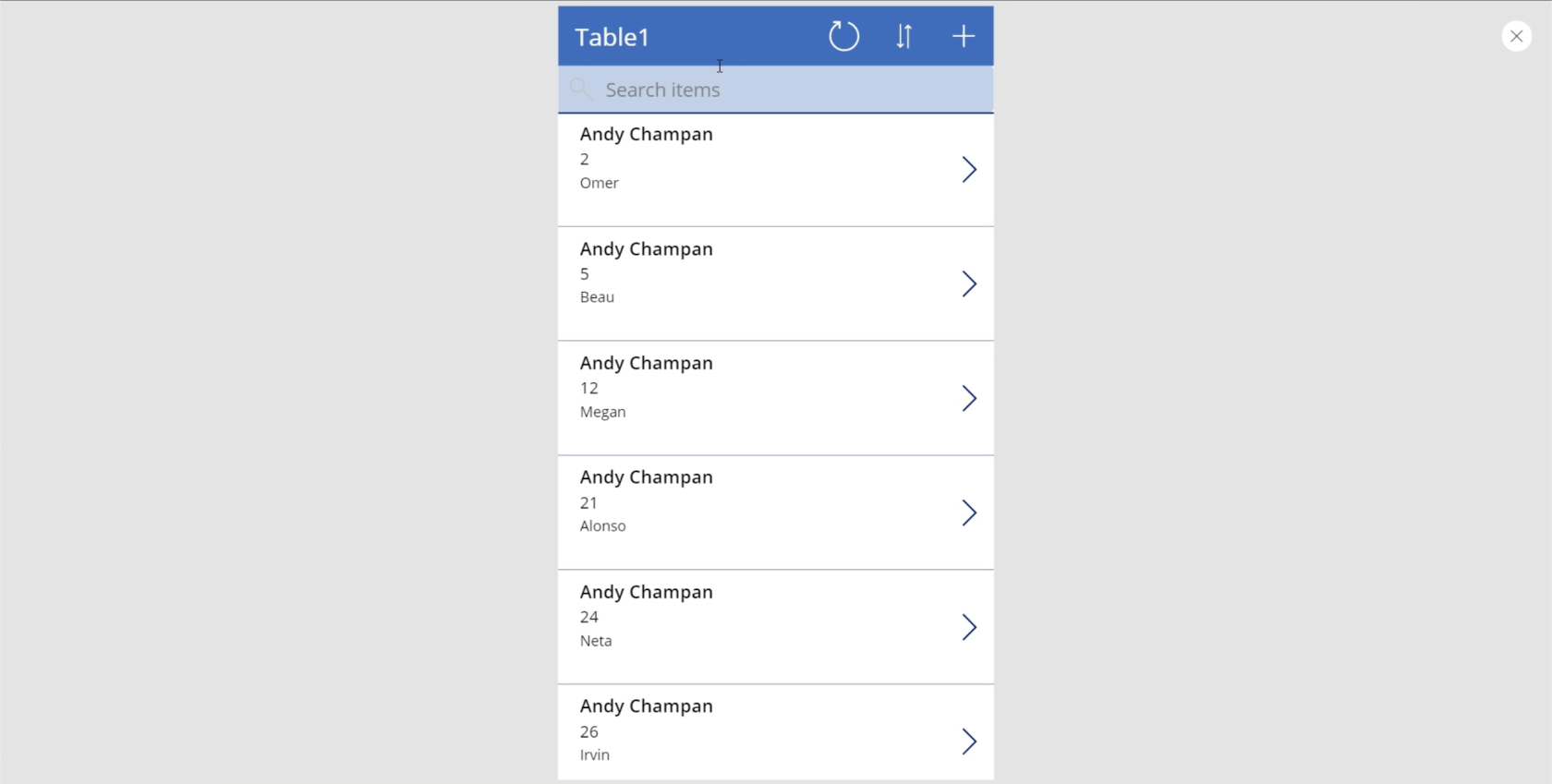
A lista minden bejegyzése megfelel az adatforrásként használt Excel fájl minden sorának. Tehát egy sor egyenértékű egy kártyával az alkalmazásban.
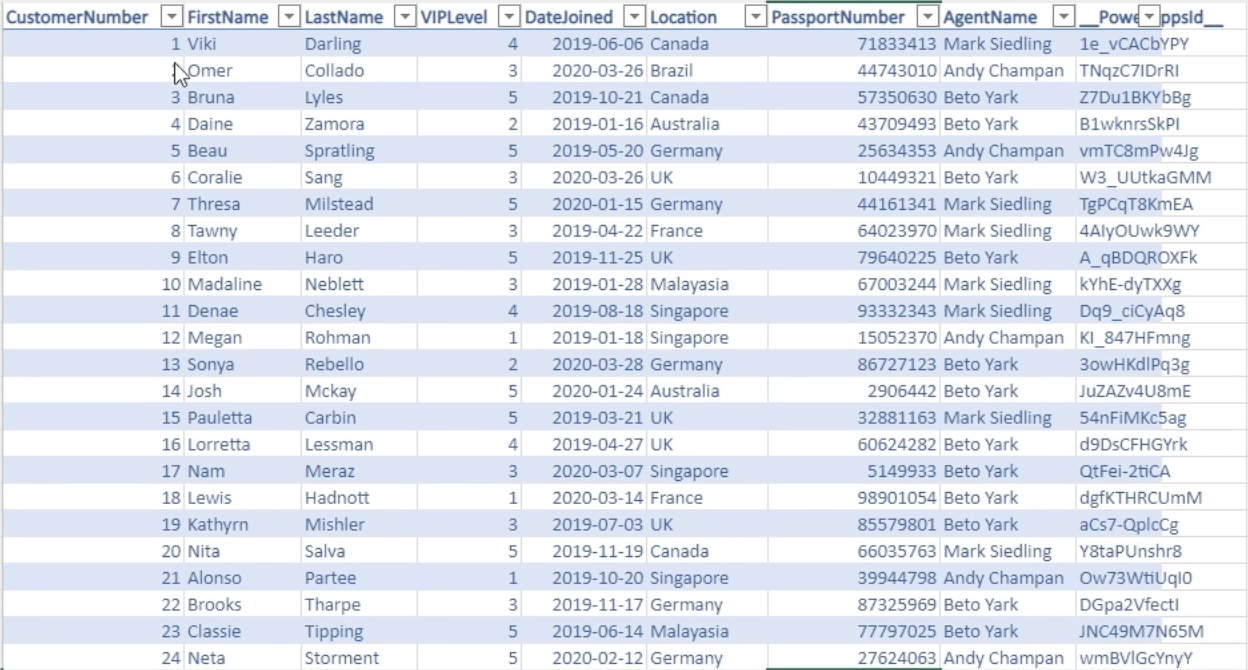
Mivel nem módosítottam az alkalmazást, alapértelmezés szerint először az ügynök nevét mutatja. Kisebb szövegben tartalmazza az ügyfélszámot és az ügyfél keresztnevét is.
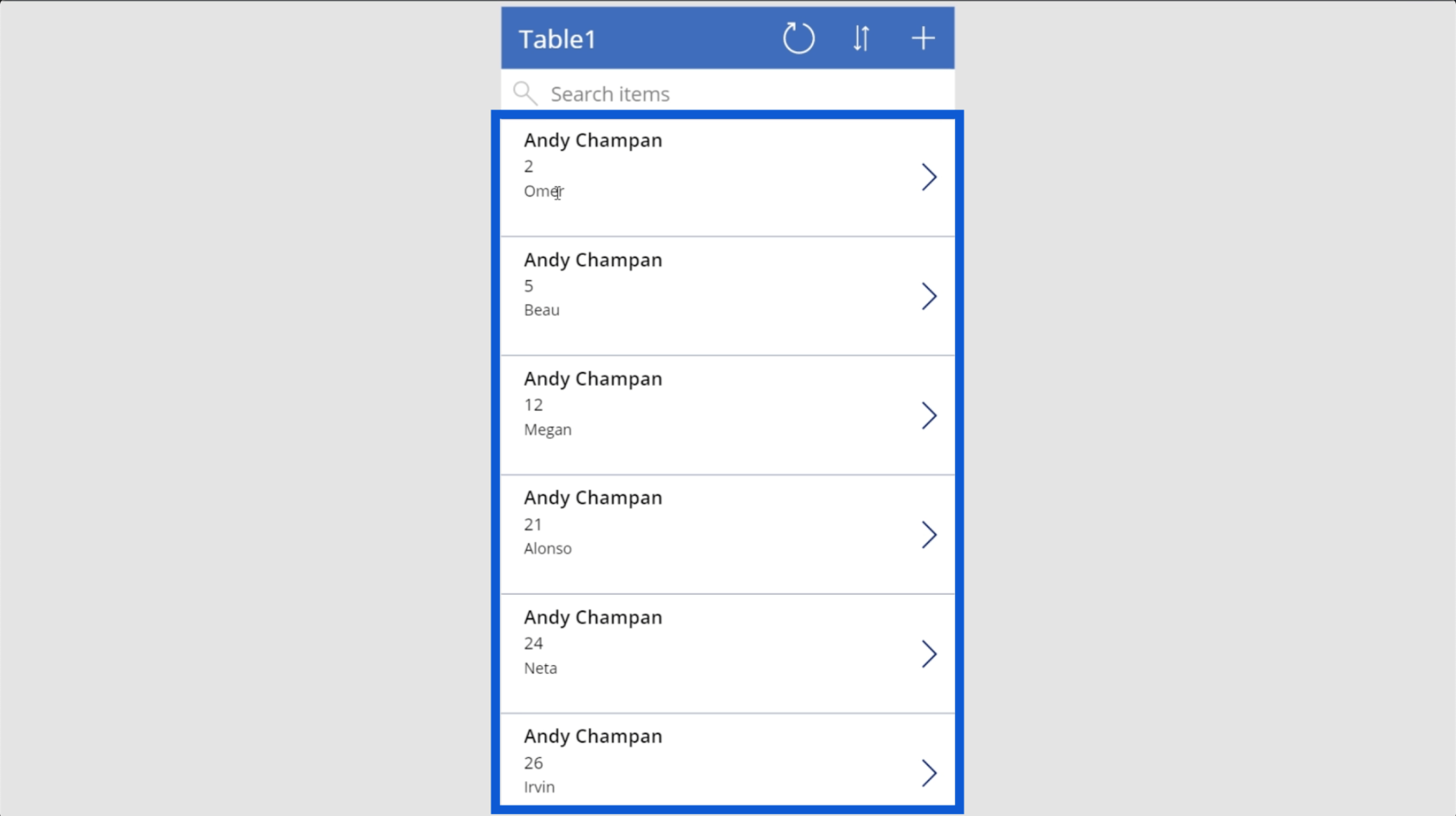
Nyilvánvalóan ez egy furcsa elrendezés, mert ésszerűbb itt látni az ügyfelek listáját. Ami az apróbb részleteket illeti, valószínűleg szeretném, ha megjelenne az ügynök neve és telefonszáma.
Ennek szintén nincs értelme, mert az ügynöknevek több ügyfelet kezelnek, ami azt jelenti, hogy az ügynöknevek több kártyán is megjelenhetnek, amint az fent látható. Amikor ellenőrizzük az adatkészletünket, kiderül, hogy Andy Champan többször is megjelenik az Ügynök neve alatt.
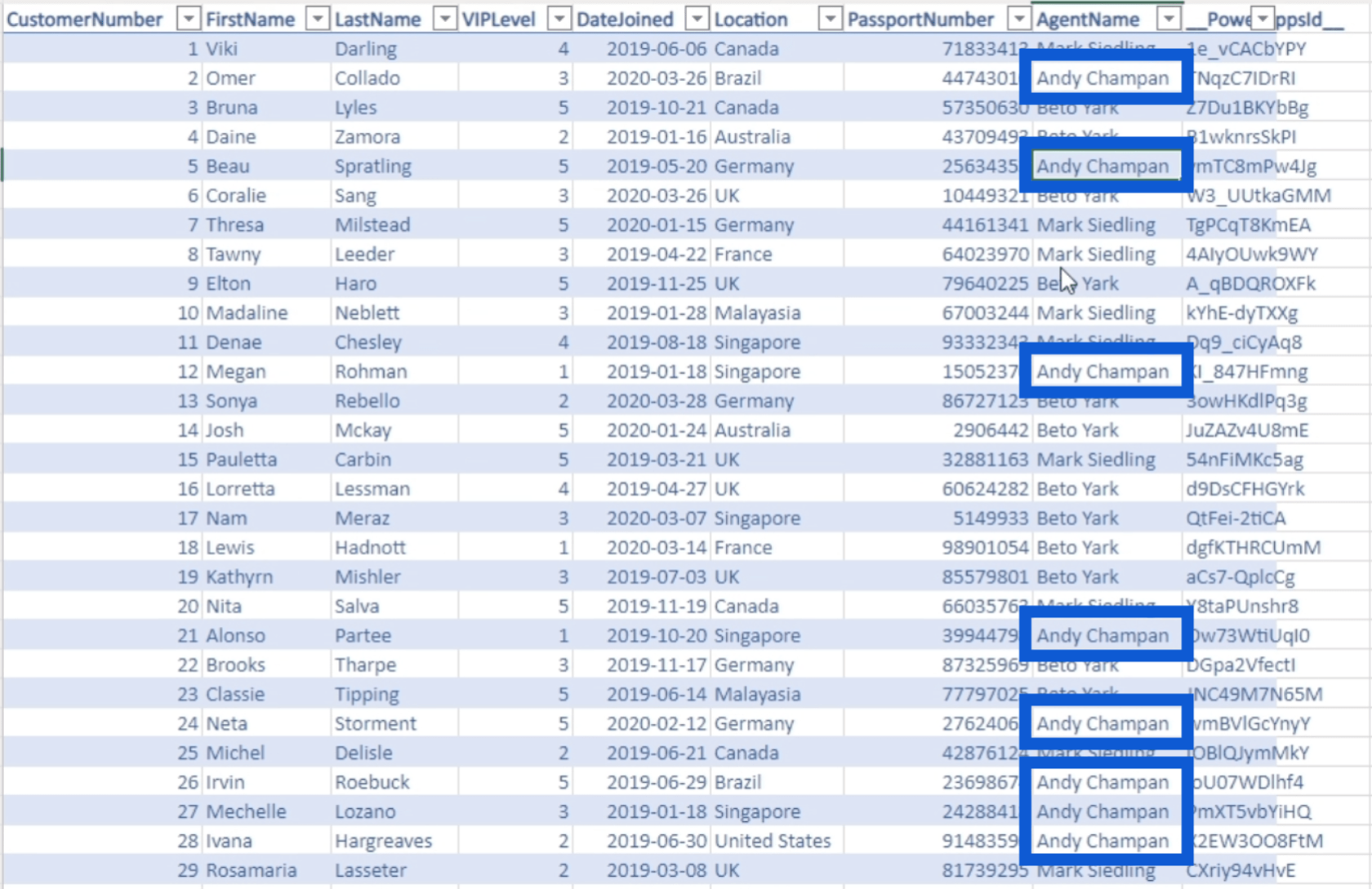
A nagyszerű hír az, hogy minden személyre szabható. Egy másik oktatóanyagban megmutatom, hogyan kell ezt megtenni. Addig is folytatom az elkészített alkalmazással elérhető különféle tevékenységeket.
A keresősáv hatalmas segítség, különösen, ha sok adattal rendelkezik. Csak beírom egy ügyfél konkrét nevét, például a Neta-t, és látni fogja a megfelelő eredményt.
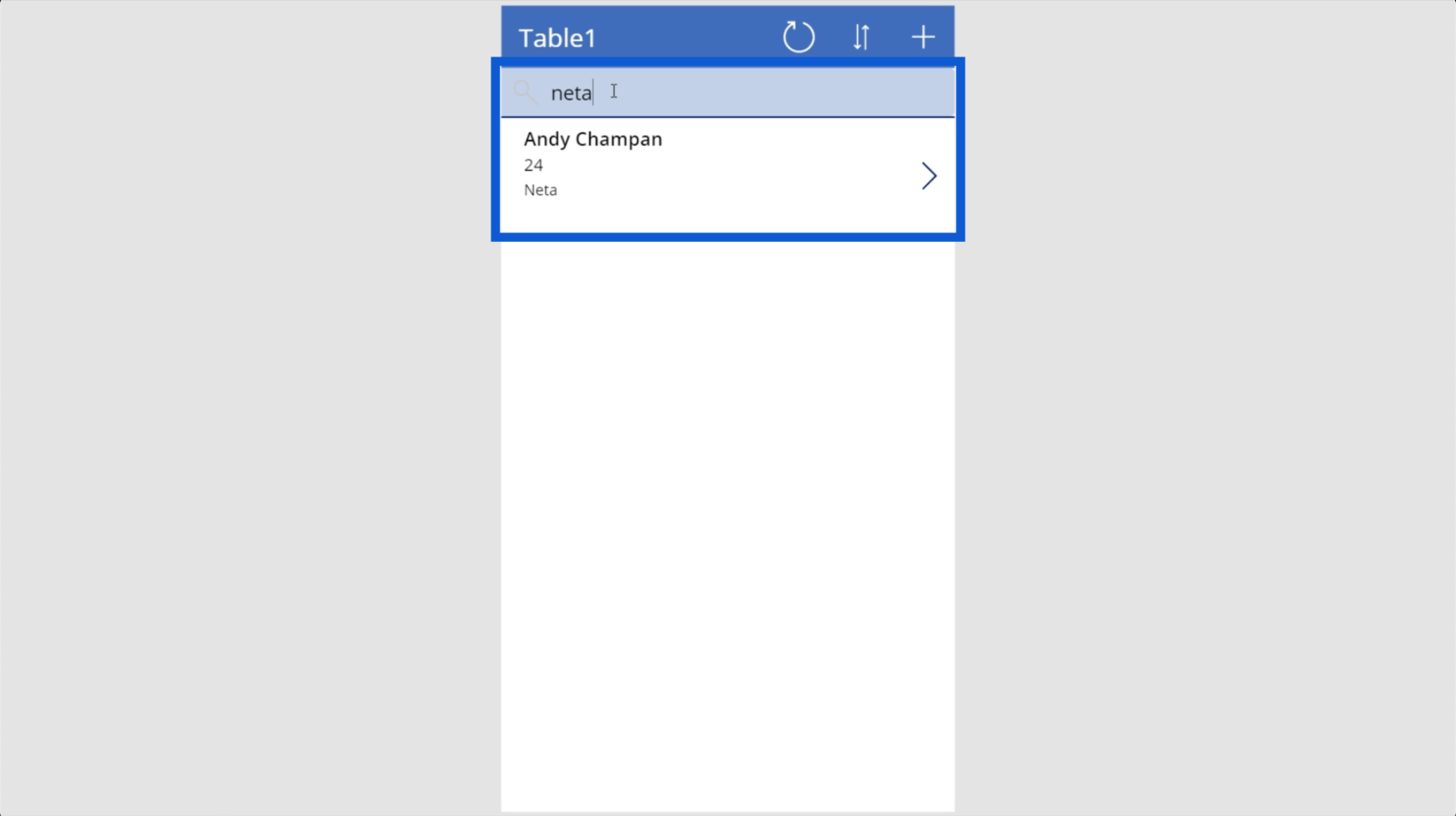
A frissítés gomb ismét nagyszerű funkció, ha problémáink vannak az adatok lekérésével. Csak legyen óvatos, amikor erre a gombra kattint, különösen, ha az adatforrást máshonnan nyitotta meg. Ez olyan hibákat okozhat, mint amilyennel korábban találkoztam.
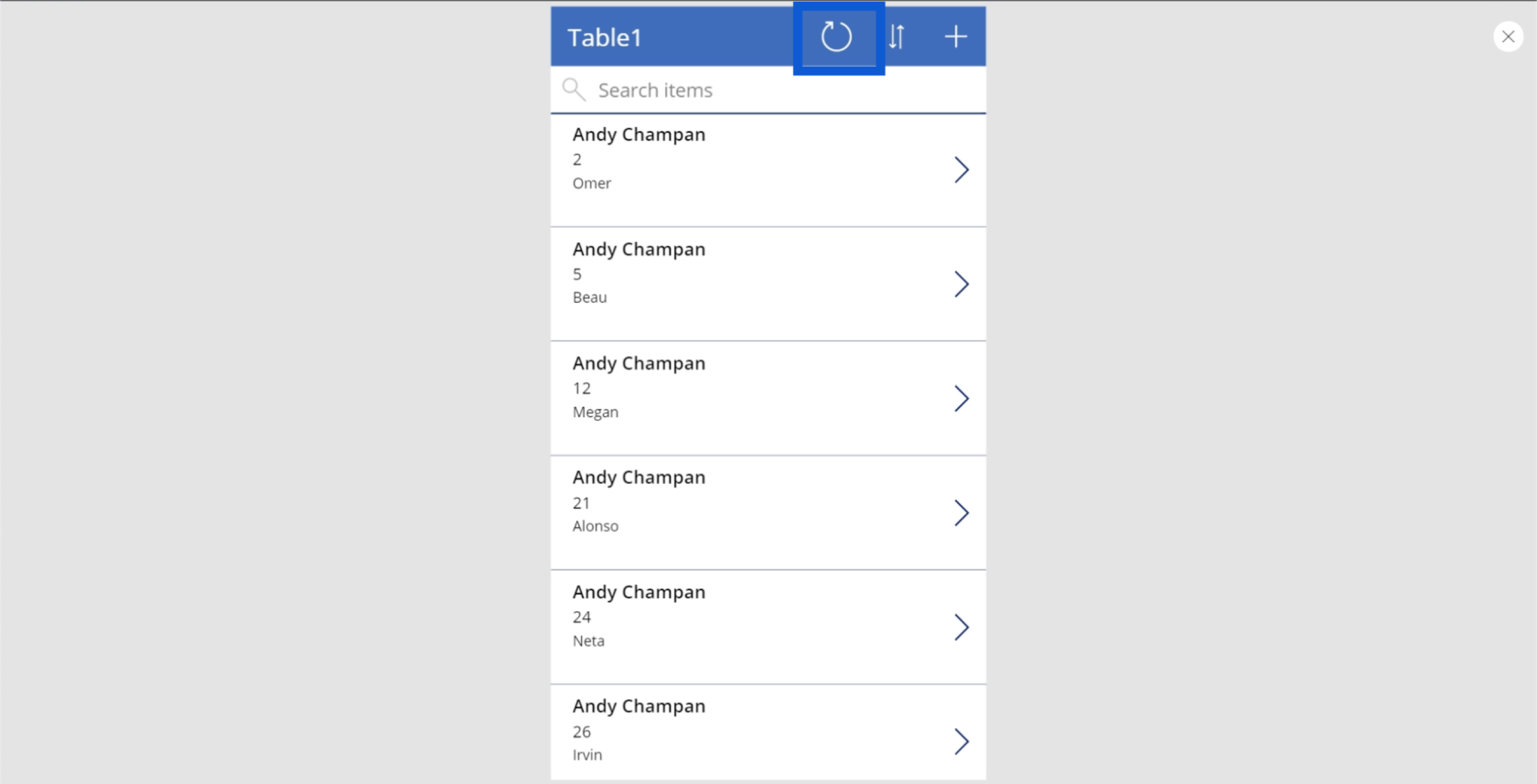
A rendezés gomb segít az adatok rendszerezettebbé tételében. Ebben az esetben az adatokat ábécé szerint rendezi az ügynök neve alapján A-tól Z-ig.
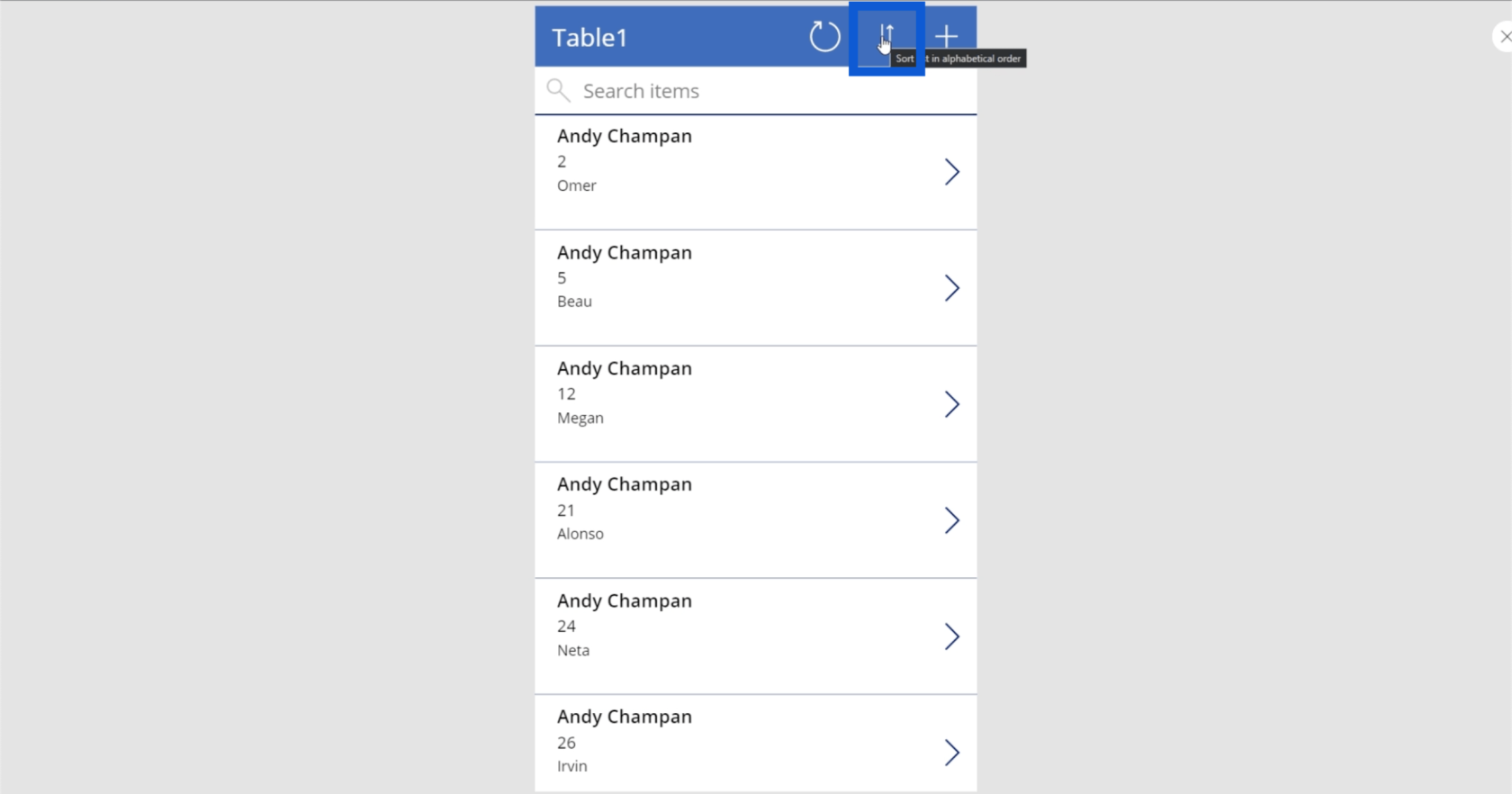
Ha rákattintok a rendezés gombra, megfordítja a nevek rendezési módját. Ha a nevek azonosak, akkor a kártyák rendezési módjának másodlagos alapja a második információ, amely az ügyfélszám.
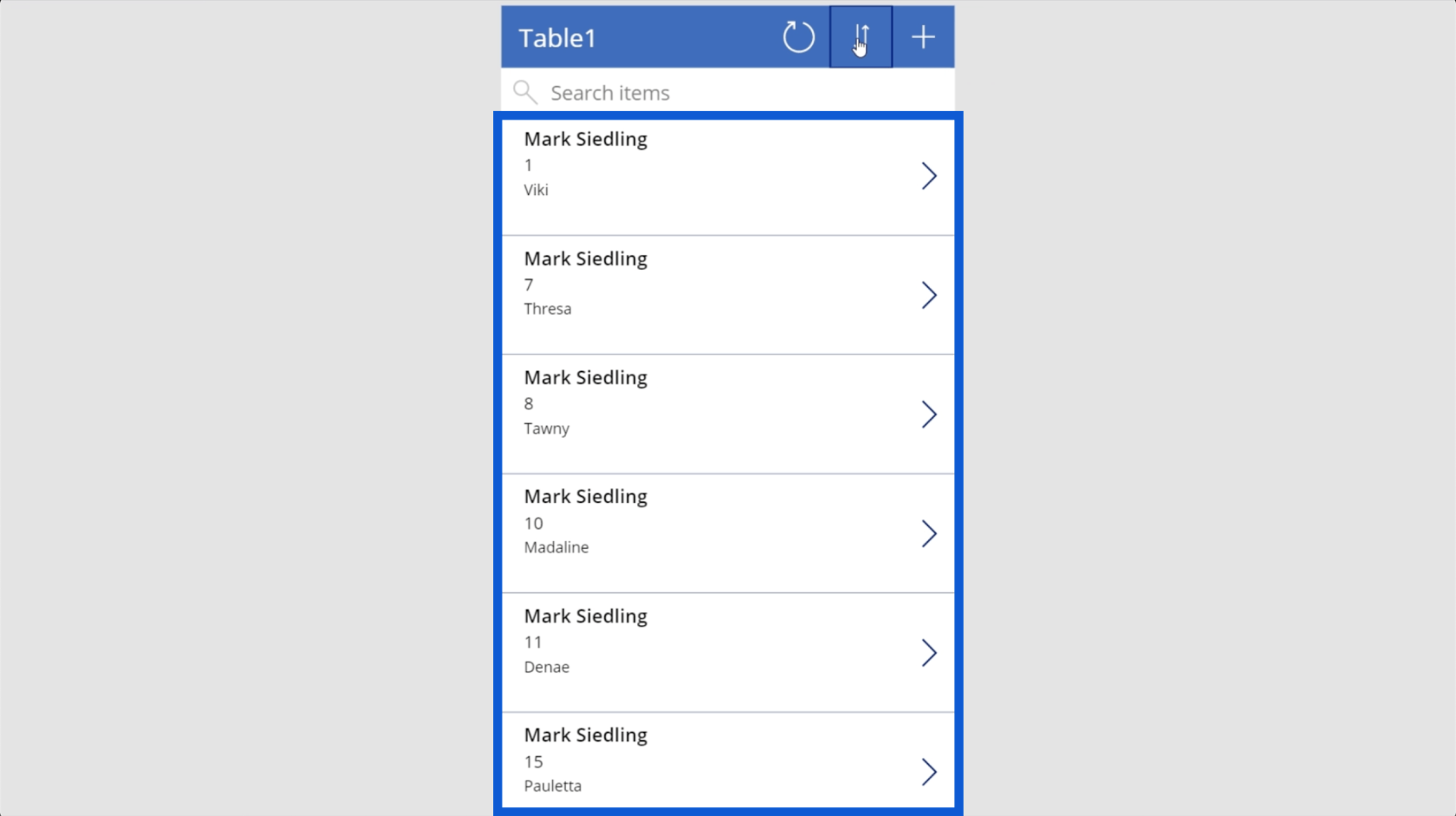
A főképernyőn kívül két másik képernyő is található egy ilyen adatalkalmazáson belül – a részletező képernyő és az új hozzáadása/szerkesztési képernyő.
A részletes képernyő az egyes kártyák összes részletét mutatja. Csak rá kell kattintania bármelyik kártyára, hogy megjelenjenek rajta a részletek.
Példaként használjuk ezt a kártyát a Kia nevű vásárlóhoz.
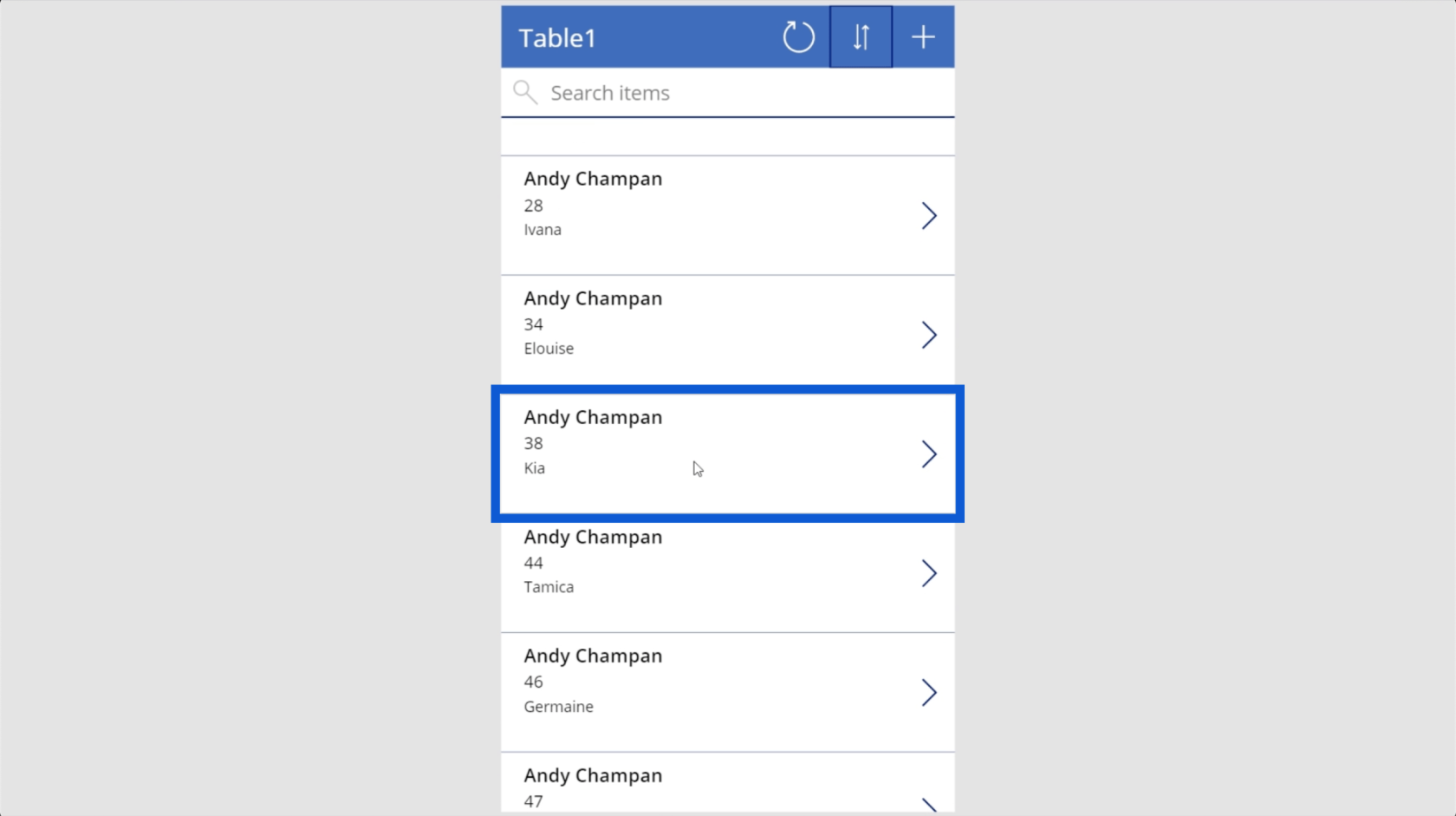
Amint rákattintok erre a kártyára, erre az oldalra jutok, amely lényegében a Kiával és a fiókjával kapcsolatos összes részletet mutatja.
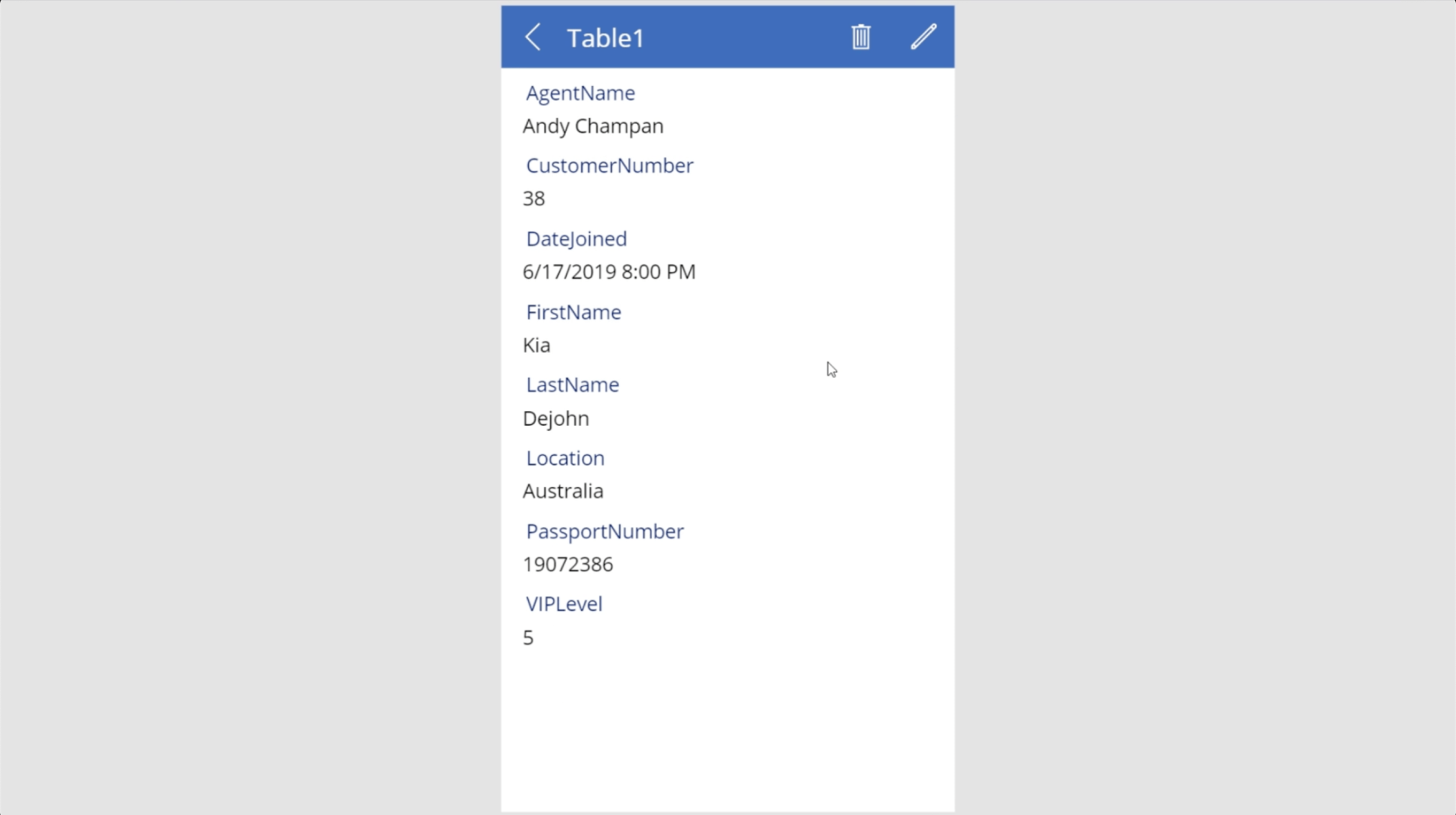
Amint láthatja, mindent megmutat, ami az adatkészletünk egyes soraihoz tartozik. Itt látható Kia ügynökének neve, ügyfélszáma, csatlakozásának dátuma, vezeték- és keresztneve, tartózkodási helye, útlevélszáma és VIP szintje.
A főképernyőre való visszatéréshez kattintson erre a balra nyílra a bal felső sarokban.
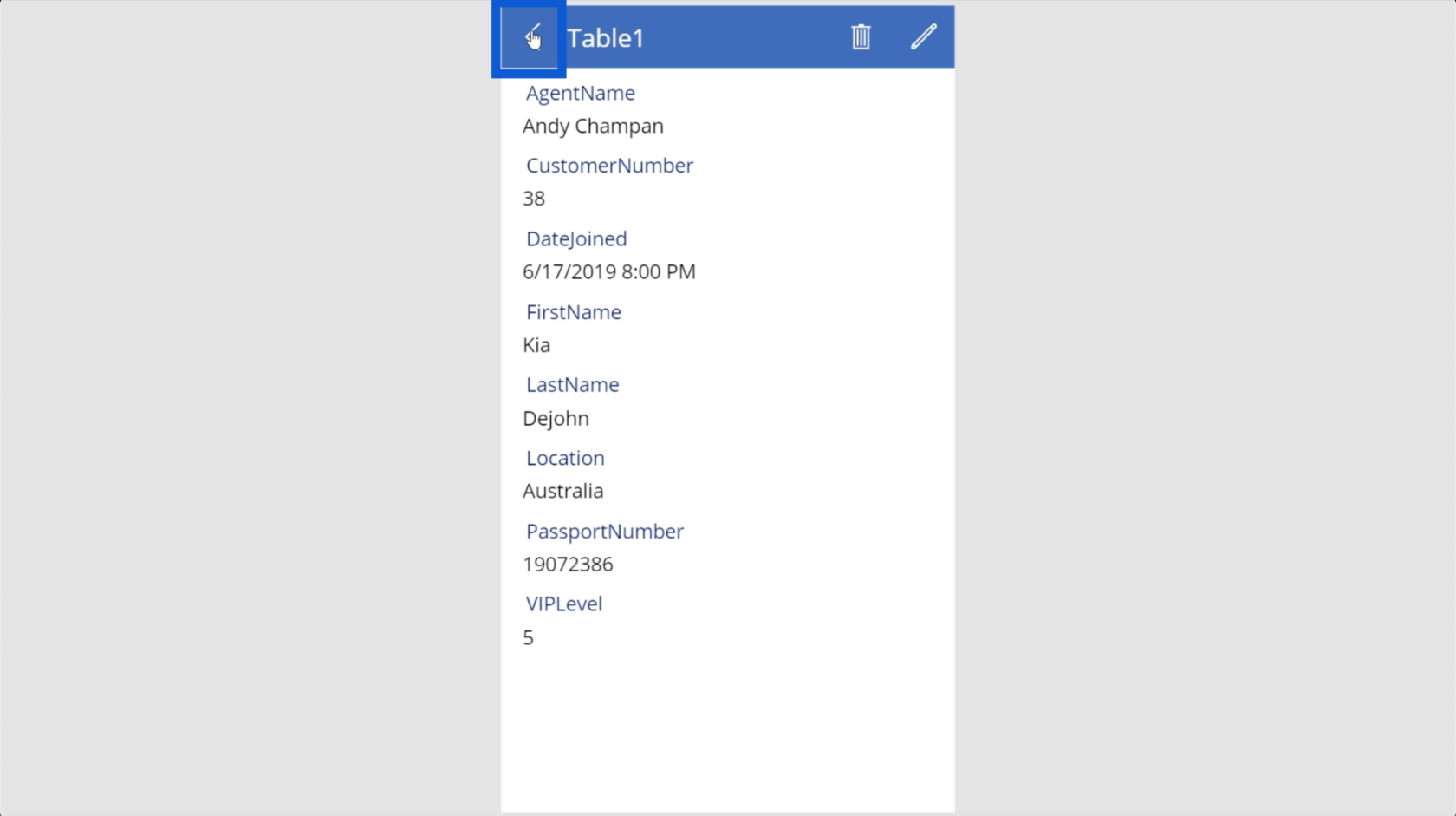
Bármelyik másik kártyára rákattinthat, és ugyanazok az adatok jelennek meg.
A részletes képernyőn a jobb felső sarokban található toll ikonra kattintva is szerkesztheti az információkat.
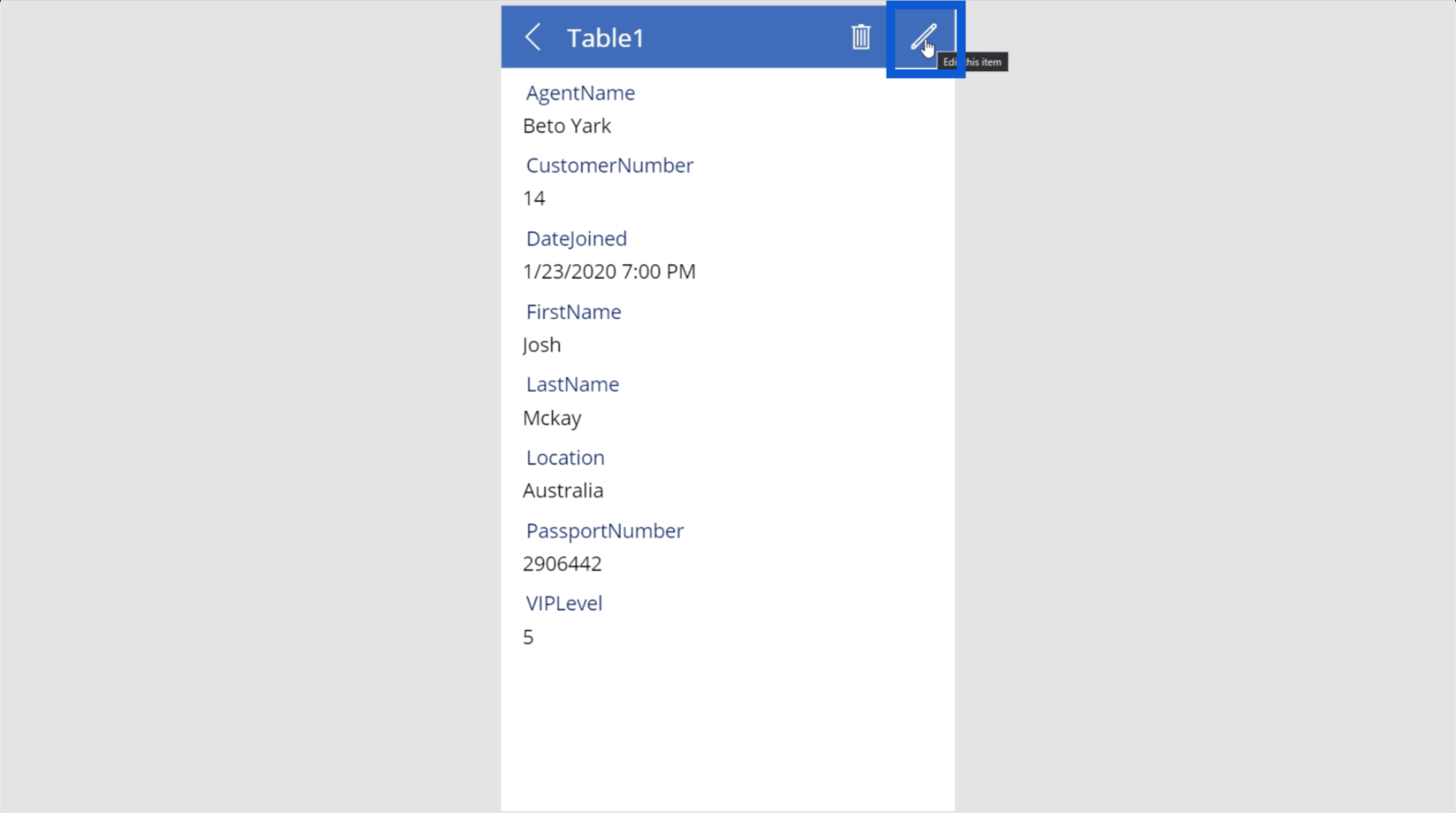
Ha rákattint, a részletek szerkeszthető mezőkké válnak.
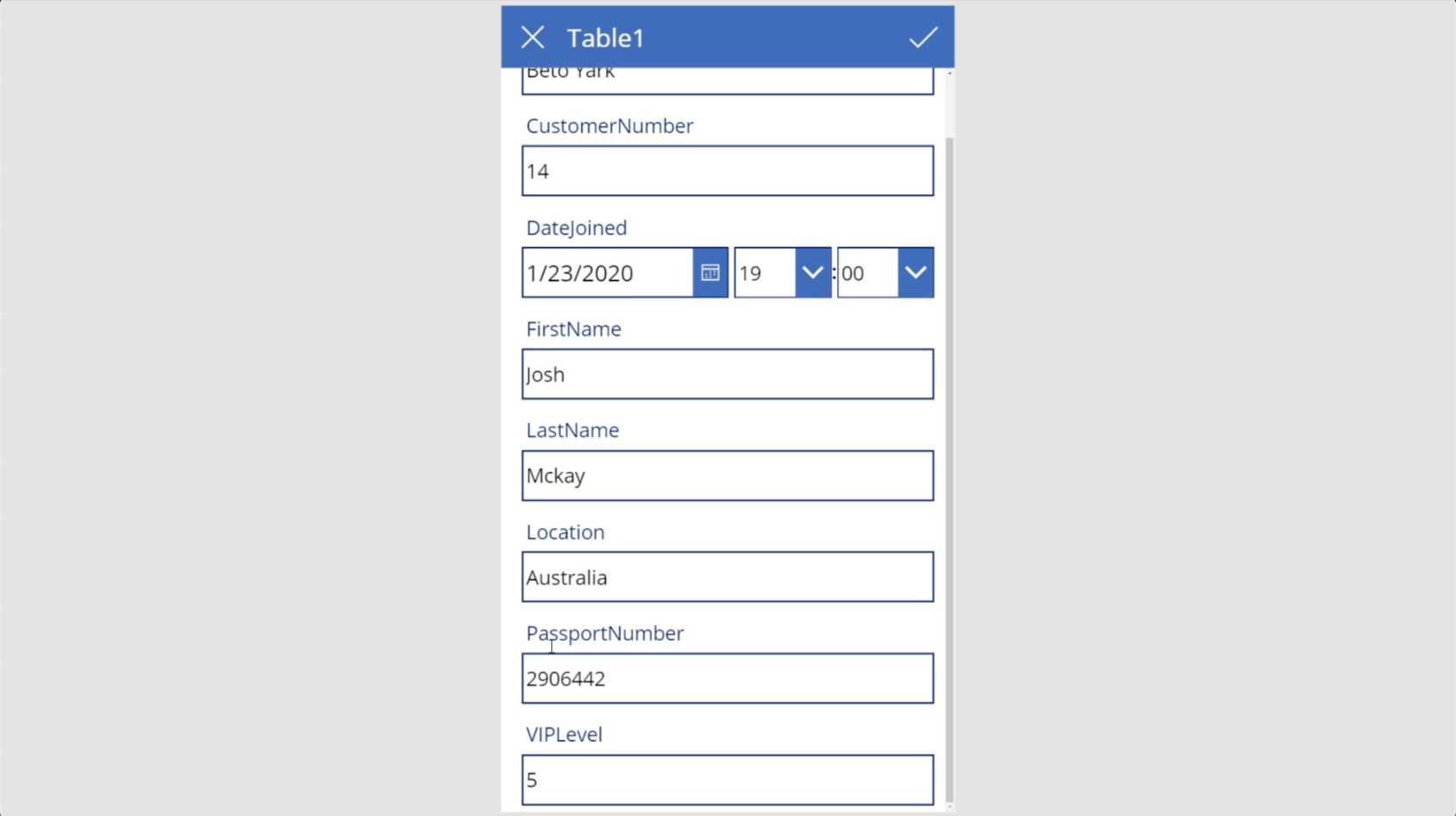
Ha befejezte az adatok szerkesztését, egyszerűen kattintson a bal felső sarokban található pipa ikonra az elvégzett módosítások mentéséhez.
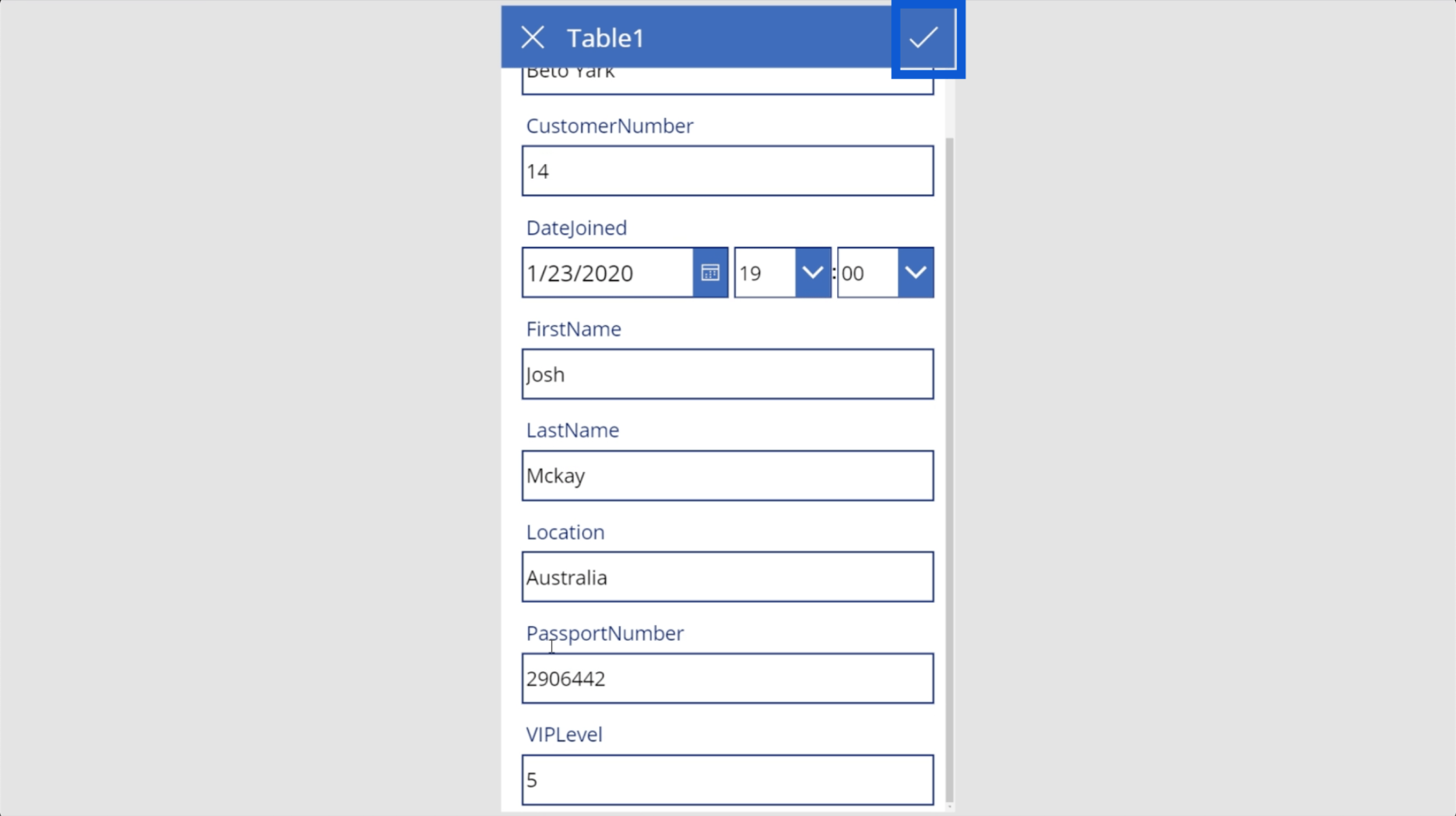
Vegye figyelembe, hogy a kártya szerkesztése a mögöttes fájl szerkesztését is jelenti. Ez azt jelenti, hogy az alkalmazáson belül végrehajtott változtatások az Excel-fájlban vagy bármely más használt adatforrásban is megjelennek.
Miután visszatért a főképernyőre, egy plusz ikont fog látni a jobb felső sarokban. Ez az ikon lehetővé teszi új kártyák hozzáadását.
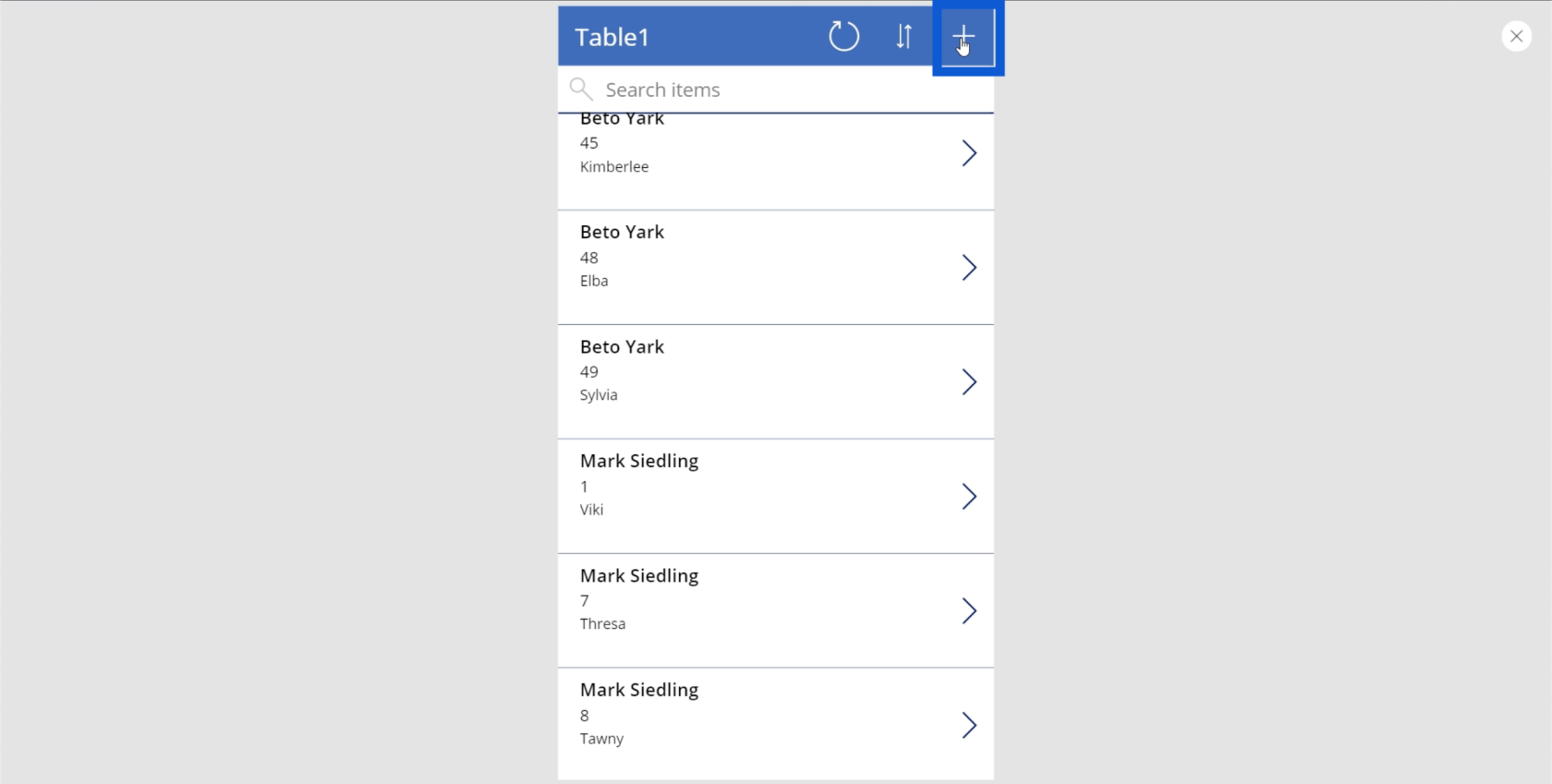
Egy új elem hozzáadása egyszerű, mert mindössze annyit kell tennie, hogy beírja a szükséges adatokat a megadott mezők mindegyikébe. Még a dátumot és az időt is automatikusan formázza.
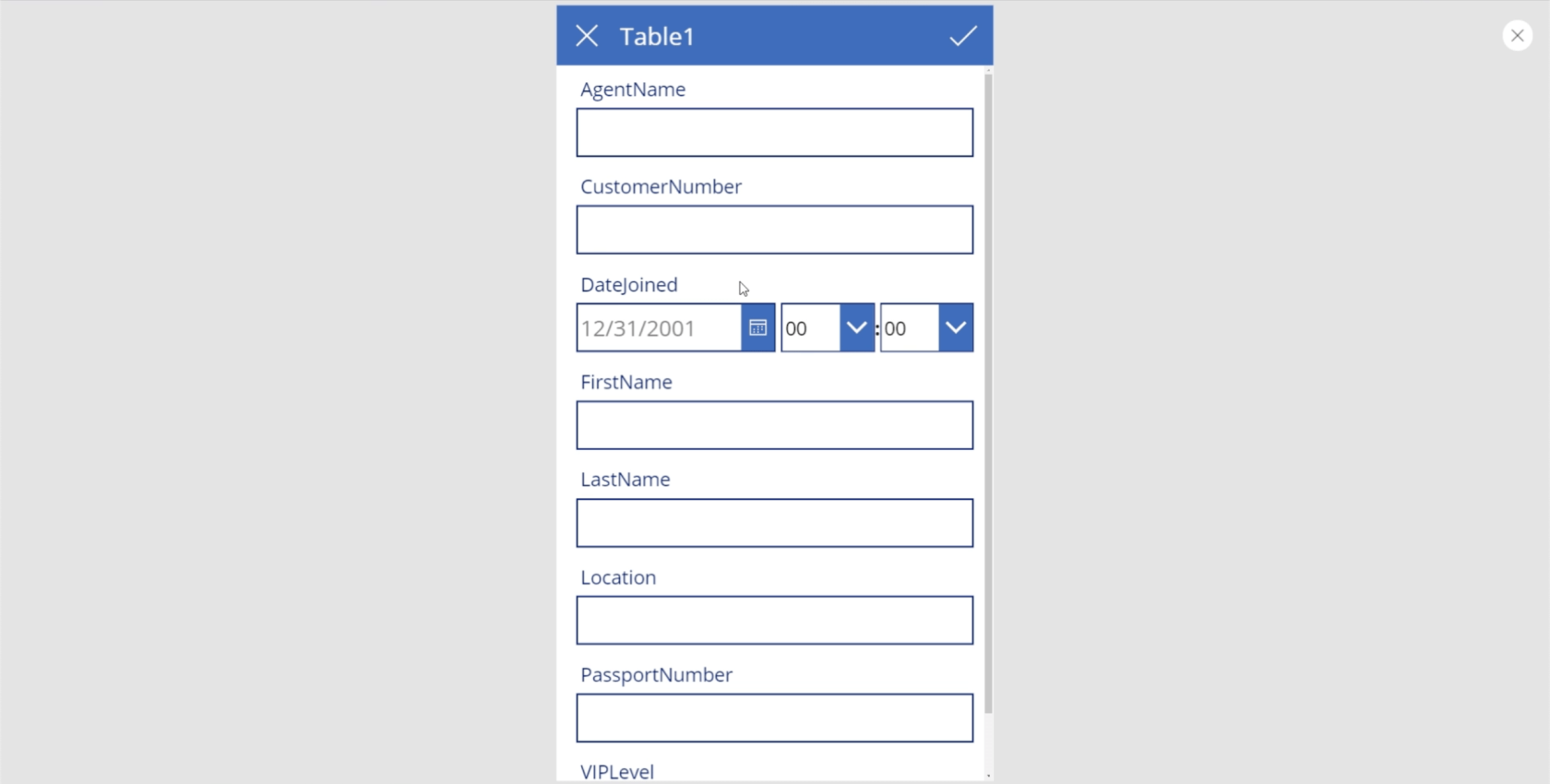
Ahogy a meglévő adatok szerkesztése hatással lesz az eredeti adatforrásra, az új elemek hozzáadása azt is jelenti, hogy új sorokat kell hozzáadni az Excel-fájlhoz.
Ez az alkalmazás legegyszerűbb formája, amelyet a Power Appsben hozhat létre. Vannak módok is az alkalmazás fejlesztésére, de ezzel más oktatóanyagokban is kitérek.
A Power Apps alapjai: Az alkalmazás mentése
Most, hogy az alkalmazás működik, ideje elmenteni. Mivel ez egy Microsoft-eszköz, rendkívül intuitív, és ugyanazokat a folyamatokat használja, mint a Word, az Excel vagy a PowerPoint.
Csak lépjen a Mentés másként elemre a Fájl szalag alatt.
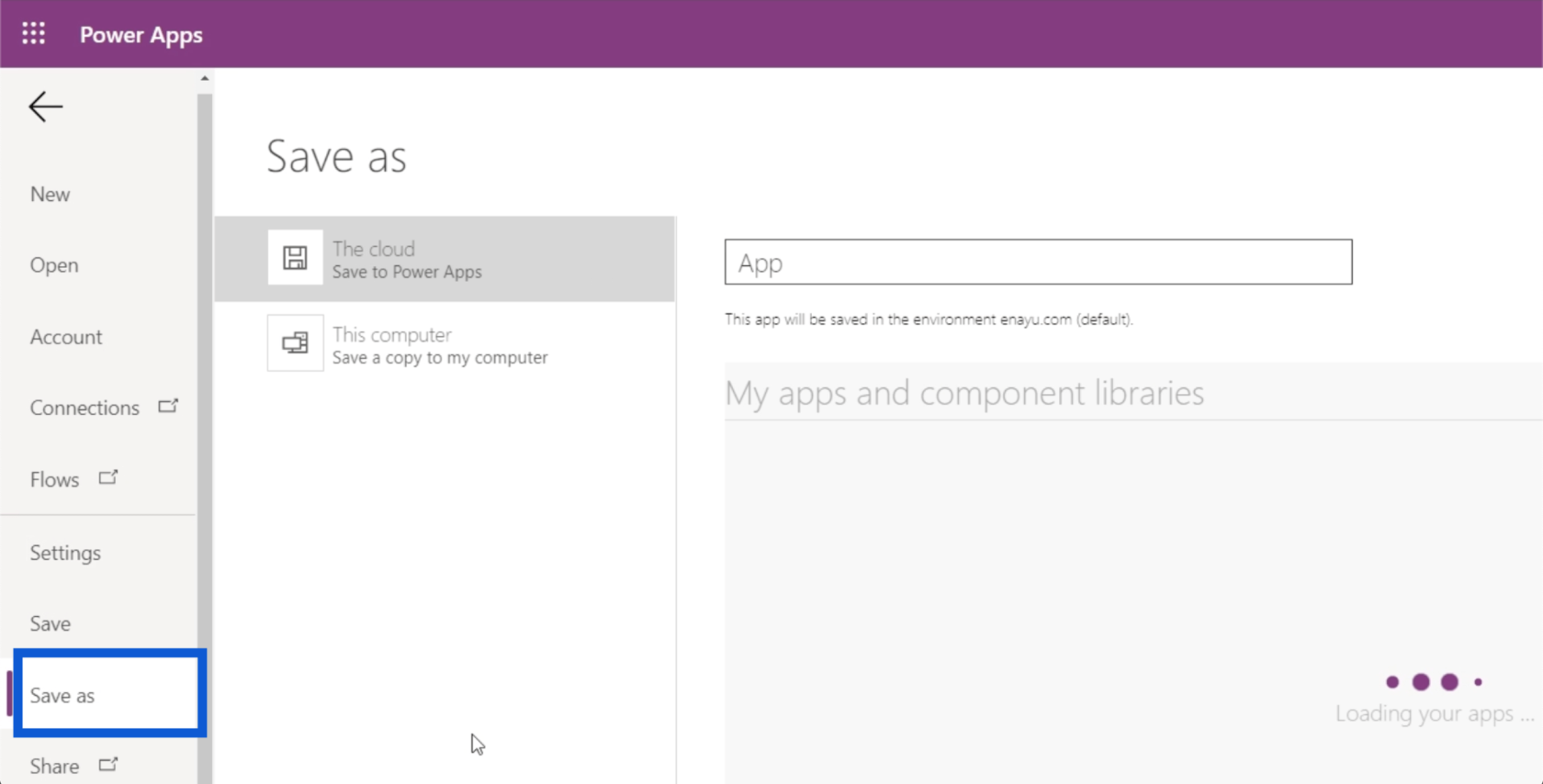
Ezután válassza ki azt a helyet, ahová menteni szeretné. Ebben az esetben a felhőbe mentem.
Ezután írja be a fájlnevet a rendelkezésre álló helyre. Ezt hívom FirstApp-nek. Ezután kattintson a Mentés gombra a jobb alsó sarokban.
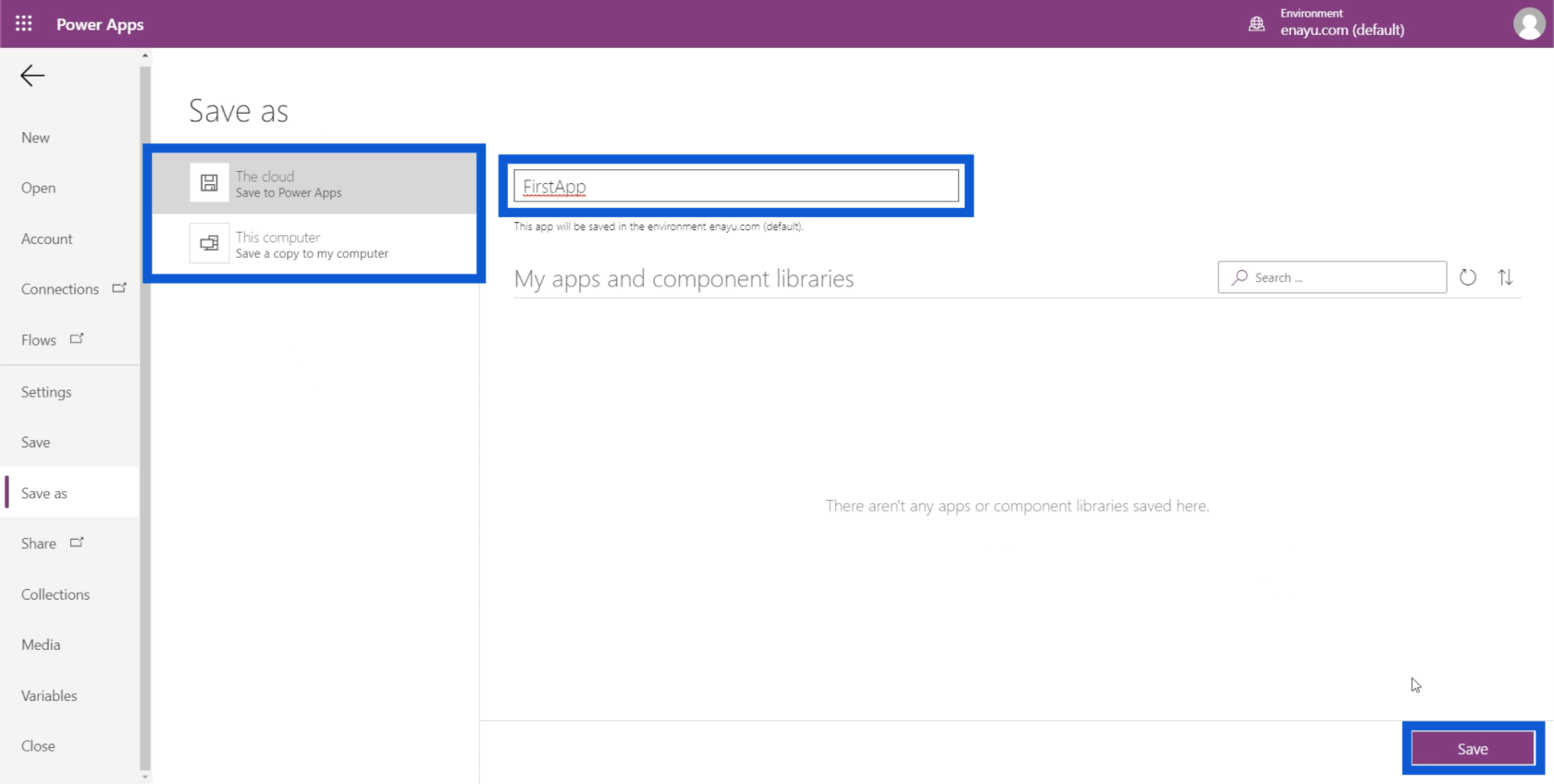
A mentés után a Power Apps 5 percenként automatikusan elmenti a munkáját. Éppen ezért gondoskodnia kell arról, hogy az alkalmazást már az induláskor elmentse.
Következtetés
A Power Apps alapjainak megtekintése még nyilvánvalóbbá teszi, mennyire felhasználóbarát a teljes felület. Ez valóban azt bizonyítja, hogy egy alkalmazás használatával bárki hatással lehet a szervezetén belülre, függetlenül attól, hogy komoly kódolási múlttal rendelkezik-e vagy sem.
Tekintse meg a Power Appsről szóló további oktatóanyagokat blogoldalunkon, vagy iratkozzon fel aban,-ben.
Minden jót,
Henrik