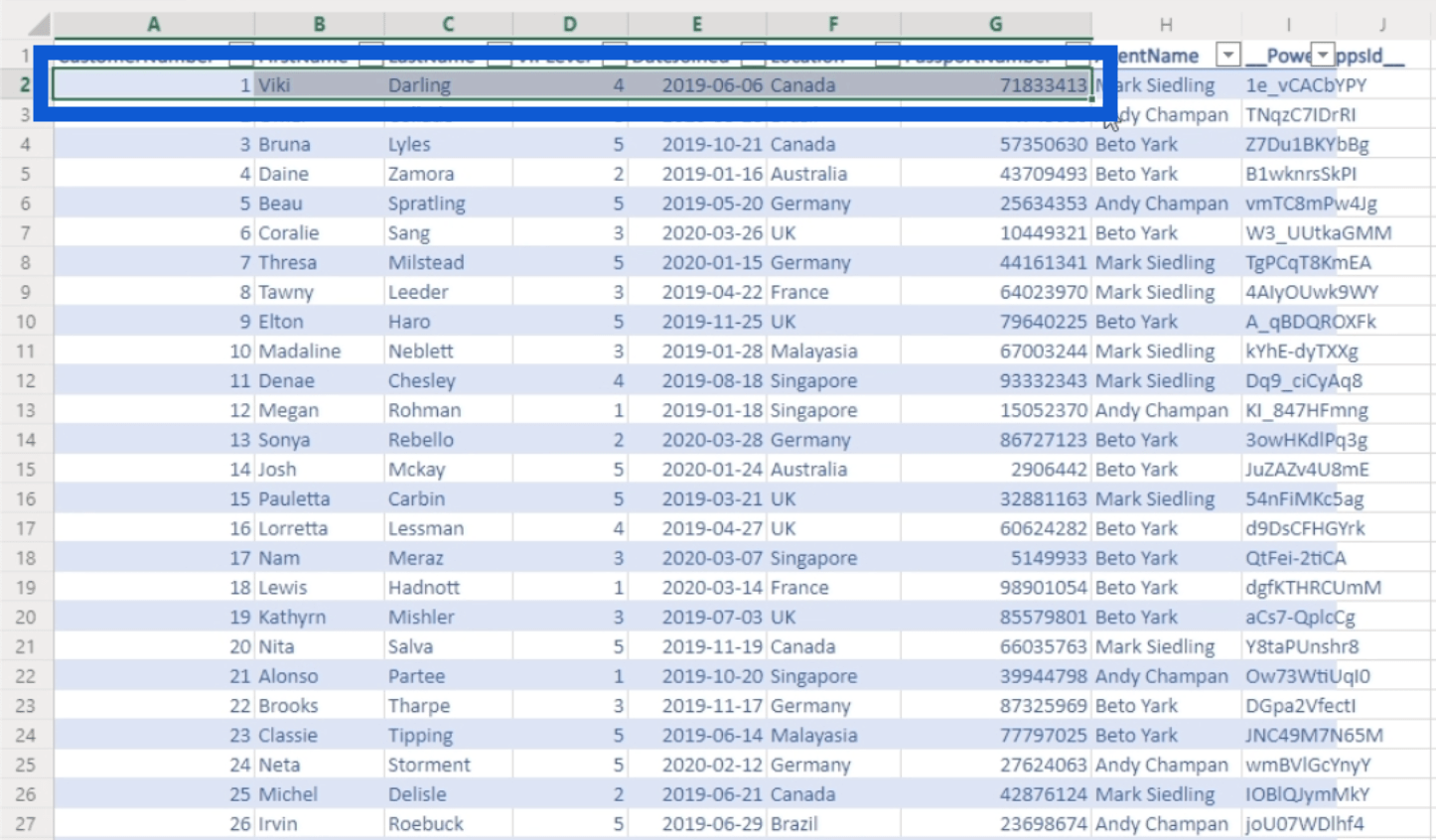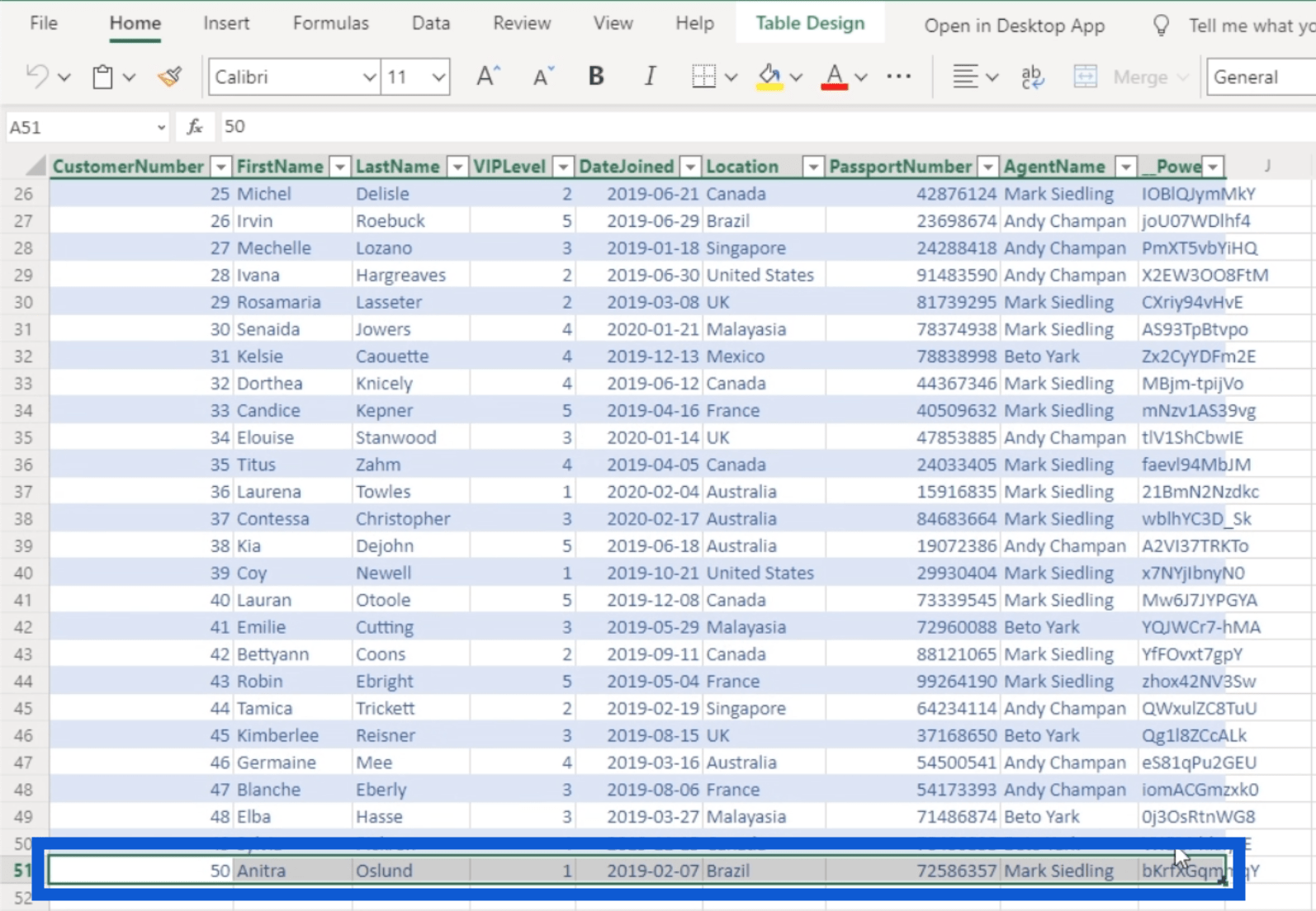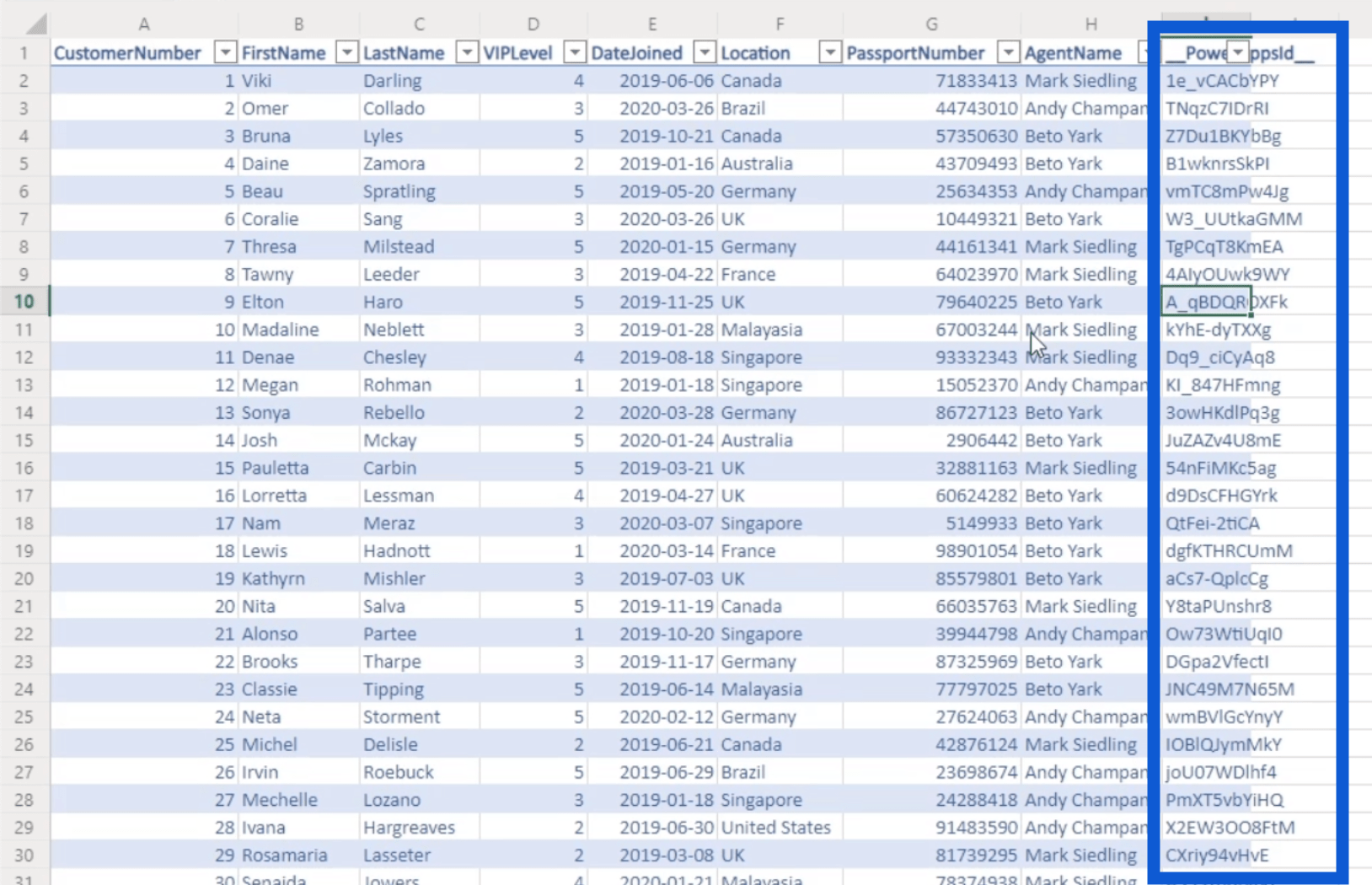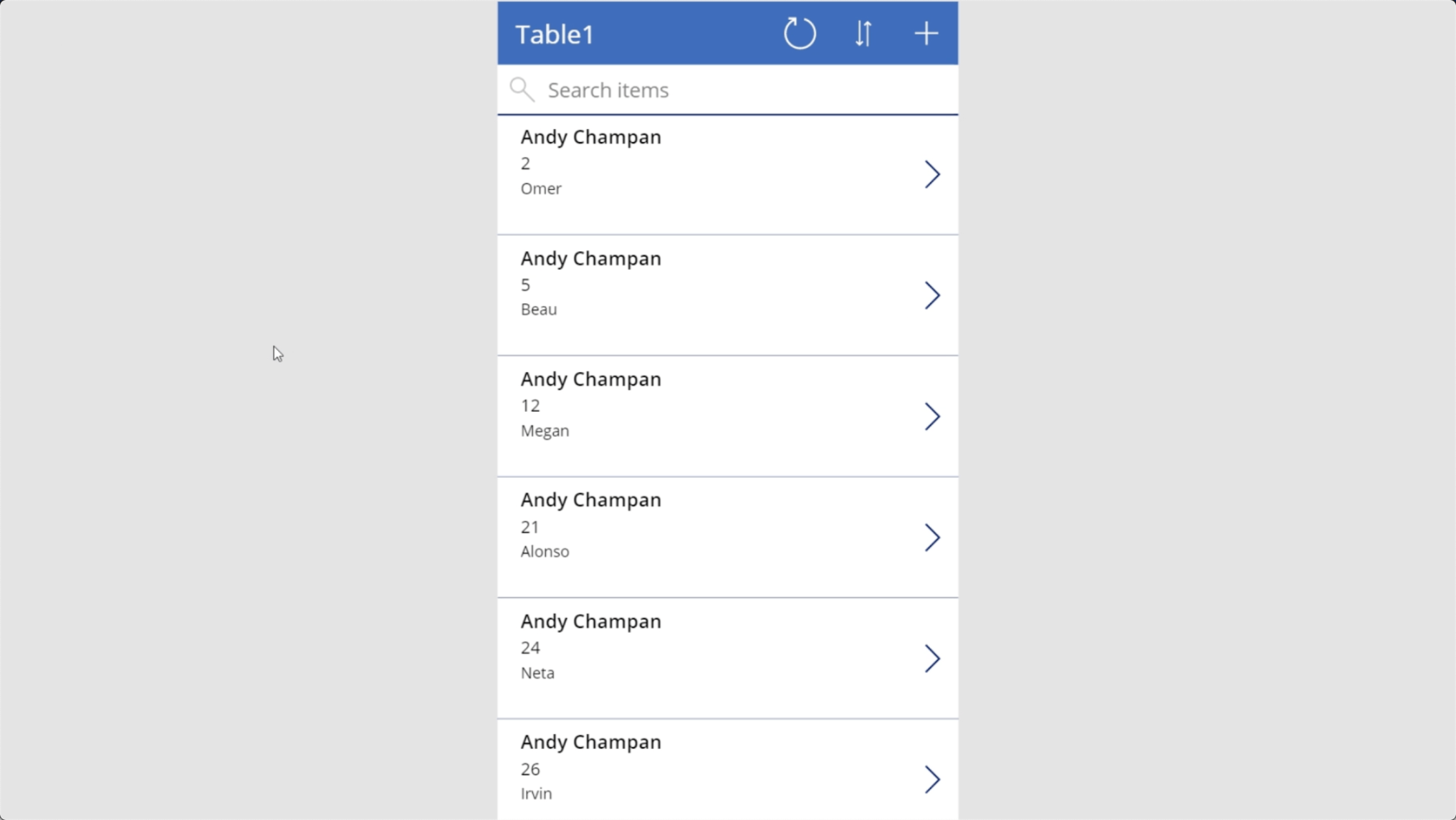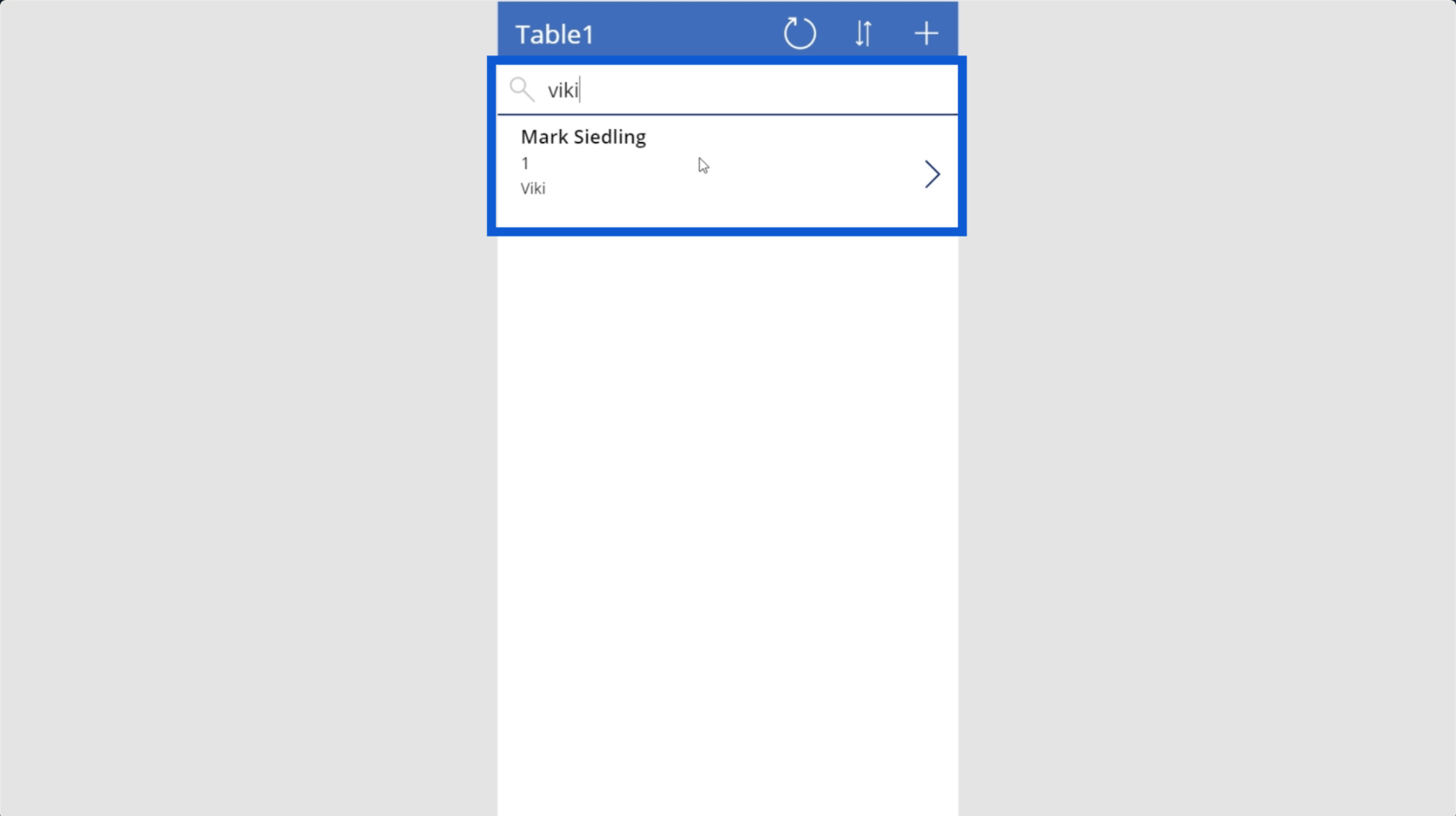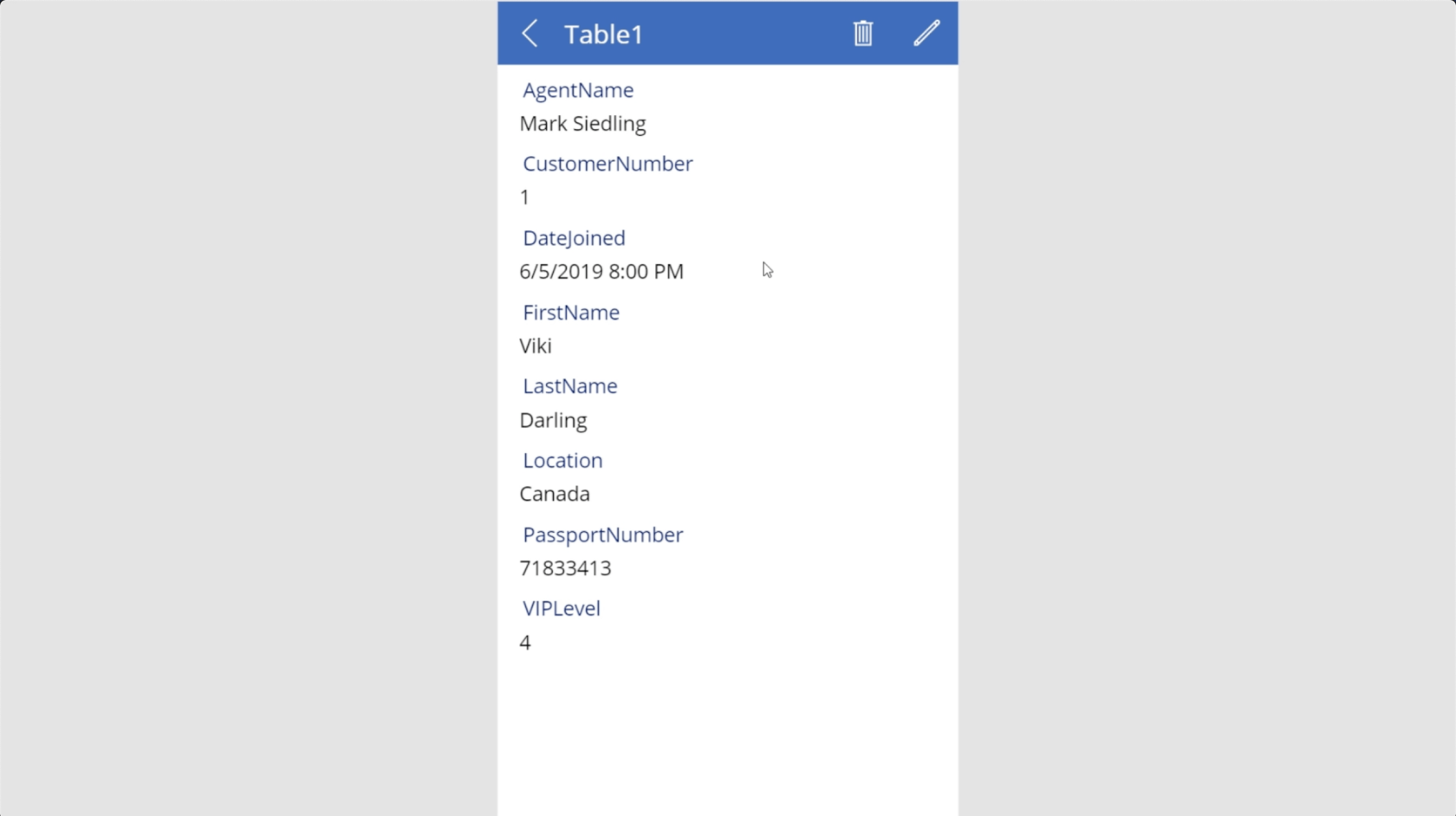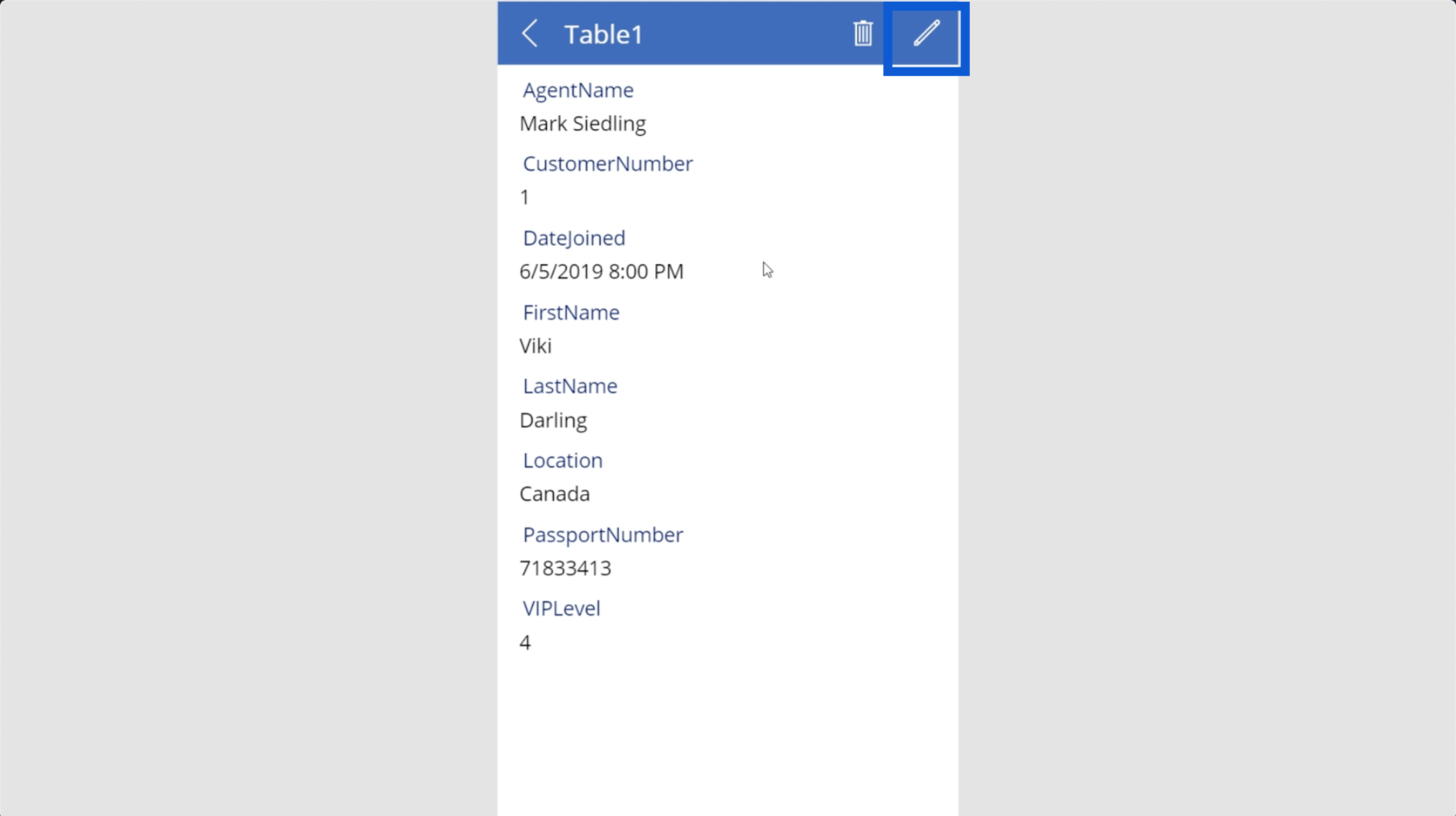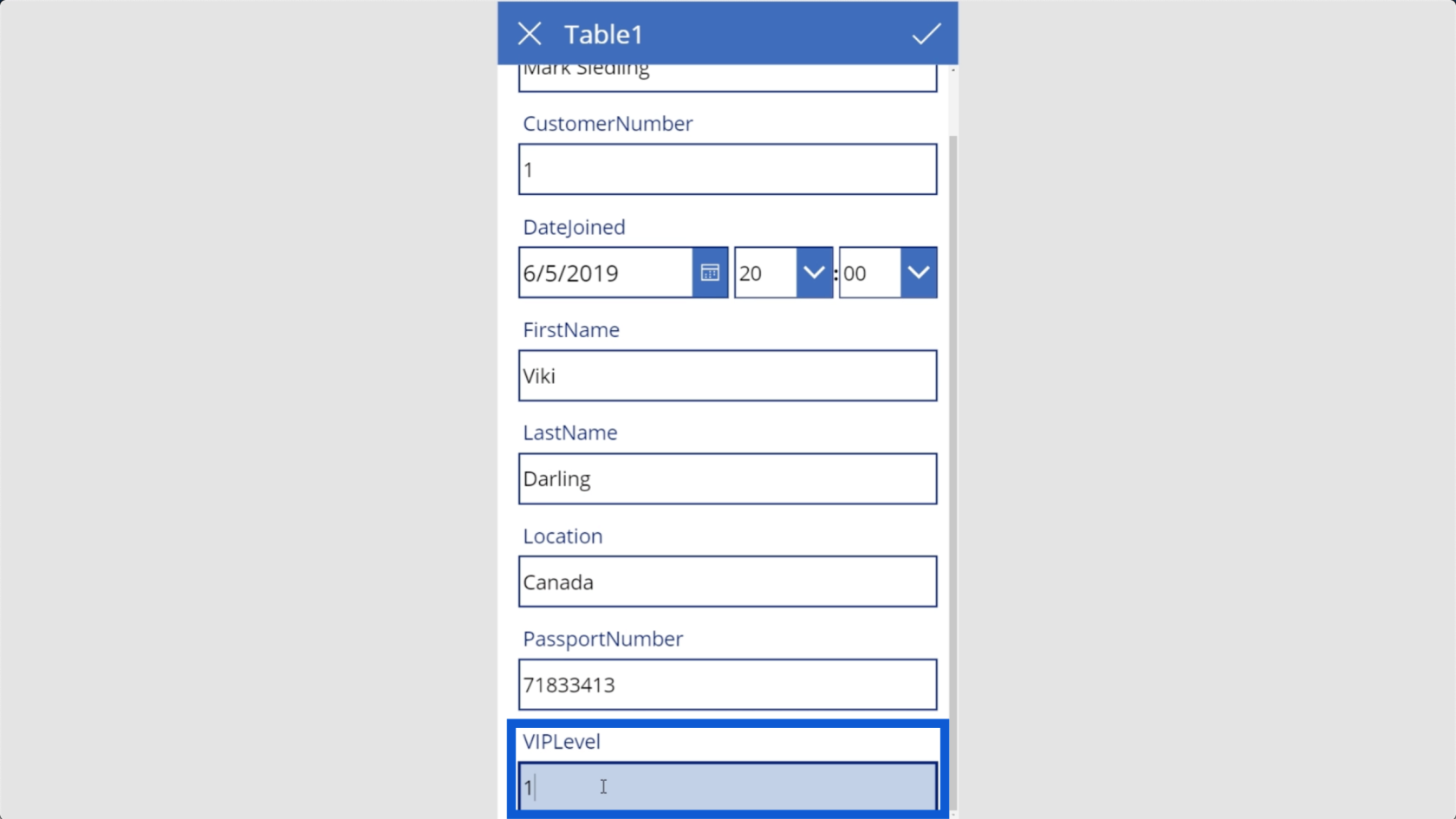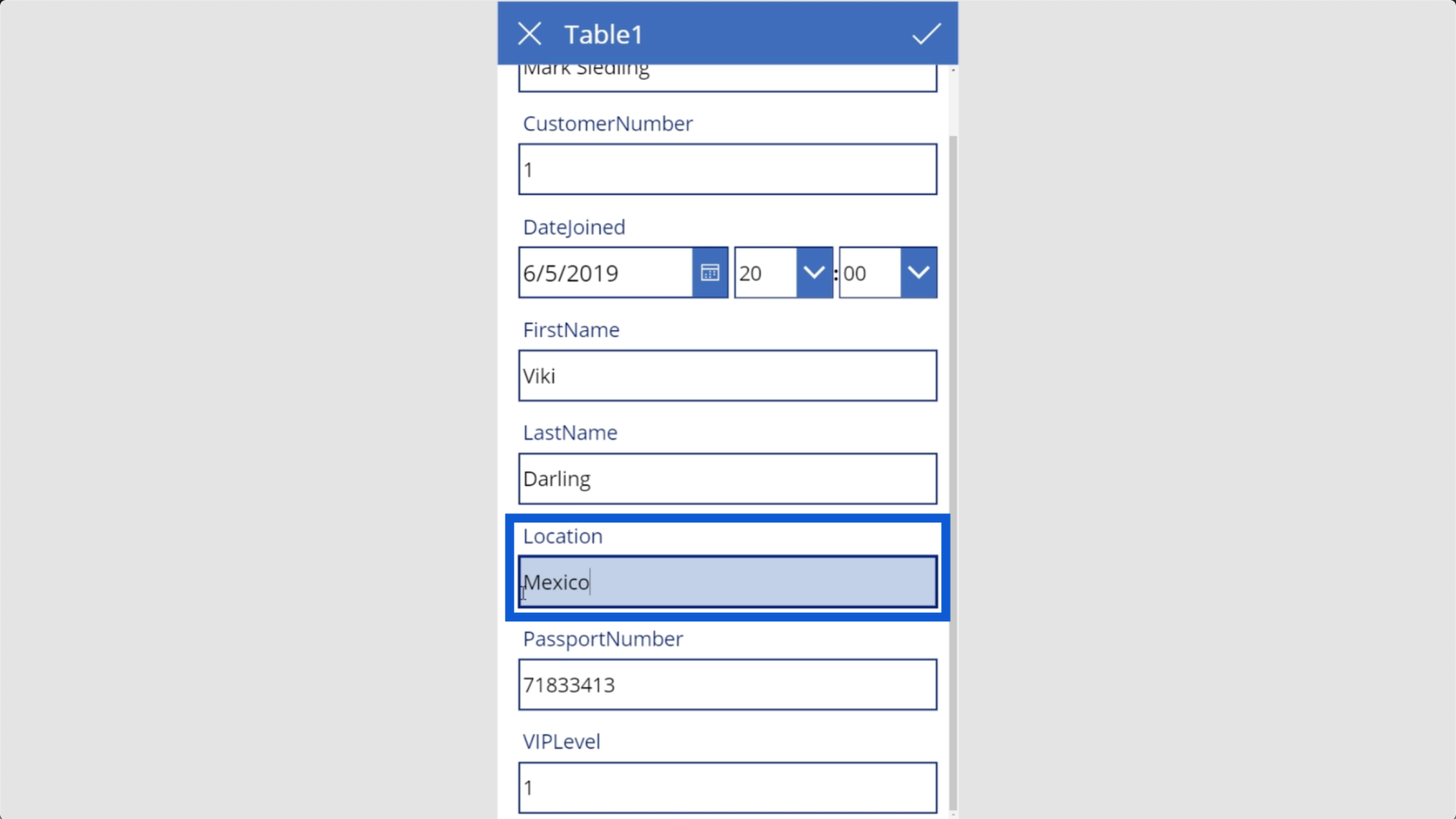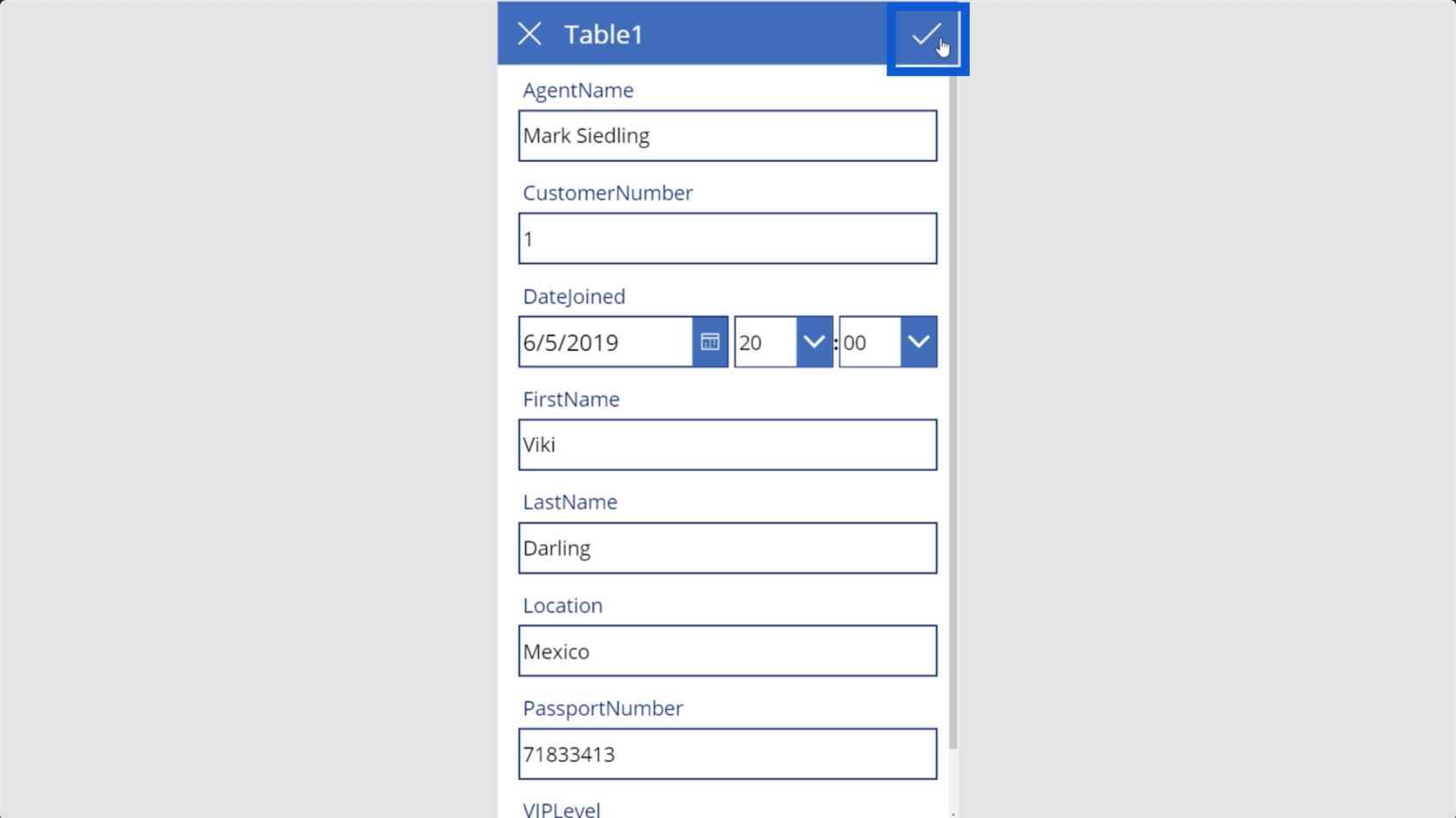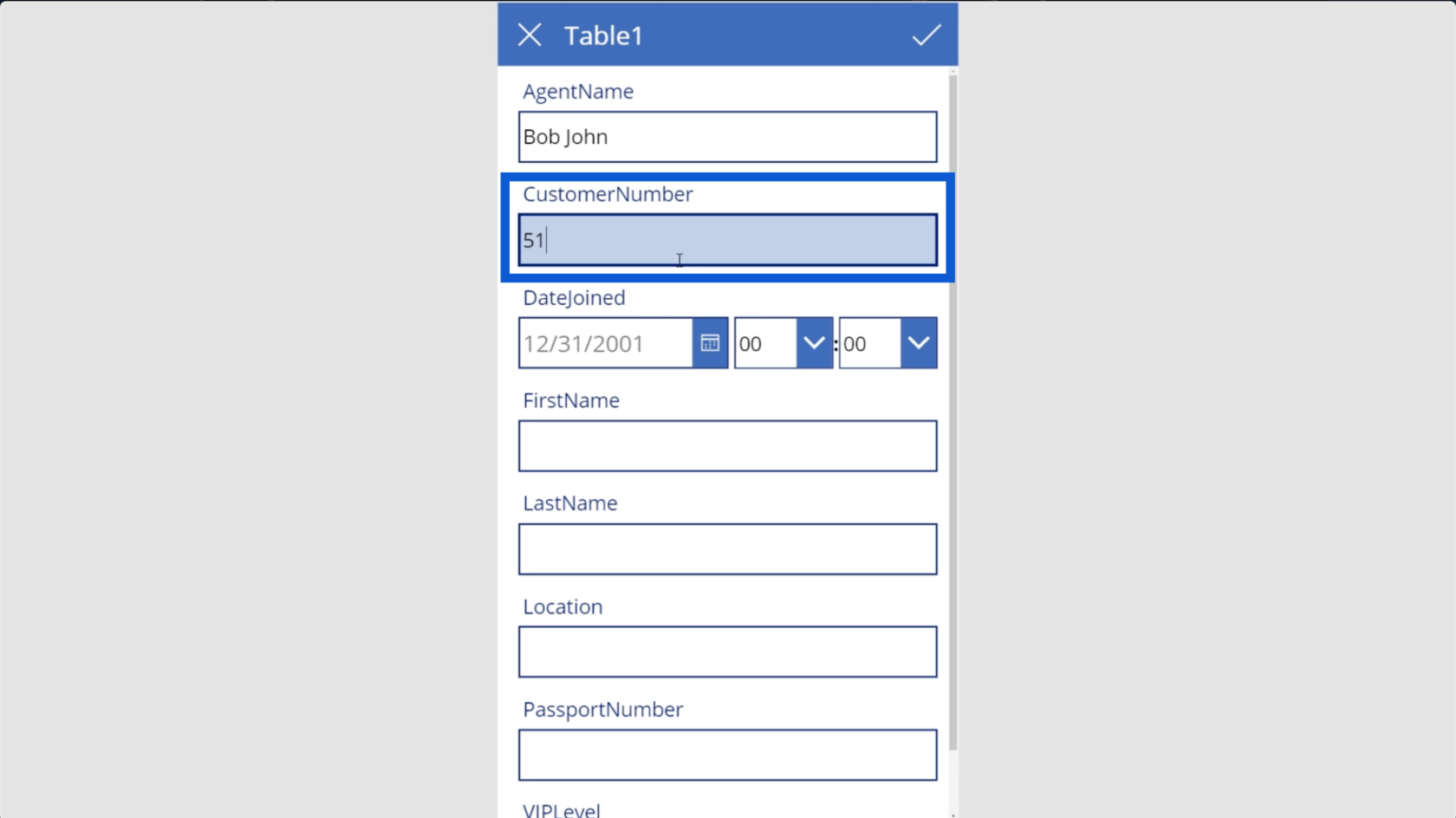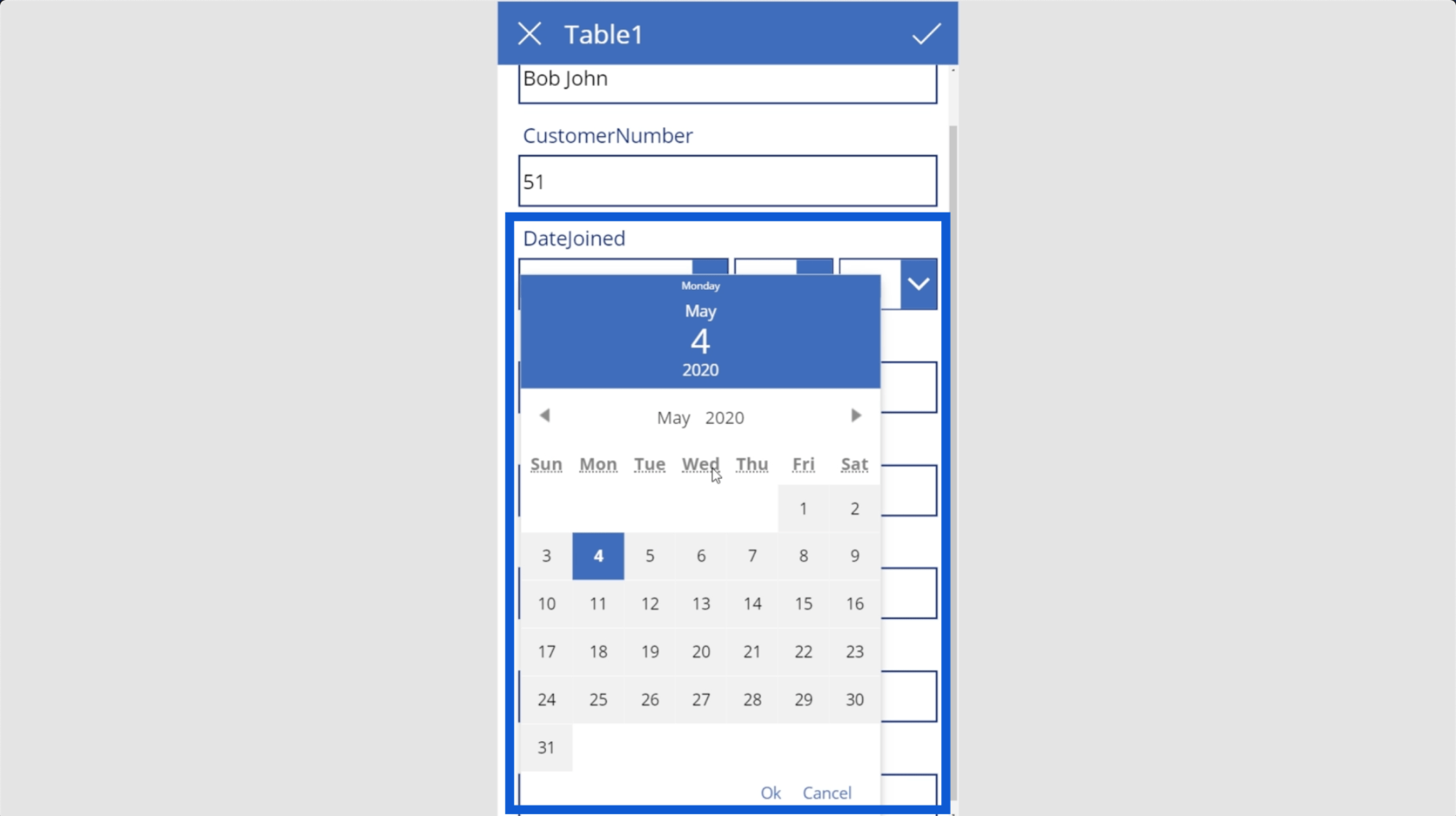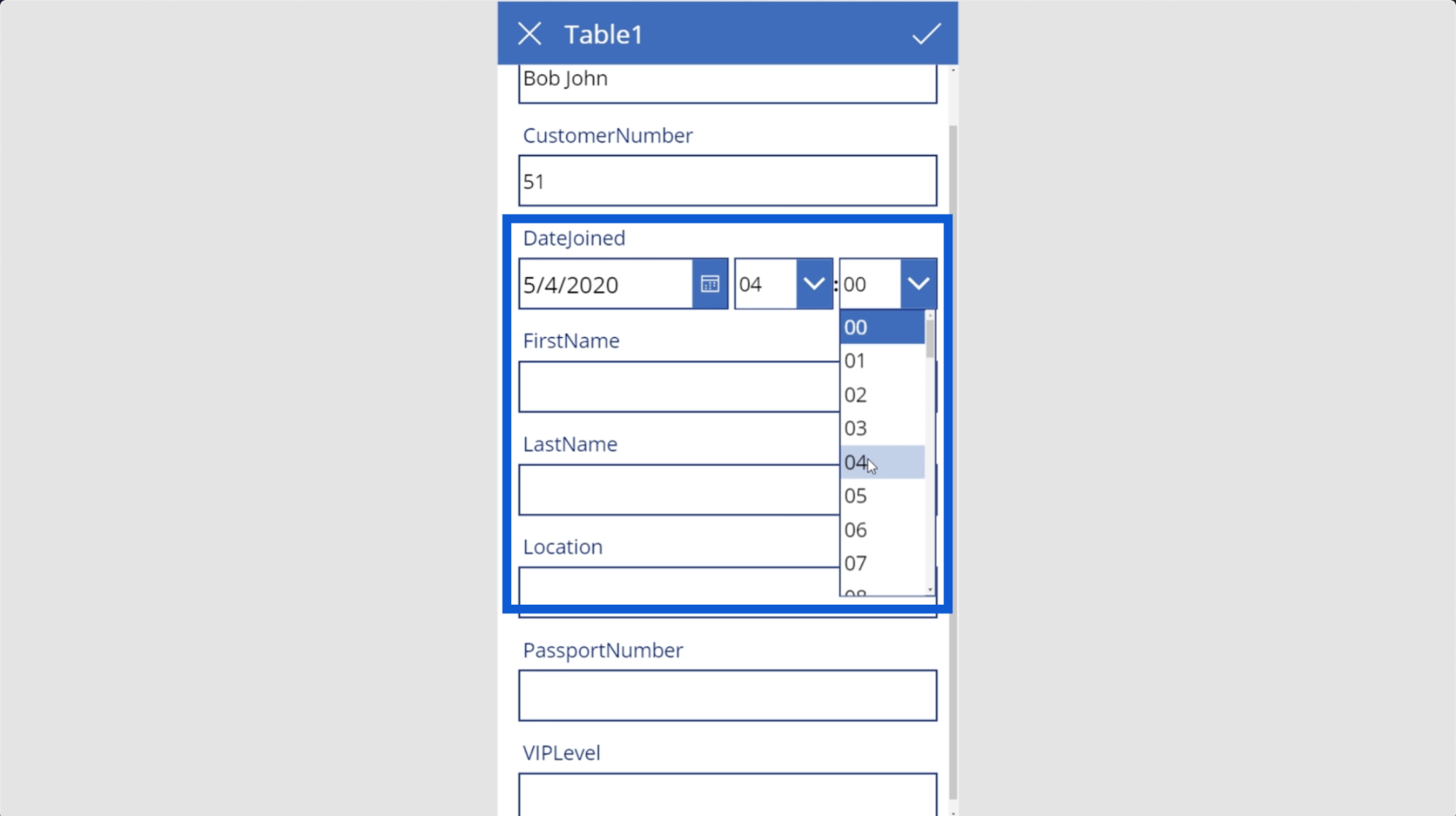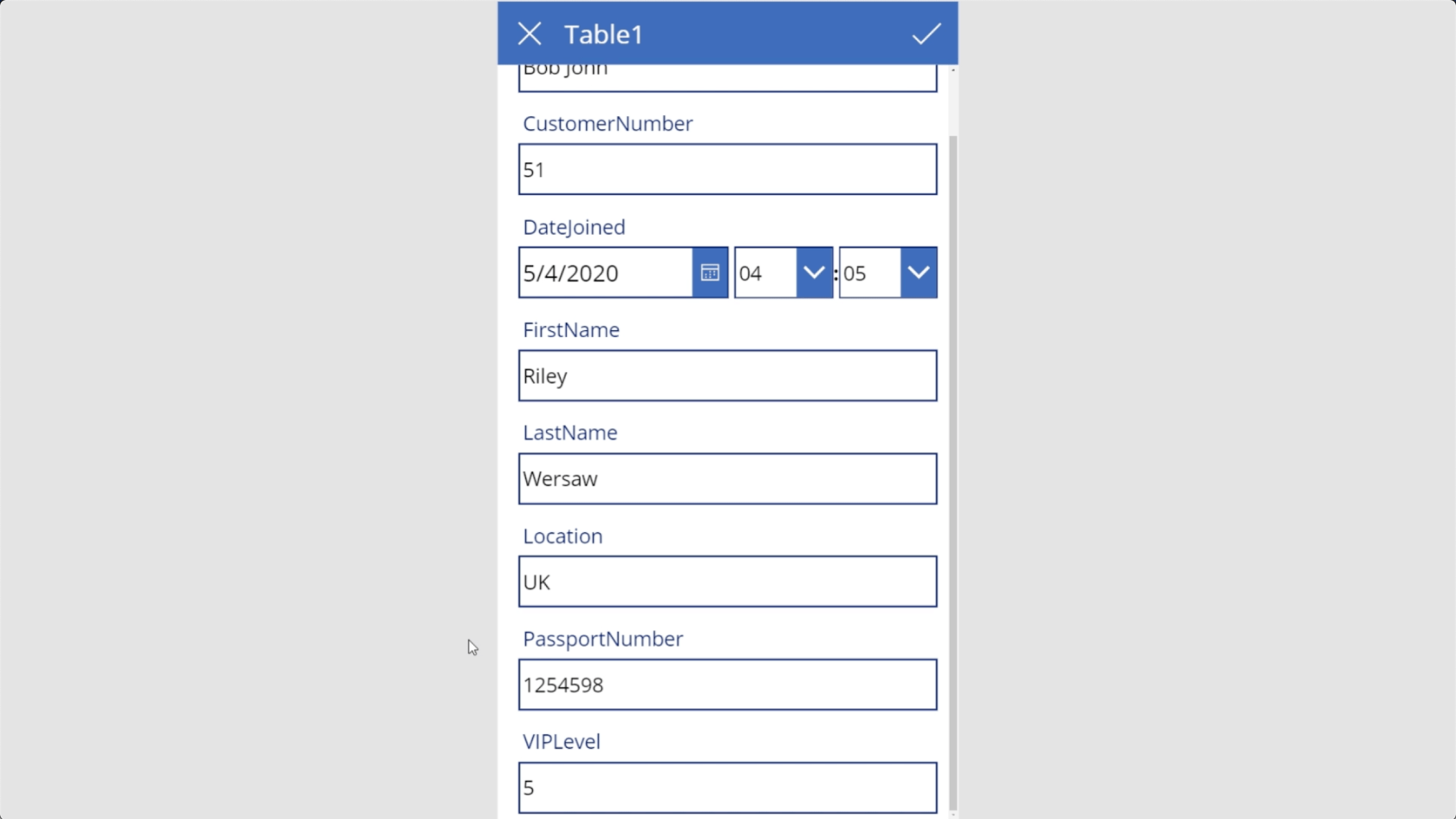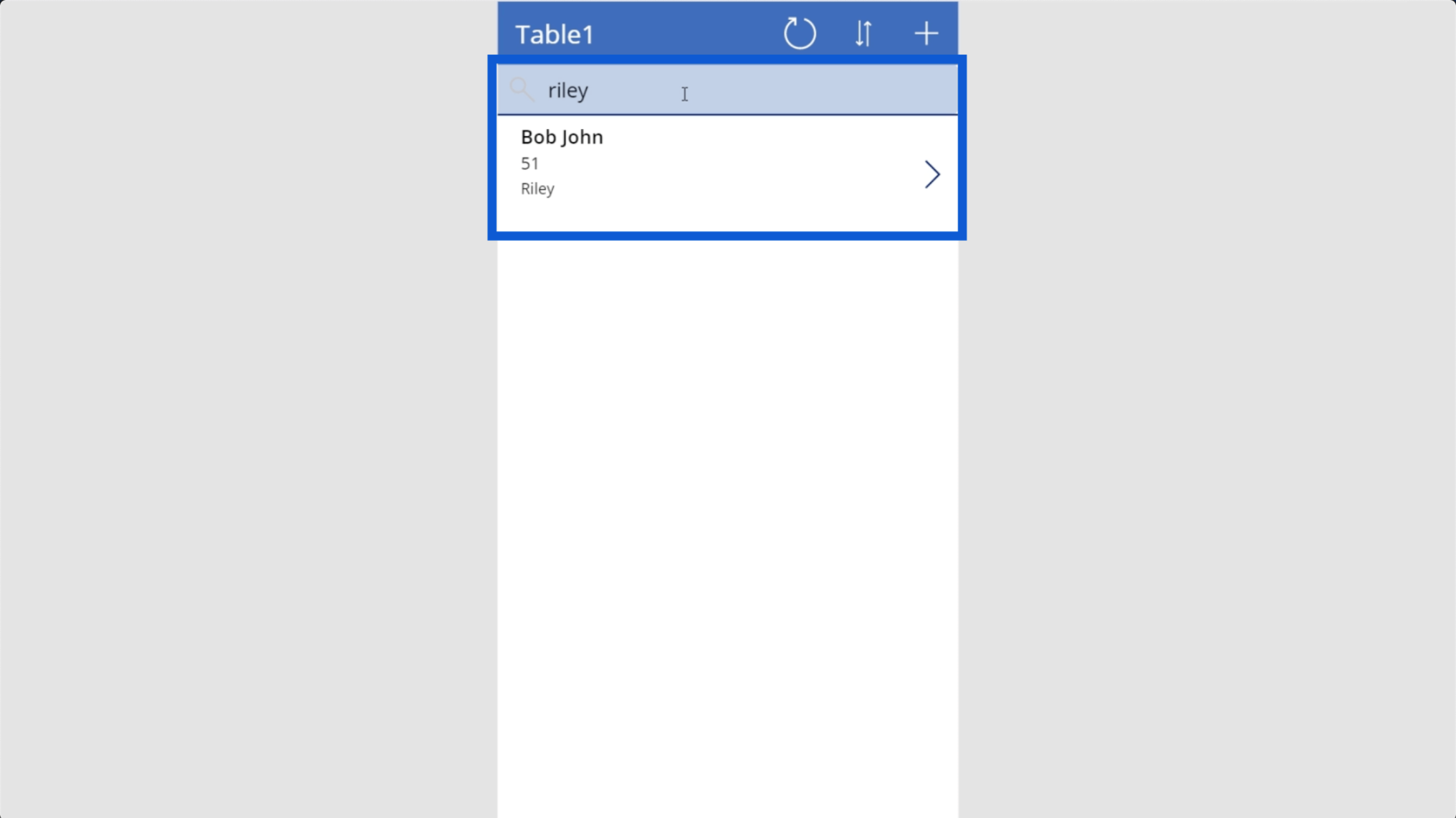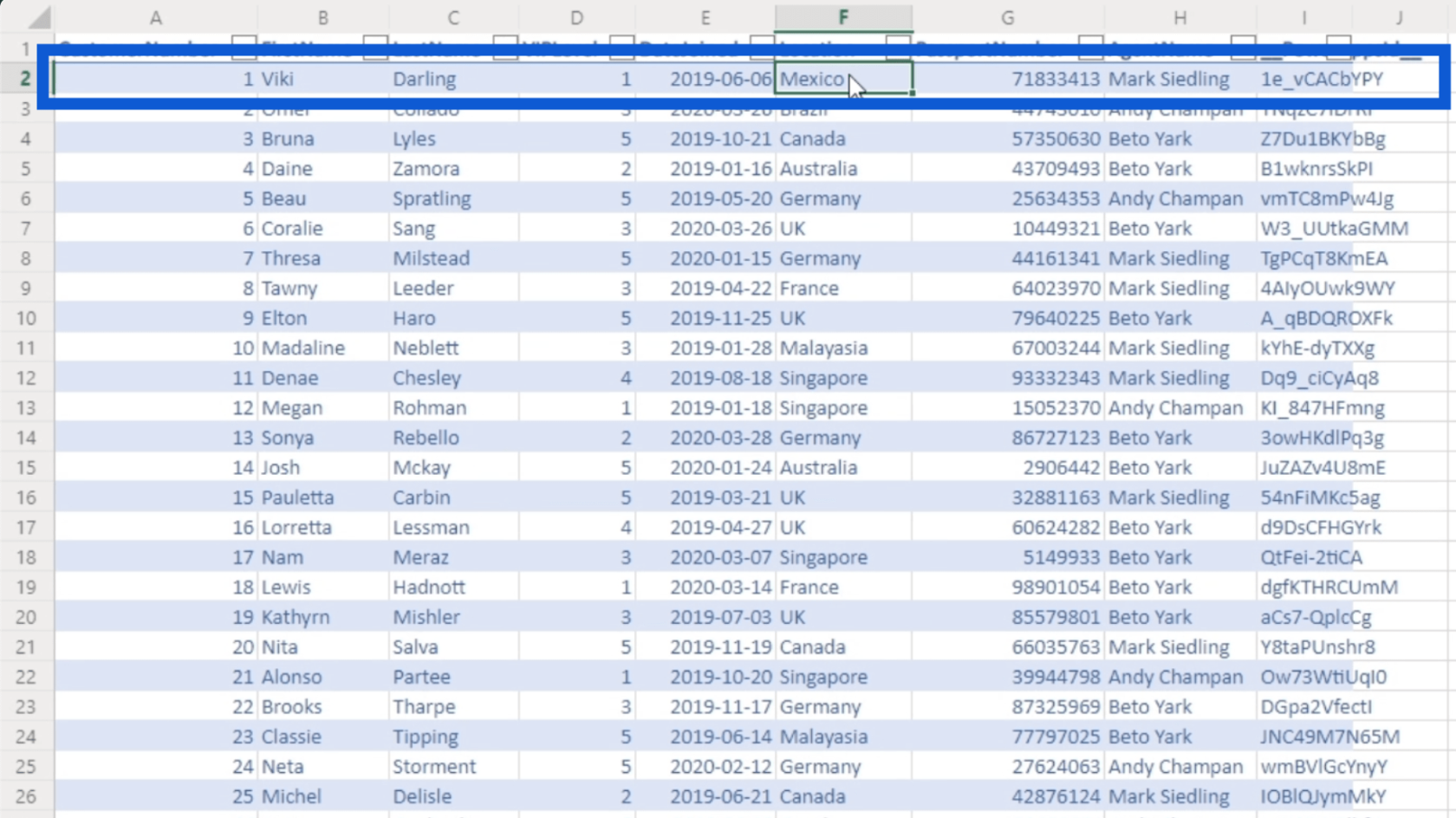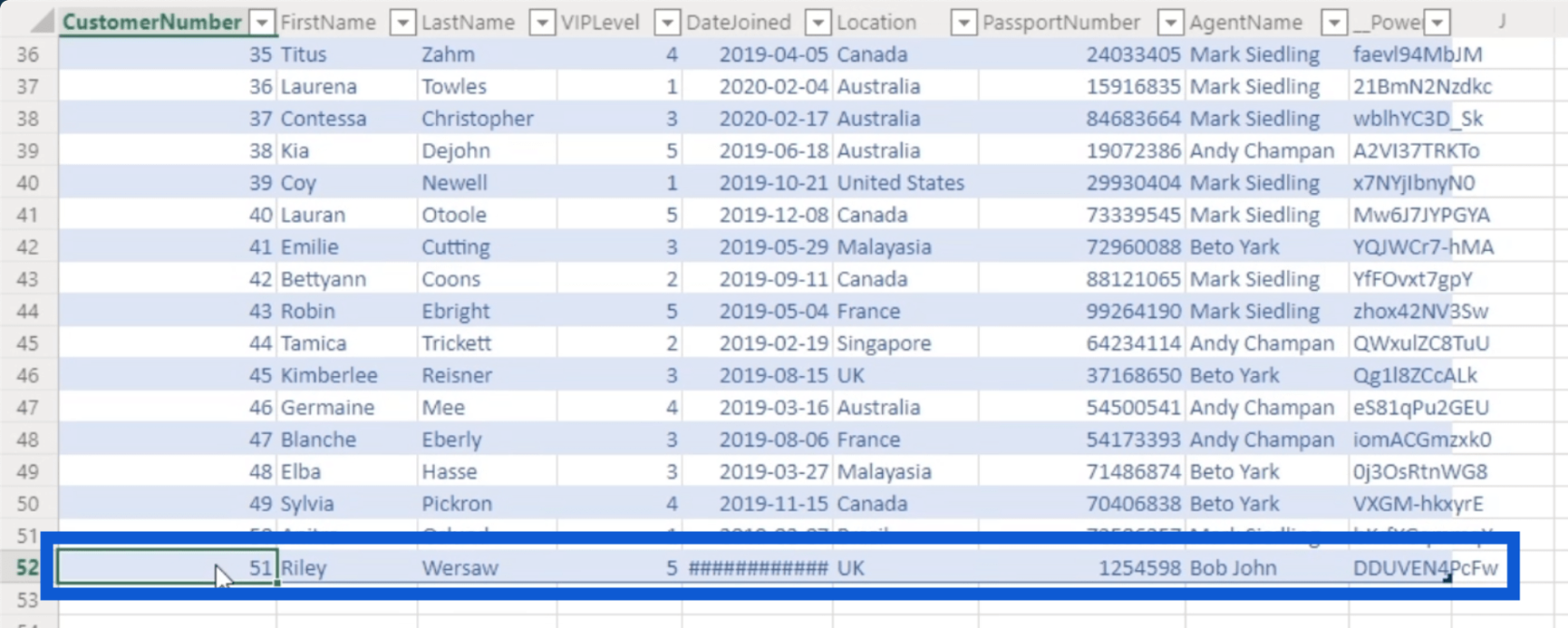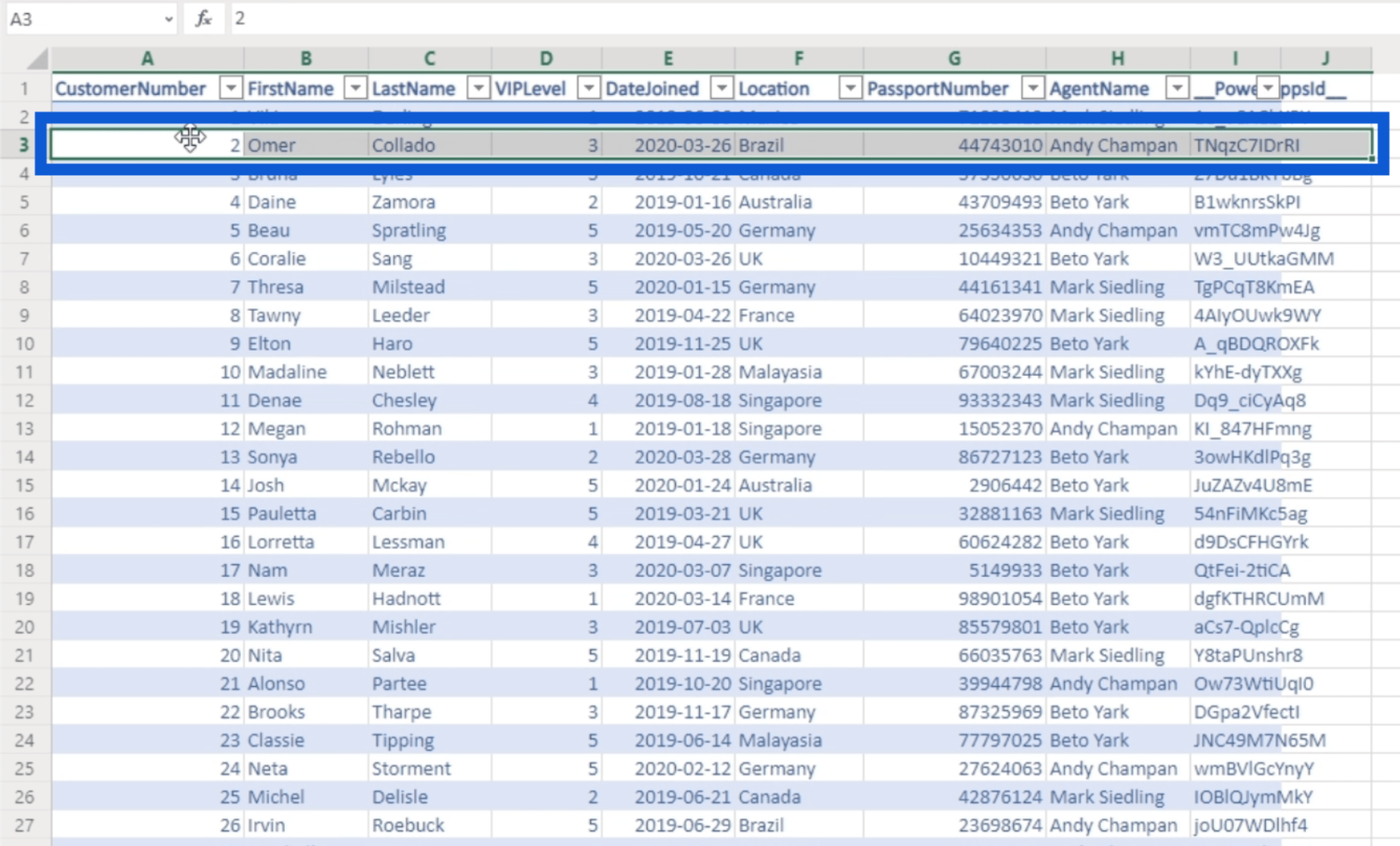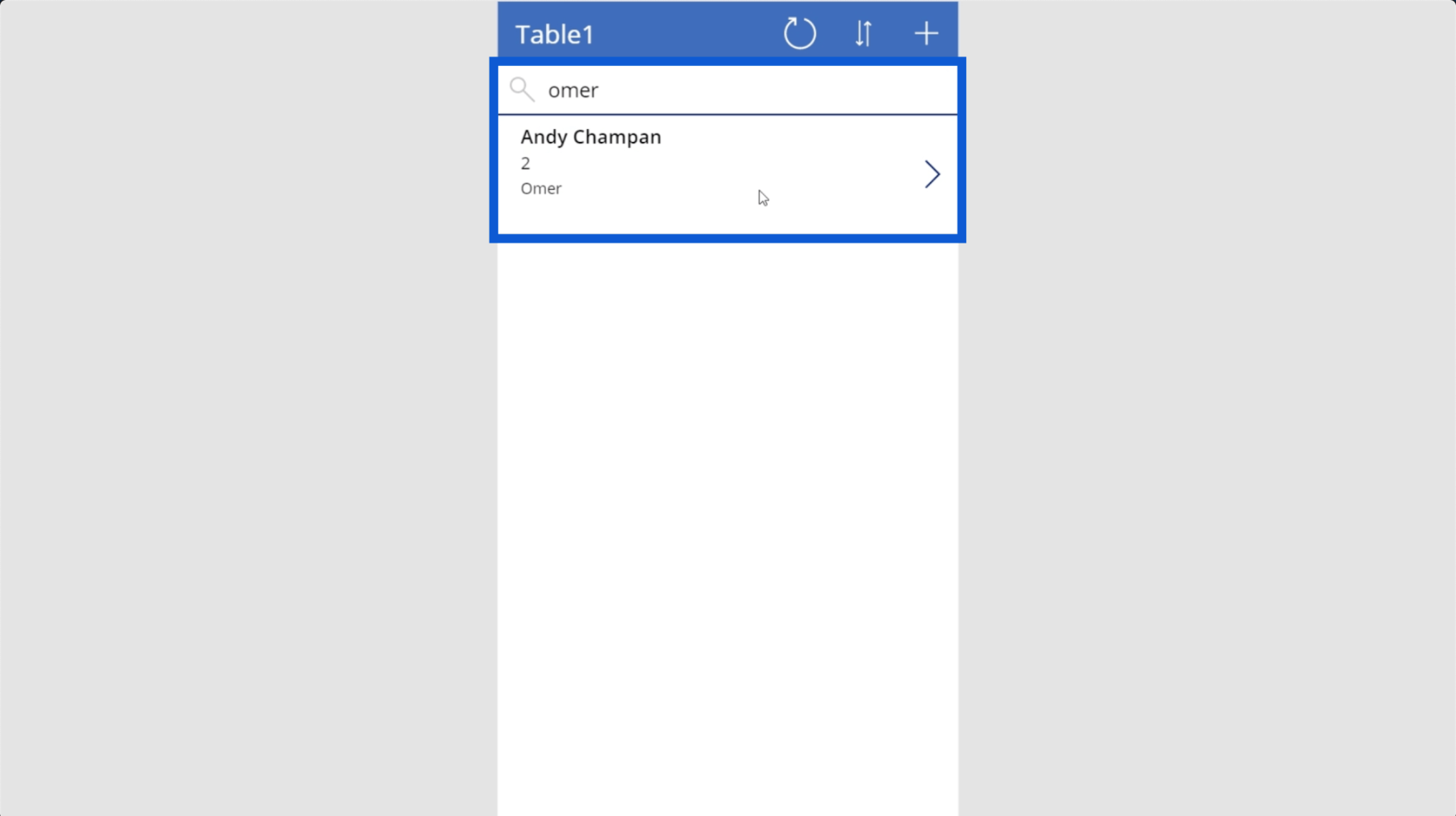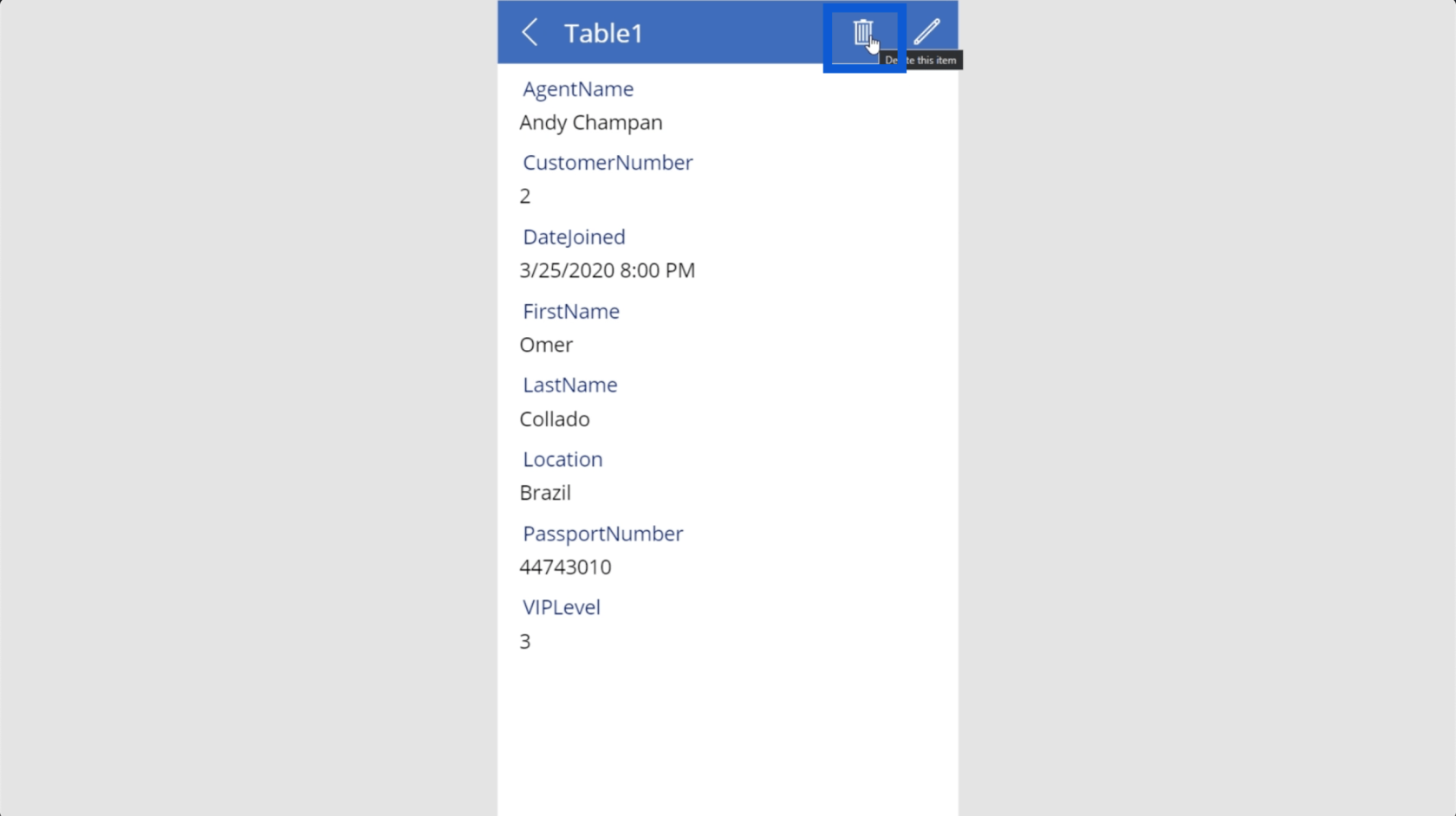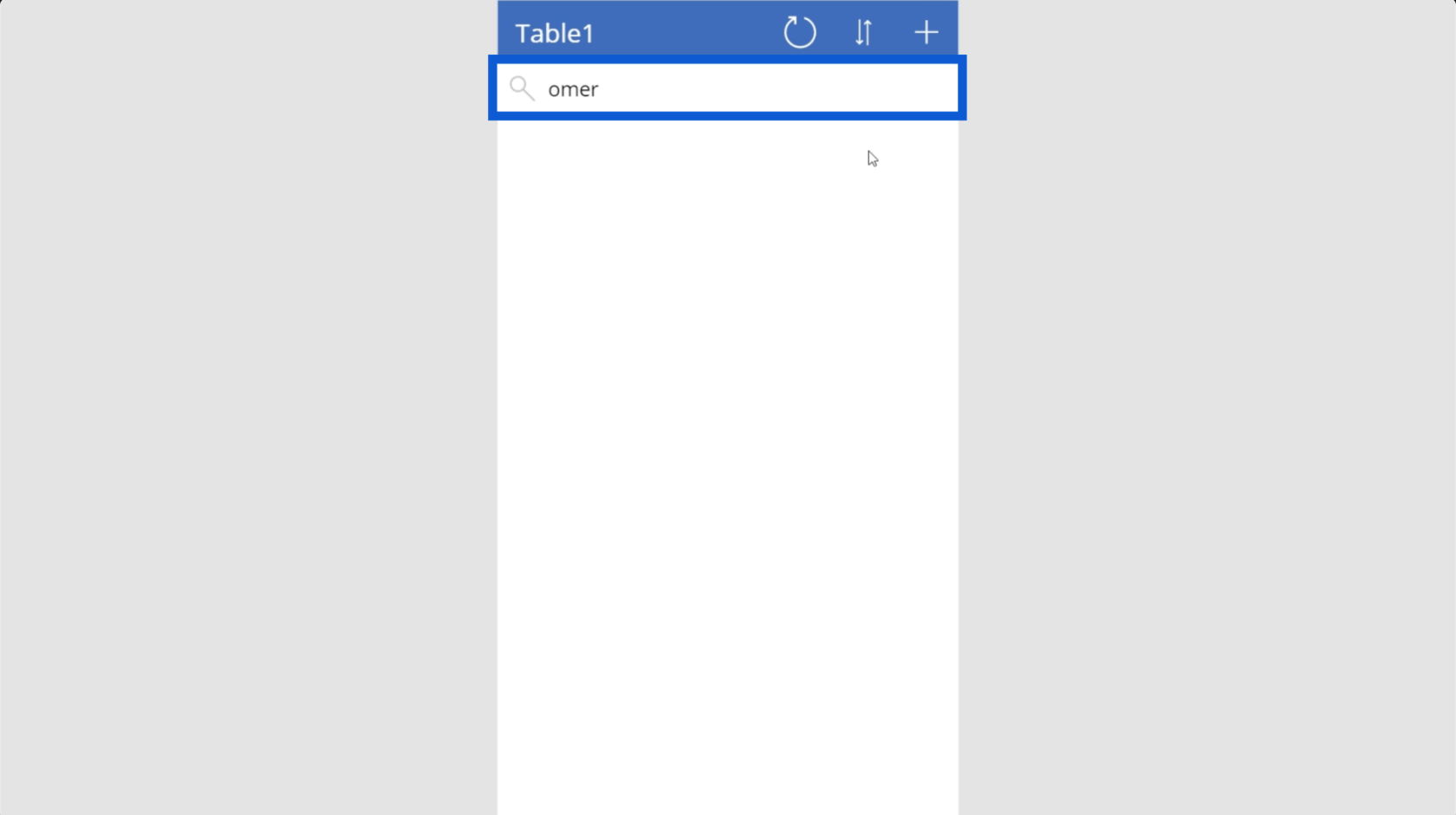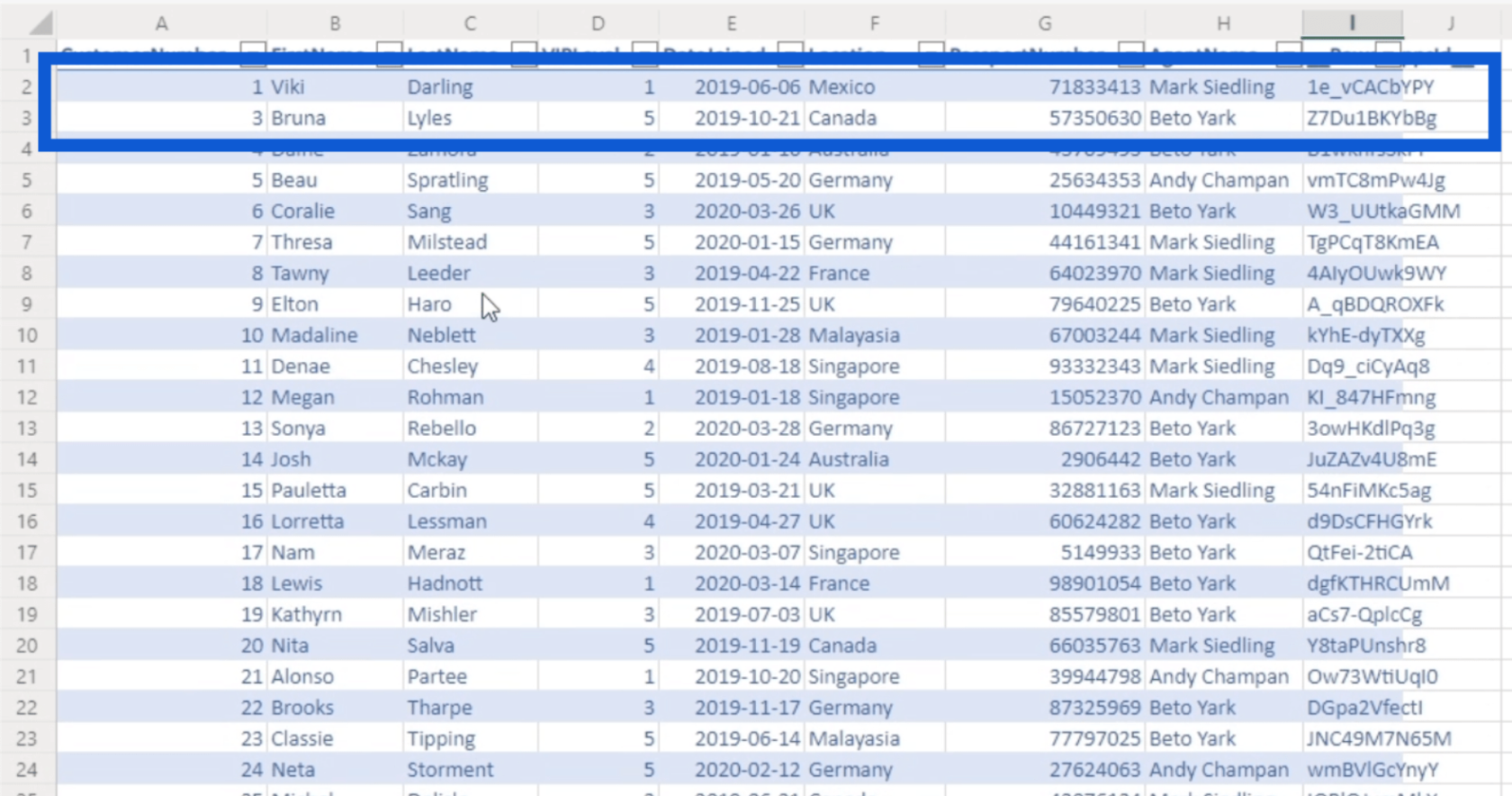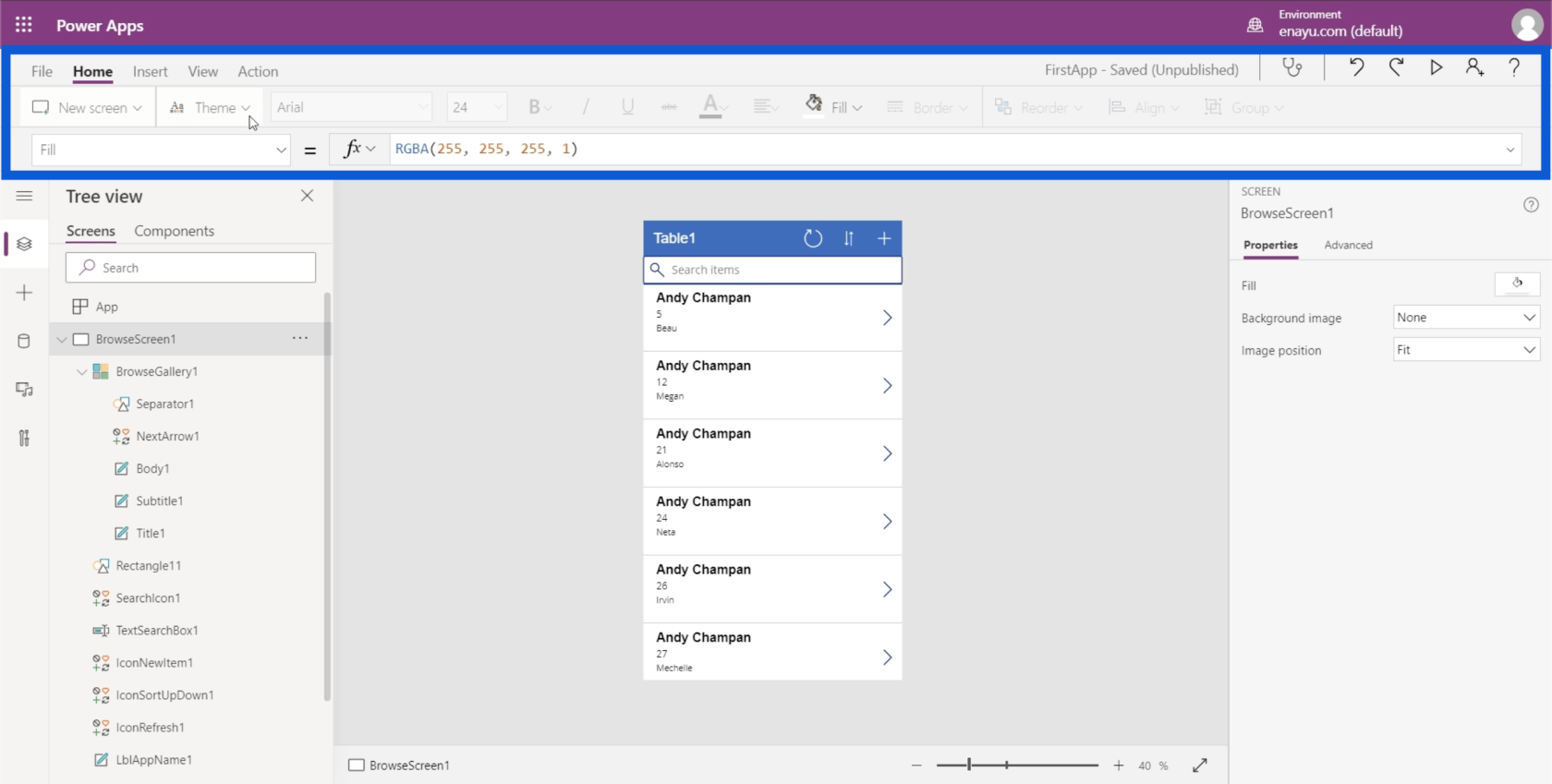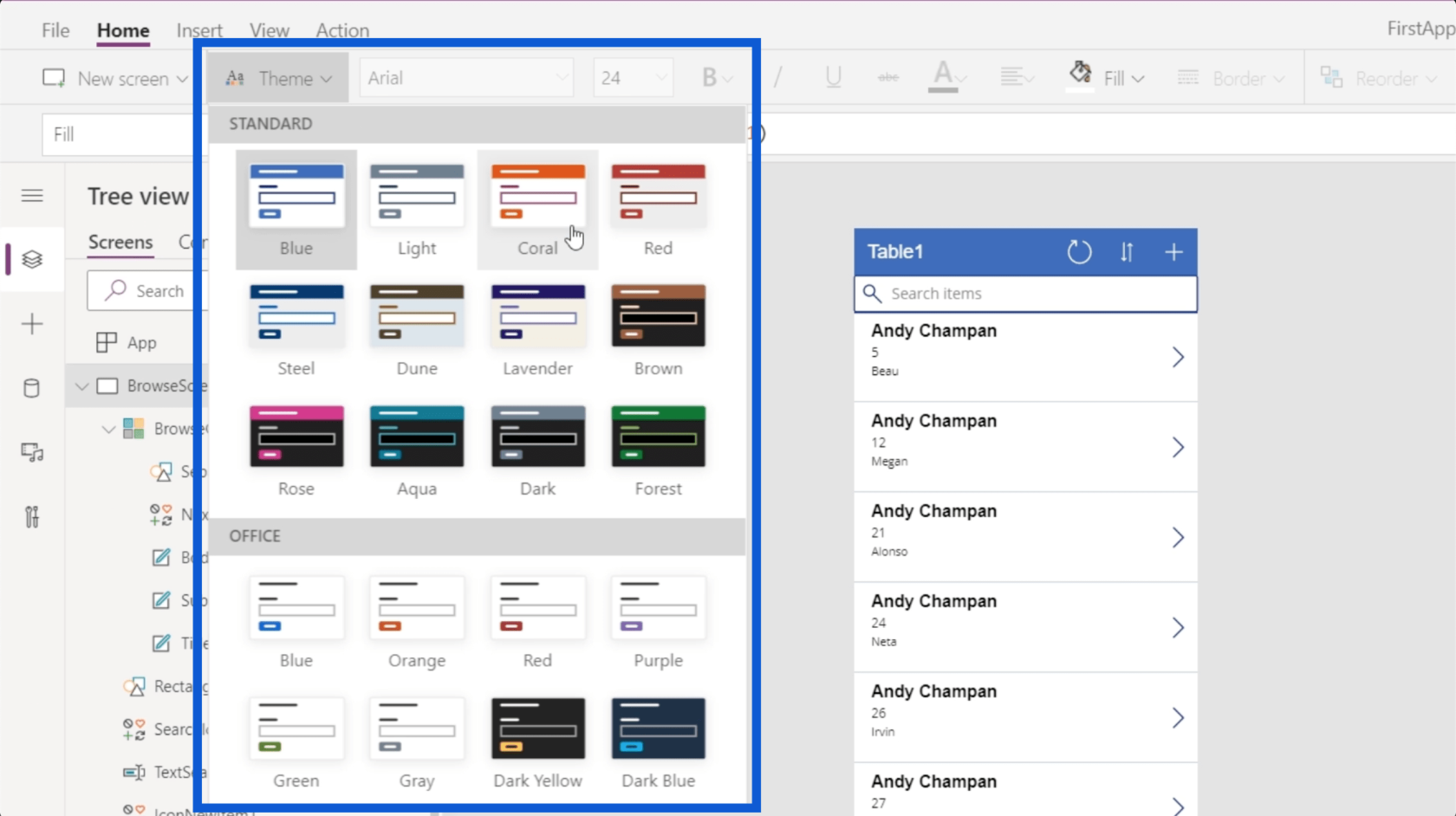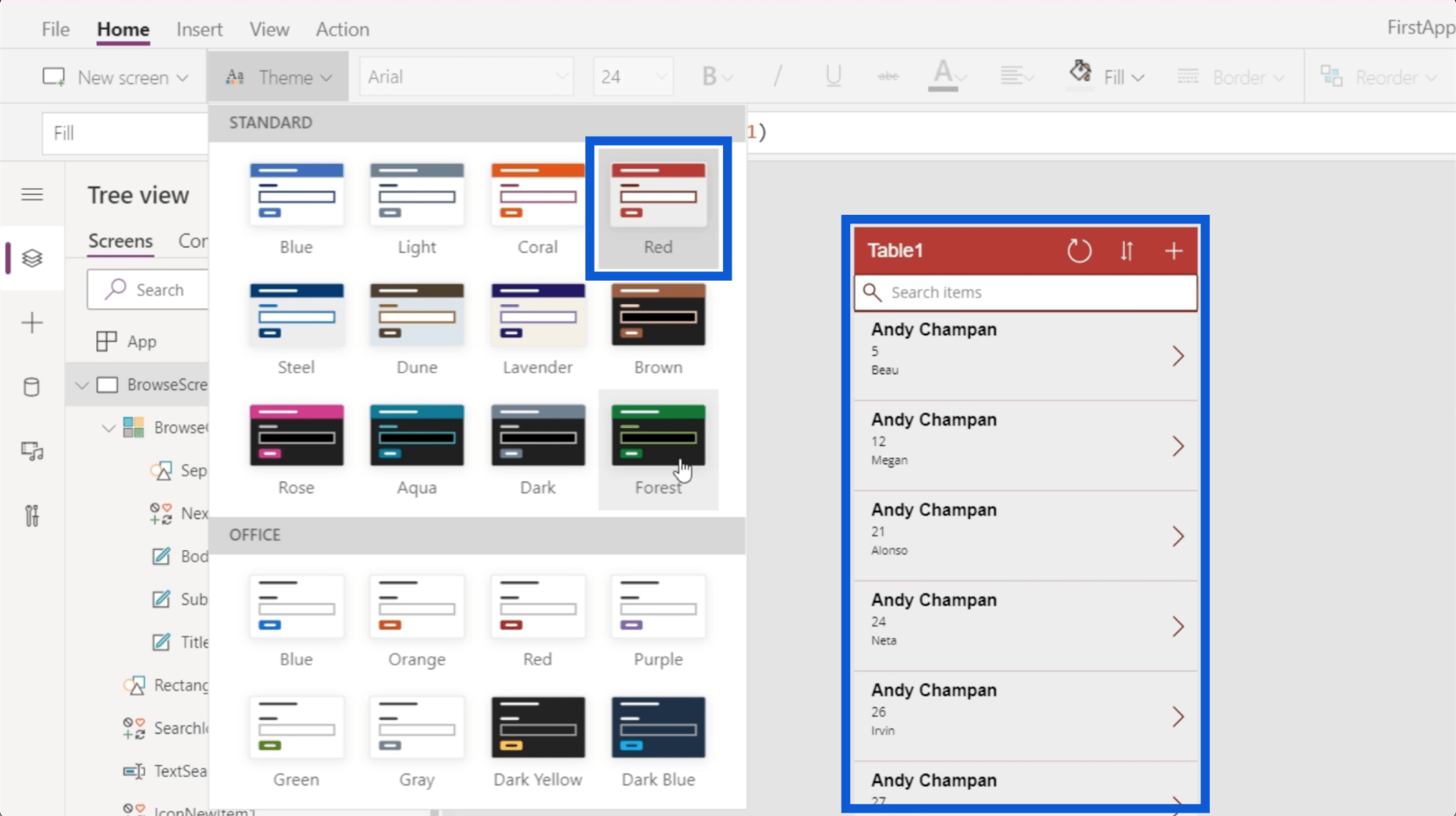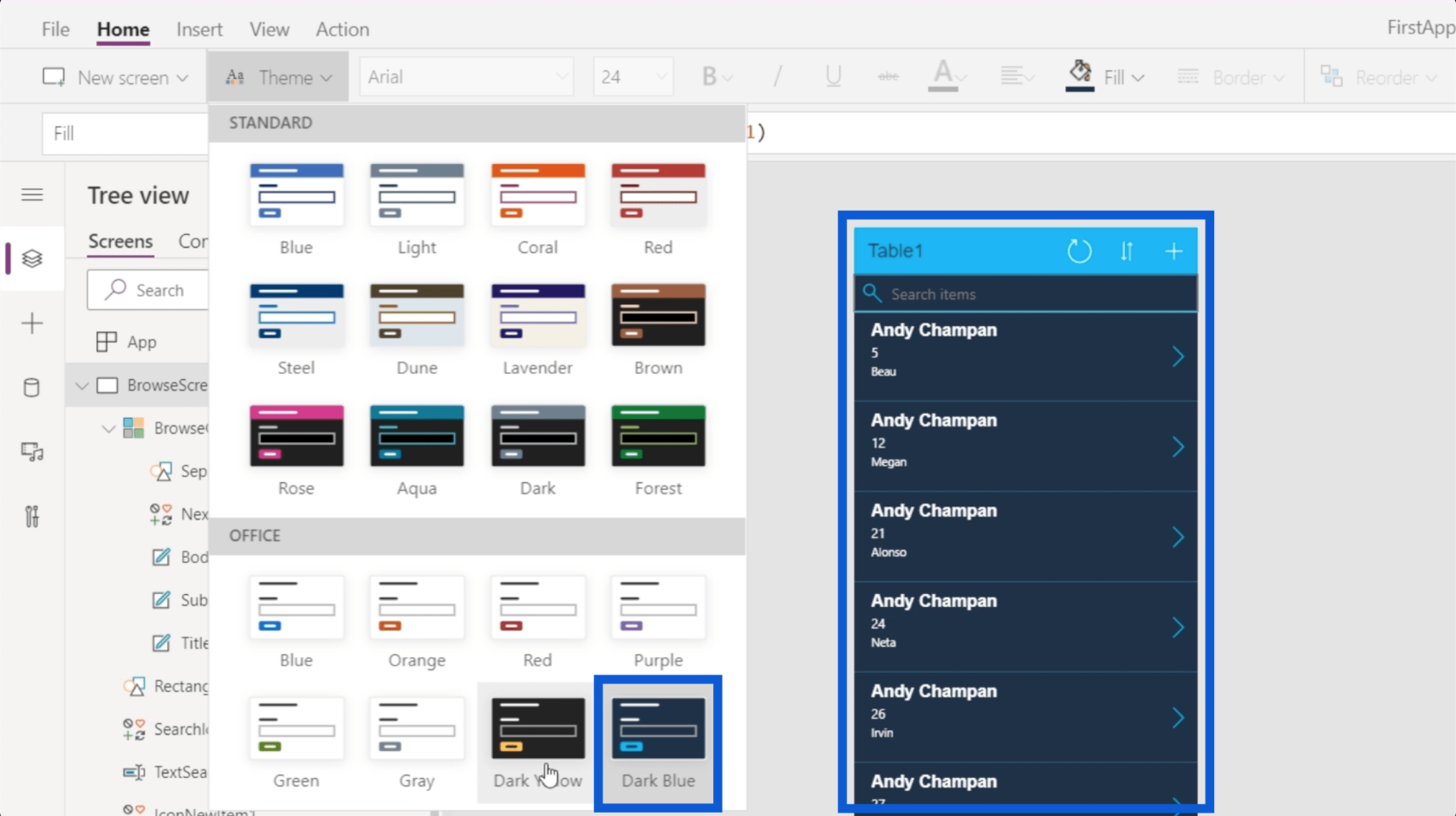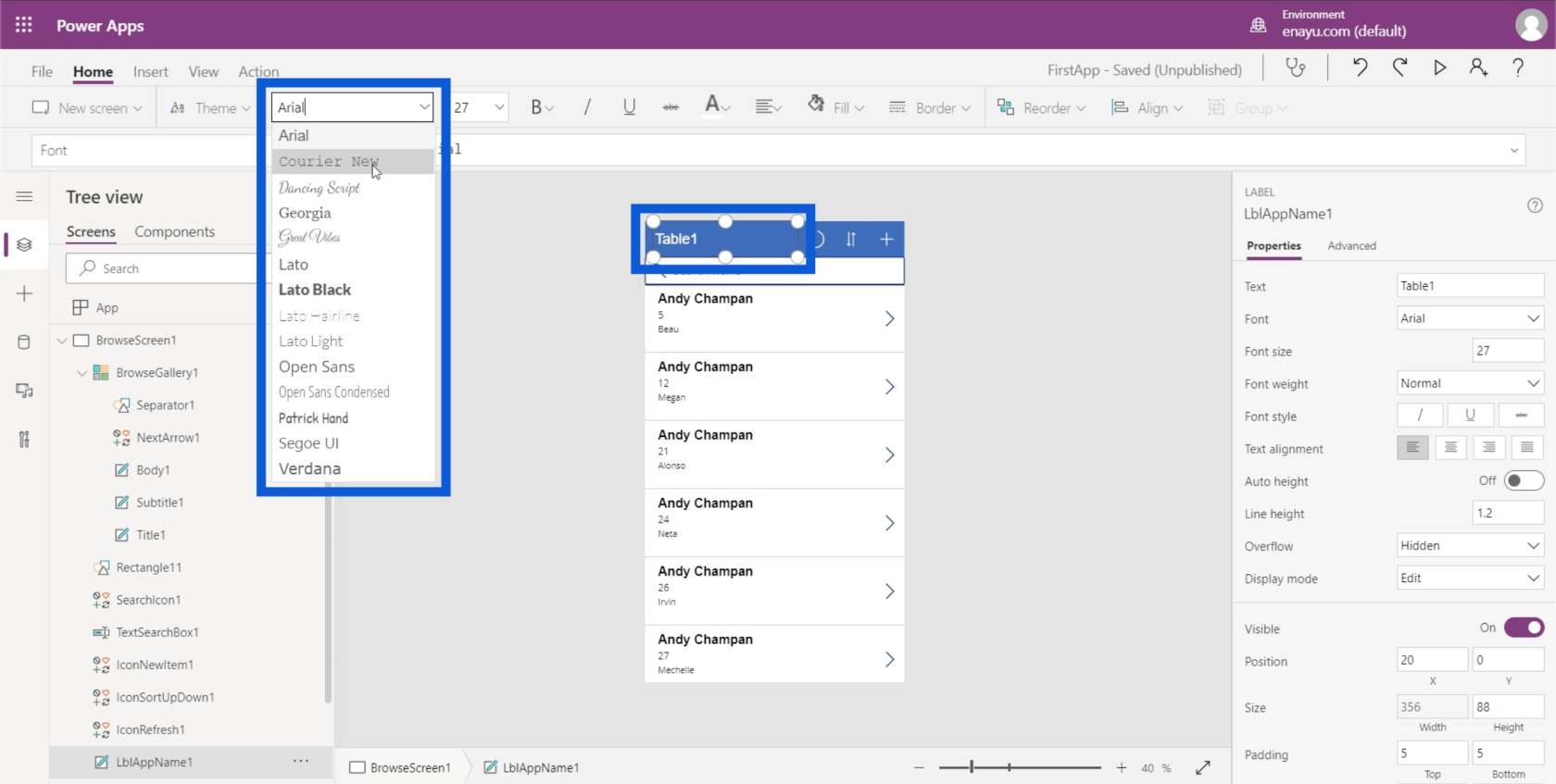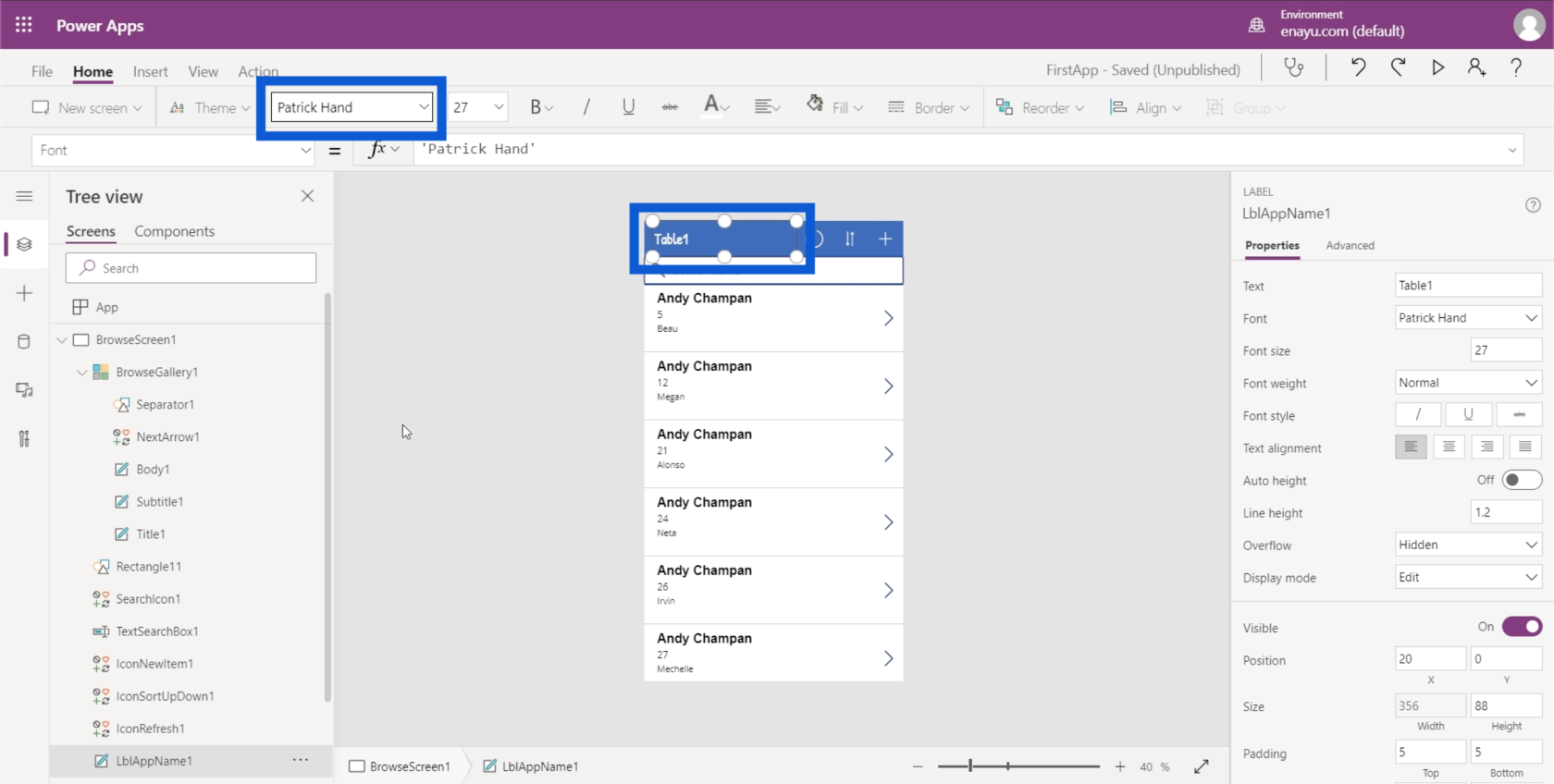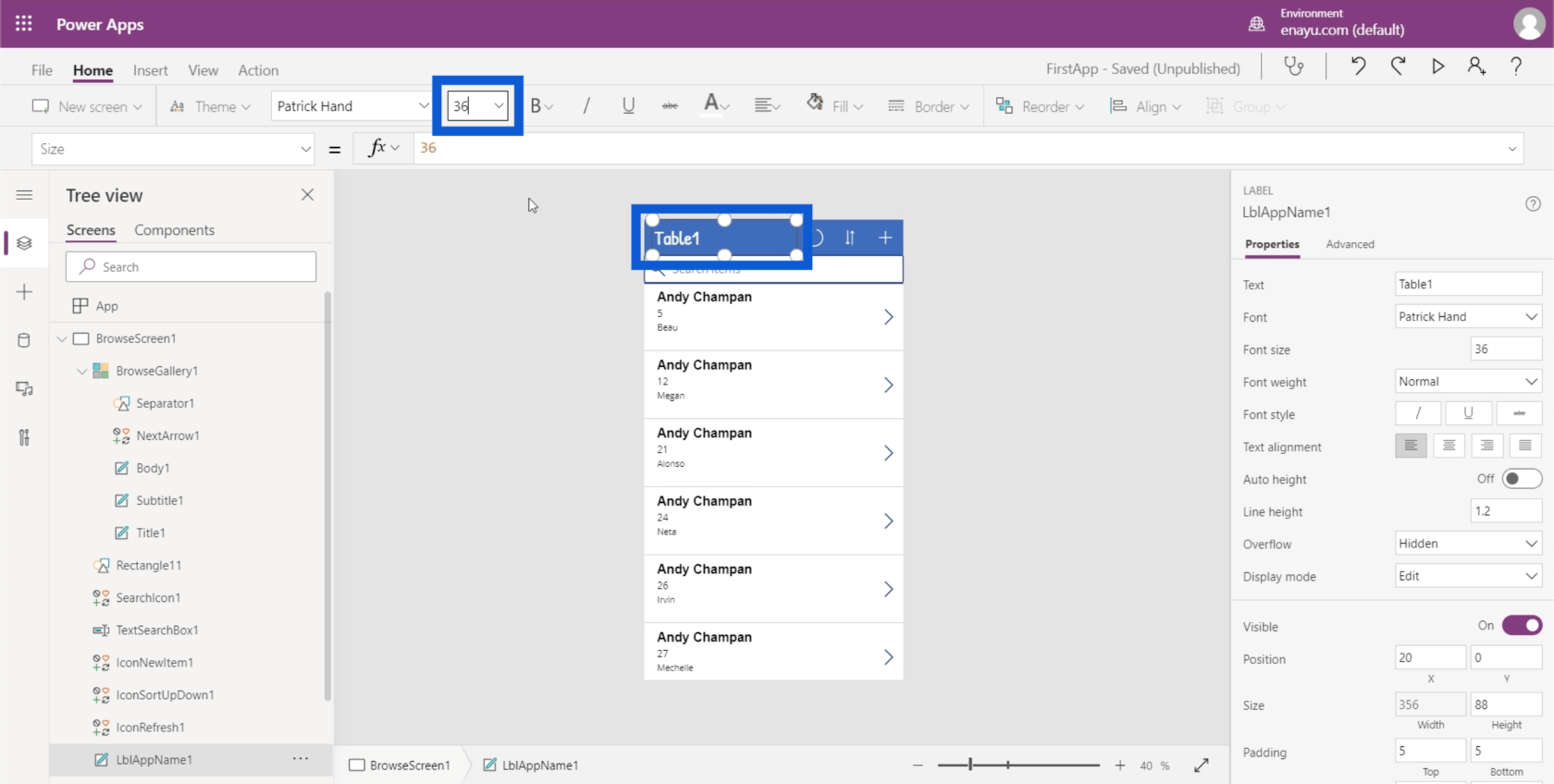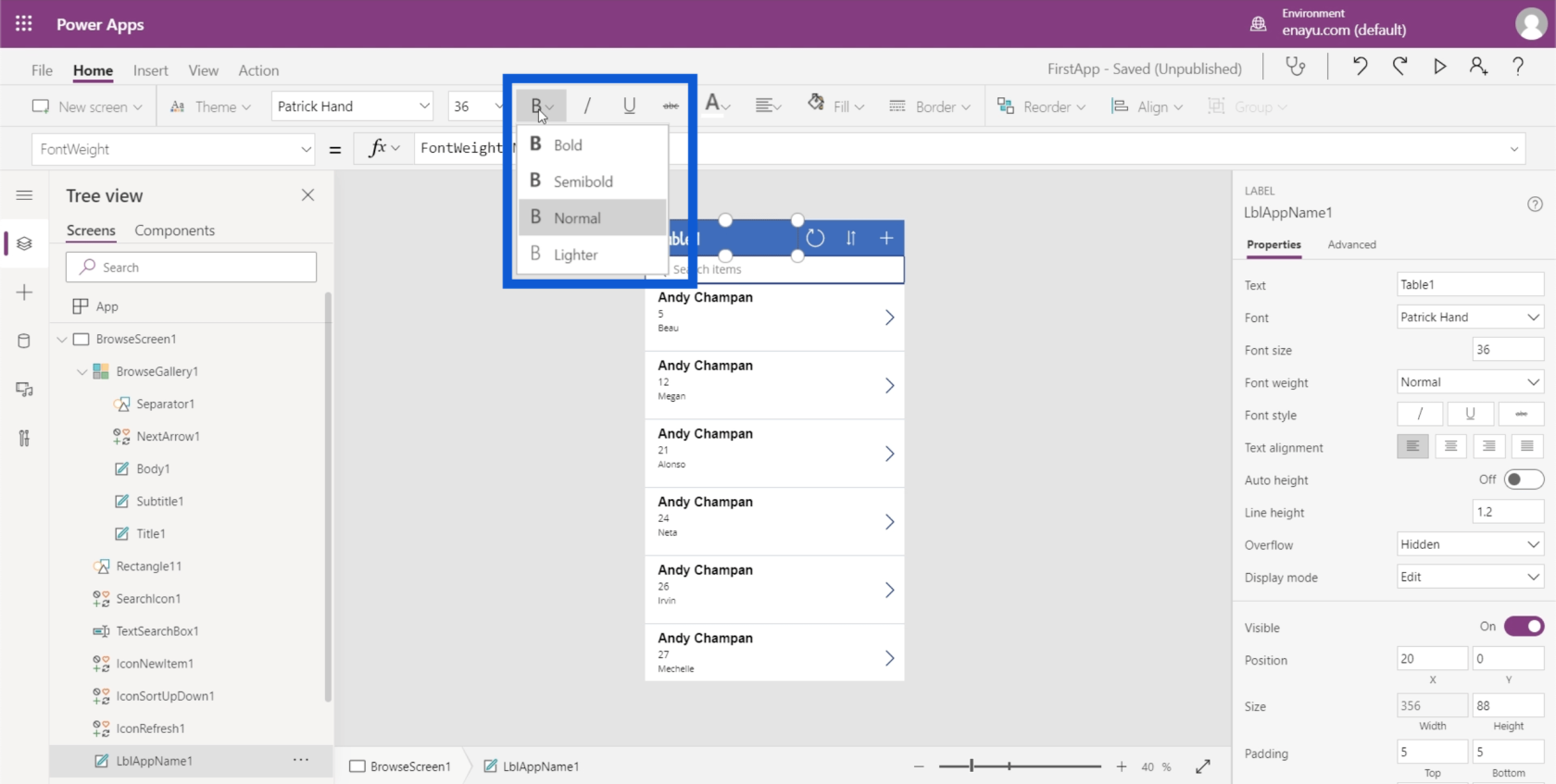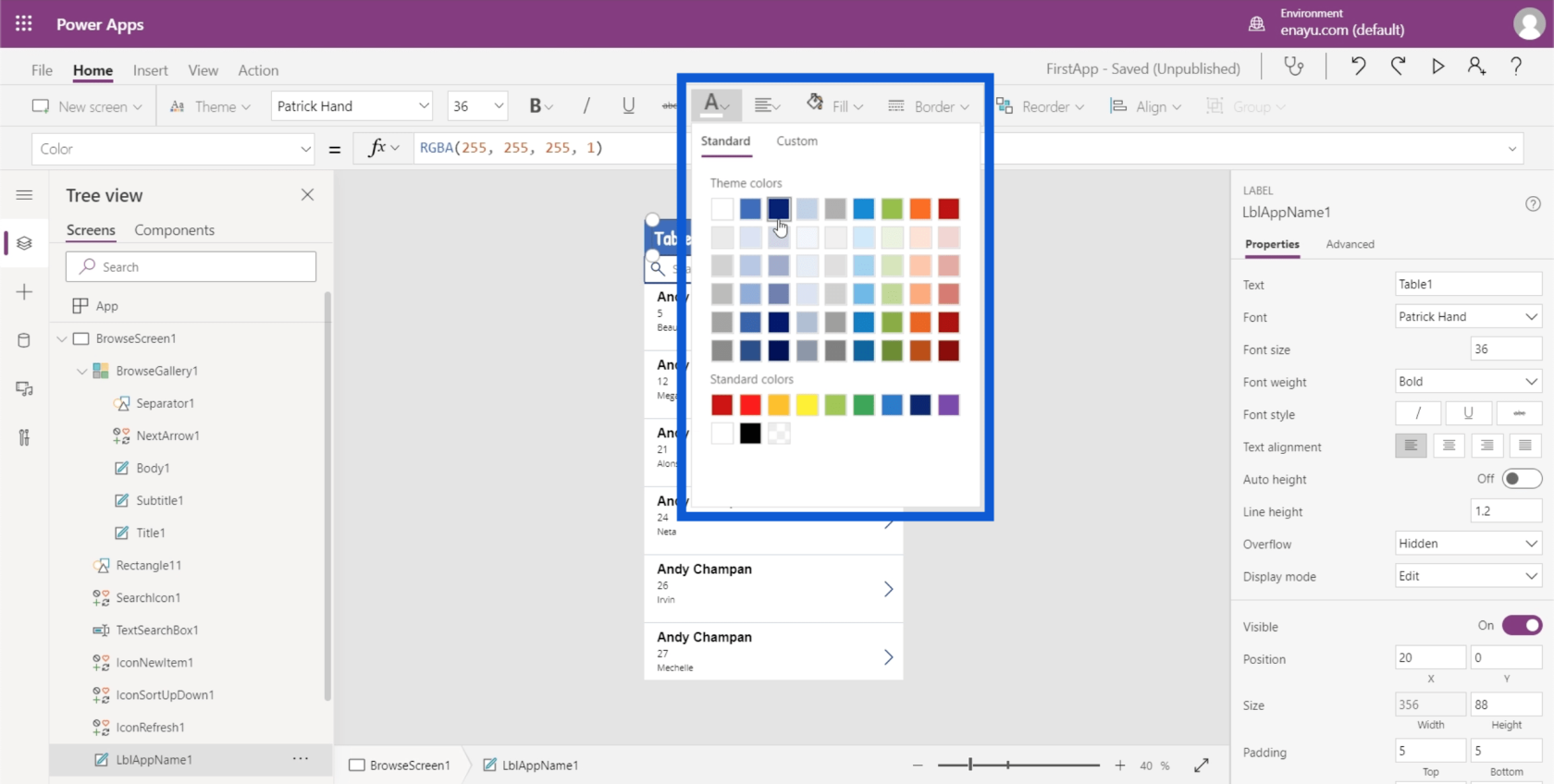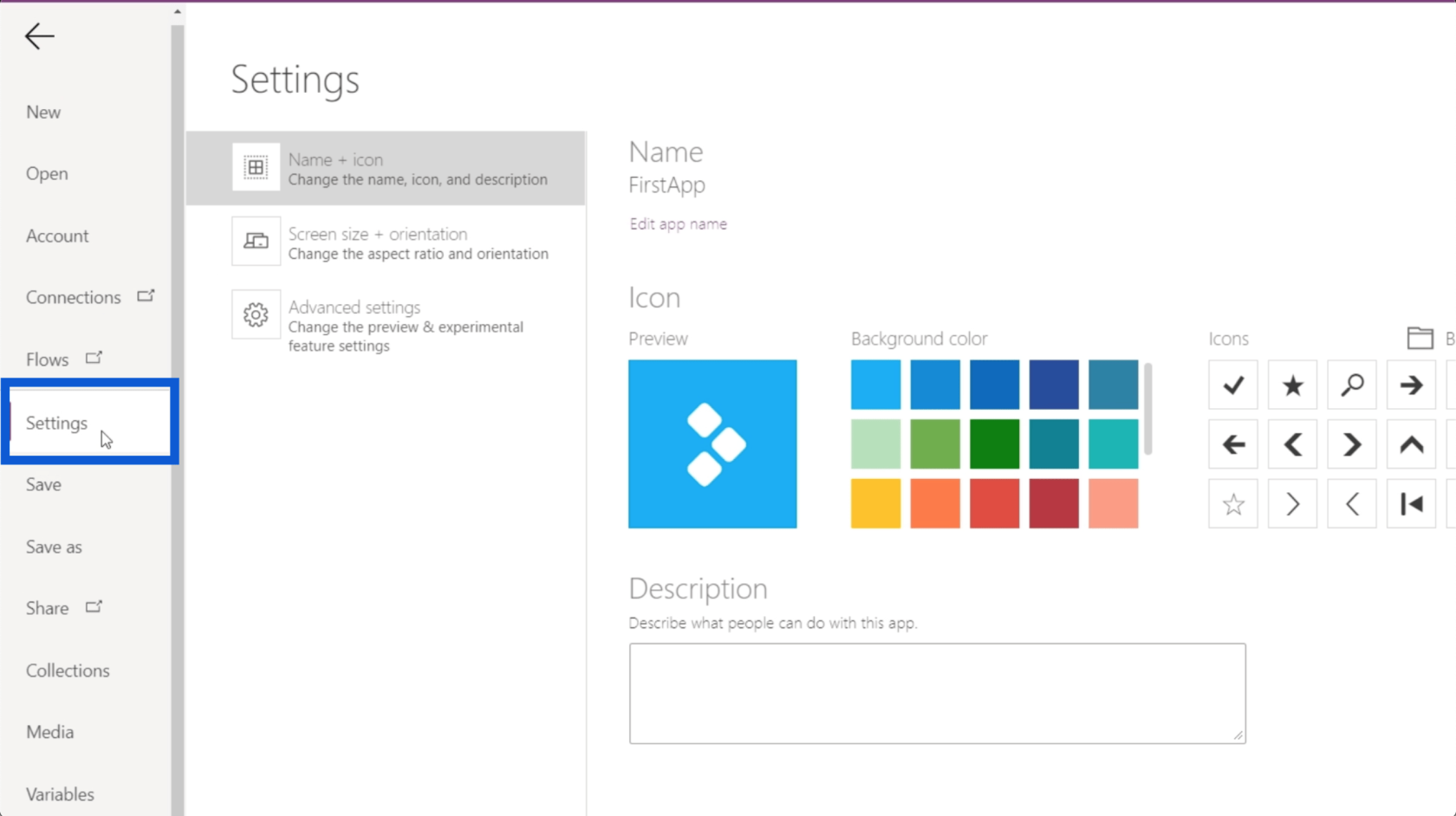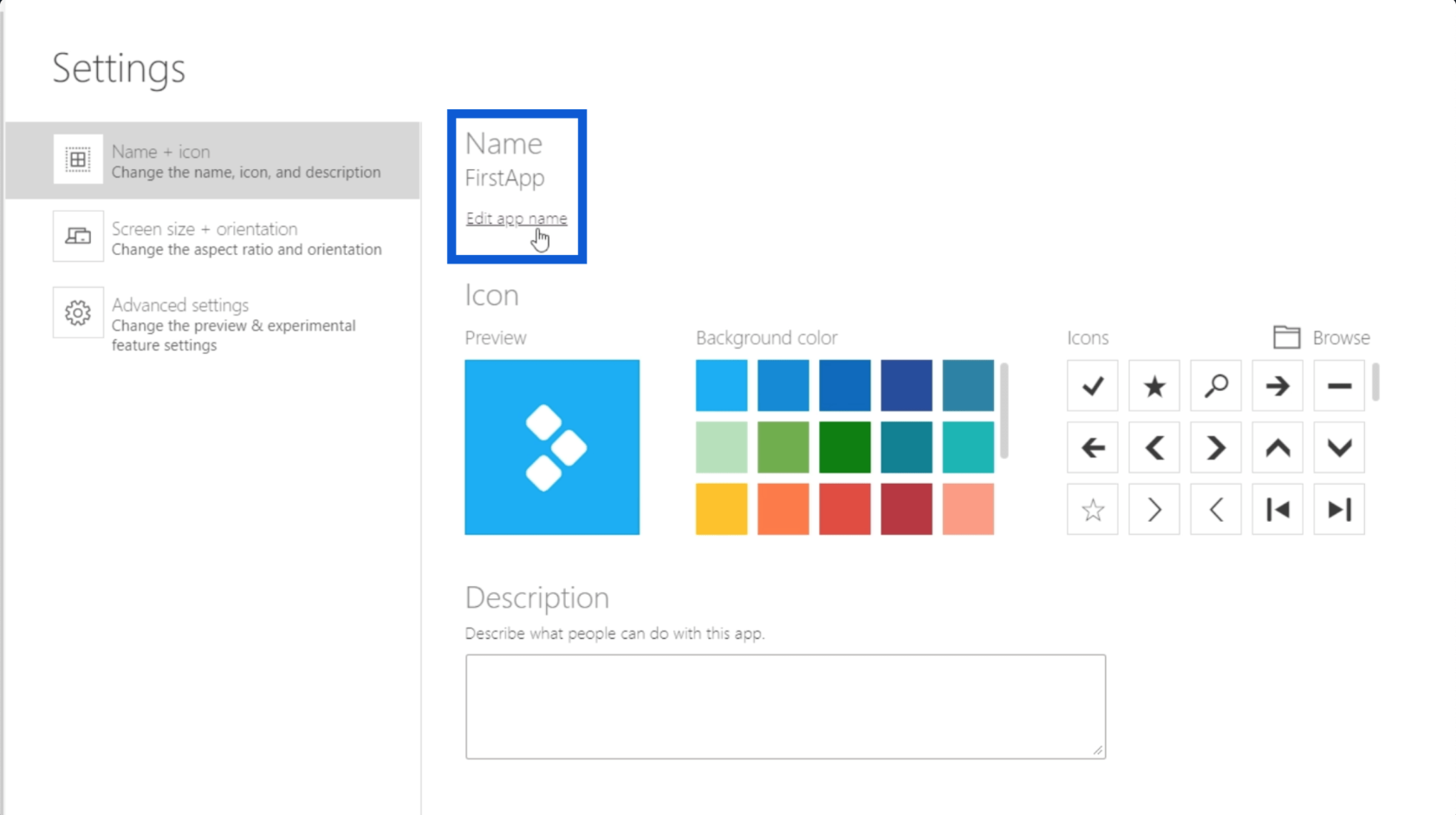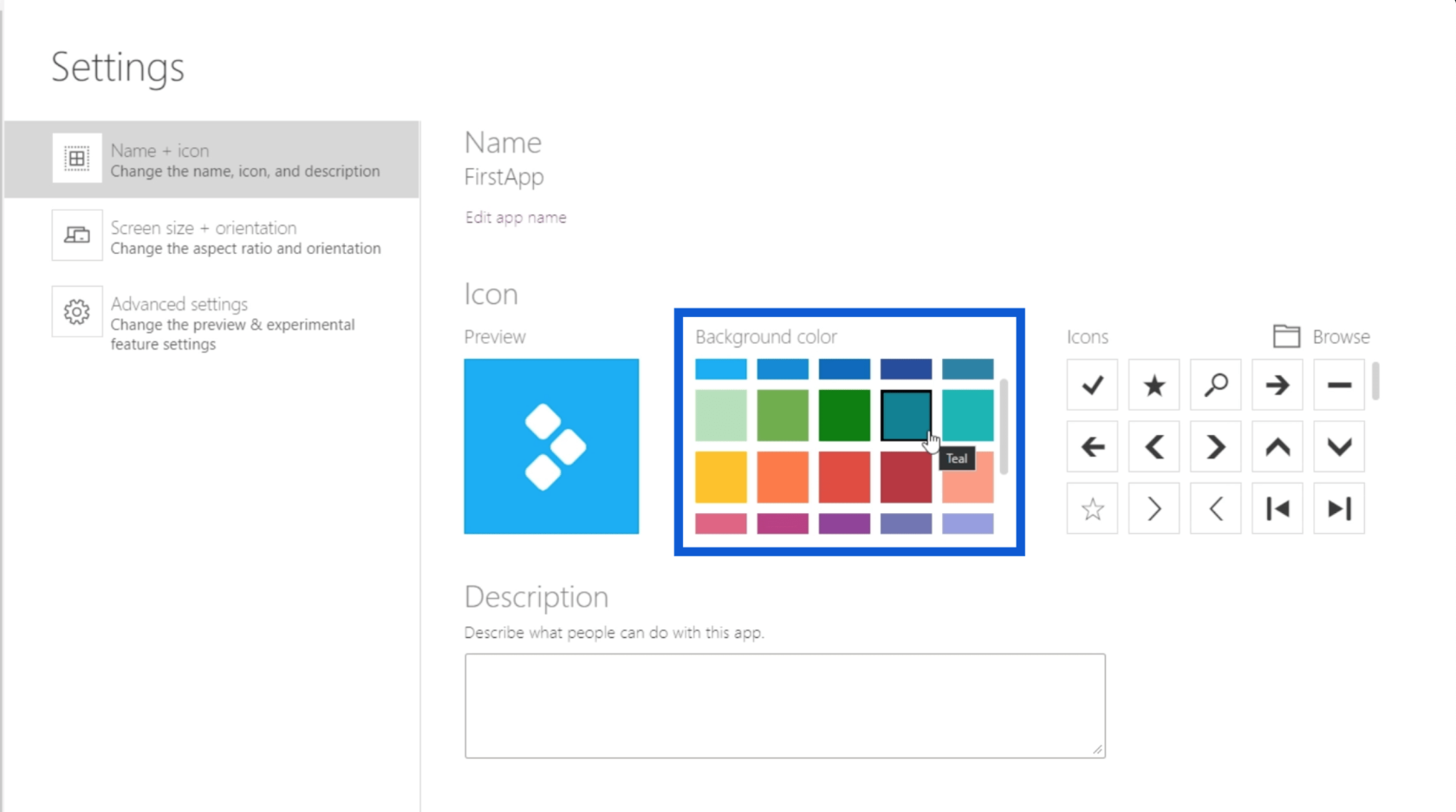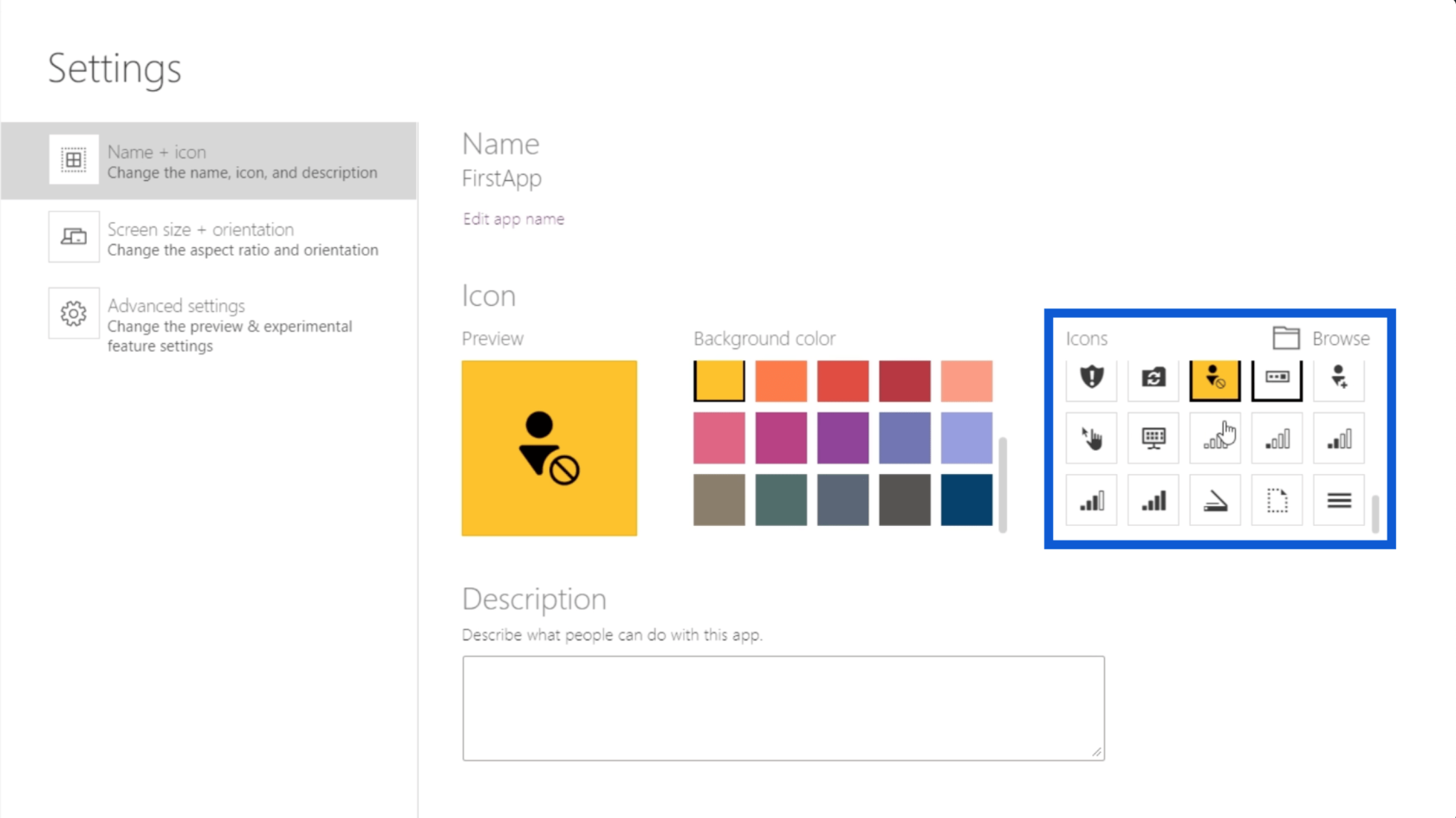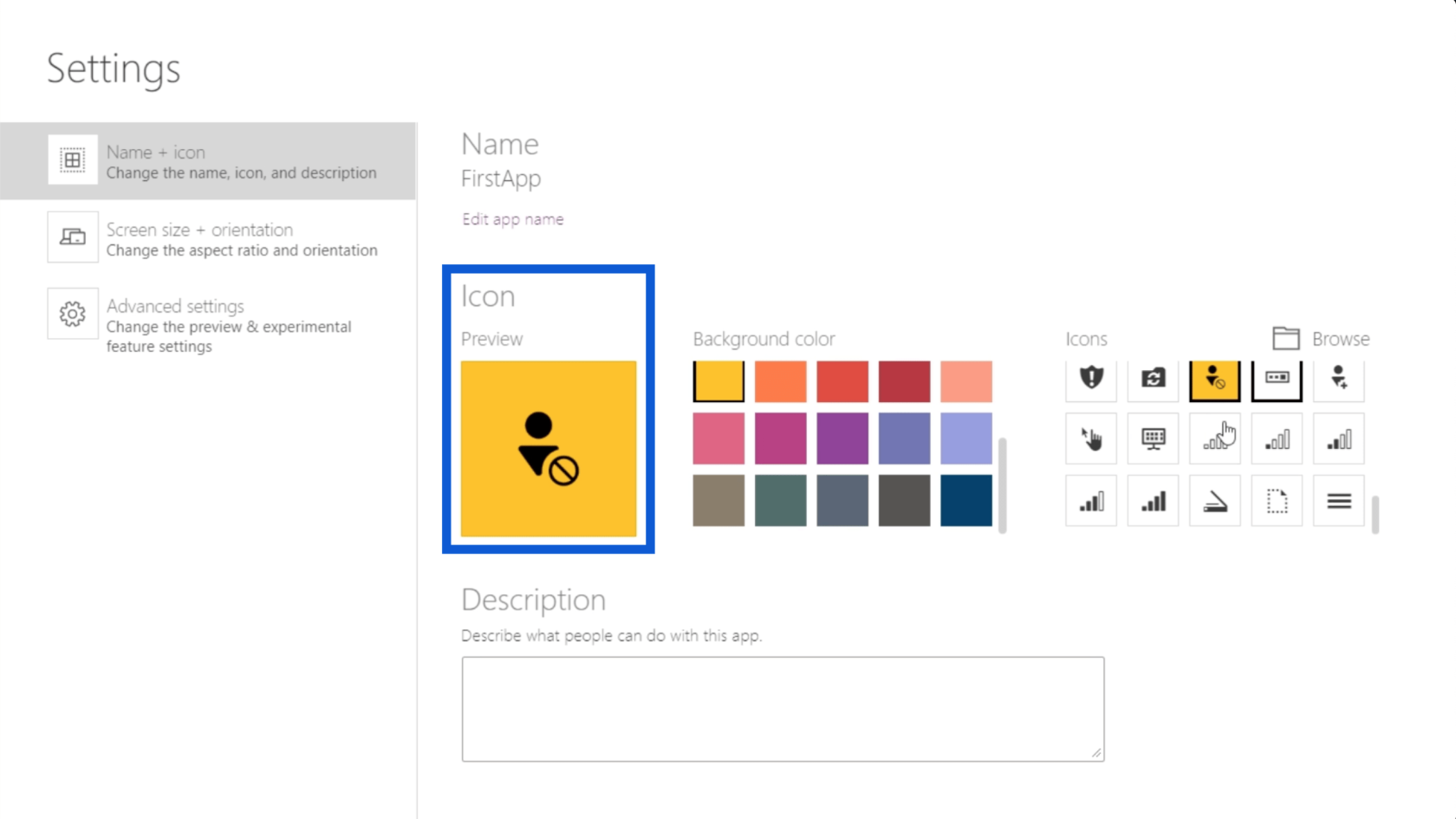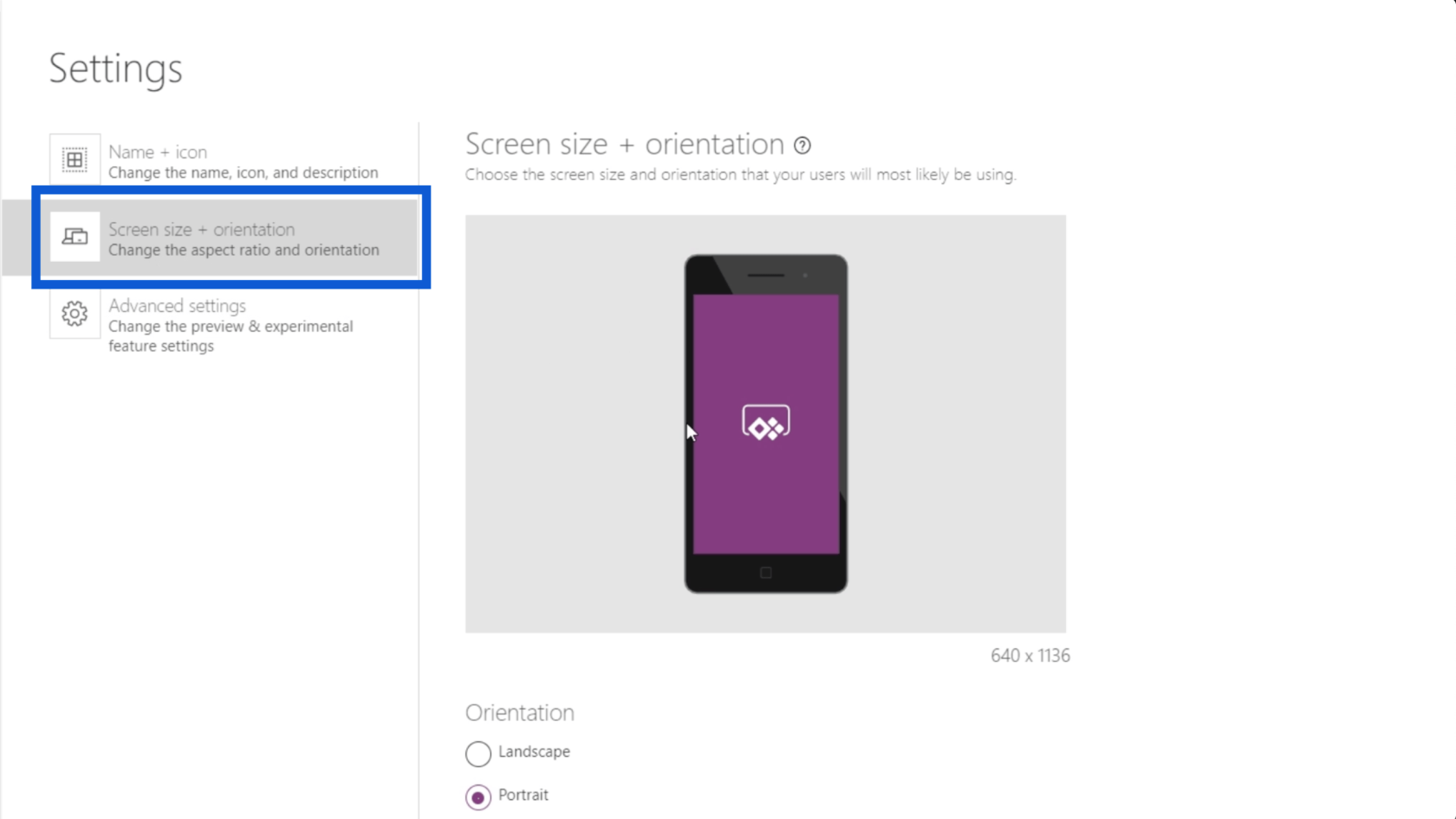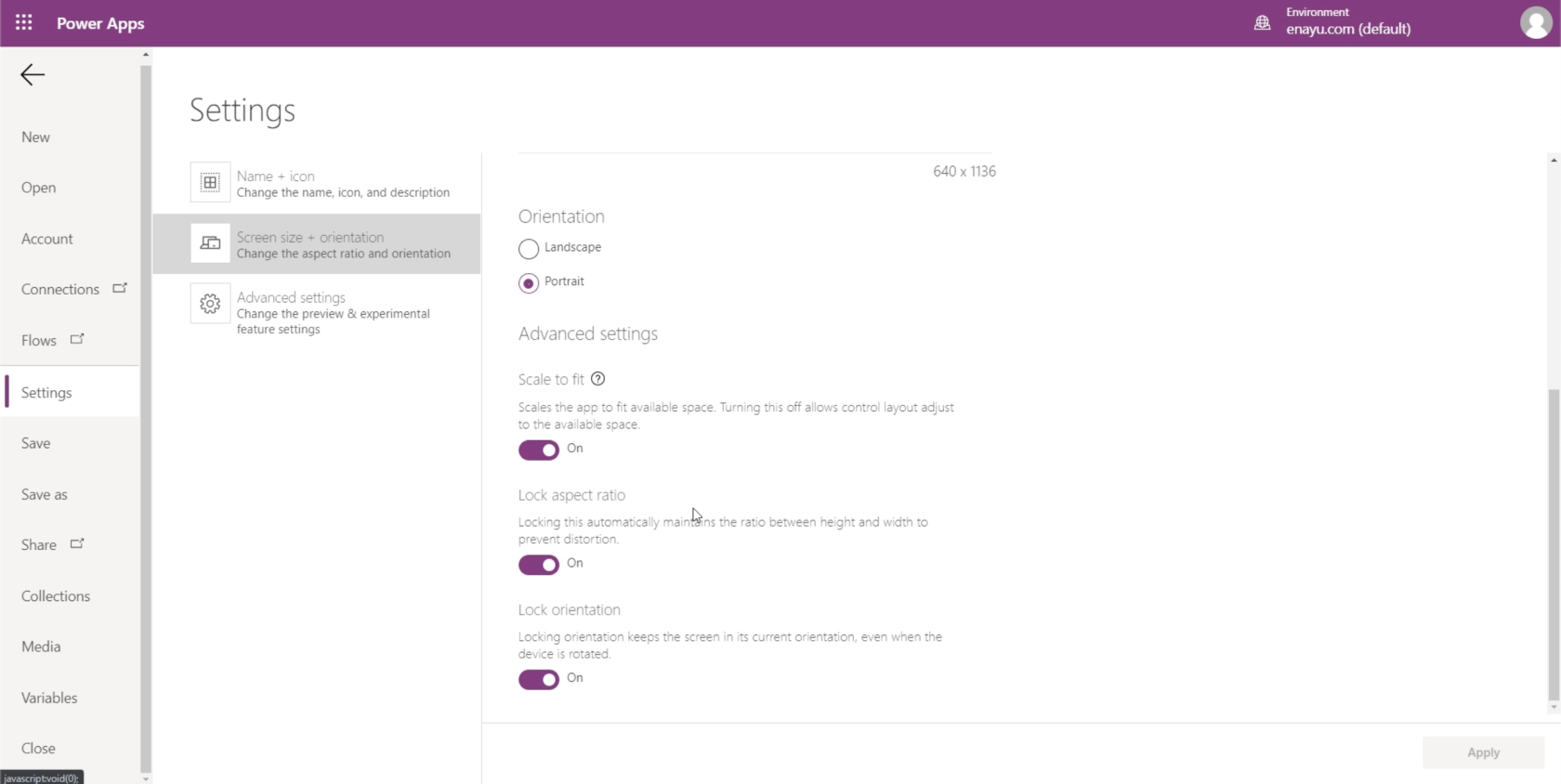Ebben az oktatóanyagban bemutatok néhány alapvetést, amelyek segíthetnek a saját alkalmazás létrehozásában.
A Power Apps egy olyan egyszerű platform, amely lehetővé teszi alkalmazás létrehozását még akkor is, ha nincs kódolási háttér. Ez egy nagyszerű módja a termelékenység növelésének, és lehetővé teszi, hogy az összes adatot több forrásból szerezze be, és azokat egyetlen alkalmazásban tárolja.
A mai napon néhány alapvető funkcióra és néhány testreszabási lehetőségre összpontosítok.
Tartalomjegyzék
A Power Apps alapjai: alapvető funkciók
Kezdjük néhány alapvető funkcióval.
Így néznek ki az adataink. Az első nevezés a kanadai Viki Darlingnak szól, aki VIP 4-es szintű.
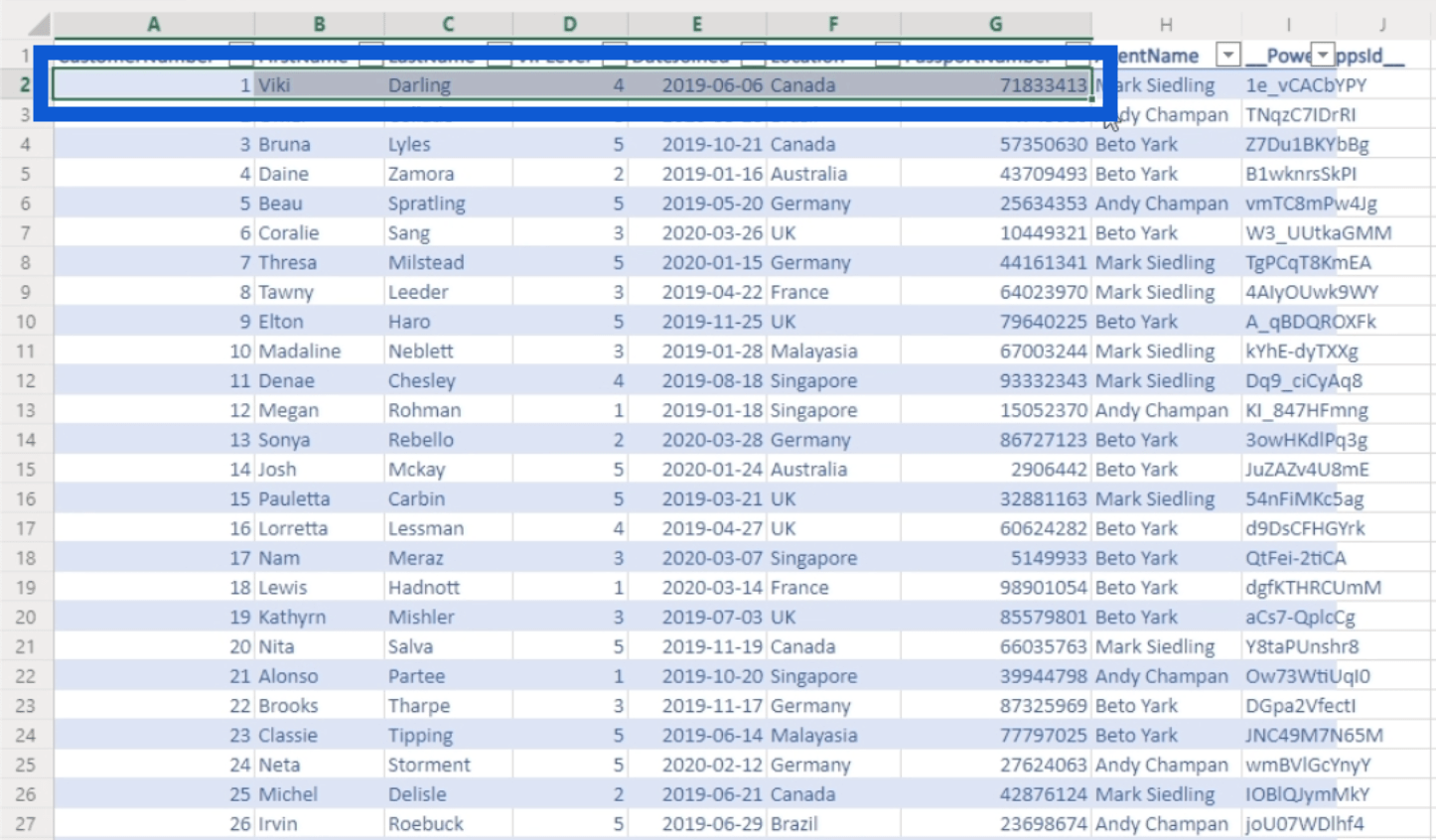
Összességében 50 bejegyzés található itt, Anitra Oslund vezetéknévvel a listán.
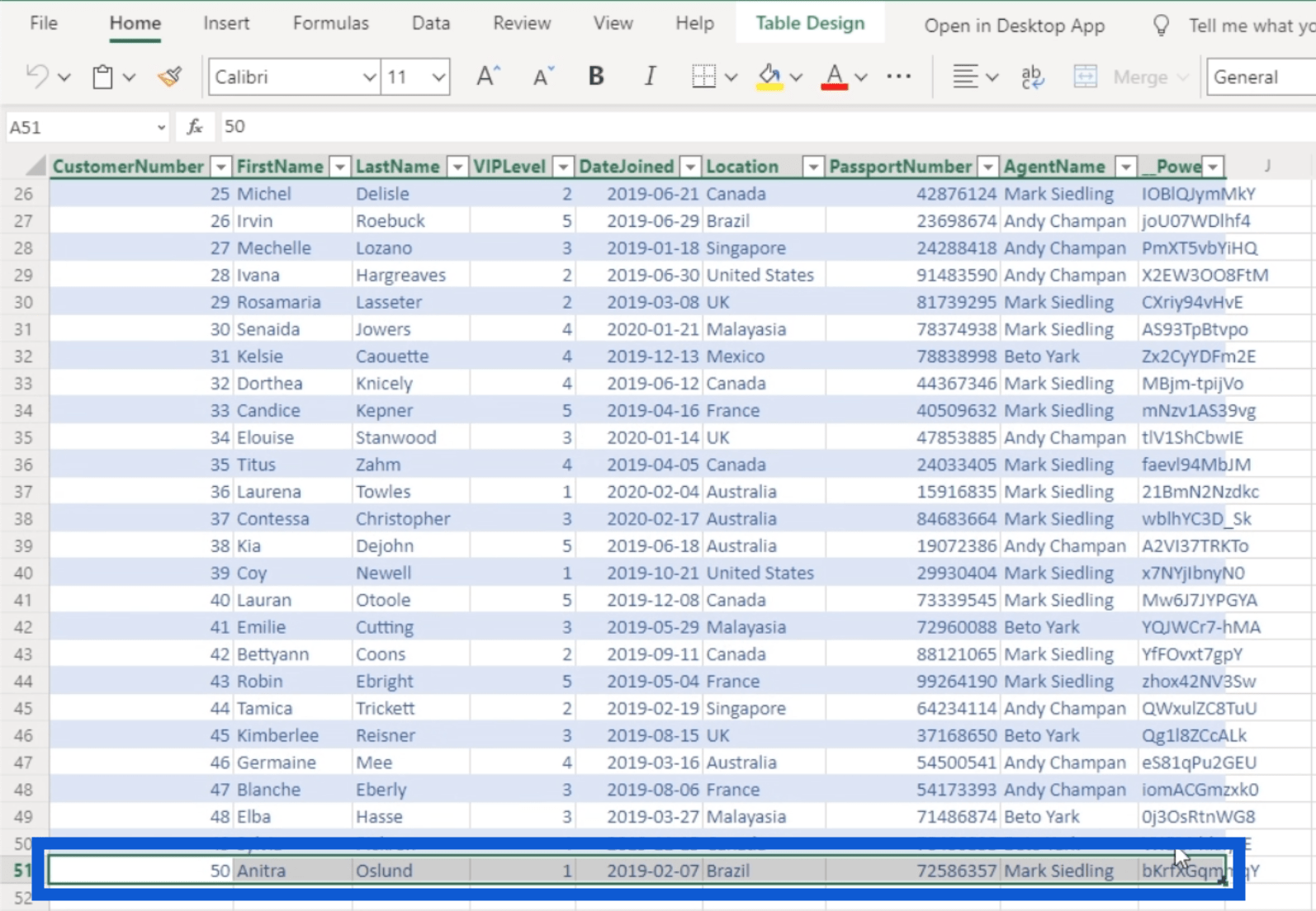
Most megmutatom, mi történik ezekkel az adatokkal, miközben a platformon belülről kezelem az alkalmazást.
Figyelje meg, hogy van itt egy Power Apps ID nevű oszlop. Alapvetően ez automatikusan létrejött, amikor linkeltema Power Appshez.
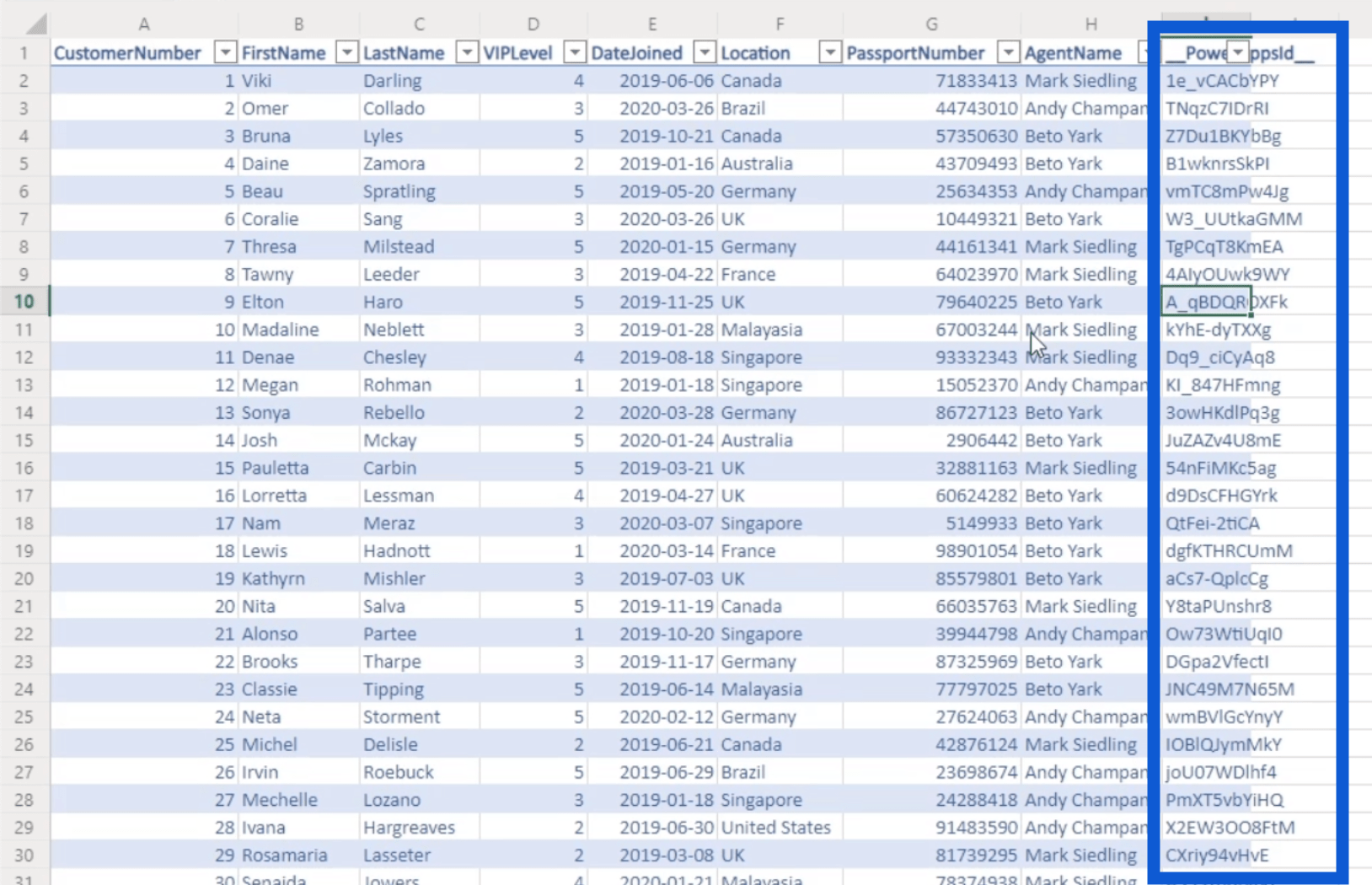
Tehát ha több forrásból gyűjt adatokat, a Power Apps minden forráshoz új oszlopot ad. Ez az oszlop lehetővé teszi, hogy a Power Apps kommunikáljon a táblázatok minden bejegyzésével. Emiatt ügyeljen arra, hogy ne változtasson semmit ebben az oszlopban. Ellenkező esetben az alkalmazás nem fog megfelelően működni.
Most menjünk az alkalmazáshoz. Mint látható, ez egy alapvető adatalkalmazás, amely úgy működik, mintha valaki a telefonon használja.
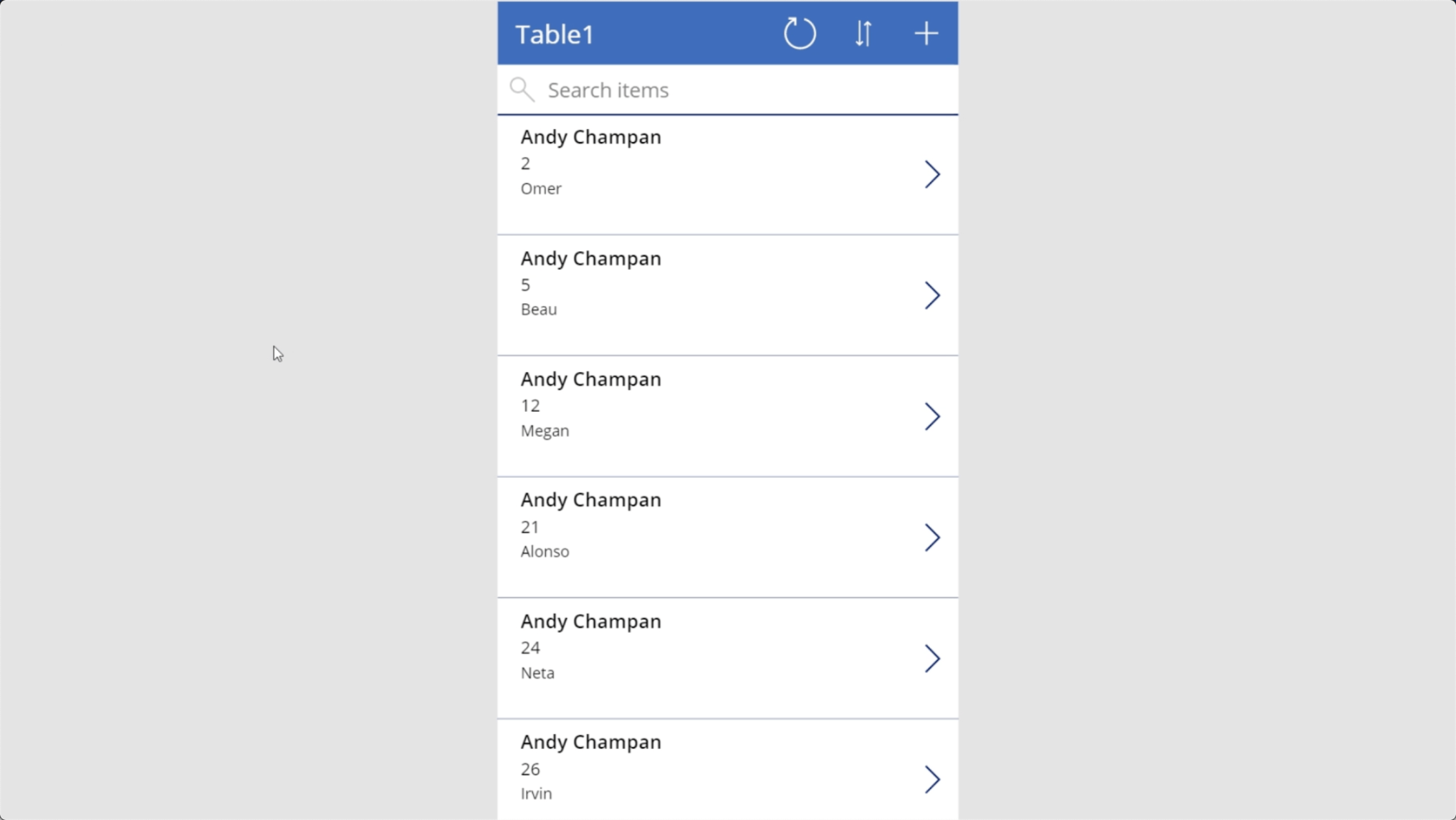
Korábban láttuk, hogy Viki volt az első bejegyzés adatforrásunkban. Amikor a keresősávot használom a nevére keresem, látni fogja, hogy az ügynöke, Mark Siedling nevén jelenik meg itt.
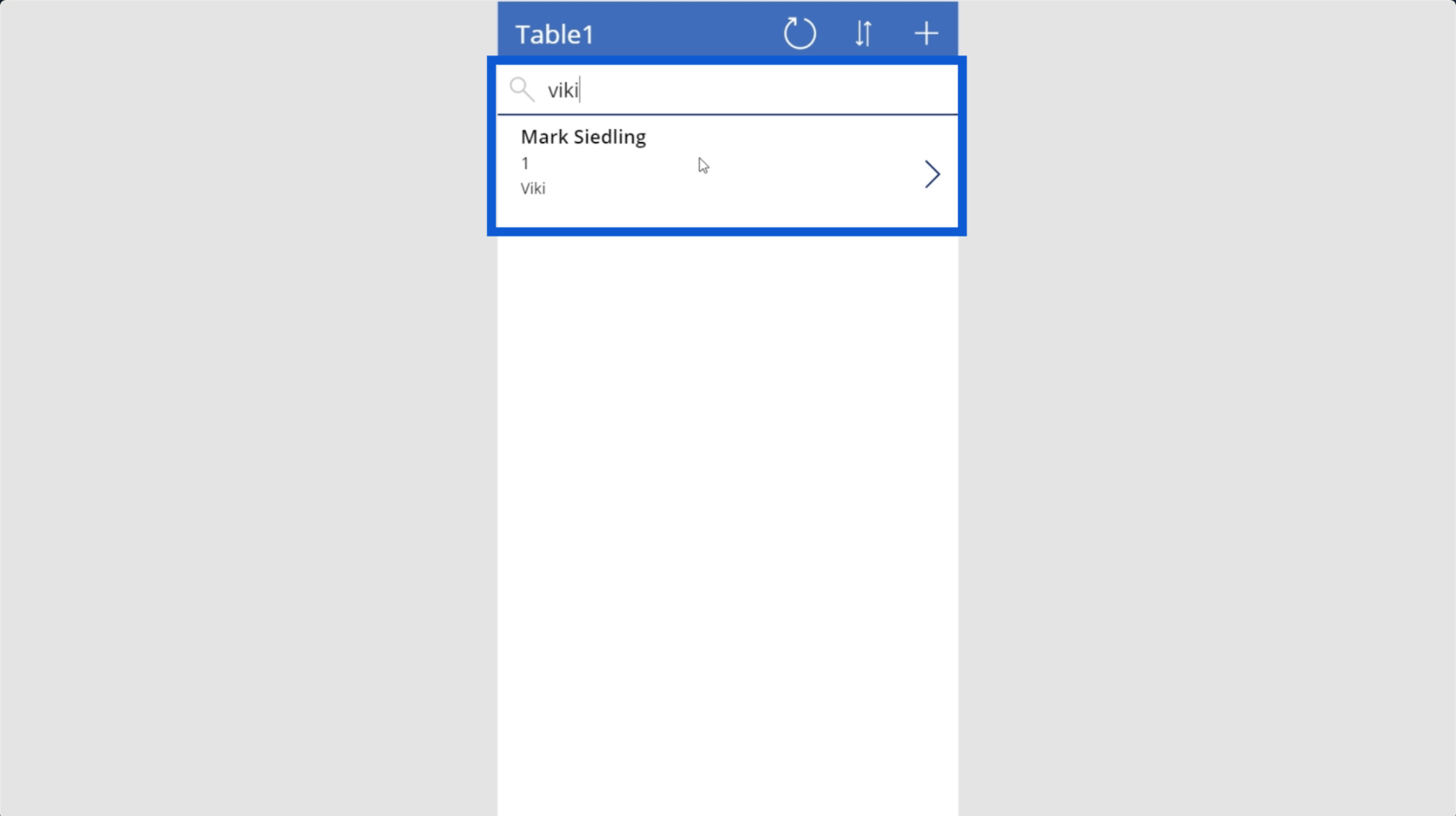
A bejegyzésre kattintva megjelenik a részletek képernyő.
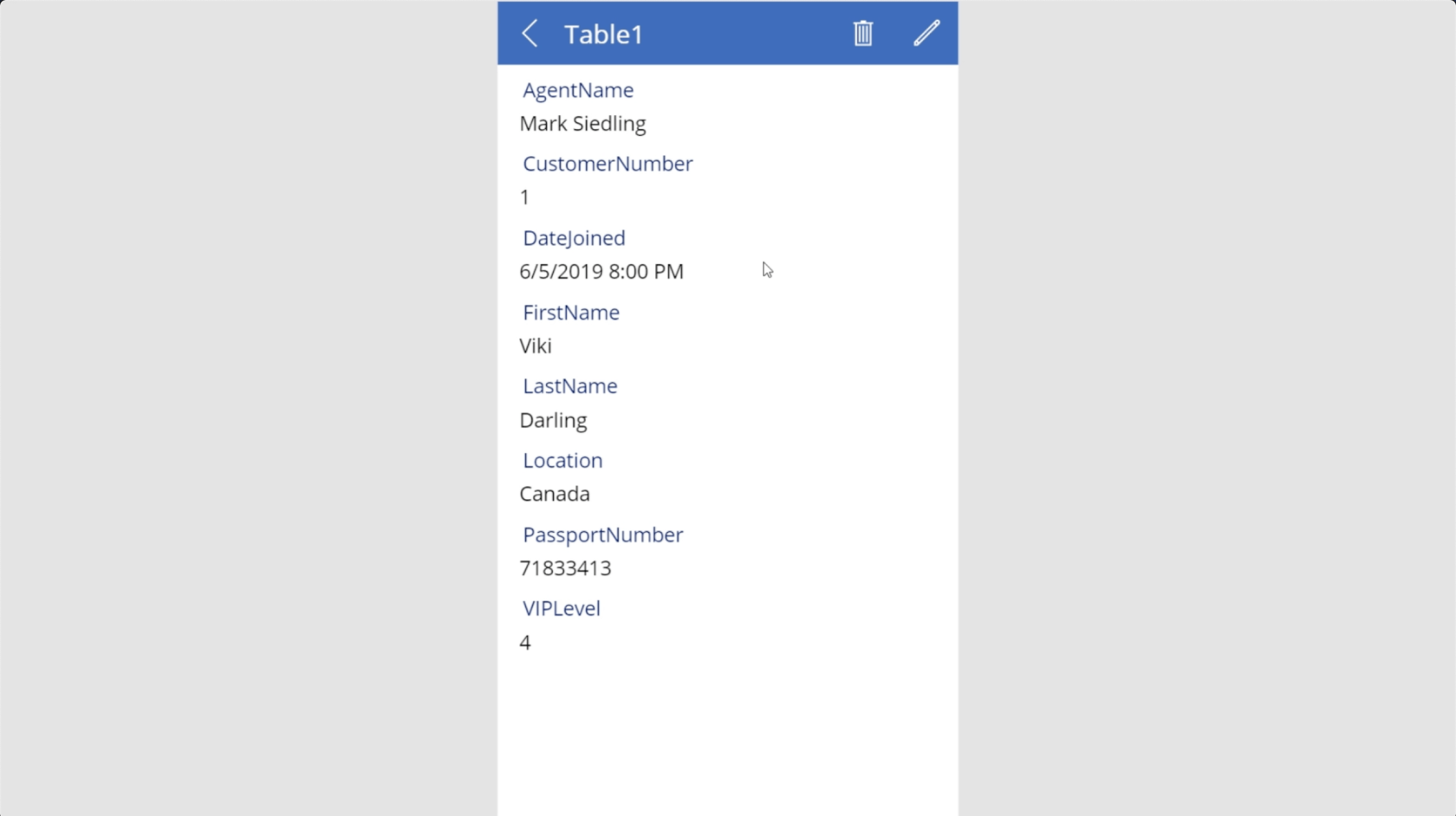
Néhány dolgot szerkeszteni fogok itt a jobb felső sarokban található toll ikonra kattintva.
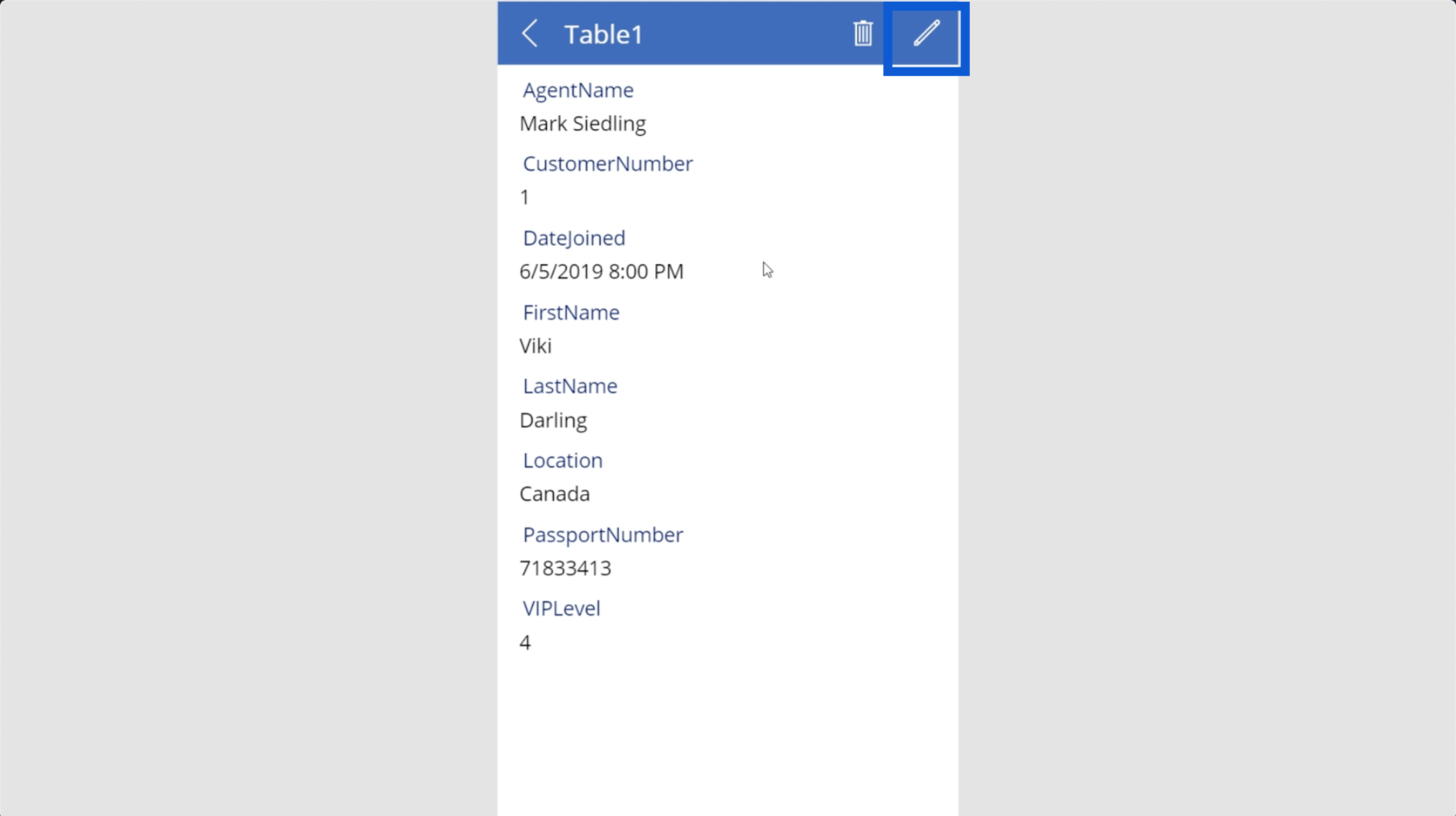
Itt azt írják, hogy a VIP szintje négyes, szóval hadd változtassam 1-re.
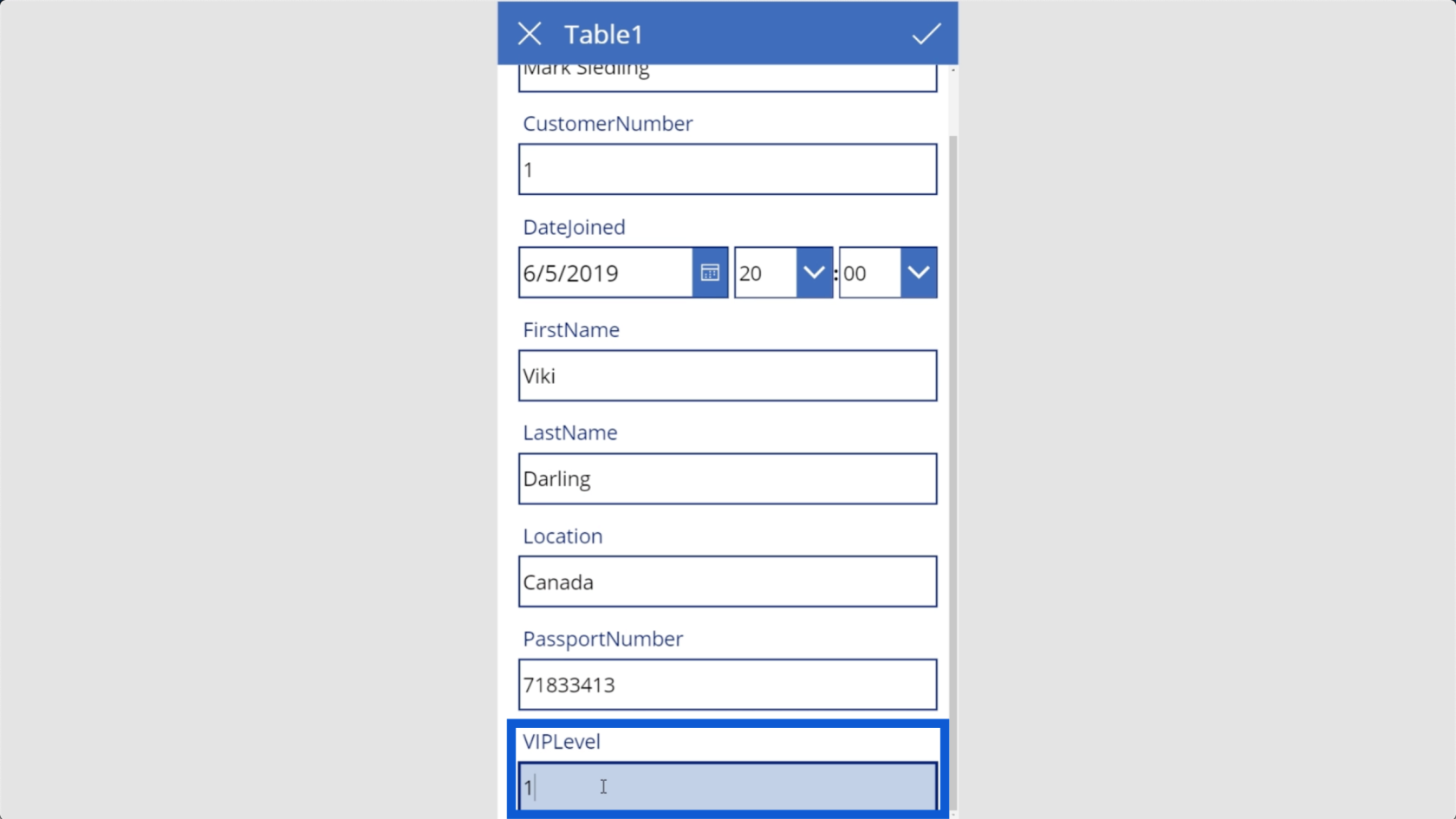
Megváltoztatom a helyét Kanadáról Mexikóra.
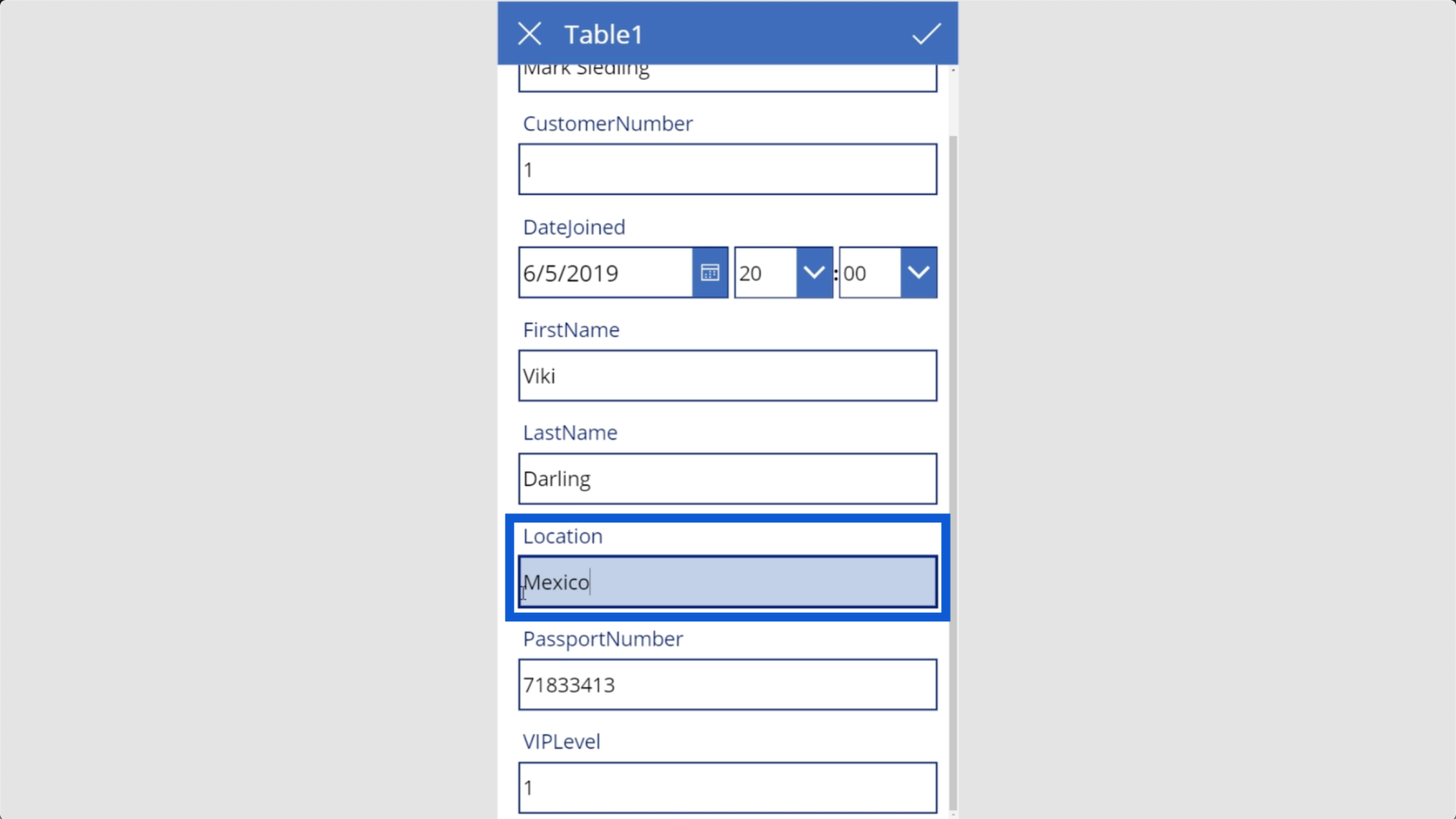
A változtatások mentéséhez a jobb felső sarokban lévő pipára kattintok.
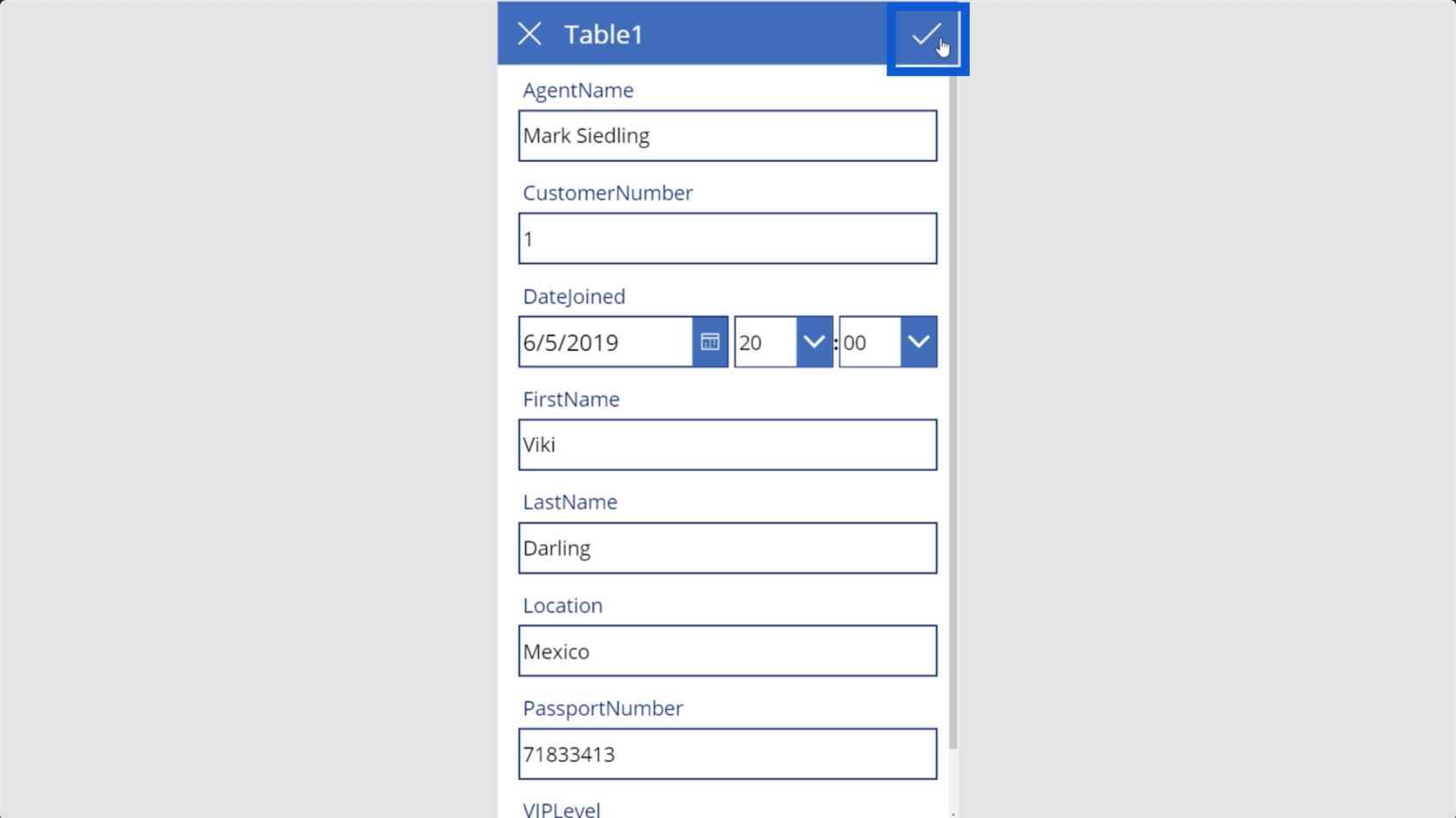
Miután elmentem, a rekord is megváltozik a háttérben. Ez azt jelenti, hogy az adatforrásként használt Excel-fájl is szerkesztés alatt áll.
Ha visszamegyek az eredeti nézethez, most azt mutatja, hogy Viki VIP 1. szintű. Ha visszamész ehhez a nézethez, és úgy tűnik, semmi sem változott, kattints a felül lévő frissítés gombra.
Most pedig hadd mutassam meg, hogyan adhat hozzá új rekordot. Csak kattintson erre a plusz ikonra a jobb felső sarokban.
Ezzel megnyílik egy üres űrlap, ahová beírhatom az új bejegyzés adatait.
Tegyük fel, hogy az ügynök neve Bob John. Ezt az ügyfélszámot 51-re teszem, mert emlékszem, hogy az utolsó bejegyzésünk az adattáblázatban 50 volt.
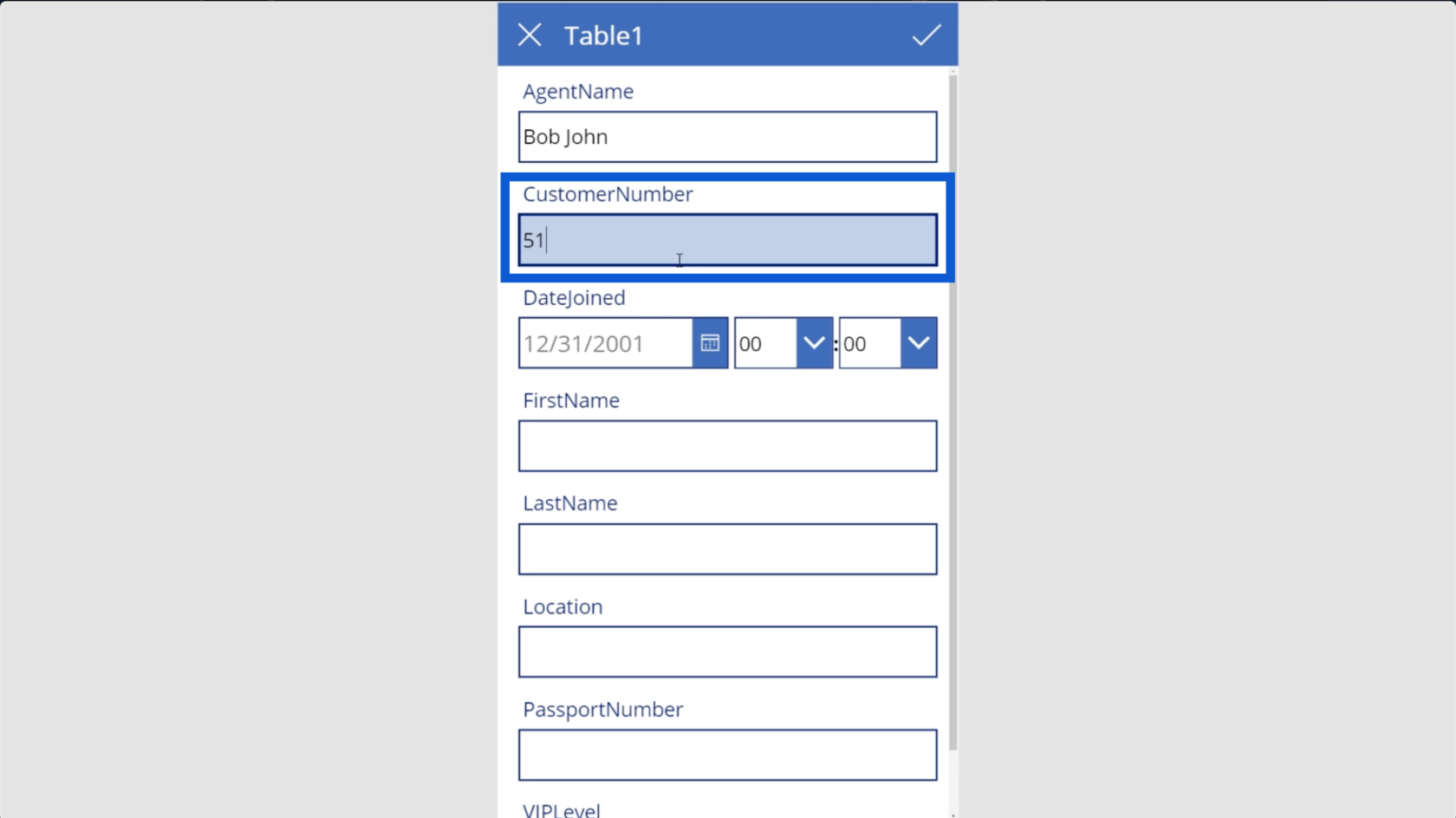
Látni fogja, hogy amikor megpróbálom beírni a dátumot, automatikusan megjelenik egy naptár. Így könnyebben tudom megadni a dátumot a megfelelő formátumban. 2020. május 4-ét választom.
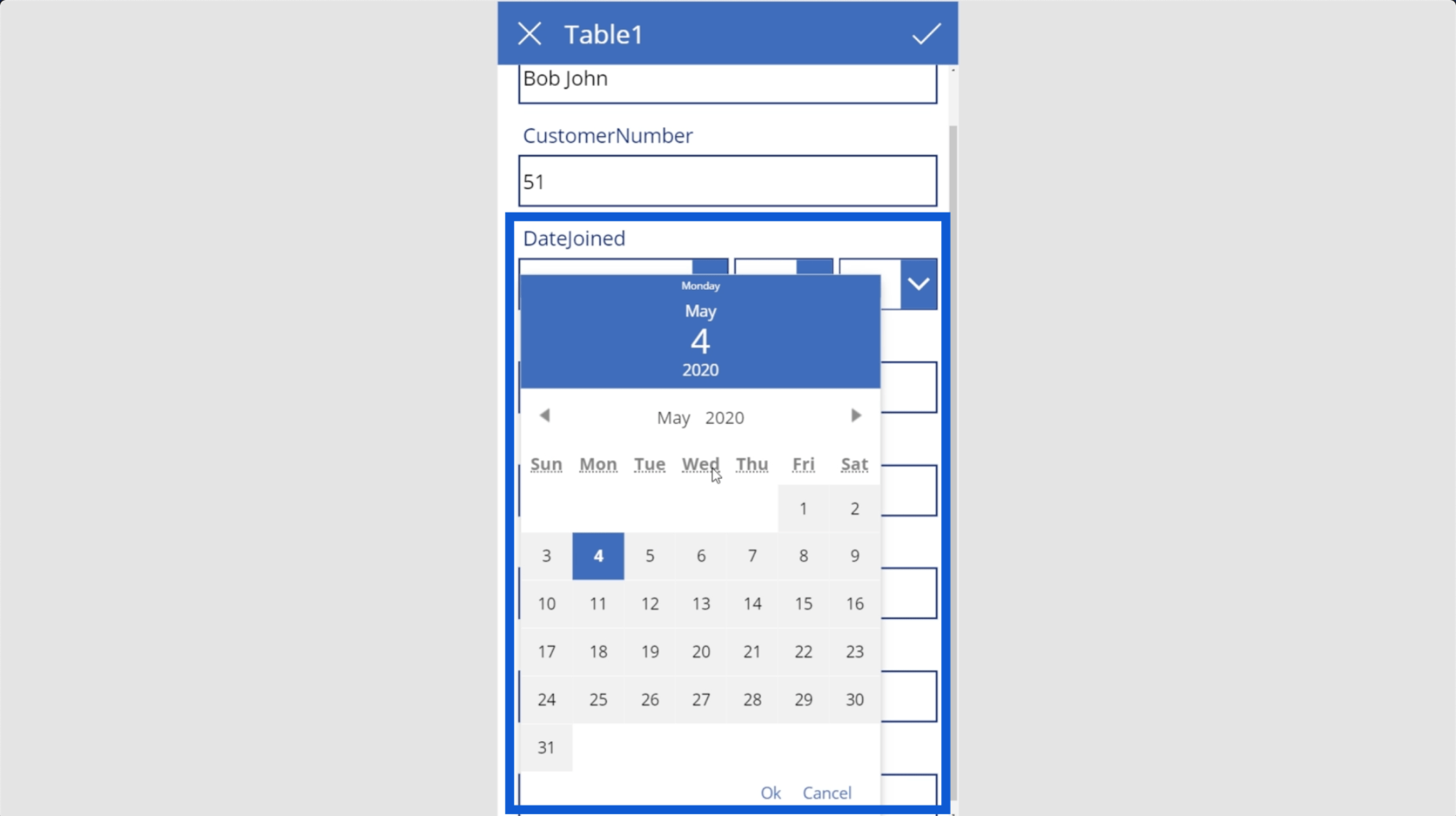
Ez az űrlap is időt igényel, de van mód az ezen az űrlapon megjelenő mezők testreszabására, ami azt jelenti, hogy megszüntethetem az időt, ha az nem fontos az alkalmazás számára.
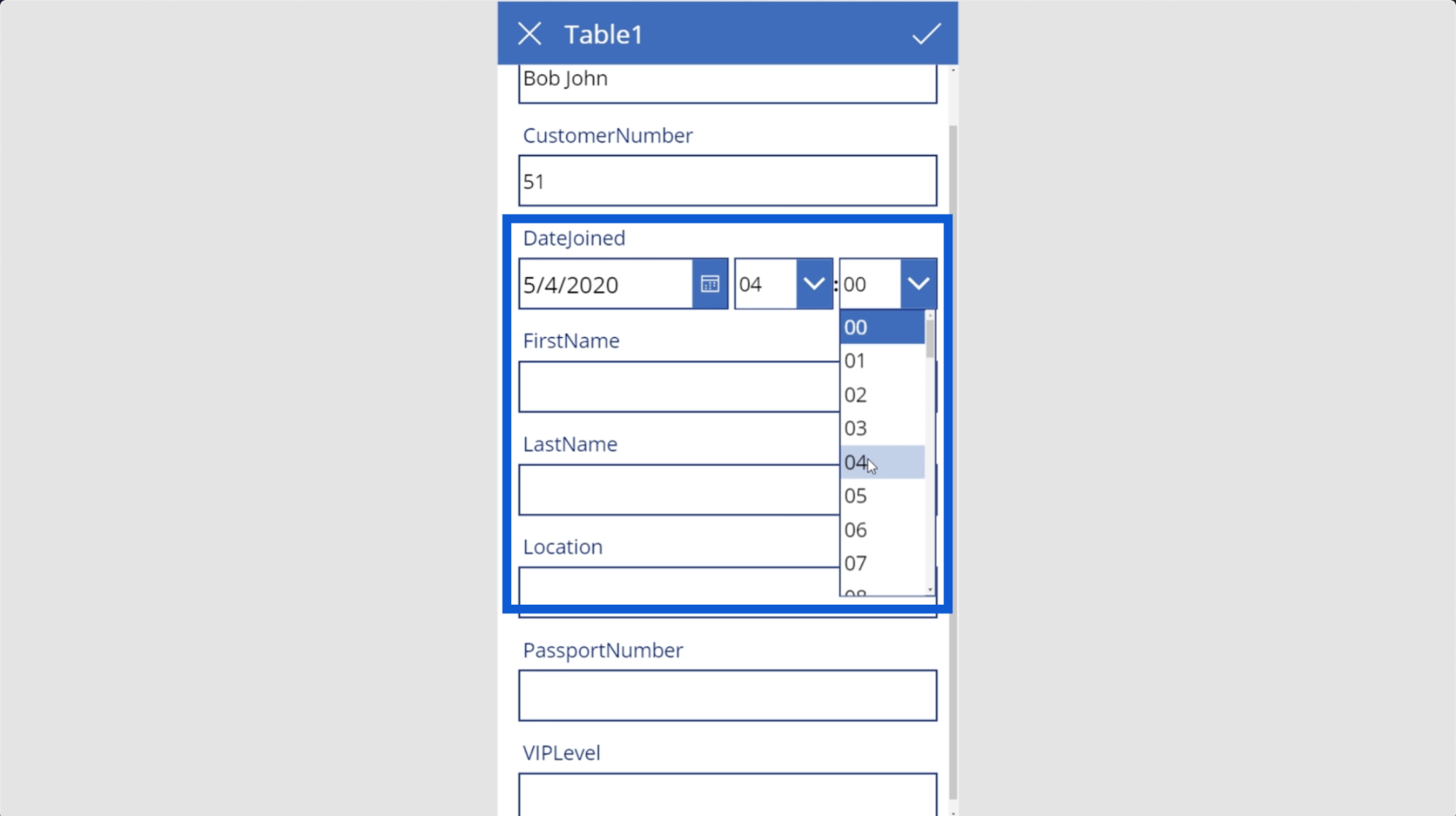
Miután beírtam az összes adatot, csak ismét rá kell kattintanom a pipára a bejegyzés mentéséhez. Vegye figyelembe, hogy ez a bejegyzés valójában az Excel táblájába is bekerül.
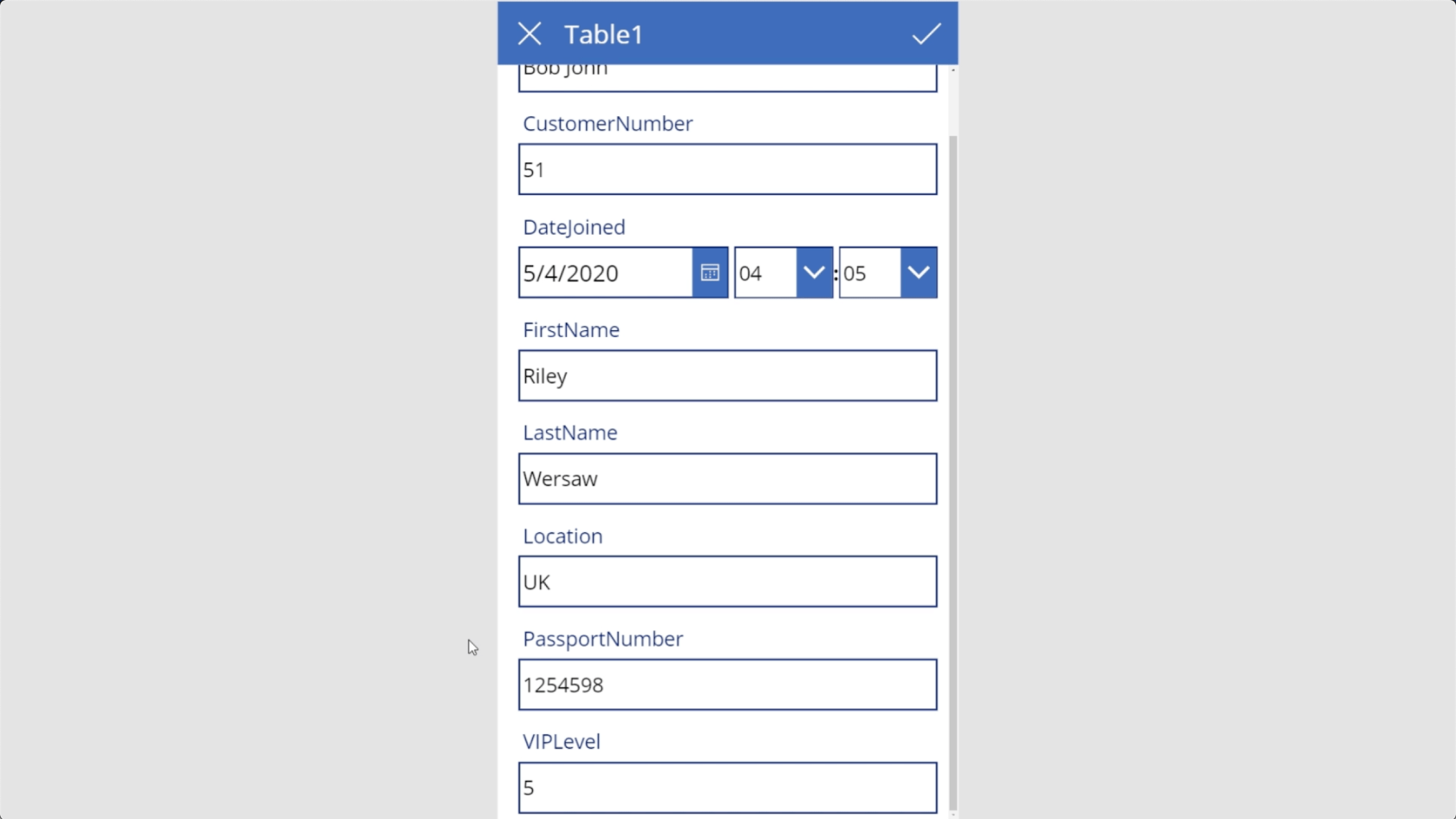
Ezt a bejegyzést Riley Wersaw néven tettem fel. Tehát ha visszamegyek a listához, és rákeresek a „Riley” kifejezésre, látni fogja, hogy megjelenik.
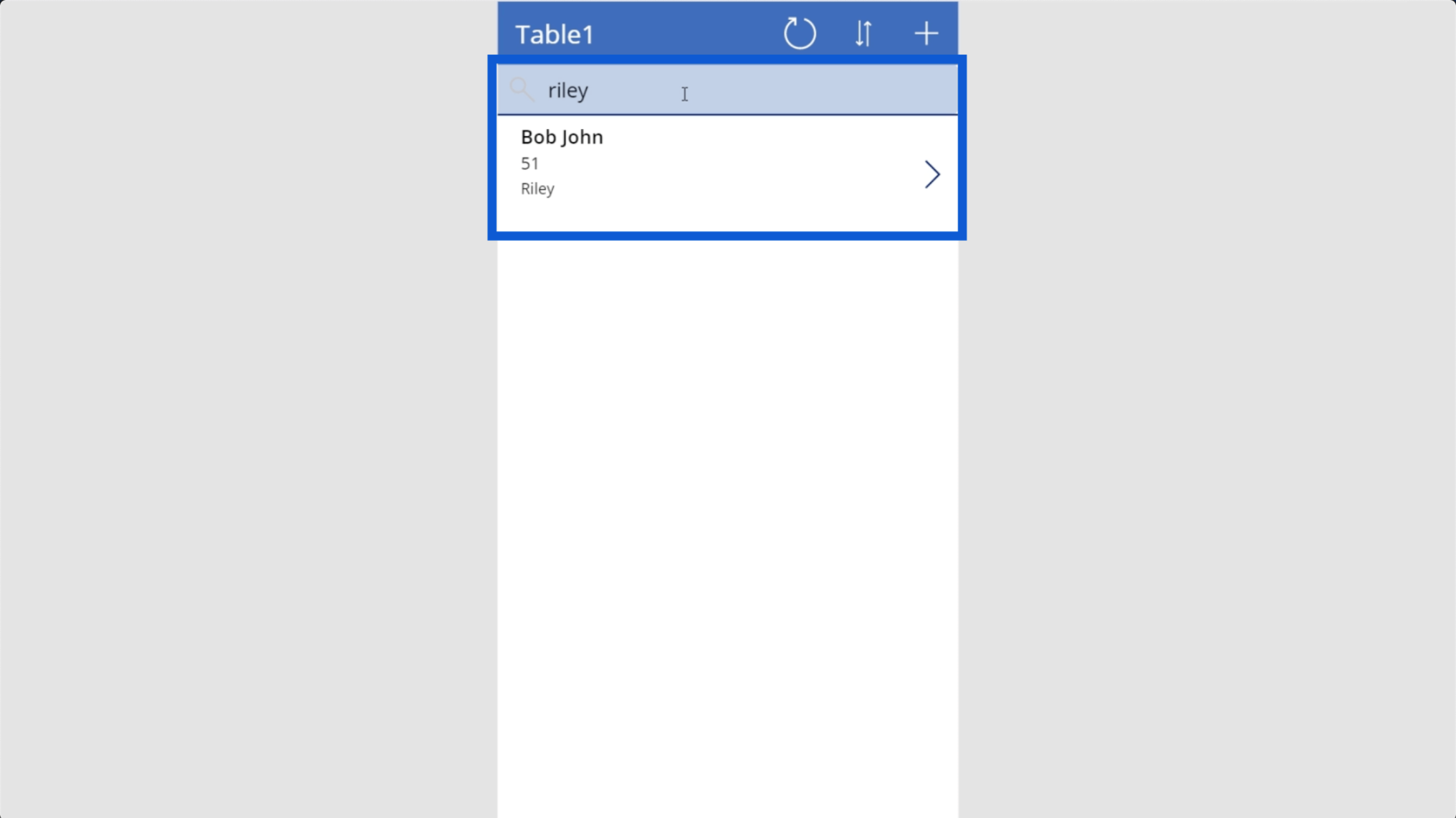
Miközben dolgozunk ezen az alkalmazáson, látni fogja, milyen zseniális a Power Apps. Alapvetően egy csontvázat épített nekünk, amit használhatunk. Természetesen nem teheti közzé az alkalmazást közvetlenül az adatforrások összekapcsolása után. De igazából csak annyit kell tennünk, hogy mindent kedvünkre szabunk, ami szintén könnyen kivitelezhető.
Lesz még néhány oktatóanyagom, amelyek részletesen megvitatják az űrlapok testreszabását és érvényesítések hozzáadását. Most azonban csak a Power Apps alapvető alapjaira szeretnék összpontosítani, hogy megkönnyítsem az utat.
Most pedig térjünk vissza az adatforrásunkhoz, hogy ellenőrizzük, mindent helyesen csináltunk-e. Amint láthatja, a Viki Darling esetében megváltoztatott adatok is automatikusan szerkesztésre kerültek.
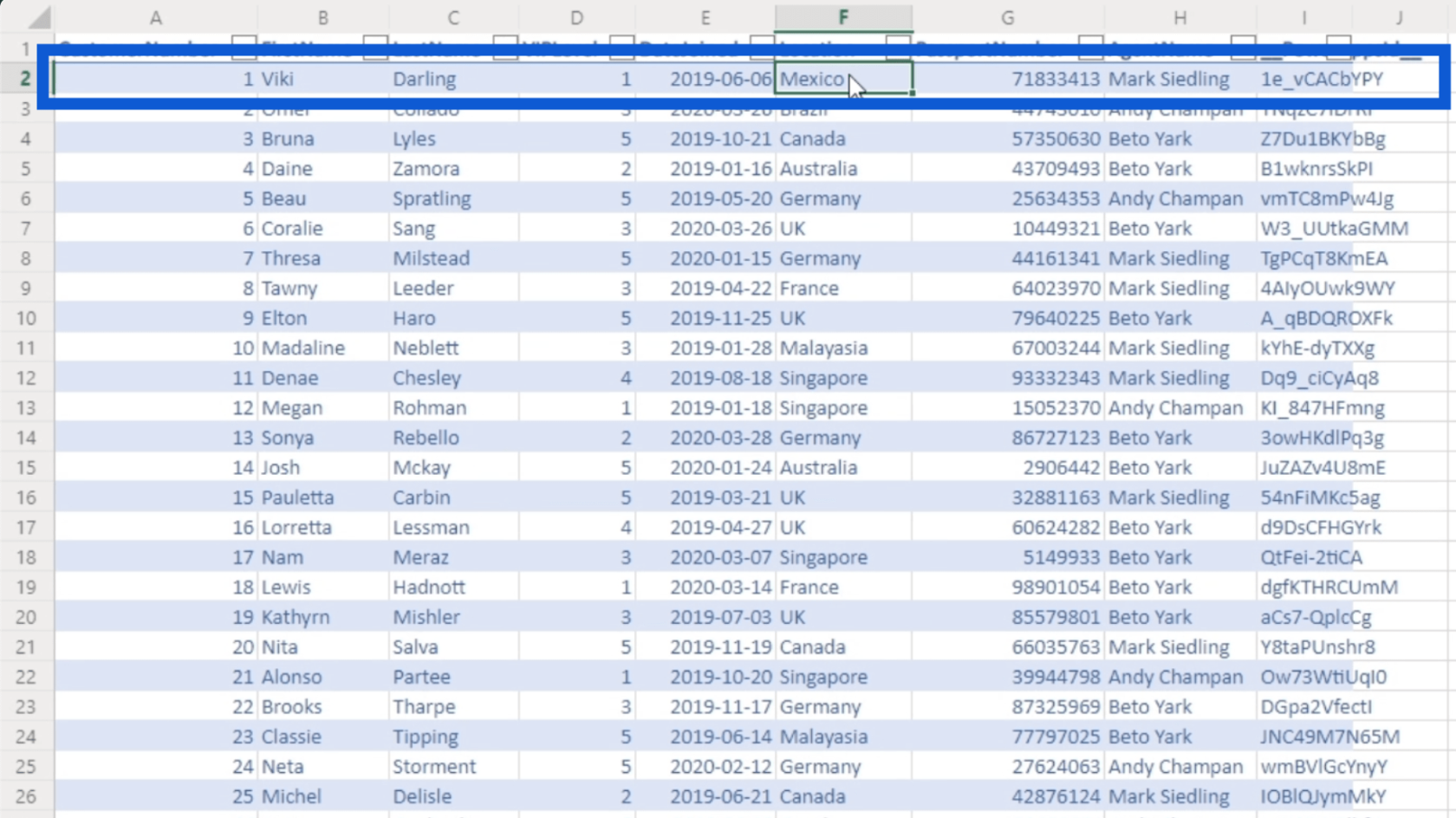
Amikor lejjebb görgetjük az oldalt, az általunk hozzáadott új vásárlót is látjuk.
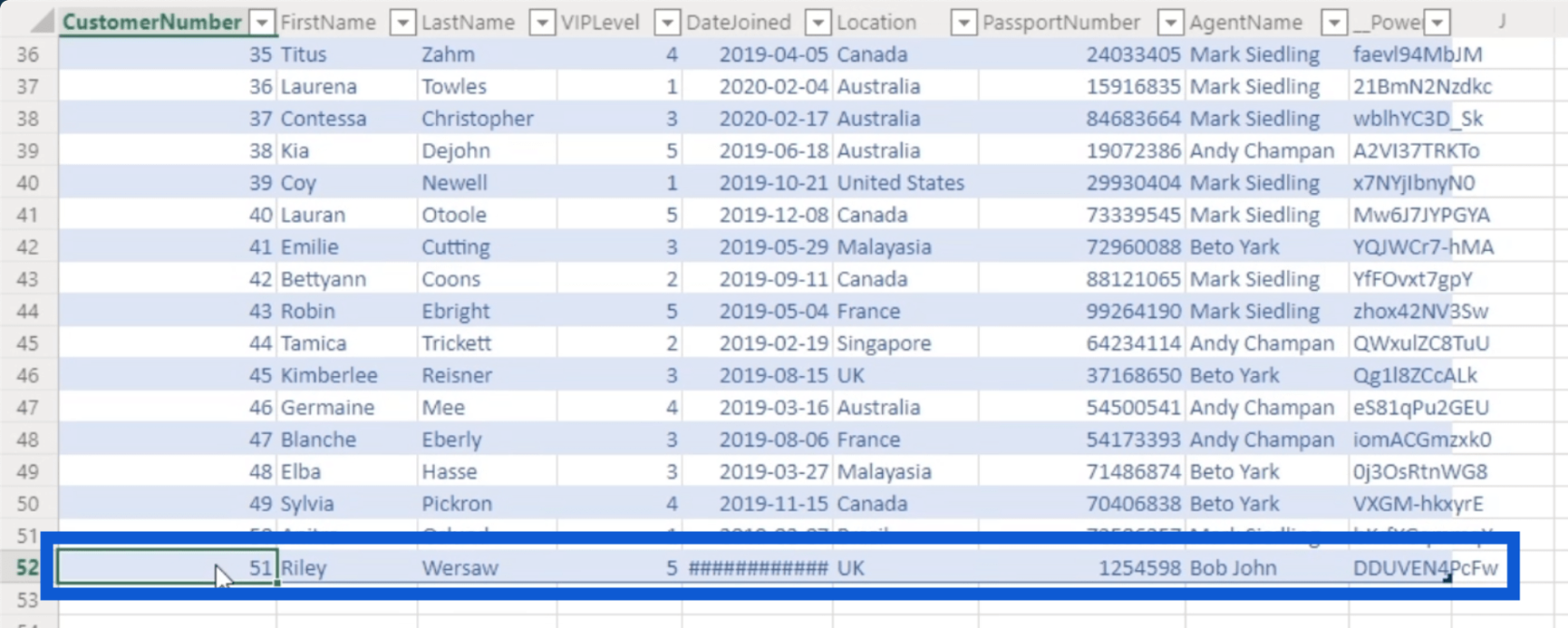
A dátum nem jelenik meg megfelelően, mert az időt is hozzáadtuk az űrlaphoz. De ahogy korábban említettem, az űrlap időelemének eltávolítása elég egyszerű, ha már testre szabtuk az űrlapjainkat.
Most, hogy megmutattam, hogyan szerkeszthet és adhat hozzá bejegyzéseket, megmutatom, hogyan törölhet egy rekordot. Ha megnézi az adatforrást, látni fogja, hogy a 2. számú ügyfél az Omer Collado.
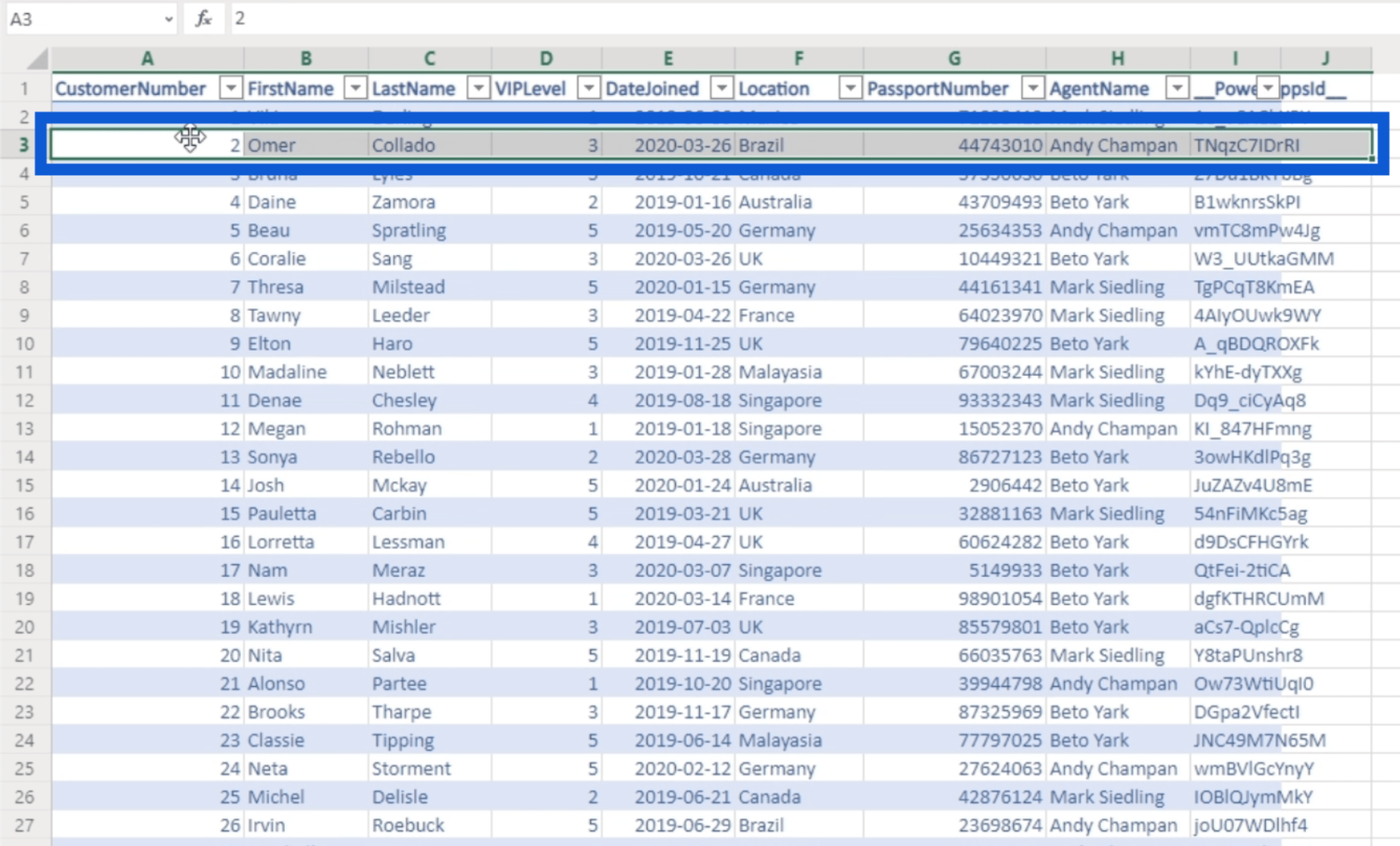
Most visszatérek az alkalmazáshoz, és megkeresem az Omer kifejezést a listában. Erre rákattintok a részletes oldal megtekintéséhez.
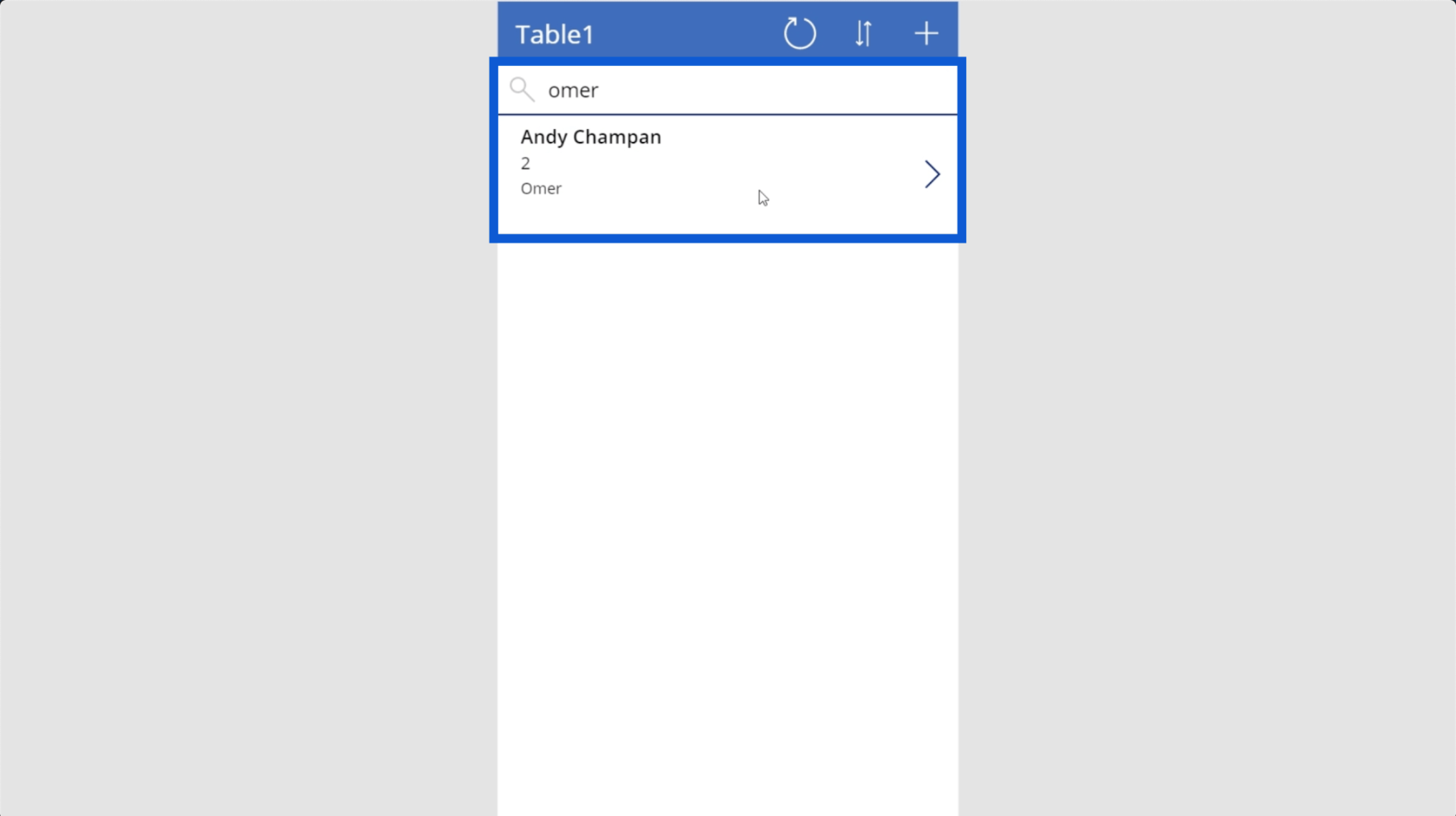
Miután a részletek oldalon vagyok, egyszerűen a szemét ikonra kattintva törölhetem a bejegyzést.
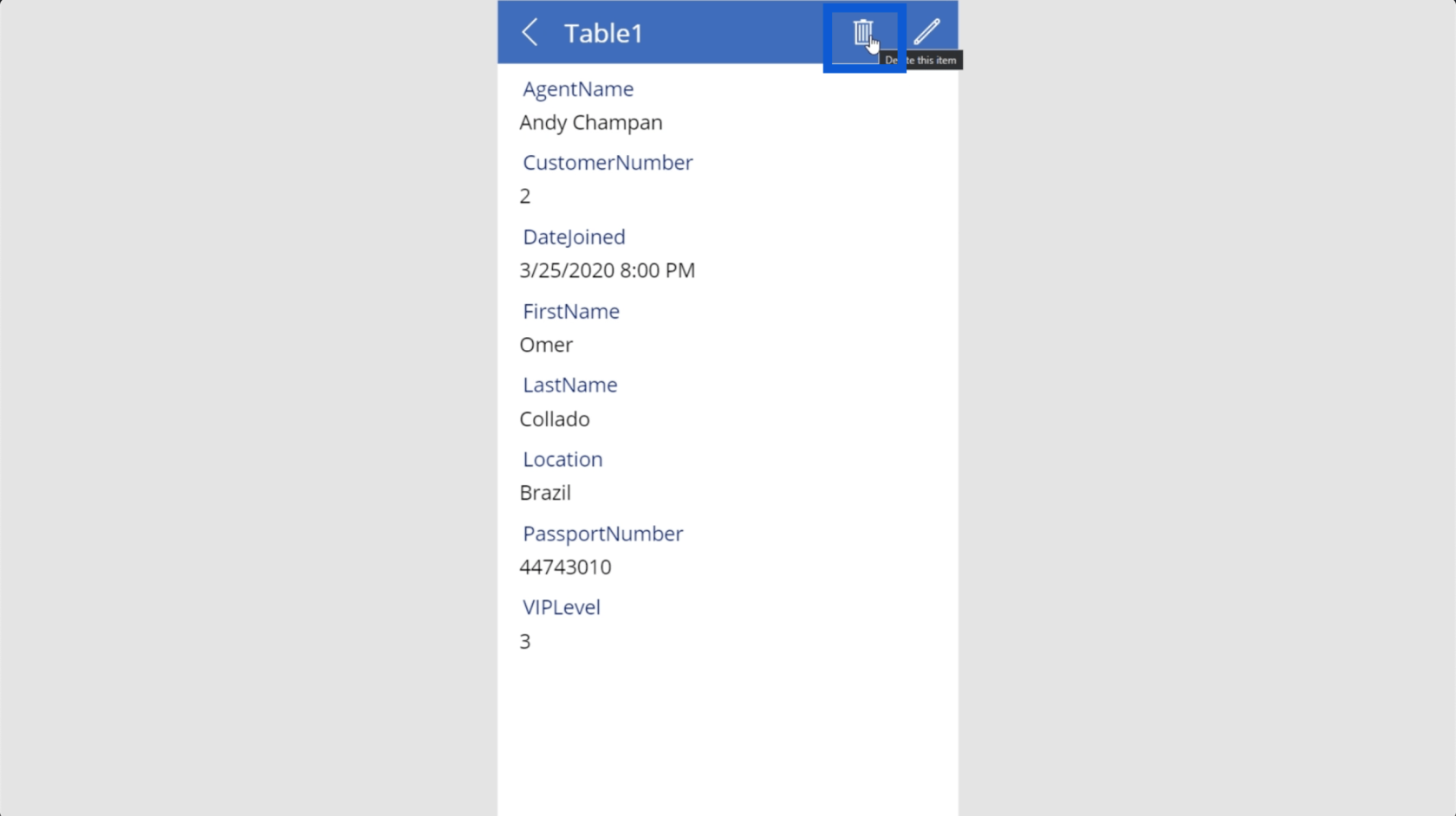
Vegye figyelembe, hogy a Power Apps nem erősíti meg, hogy valóban törölni szeretné-e a bejegyzést, ezért nagyon óvatosnak kell lennie, ha véletlenül törölne egy bejegyzést.
Ha visszatér a listához, látni fogja, hogy Omer már nem jelenik meg, amikor megpróbálunk keresni.
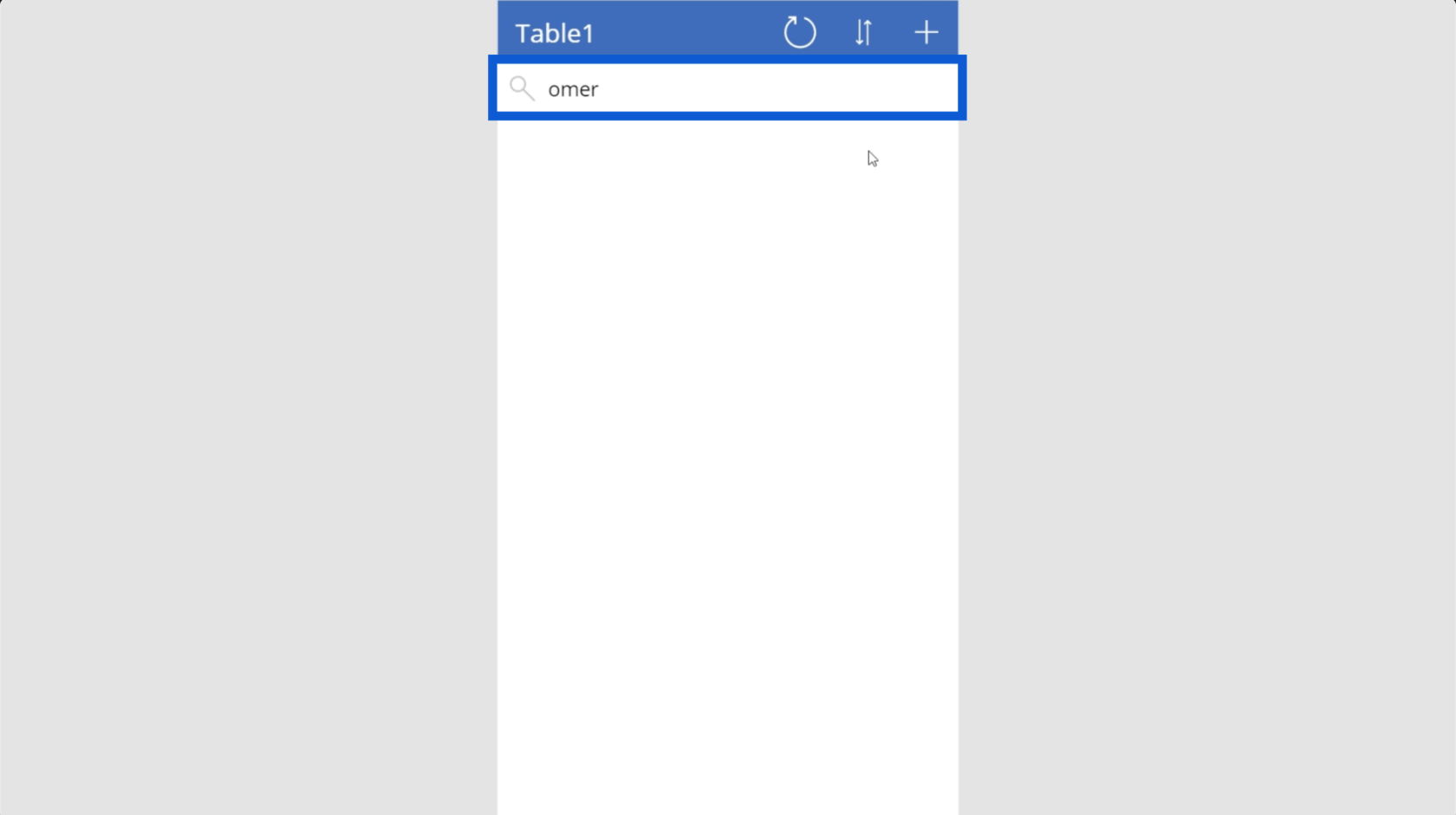
Látni fogja, hogy Omer rekordja is törölve lett az asztalnál.
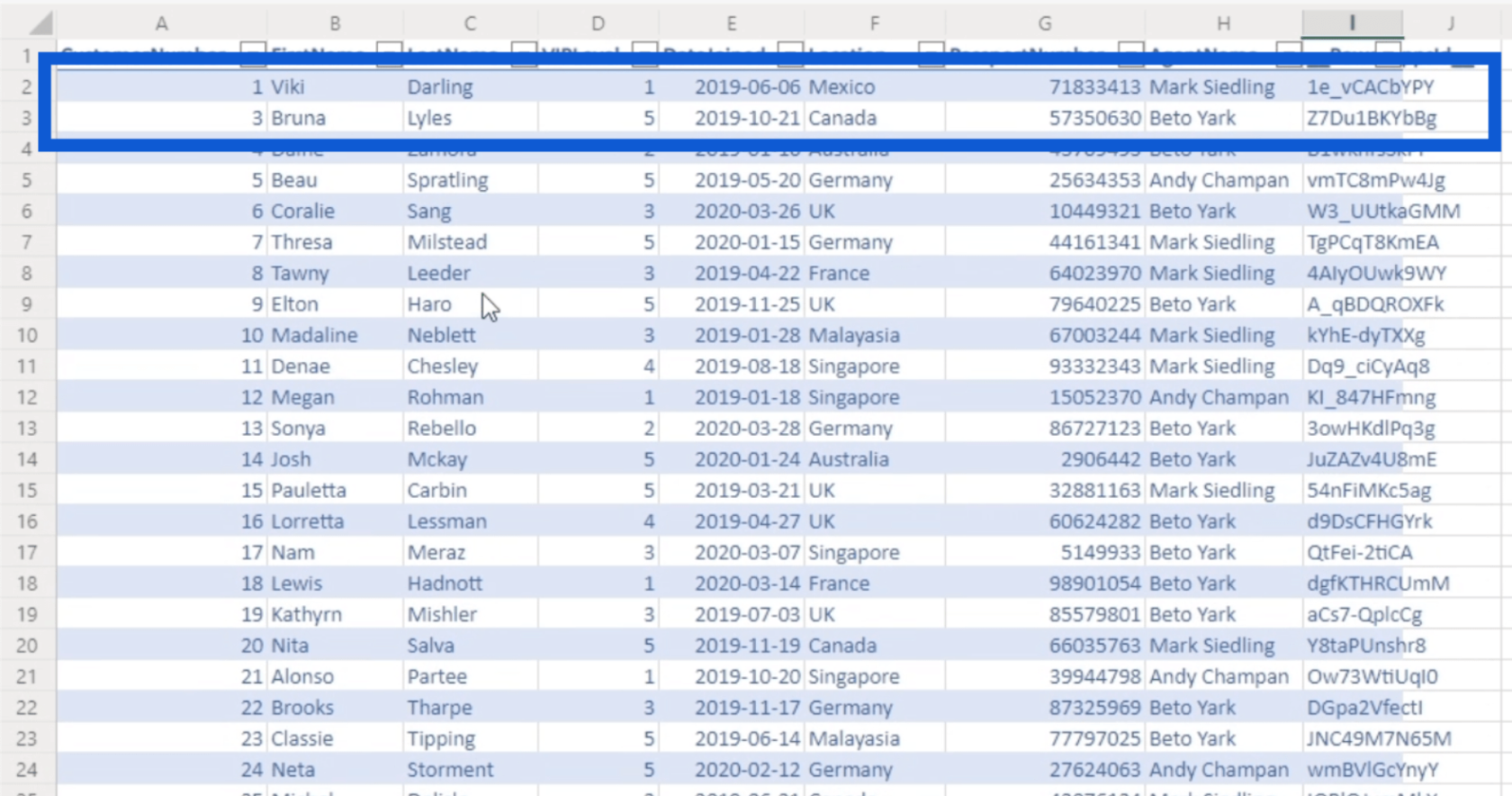
Most, hogy meglátott néhány alapvető funkciót, folytassuk ezt az oktatóanyagot a Power Apps alapjairól néhány alapvető testreszabással.
A Power Apps alapjai: testreszabás
A Power Apps a Microsoft terméke. Ez azt jelenti, hogy ugyanazokat az egyszerű testreszabási lehetőségeket tartalmazza, mint az Excel, a Word vagy a Powerpoint.
Az egyik gyakori elem a tetején lévő szalag. Itt található az összes testreszabási lehetőség.
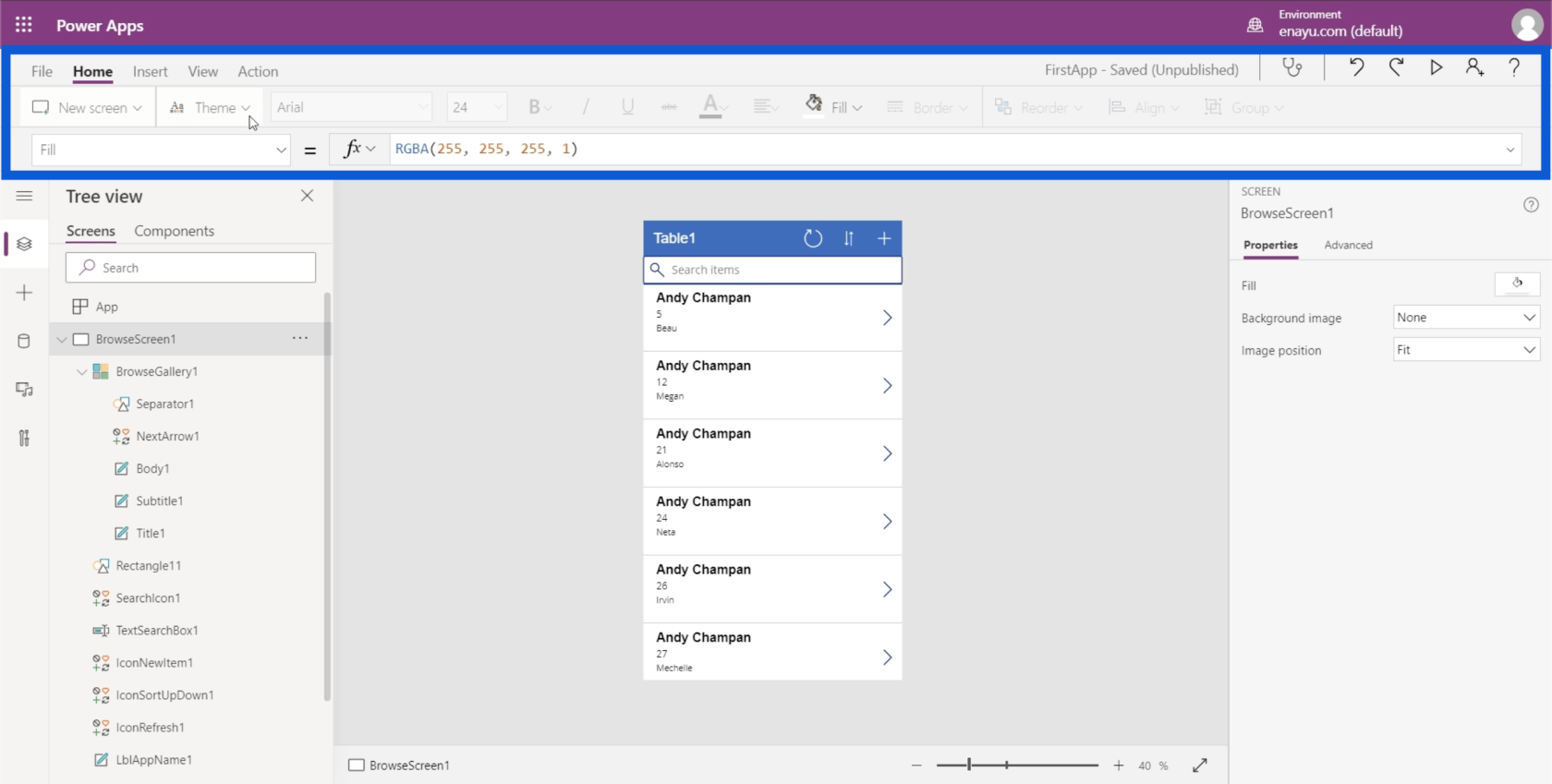
Különböző szalagok közül választhat, mindegyik szalag különböző lehetőségeket nyit meg.
Az első testreszabás, amit meg akarok mutatni, a téma megváltoztatása. Hasonlóan más Microsoft-platformokhoz, csak a Kezdőlap szalag alatti témákra kell kattintania.
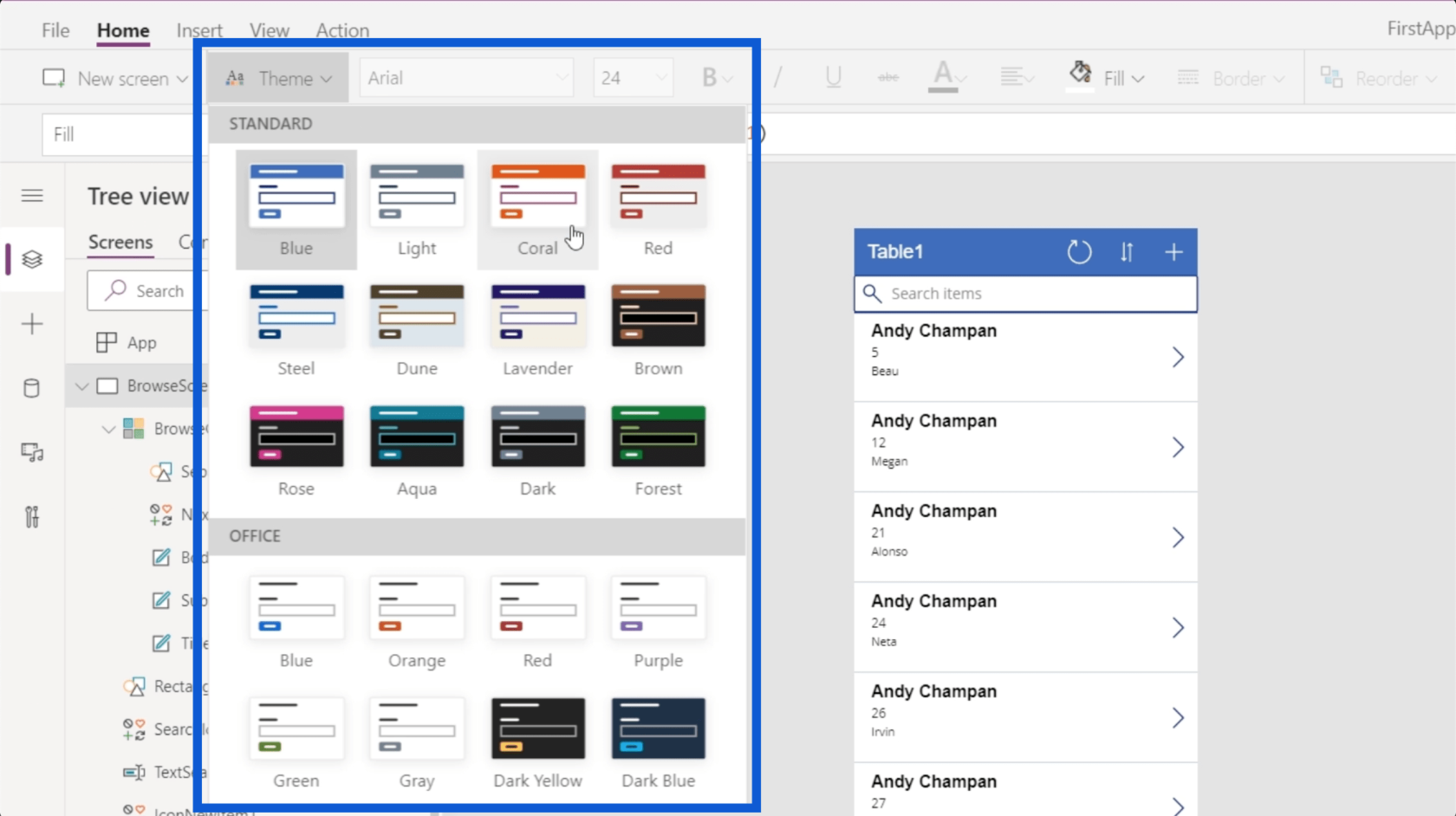
Tehát ha például a pirosra kattint, az alkalmazás fő színe pirosra változik.
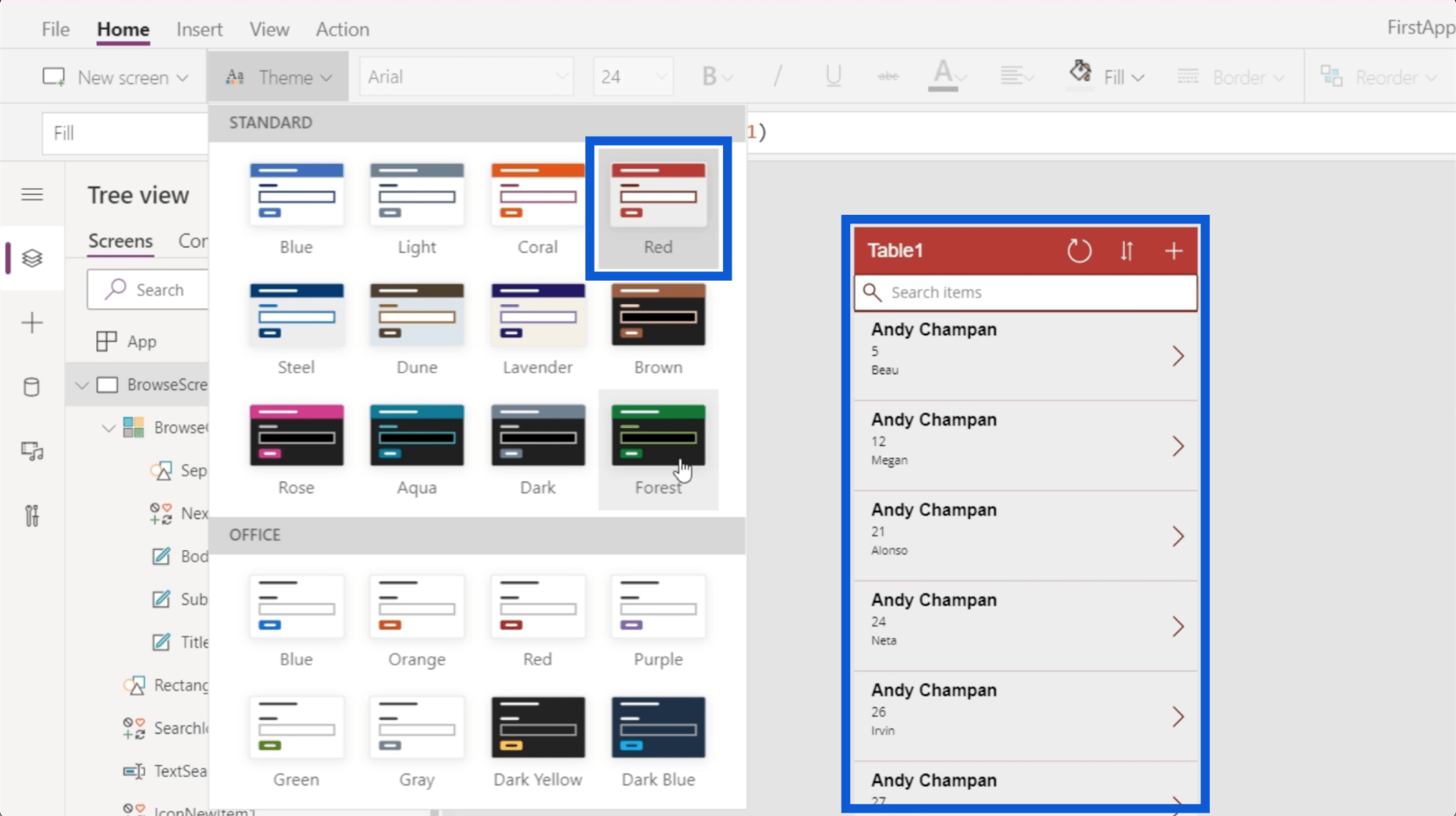
Ha hűvösebb és visszafogottabb megjelenést szeretne, válassza ezt a sötétkék témát.
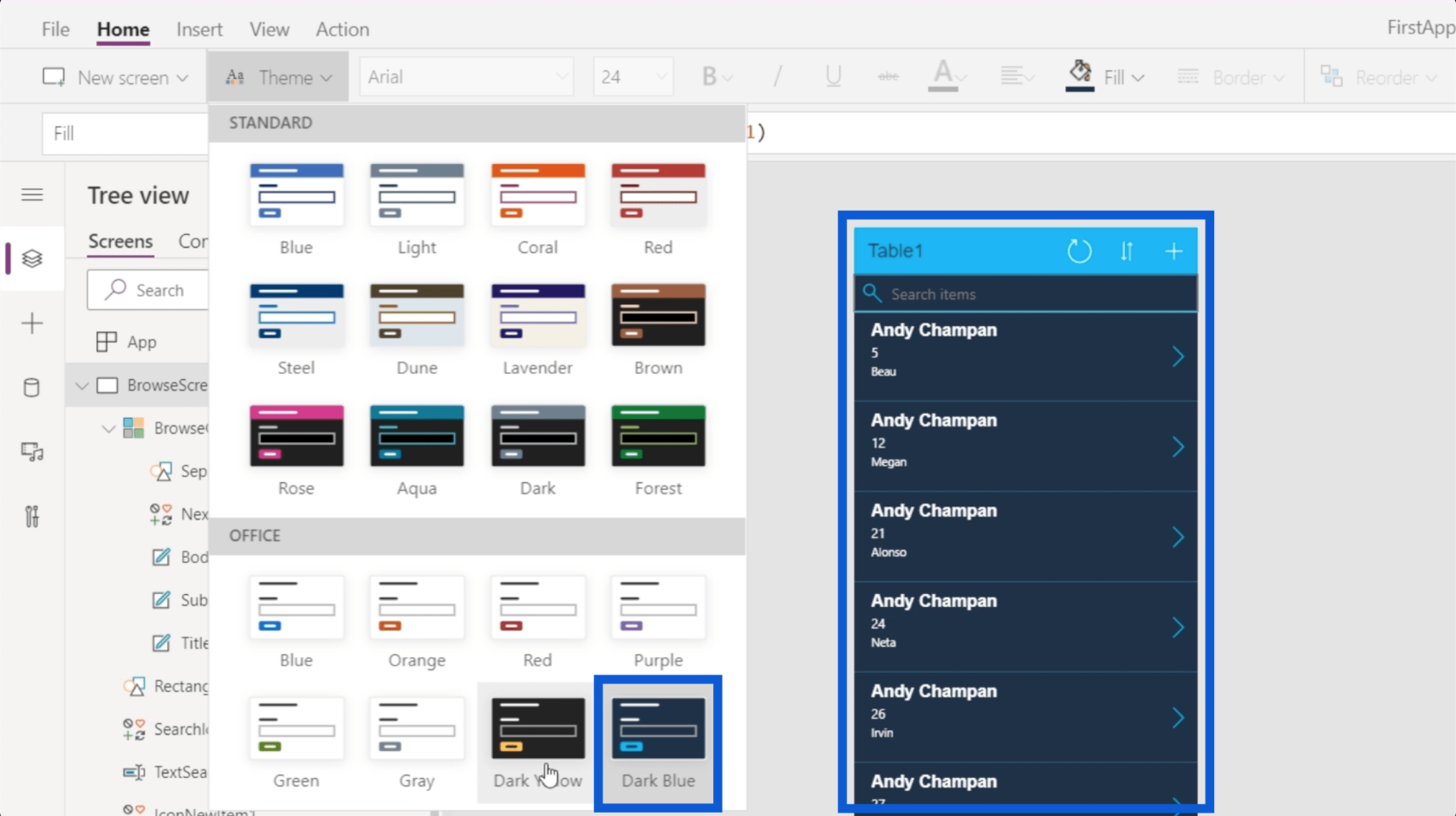
Gondolja át, milyen élményt szeretne felhasználóinak. A választott témának ezt meg kell adnia nekik.
A betűtípusokat és a szöveg megjelenési módját is személyre szabhatja. Szintén a Kezdőlap szalag alatt található egy legördülő menü a különböző elérhető betűtípusokhoz. Csak kattintson a testreszabni kívánt szövegre, majd válasszon betűtípust.
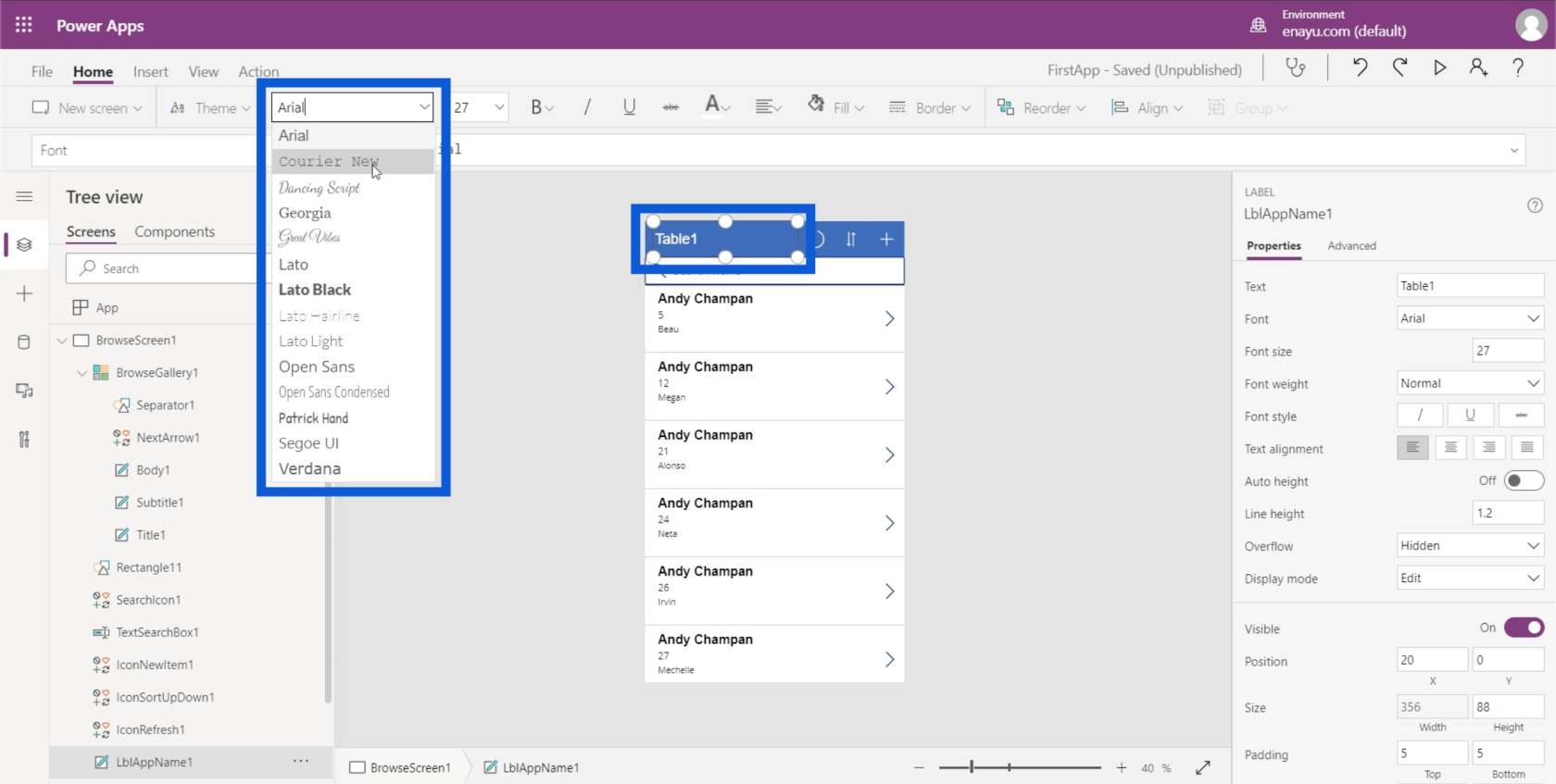
Ismét át kell gondolnia, hogy milyen általános érzést szeretne elérni az alkalmazással. Tehát ha szórakoztató megjelenésű alkalmazást szeretne, módosíthatja a címsort valamire, például Patrick Handre.
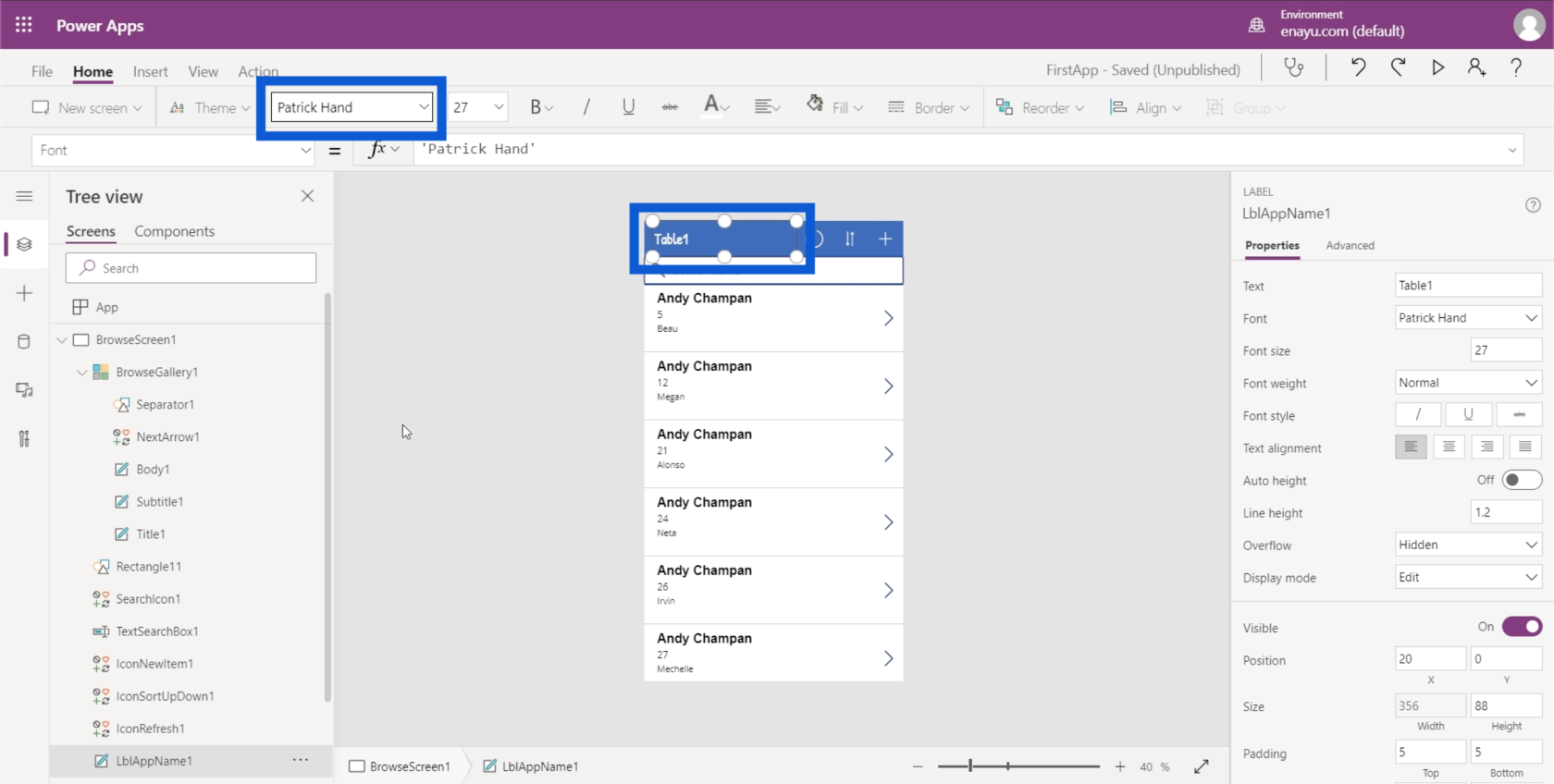
A betűméretet is módosíthatja olyan betűméretre, amelyet az olvashatóság szempontjából a legjobbnak gondol.
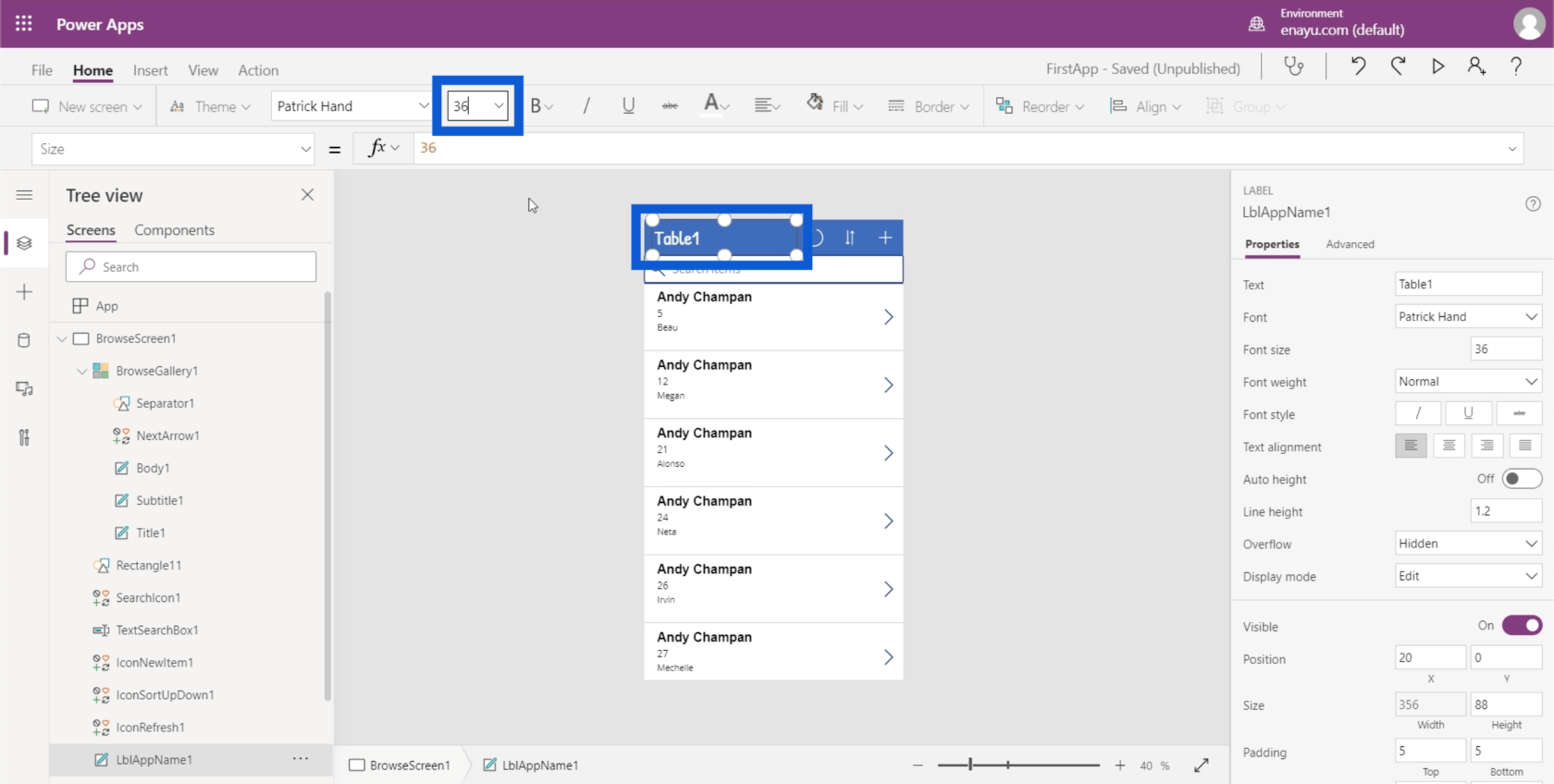
A szövegstílusra vonatkozó szokásos beállításokat is tartalmazza, például félkövér, dőlt, aláhúzott és áthúzott.
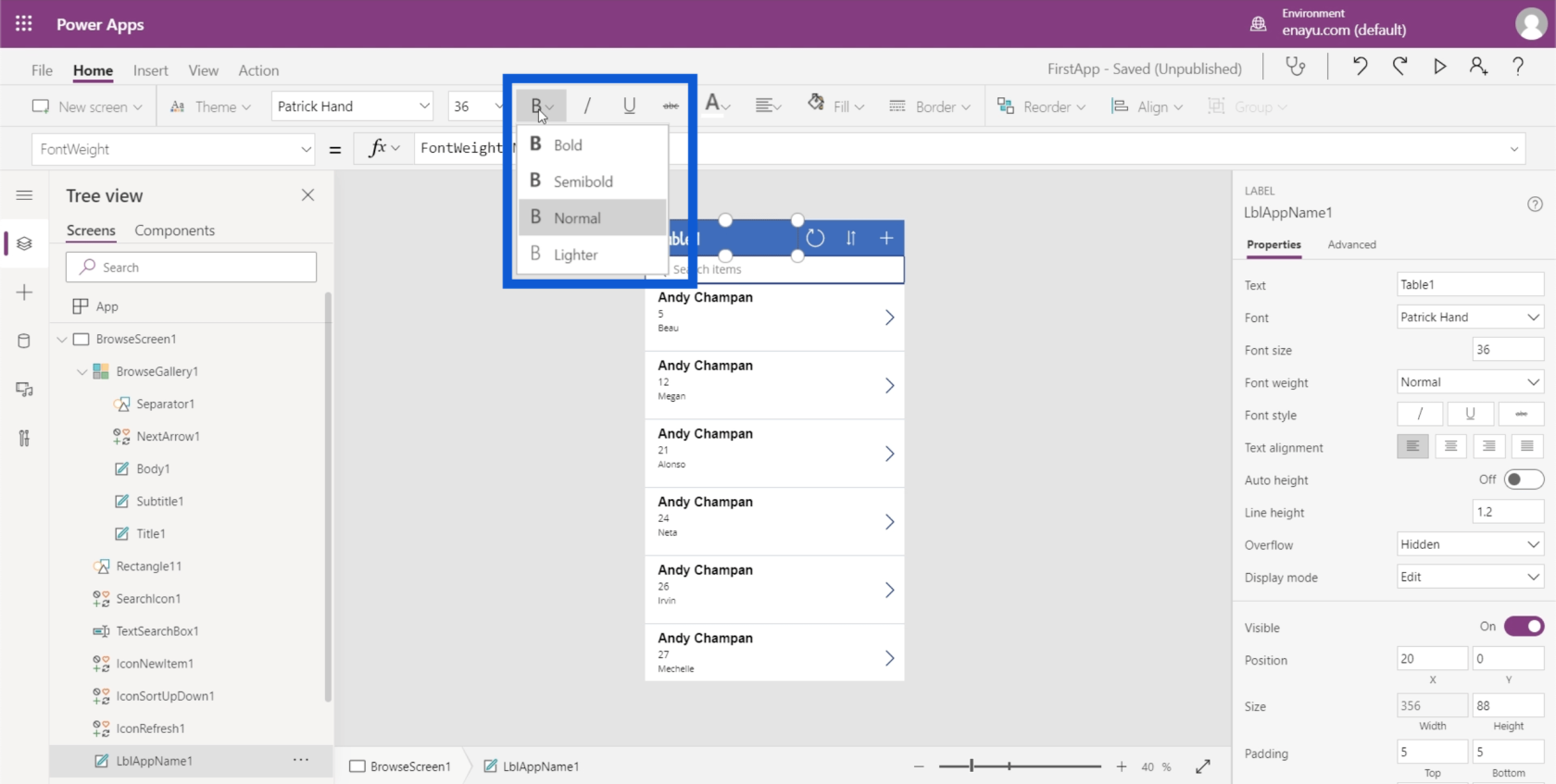
A színt az itt található színopciók bármelyikére kattintva módosíthatja.
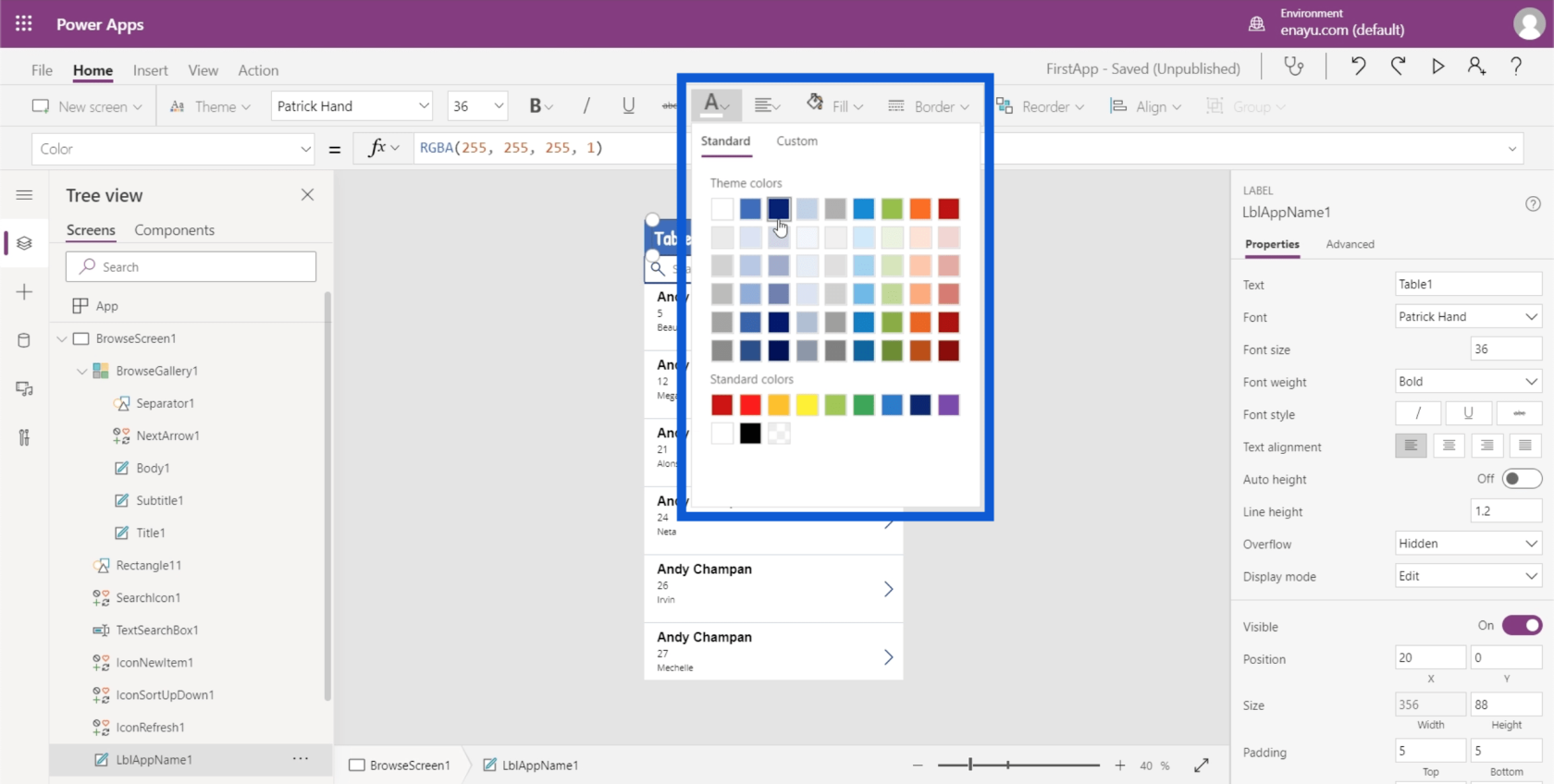
További testreszabási lehetőségek állnak rendelkezésre, ha a Fájl elemre kattint, és a Beállítások menübe lép.
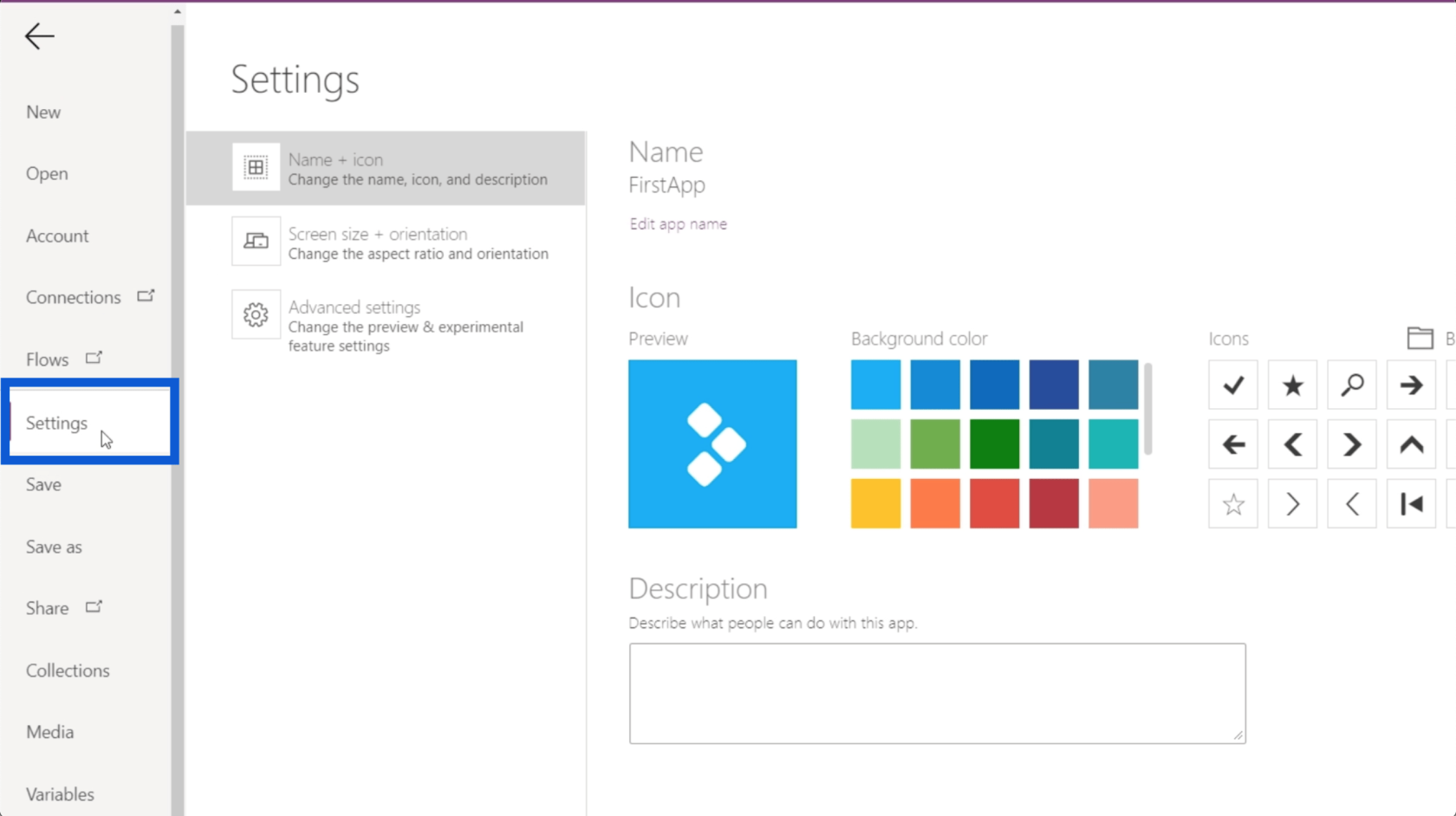
Az alkalmazás nevét a gombra kattintva módosíthatja.
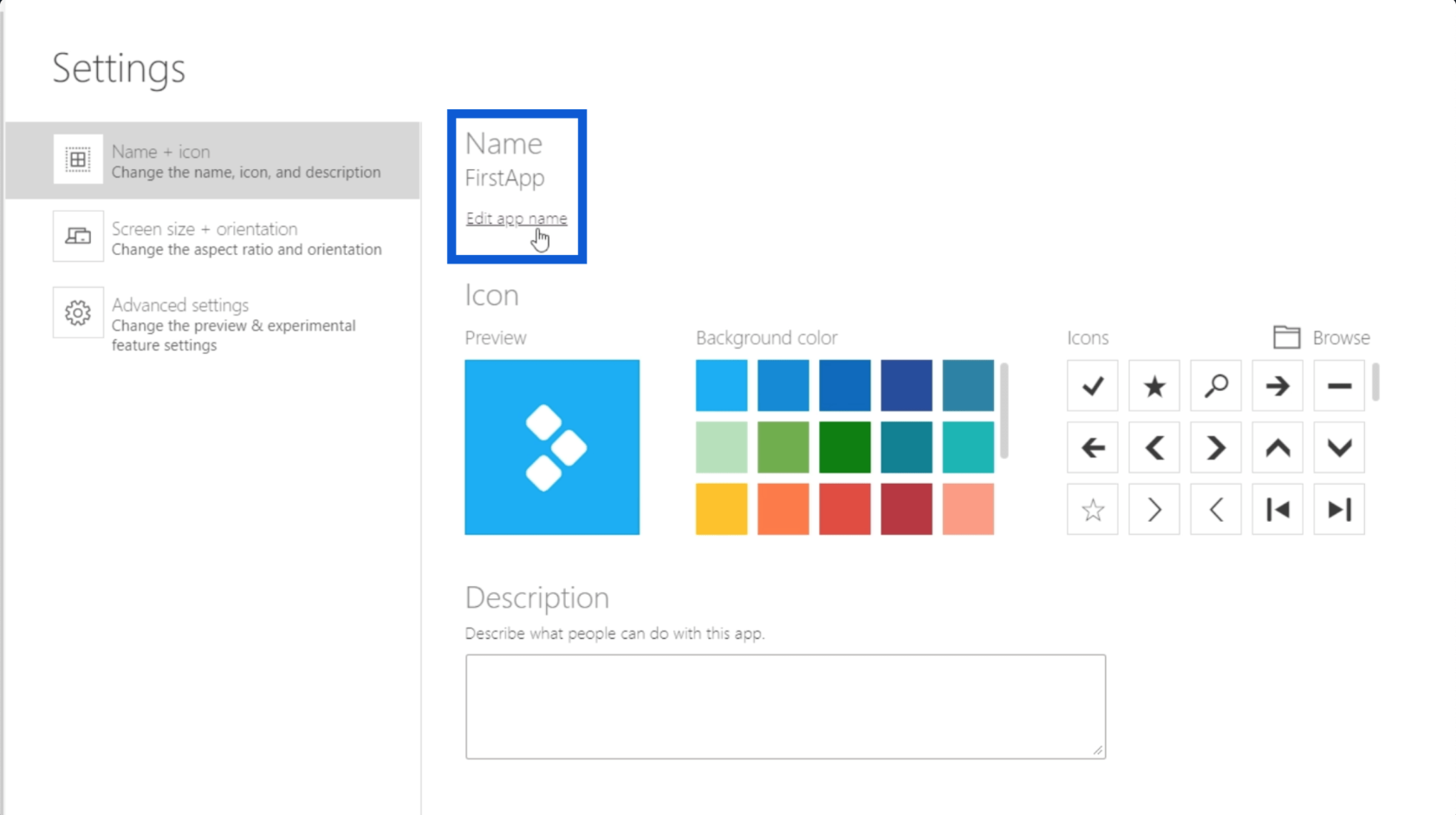
Kiválaszthatja az ikon háttérszínét is.
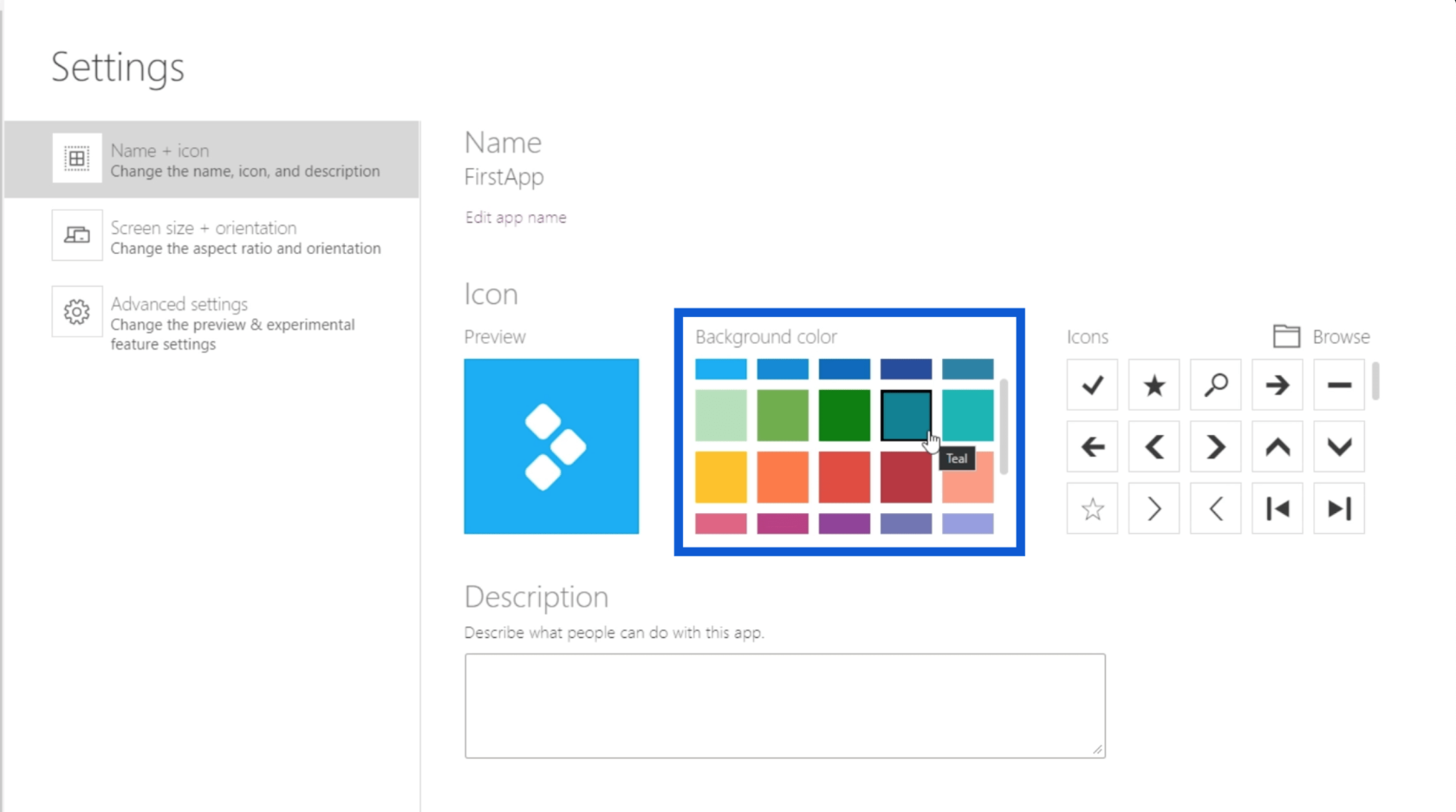
Ezután kiválaszthatja a legmegfelelőbb ikonokat a jobb szélen.
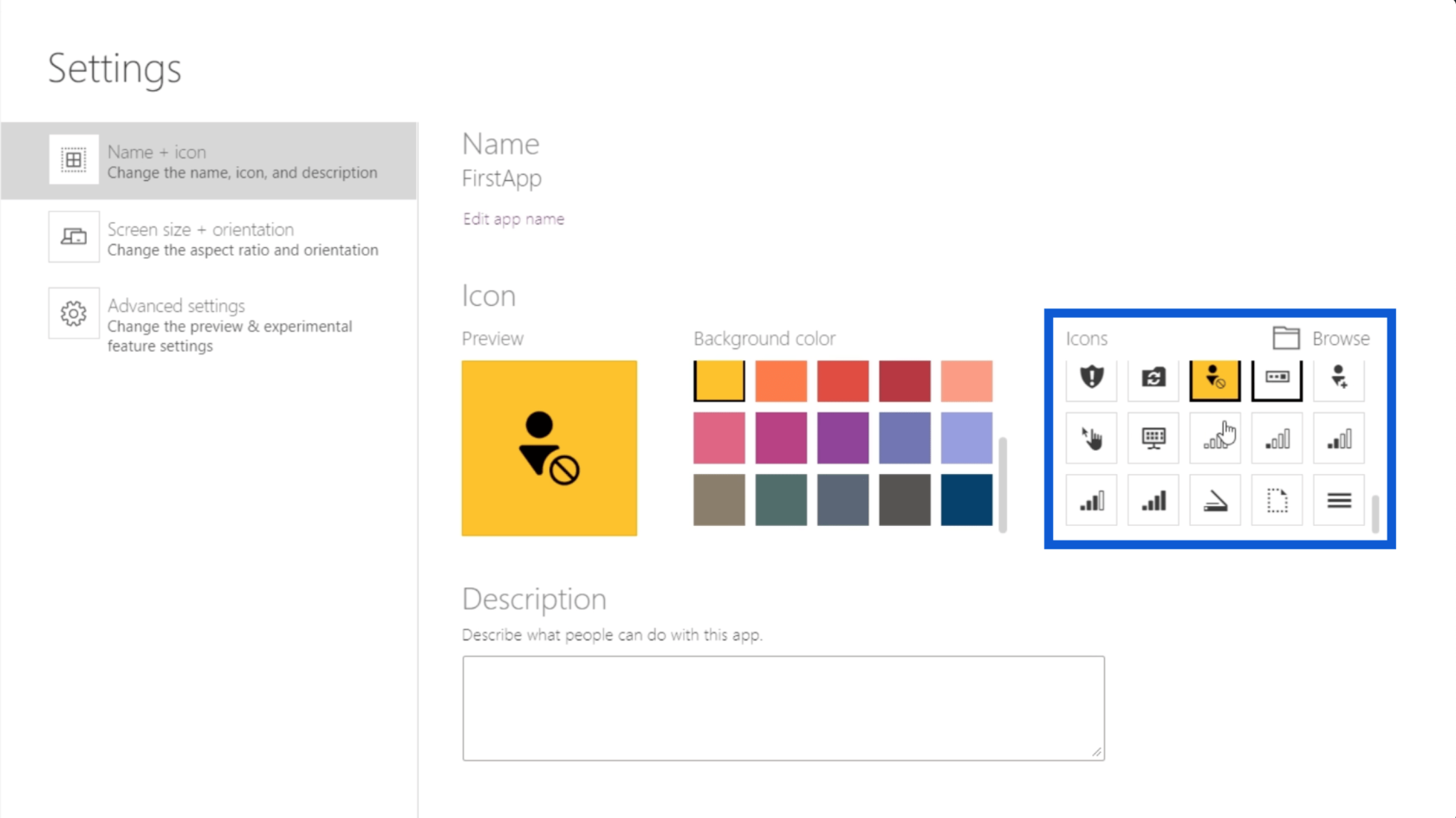
Azt is megtekintheti, hogyan fog kinézni az alkalmazás ikonja, amikor kiválasztja az előnézeti panelen.
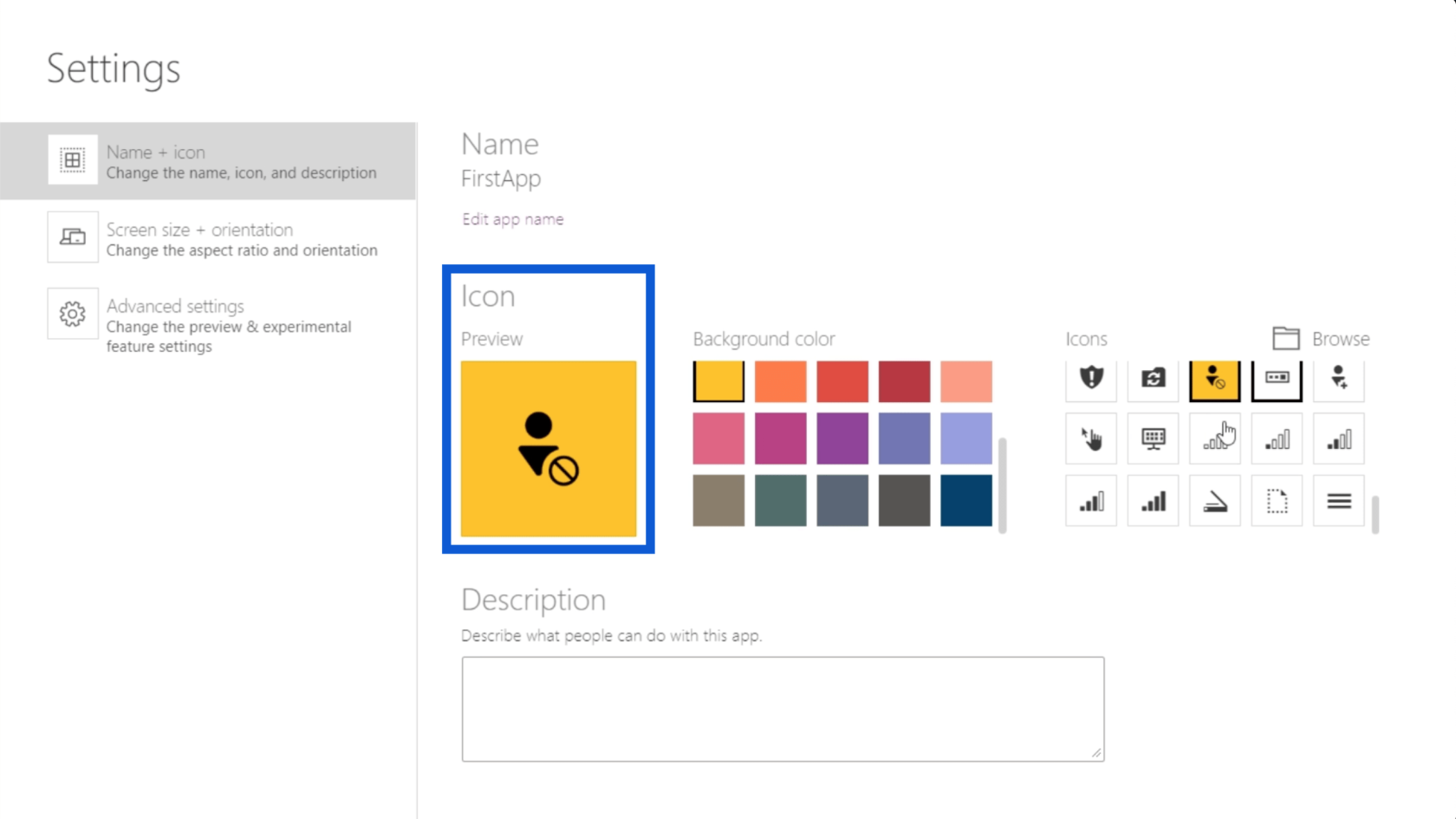
A képernyő méretét és tájolását a bal oldali ablaktáblán a második lehetőségre kattintva módosíthatja.
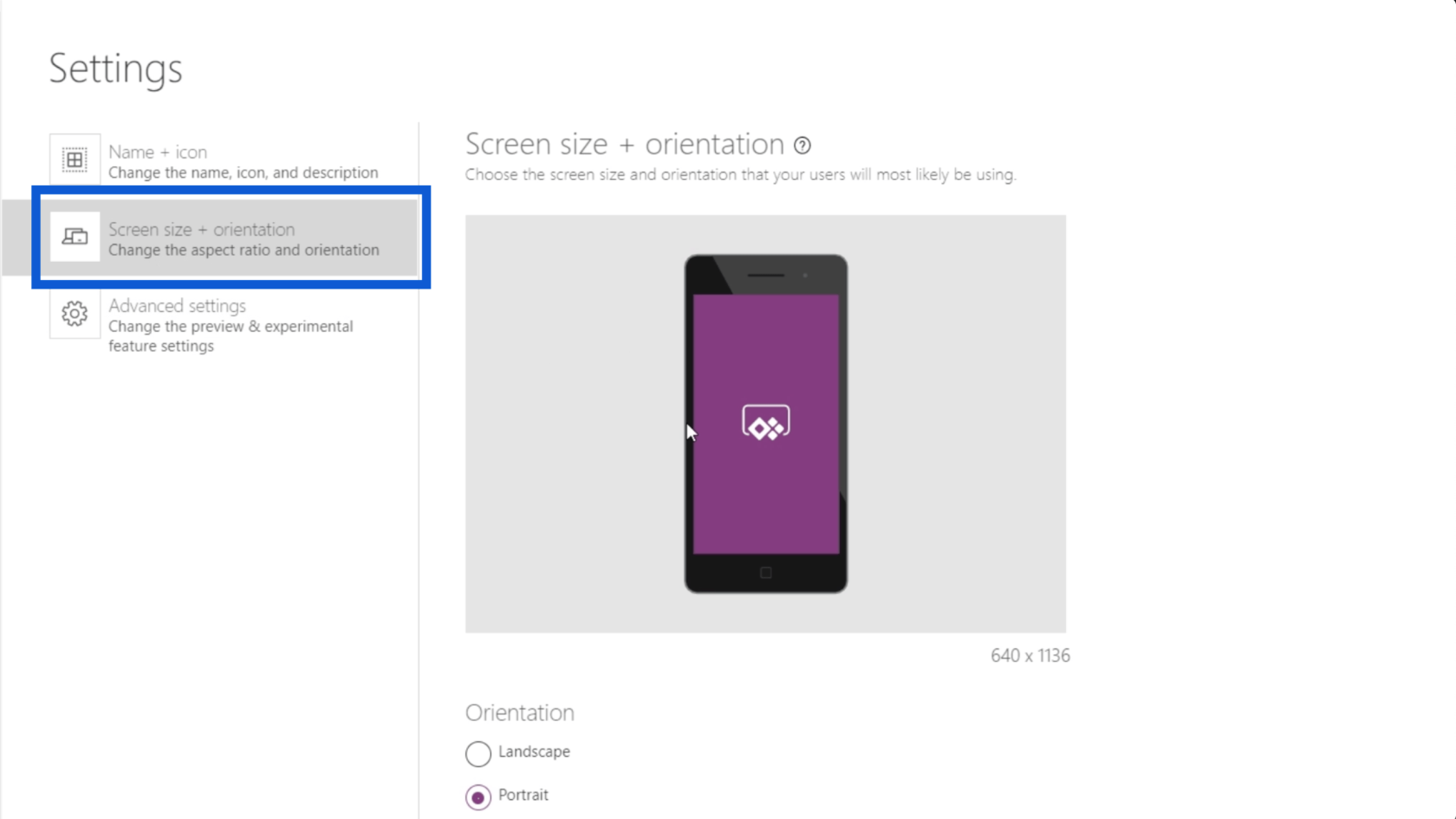
ALehetővé teszi a méretarány, a méretarány rögzítése és a tájolás rögzítésének be- és kikapcsolását is.
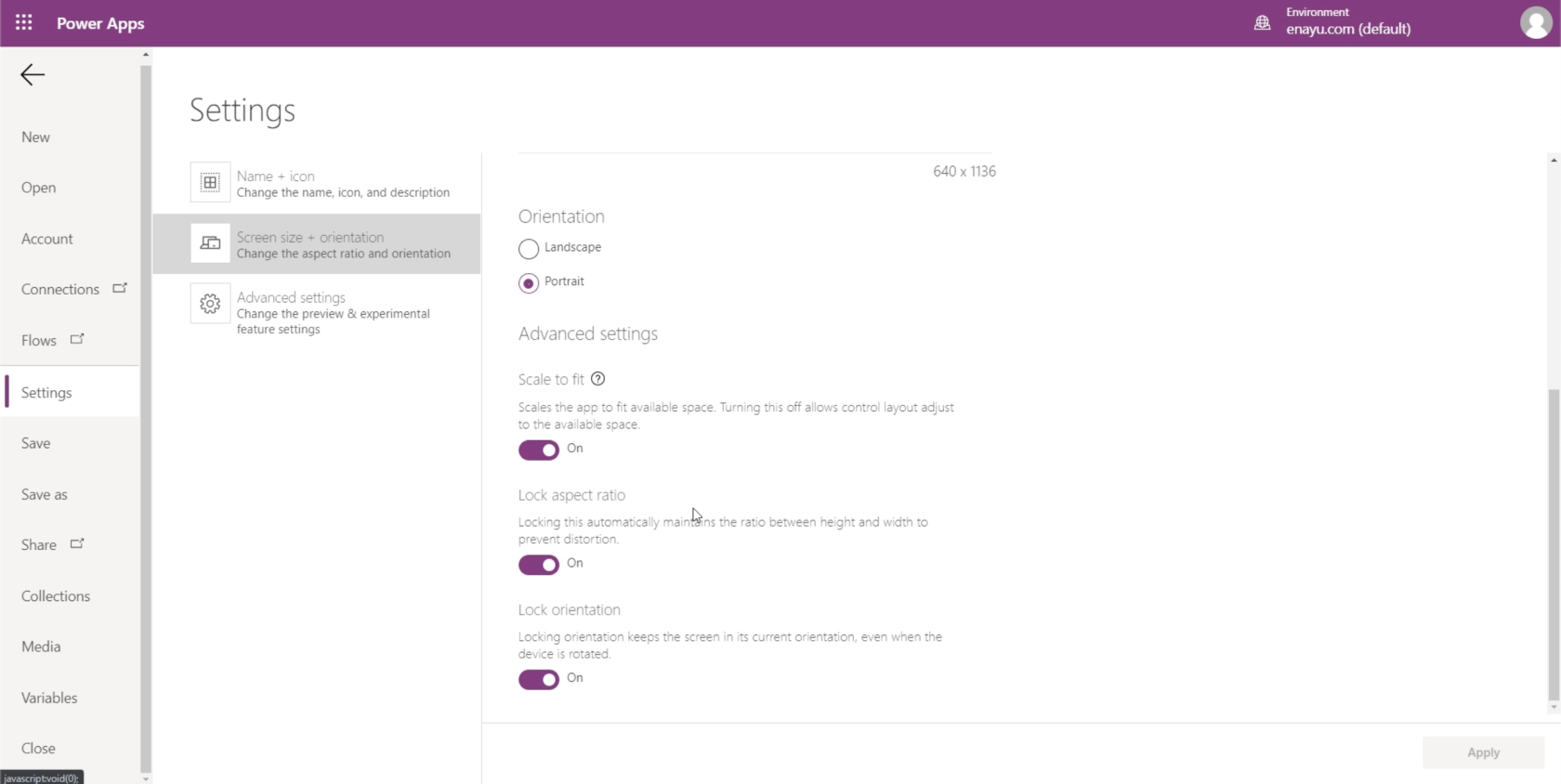
Következtetés
A Power Apps alapjai, amelyeket ma itt bemutattam, rávilágítanak arra, hogy mennyire kényelmes az eszköz használata. Elképesztő, hogy most bárki hogyan teheti még jobbá munkáját vagy vállalkozását az ezen a platformon létrehozott alkalmazások használatával.
Ez csak a kezdet. Miközben más oktatóanyagokban még fejlettebb funkciókon és testreszabásokon megyek keresztül, látni fogja, mekkora potenciál rejlik ebben a platformban, és milyen egyszerűen készíthet nagyszerű alkalmazásokat a különböző funkciókhoz.
Minden jót,
Henrik