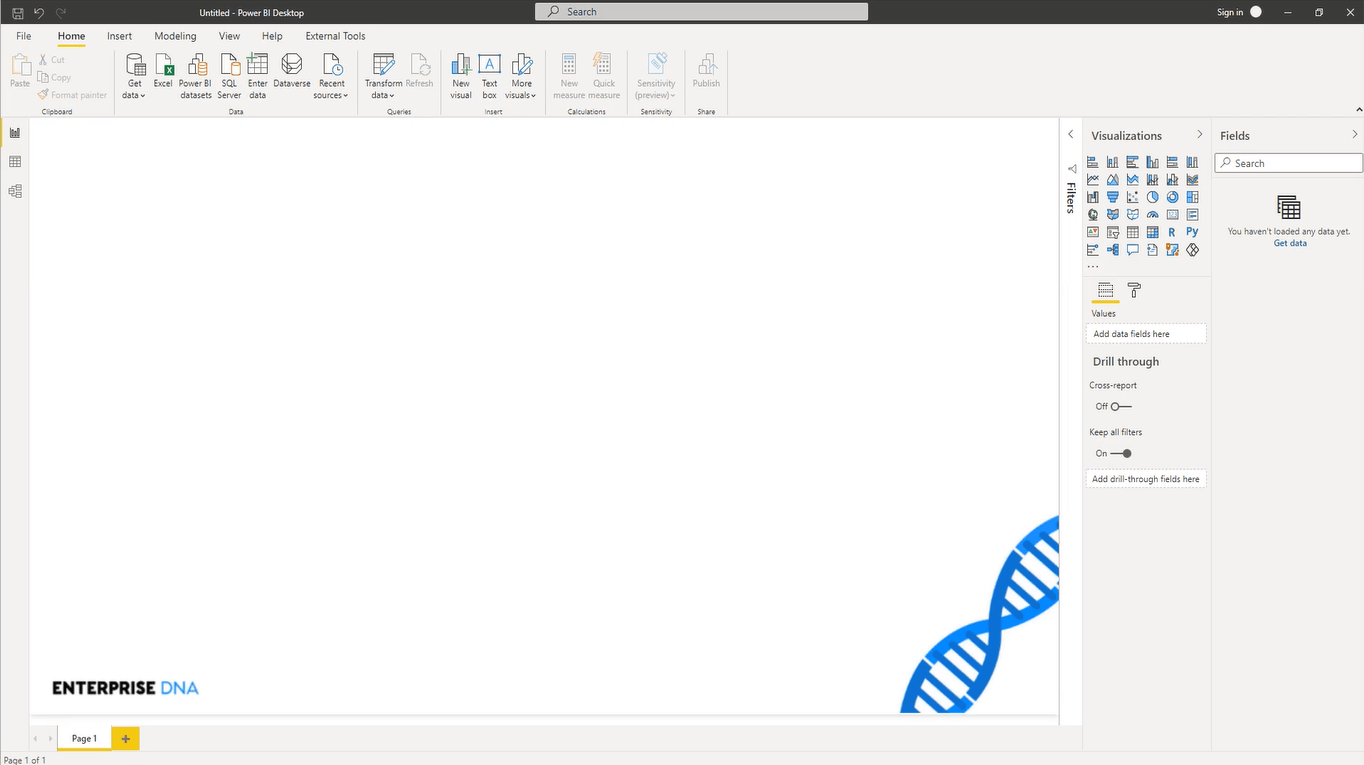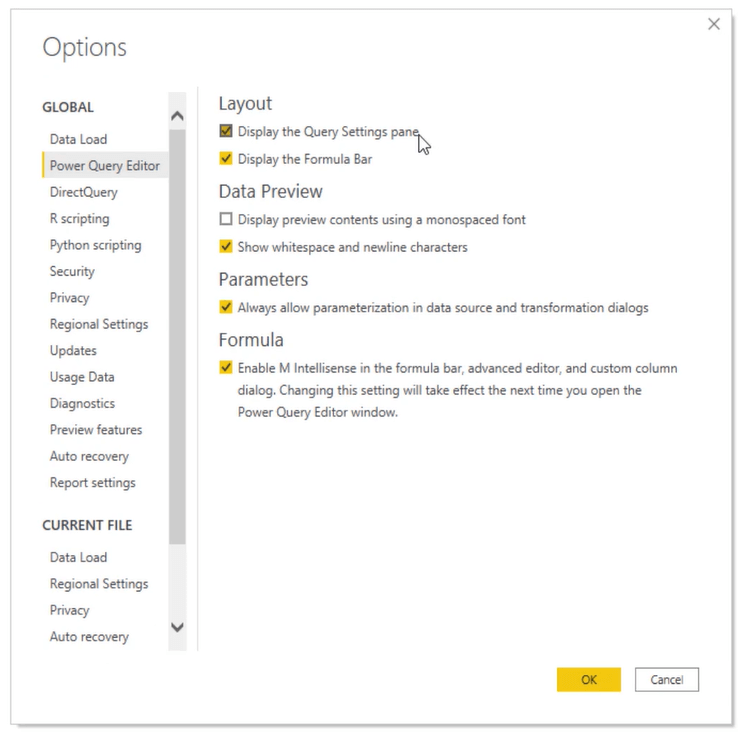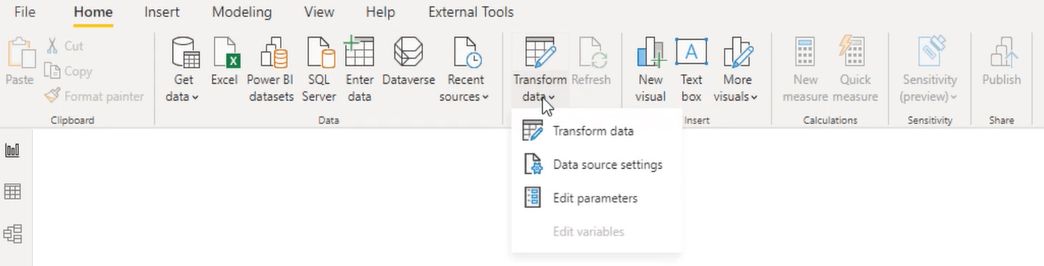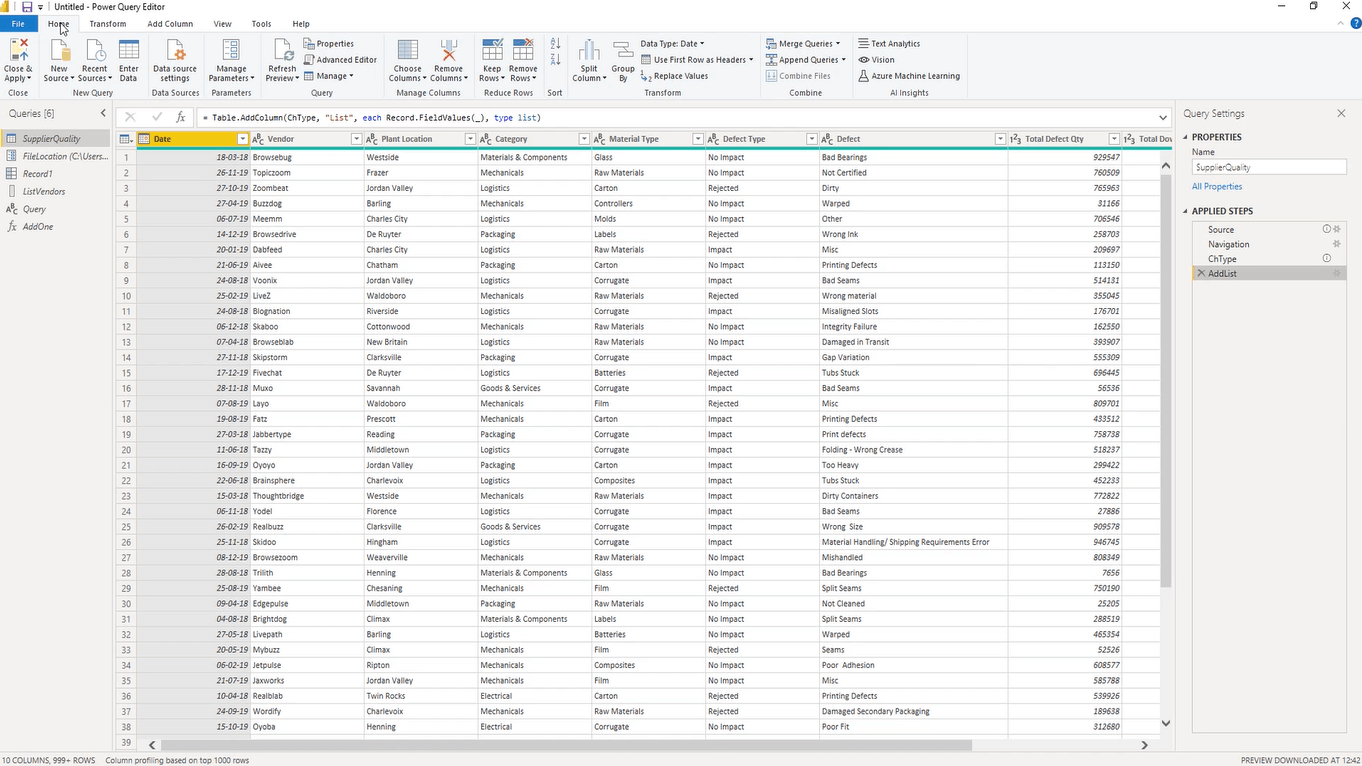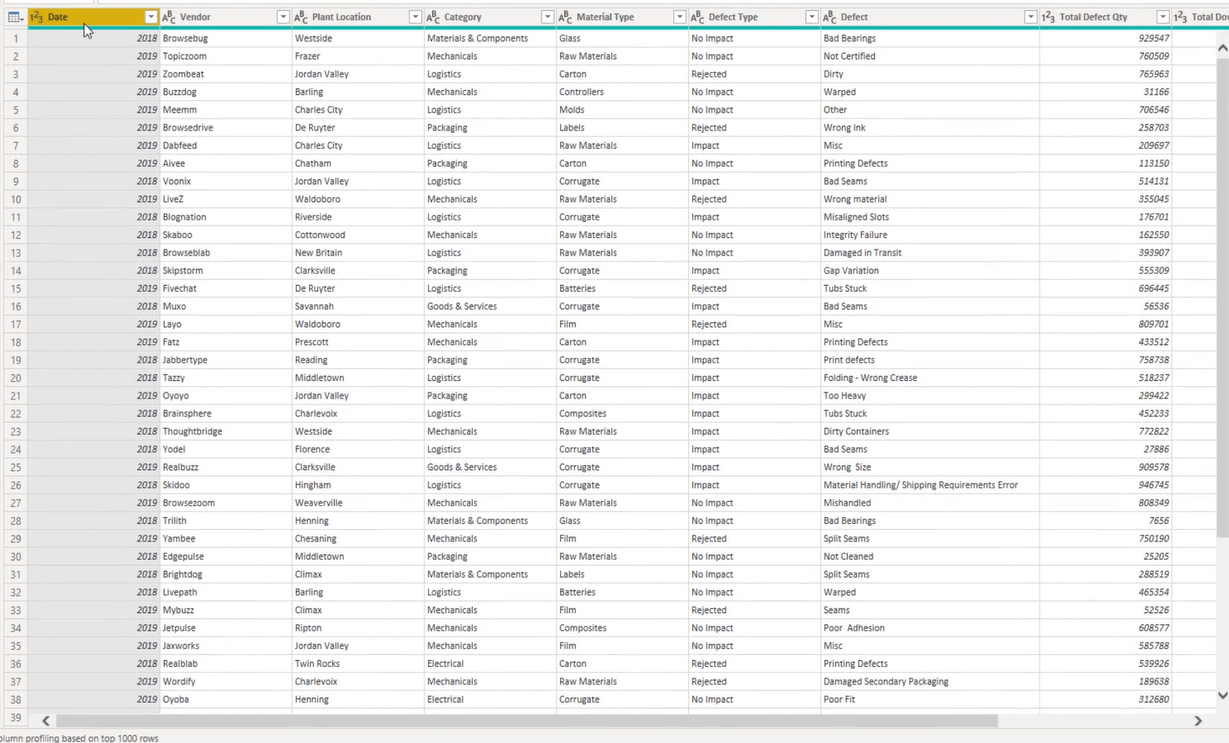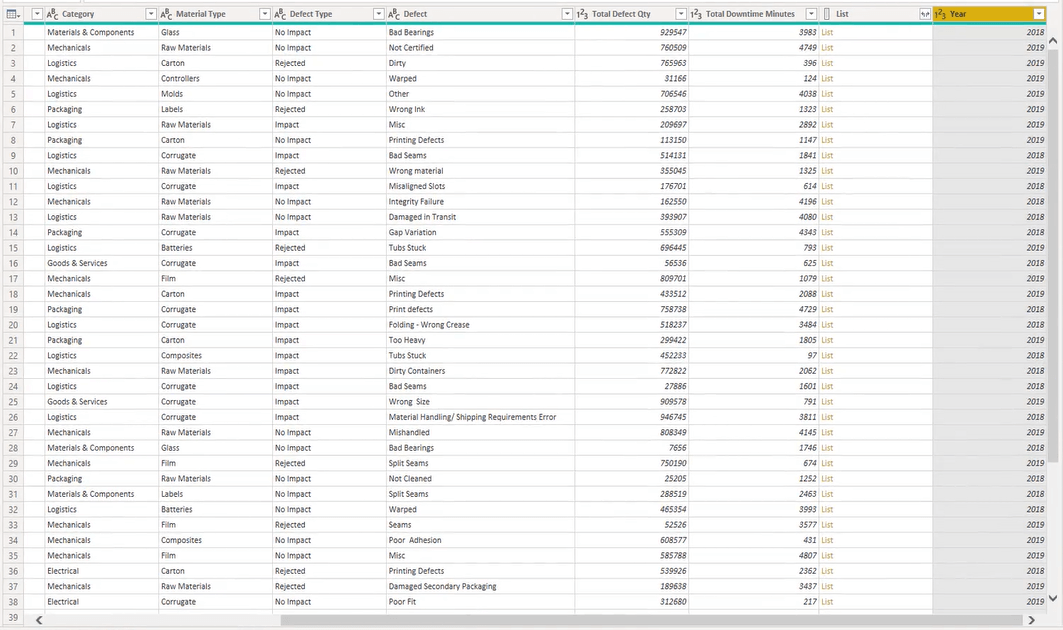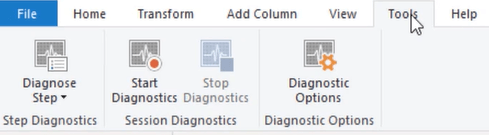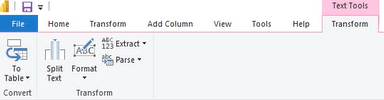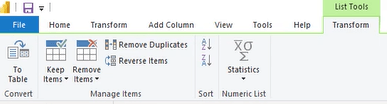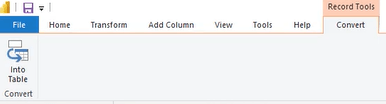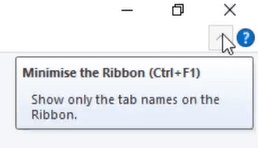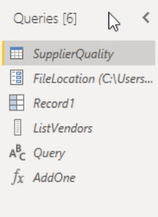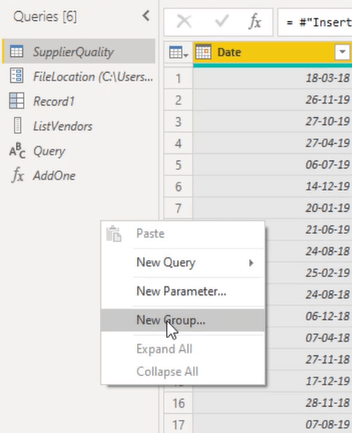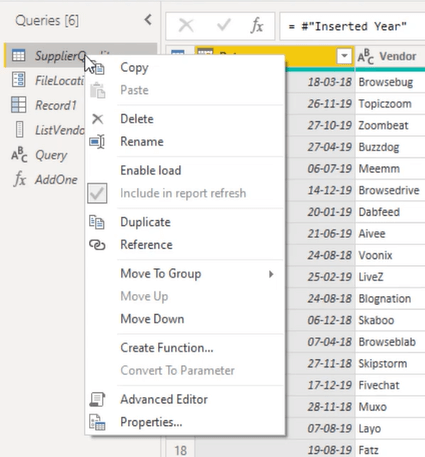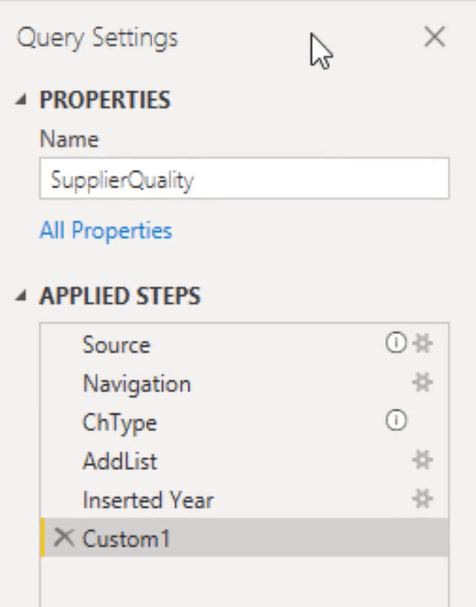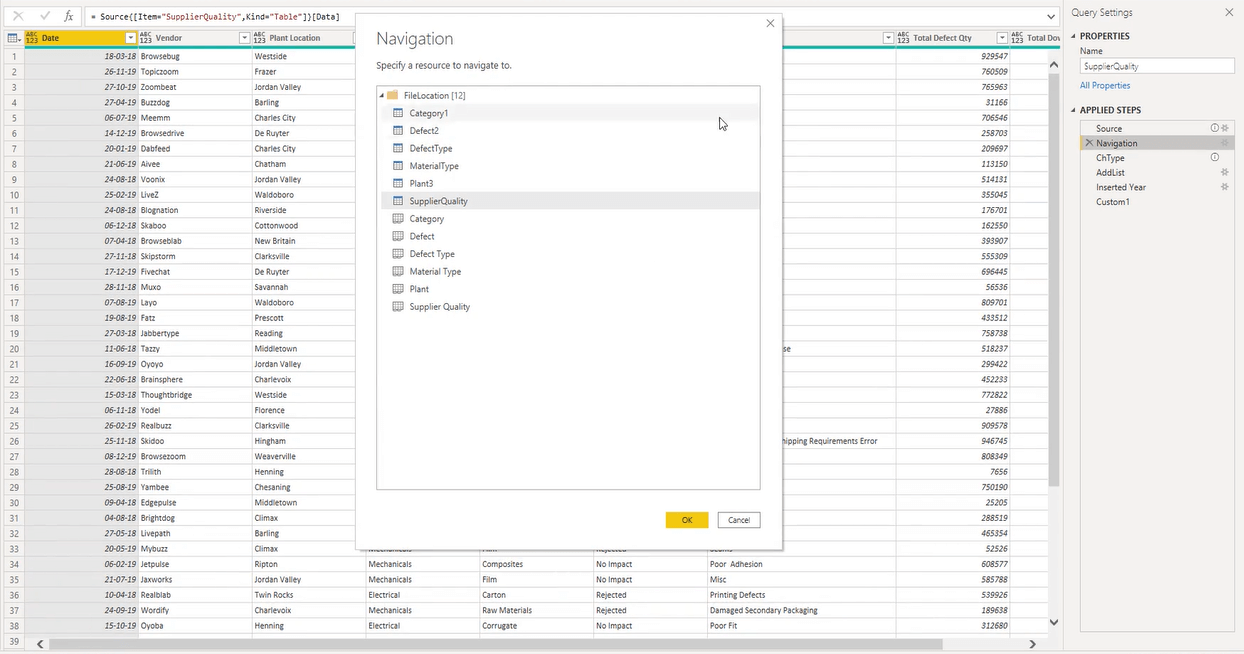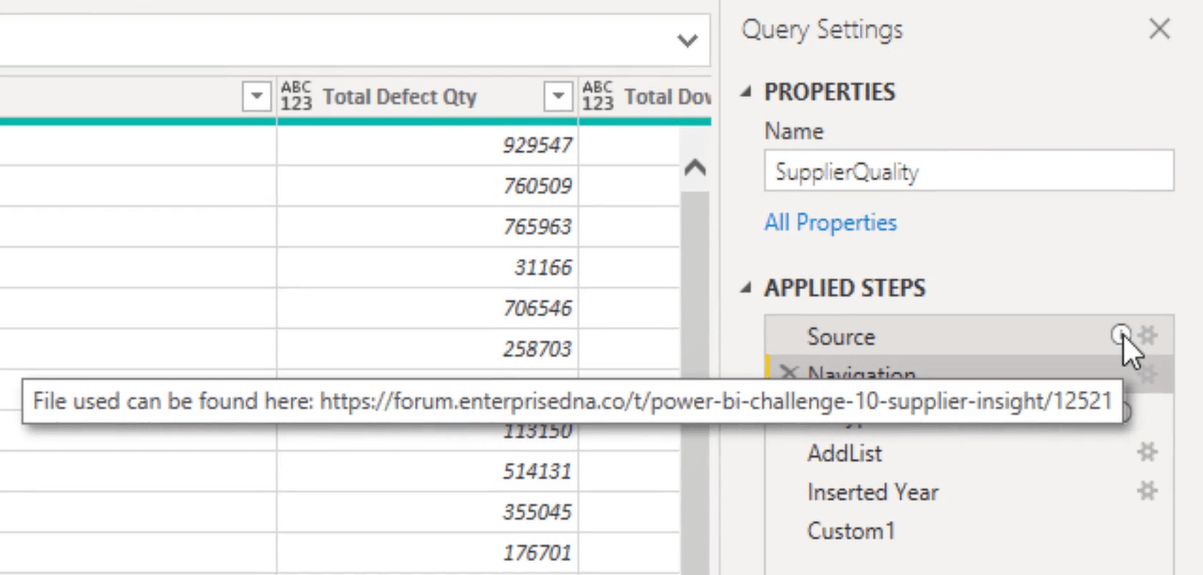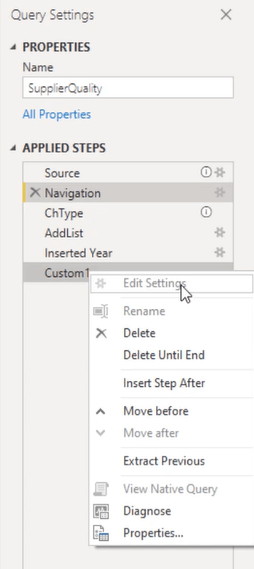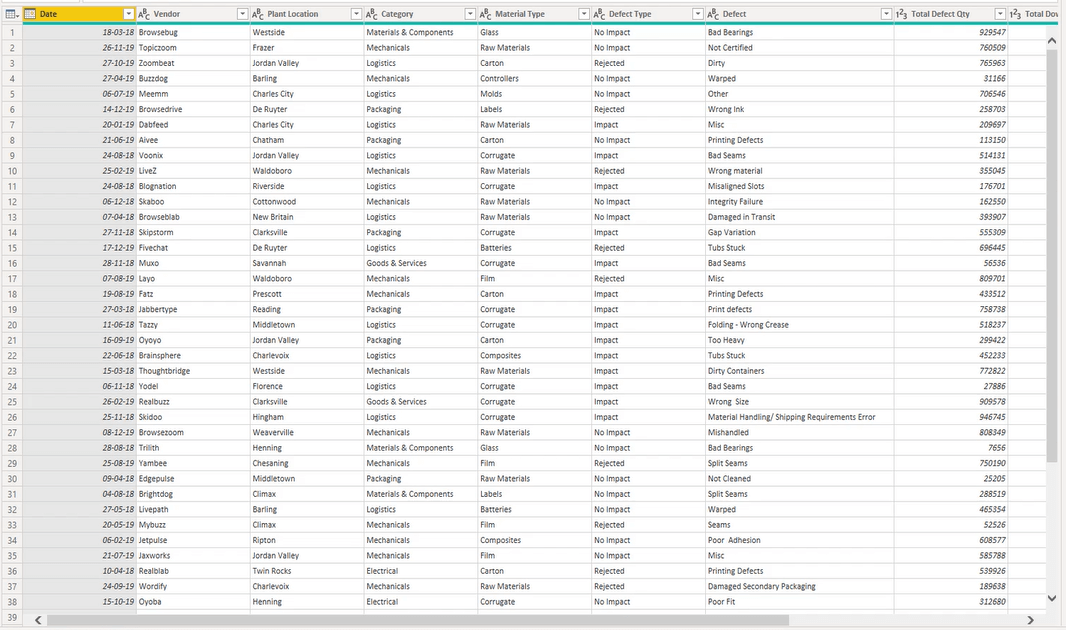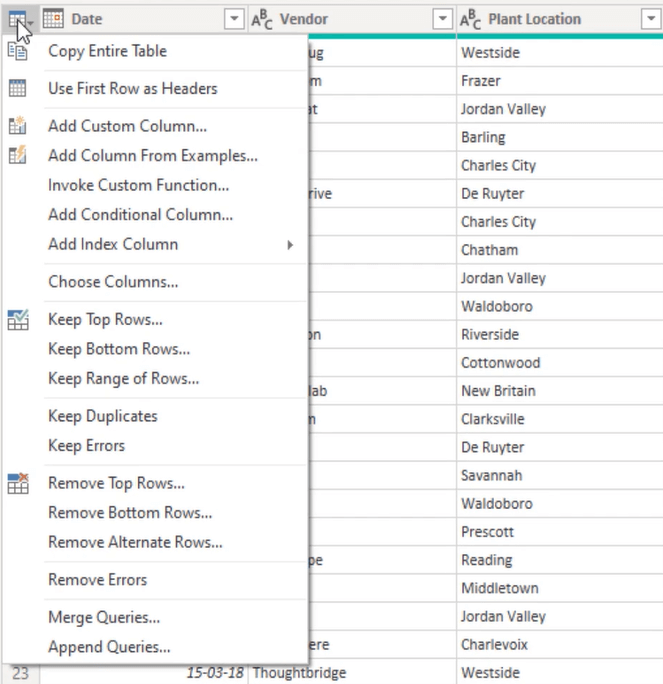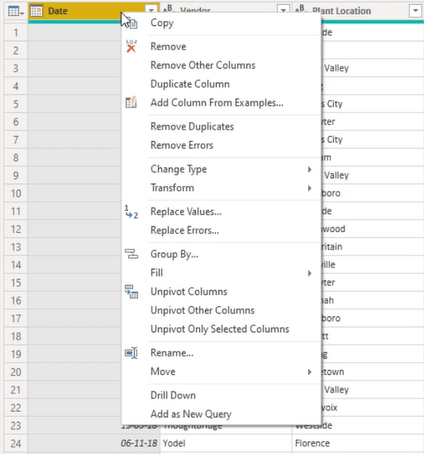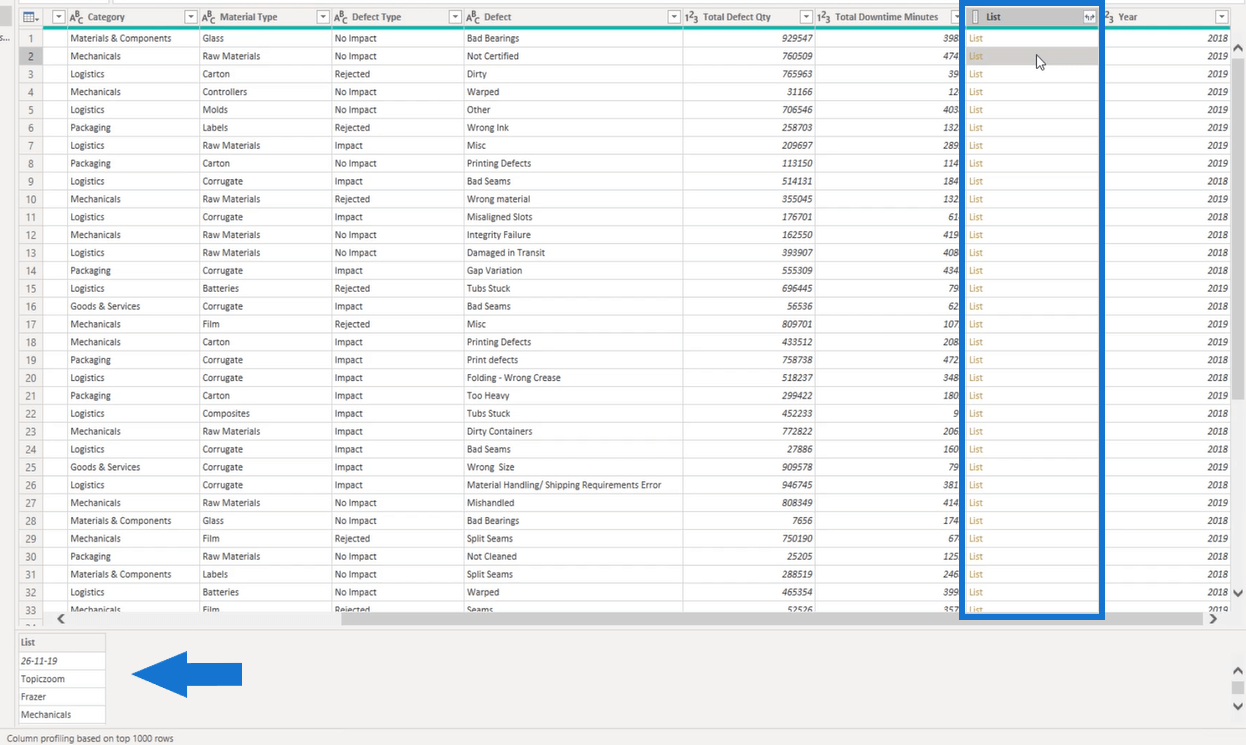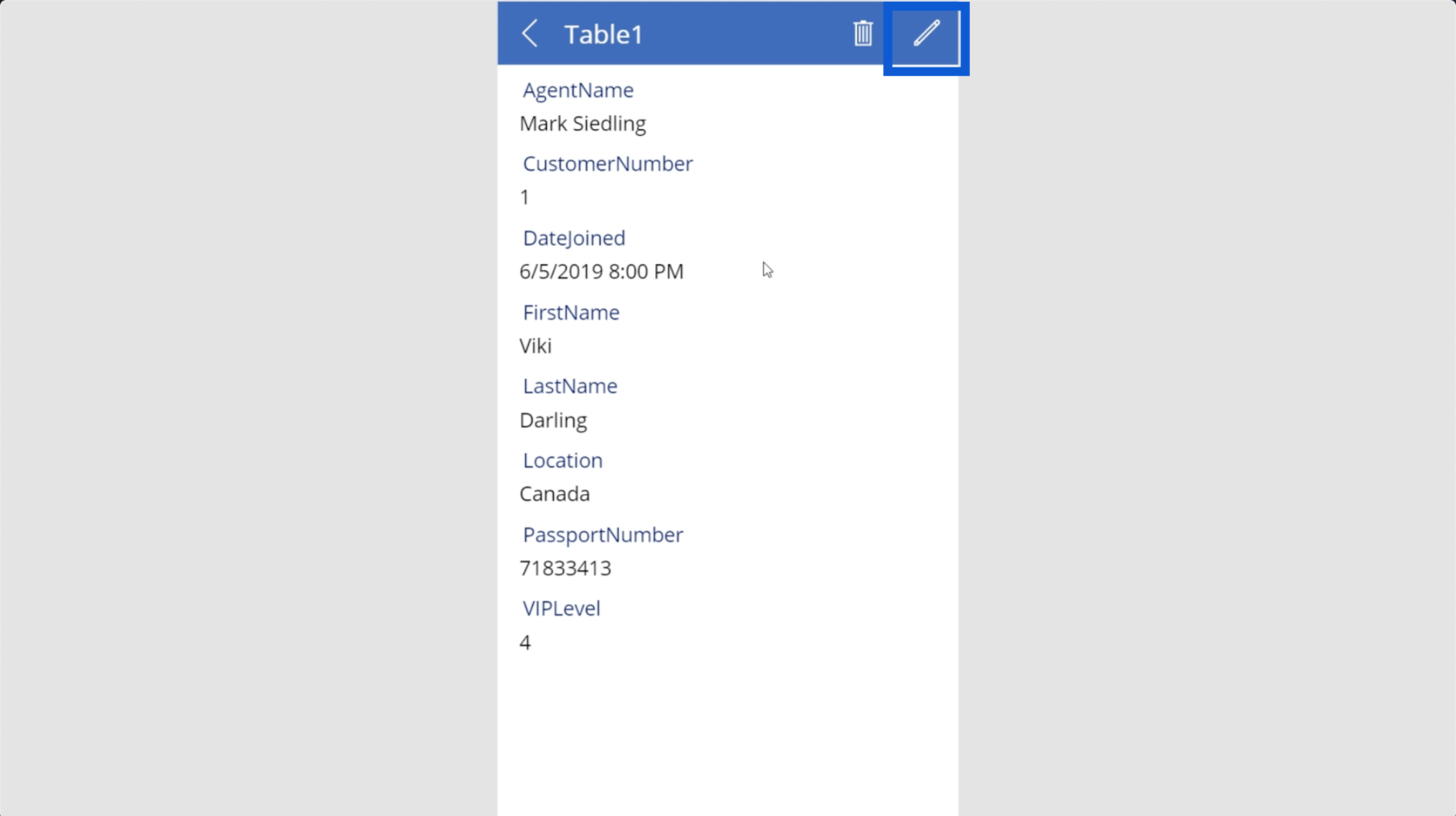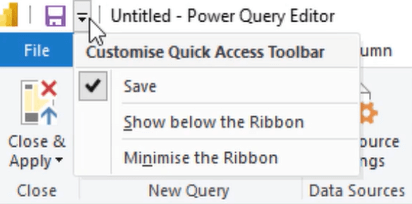Úgy tervezték, hogy segítse a felhasználót a legtöbb gyakori átalakítás alkalmazásában szalagok és menük segítségével.
Ebből az oktatóanyagból megtudhatja, hogyan épül fel a lekérdezésszerkesztő. Ha jól ismeri a felhasználói felületet, akkor hatékonyabbá válik.
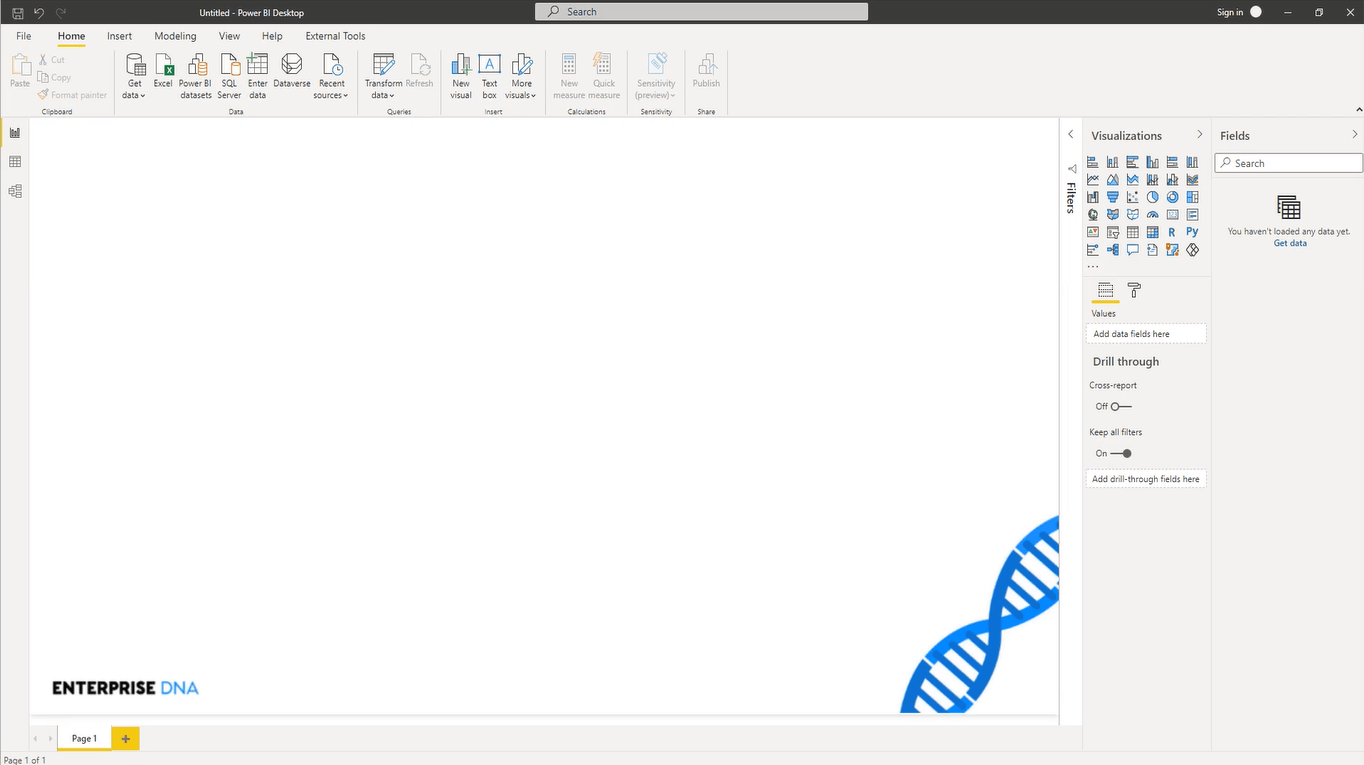
Tartalomjegyzék
A LuckyTemplates lekérdezésszerkesztője: Kezdő lépések
Először is nézzük meg a Power Query Editor beállításait a LuckyTemplates asztalon.
Lépjen a Fájl elemre , válassza az Opciók és beállítások lehetőséget, majd válassza az Opciók lehetőséget . A Globális lapon találja a Power Query Editor beállításait.
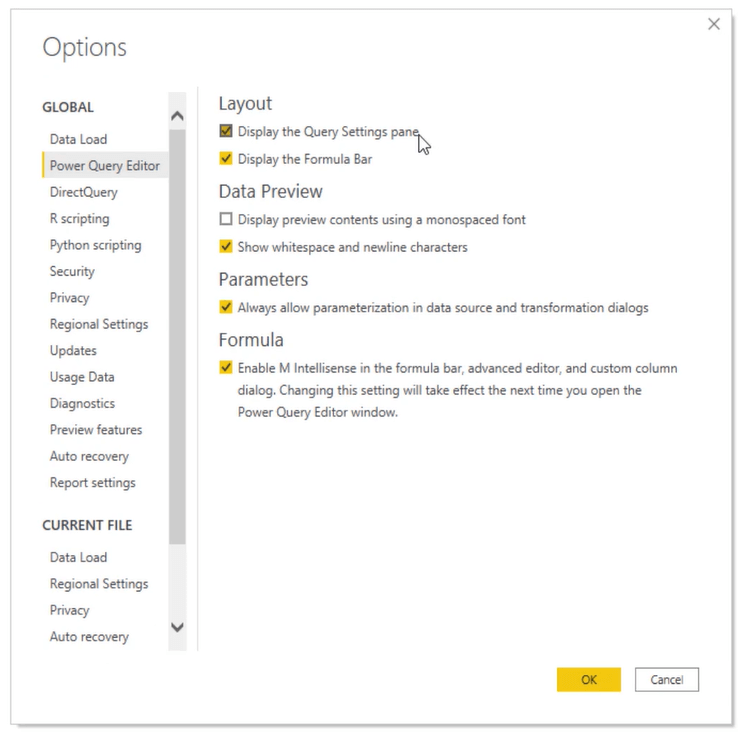
Javasoljuk, hogy engedélyezze a Lekérdezési beállítások panel és a Képletsáv megjelenítését. Ezenkívül engedélyeznie kell a paramétereket, és engedélyeznie kell az M IntelliSense-t.
A LuckyTemplates desktop két módot kínál a Lekérdezésszerkesztő megnyitására. A Kezdőlap lapon talál egy Lekérdezések nevű szakaszt az Adatok átalakítása gombbal .
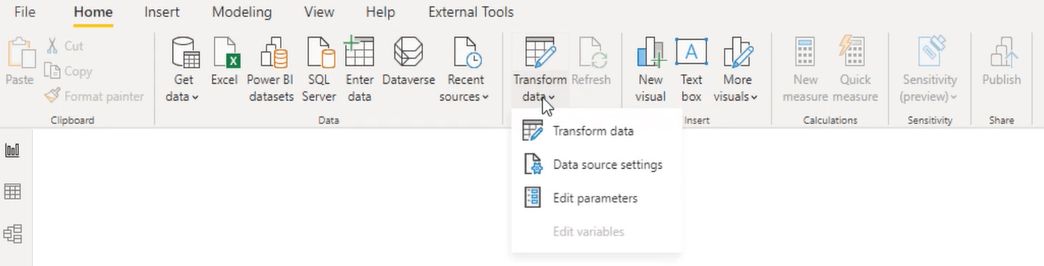
Ez a gomb két részre oszlik. A felső fele közvetlenül a Lekérdezésszerkesztőbe viszi, míg az alsó fele egy négy elemet tartalmazó menüt nyit meg. A menü első eleme szintén a Lekérdezésszerkesztőbe viszi.
A Szerkesztő mindig külön ablakban nyílik meg. Van egy szalag, amely több lapra van rendezve.
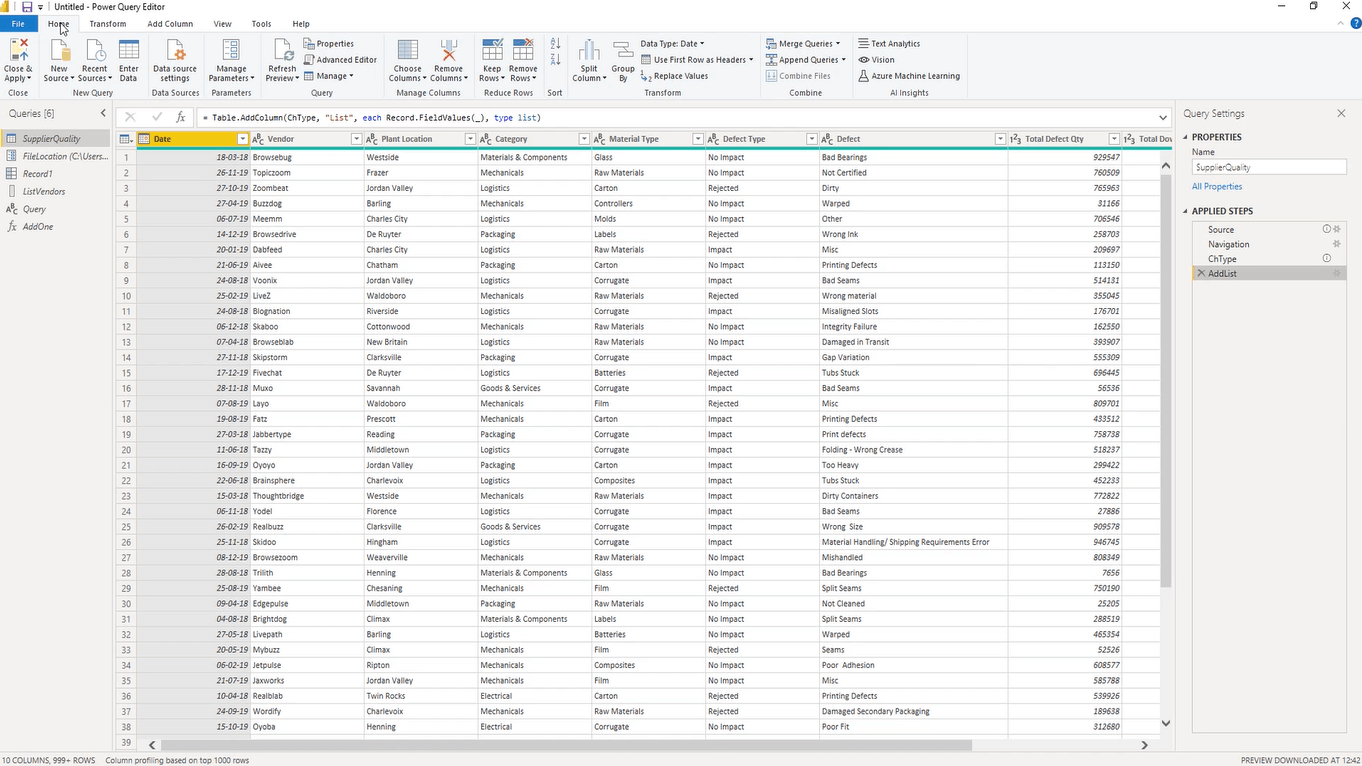
A Lekérdezésszerkesztő menü a LuckyTemplatesben
A Kezdőlap lap a leggyakrabban használt lekérdezés-, táblázat- és oszlopszintű műveletek gyűjteményét tartalmazza.

Az Átalakítás lap táblázat- és oszlopszintű műveletek gyűjteményét tartalmazza. A kiválasztott gombok mindegyike átalakítja a táblázat vagy oszlop tartalmát.

Például, ha rákattint a Dátum elemre, és kiválasztja az Évet, látni fogja, hogy a táblázatban csak az évet fogja tartalmazni a teljes dátum helyett.
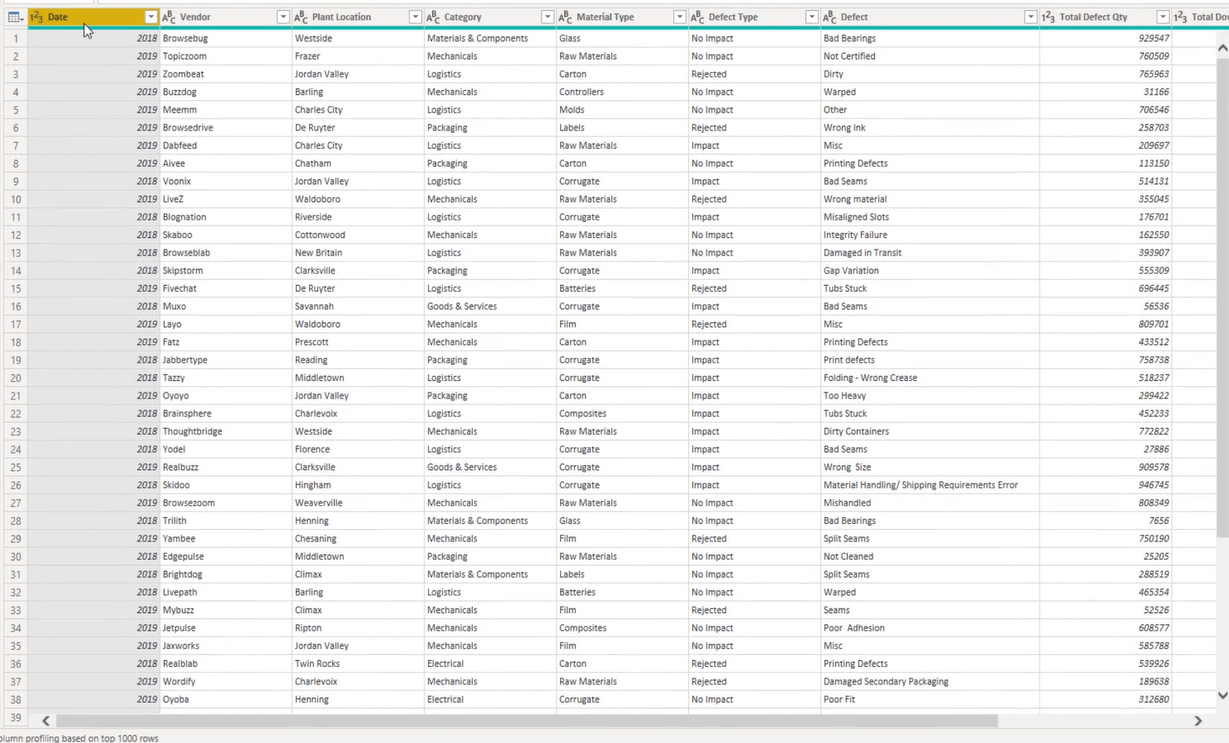
Az Oszlop hozzáadása lap oszlopszintű műveletek gyűjteményét tartalmazza. Néhány ilyen művelet már látható az Átalakítás lapon.

A különbség az, hogy a helyett egy új oszlop kerül hozzáadásra, amely tartalmazza a transzformációt.
Ha rákattint a Dátum gombra az Oszlop hozzáadása lapon, és kiválasztja az Év lehetőséget, látni fogja, hogy egy új oszlop került hozzáadásra, amely az évet mutatja, miközben az eredeti dátumoszlop megmarad.
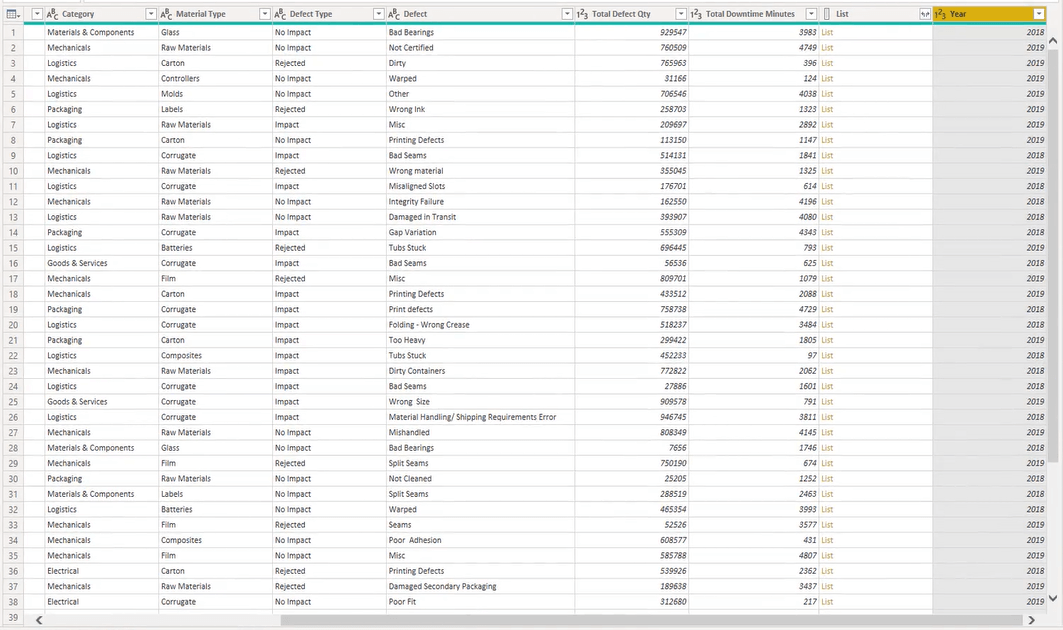
A Nézet lapon lehetőség nyílik a képletsáv és az ablaktábla láthatóságának engedélyezésére vagy letiltására.

Az Eszközök lap az összes lekérdezési diagnosztikai beállítást tartalmazza. A lekérdezési diagnosztika betekintést nyújt a Power Query motor működésébe.
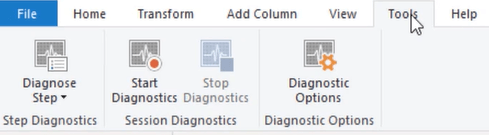
Választható lapok
Az Eszköz lap a kiválasztott lekérdezés visszatérési típusától függően is elérhetővé válhat. Például, ha kiválaszt egy lekérdezést, megjelenik egy opcionális Szövegeszközök szalag.
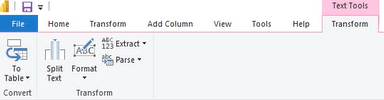
Az opcionális listaeszközök és a rögzítési eszközök szalagok is megjelennek a kiválasztott lekérdezés típusától függően.
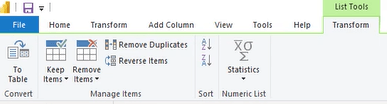
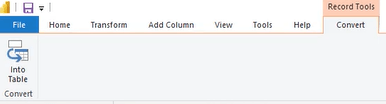
Számos módja van a szalag minimalizálásának és bővítésének. A Lekérdezésszerkesztő jobb felső sarkában talál egy kapcsolót a szalag kicsinyítéséhez vagy kibontásához. A Ctrl+F1 billentyűkombinációt is lenyomhatja .
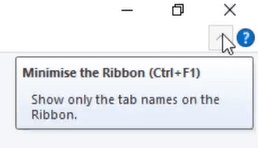
A menüsáv világosszürke területére is kattintson a jobb gombbal a szalag minimalizálásához.

Ha inkább billentyűparancsokat szeretne használni a gyorselérési eszköztáron vagy a szalagon való navigáláshoz, az Alt billentyűvel megjelenítheti a szám- vagy betűkombinációt.

Az Alt billentyű lenyomása után nyomja meg a szám- vagy betűkombinációt a gyorselérési eszköztár opciói közötti navigáláshoz. A kilépéshez nyomja le az Esc billentyűt, amíg az összes szám vagy betű el nem tűnik.
A Lekérdezésszerkesztő képletsora
Közvetlenül a szalag alatt találja a képletsávot. A felhasználói felület által generált M kódot tartalmazza.

A képletsor bemutatja az M kód folyamatát és szintaxisát. Ez nem csak segít jobban megérteni a kódot, hanem lehetővé teszi a kód gyors elérését és módosítását is.
Kézi lépést is hozzáadhat, ha megnyomja az fx billentyűt a képletsor előtt.
A Lekérdezésszerkesztő ablaktáblái a LuckyTemplatesben
Lekérdezési ablaktábla
A lekérdezési ablaktábla a Lekérdezésszerkesztő bal oldalán található. Ez felsorolja az összes lekérdezést az aktuális fájlban.
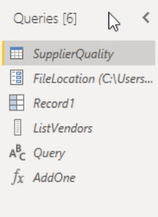
A lekérdezés neve előtti ikon a .
A jobb gombbal az üres helyre kattintva egy helyi menü jelenik meg új elemek, például új lekérdezés, új paraméter vagy új csoport létrehozásához.
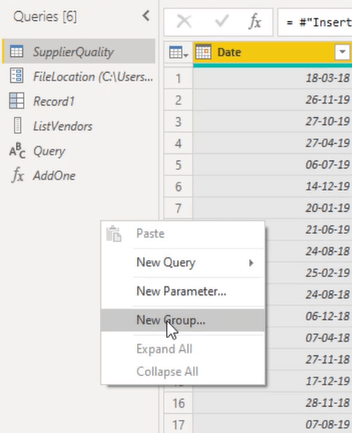
A meglévő lekérdezések kezeléséhez kattintson jobb gombbal a nevére.
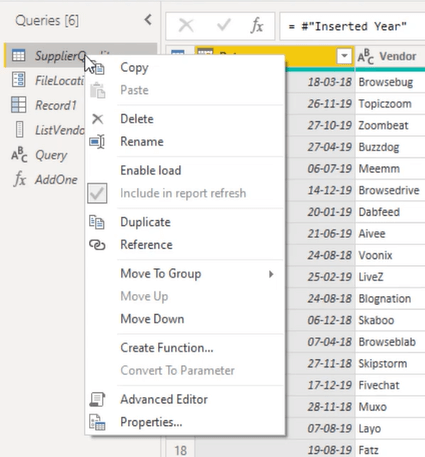
A másolás opció nem csak a kiválasztott lekérdezéseket másolja, hanem adott esetben más referencialekérdezéseket is. A betöltés engedélyezése lehetővé teszi a lekérdezés betöltését az adatmodellbe, ha a Bezárás és alkalmazás van kiválasztva.
A Belefoglalás a jelentésbe frissítés opció frissíti a lekérdezést, amikor egy frissítési művelet aktiválódik. A Duplicate a kiválasztott lekérdezés teljes M-szkriptjét egy új lekérdezésbe másolja.
A Referencia visszaadja a kiválasztott lekérdezés kimenetét, és új lekérdezésként hozzáadja a lekérdezési listához. Az Áthelyezés csoportba opcióval rendszerezheti lekérdezéseit, és csoportba helyezheti őket.
Lekérdezési beállítások
A Lekérdezésszerkesztő jobb oldalán találja a Tulajdonságok és az Alkalmazott lépések elemet .
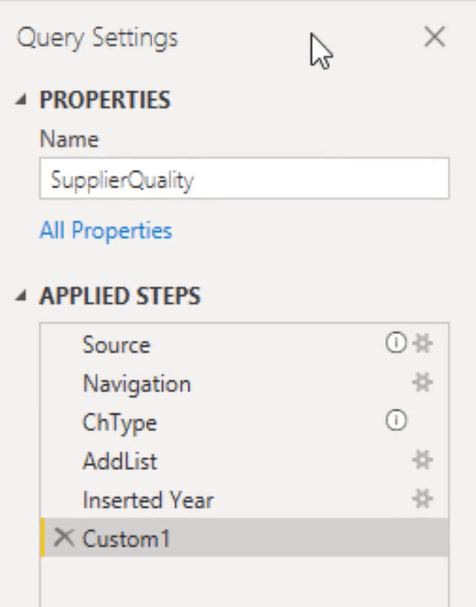
Ez a panel lehetővé teszi a lekérdezés gyors átnevezését, és hozzáférést biztosít a tulajdonság párbeszédpanelhez. Az Alkalmazott lépések a lekérdezésre alkalmazott összes átalakítási lépés listáját tartalmazza.
A fogaskerék ikonokra kattintva hozzáférést biztosítanak a kapcsolódó párbeszédpanelekhez.
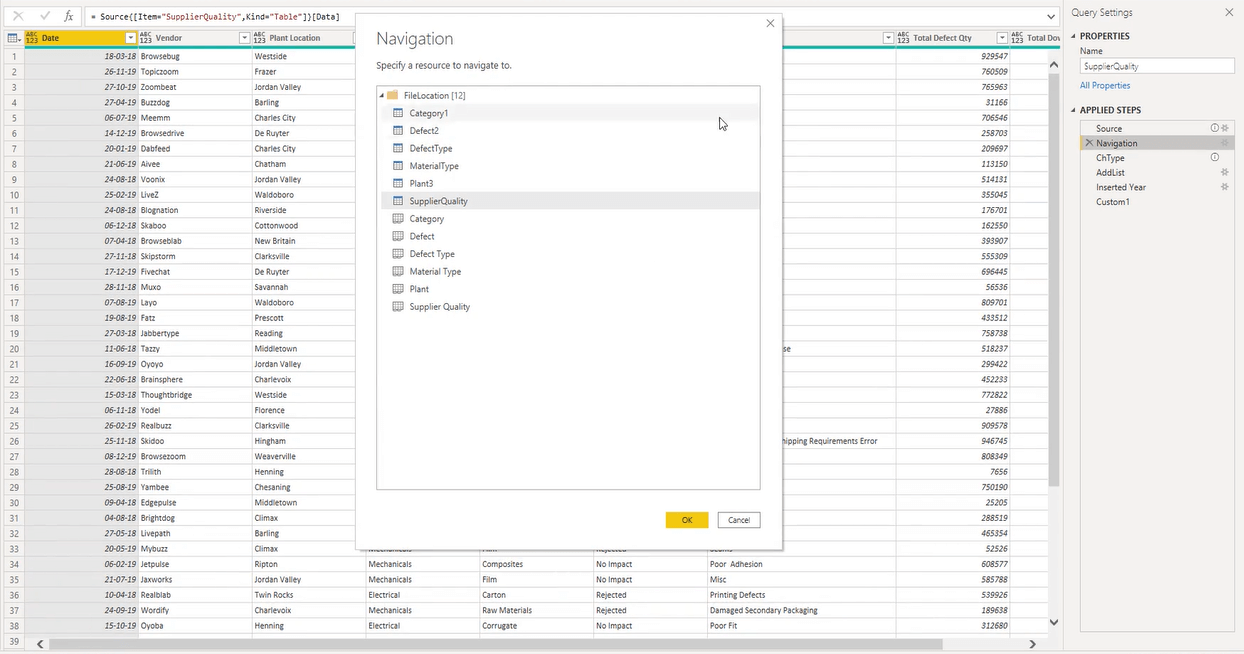
A felkiáltójelek viszont a megjegyzéseket jelenítik meg. A megjegyzést úgy tekintheti meg, ha az egérmutatót az ikon fölé viszi.
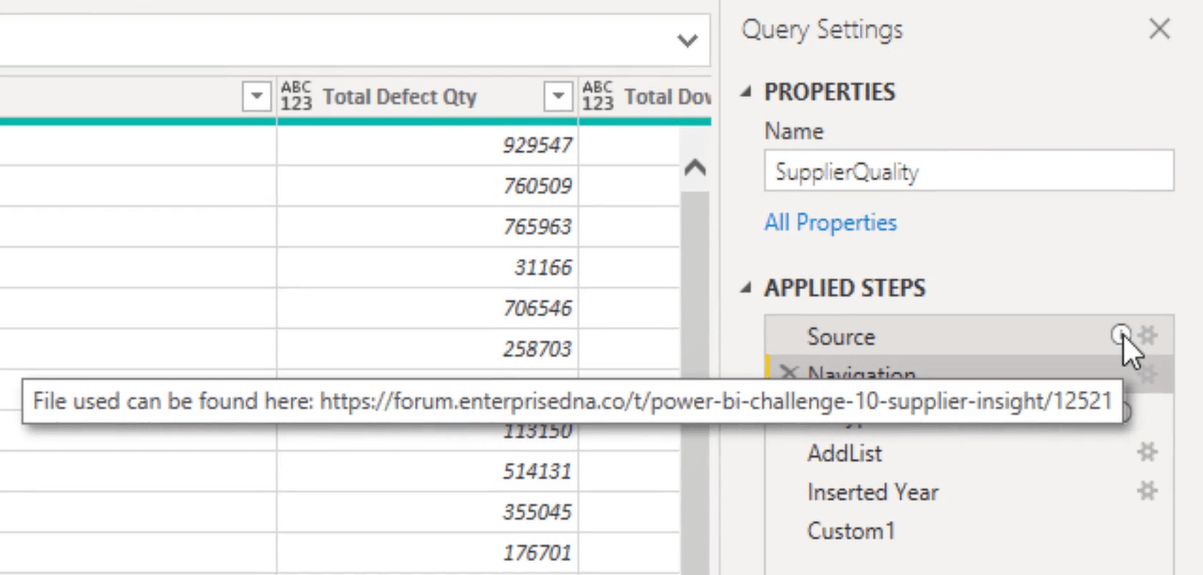
Ezenkívül, ha egy lépésre kattint, megjelenik egy helyi menü.
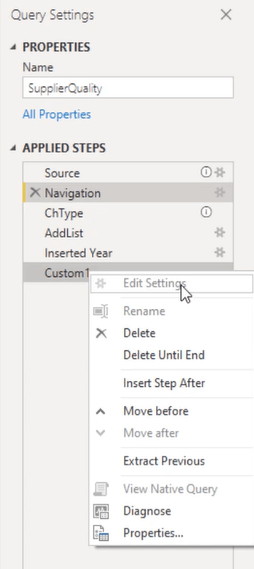
A Beállítások szerkesztése csak a fogaskerék ikonnal ellátott lépéseknél érhető el. Átnevezhet és törölhet is egy lépést, de vegye figyelembe , hogy nincs visszavonási lehetőség.
Ha hibát követ el, ugyanazt az átalakítást a felhasználói felületen keresztül megismételheti az egyetlen módja annak, hogy visszahozza ezt a lépést. A Törlés végéig opció eltávolítja az aktuálisan kiválasztott lépéseket.
Az Insert Step After létrehoz egy manuális lépést. Az újonnan hozzáadott lépés eredményeként az előző lépés nevét adja vissza. Az Előző kibontása felosztja a lekérdezést az előző lépésre, és hivatkozik az eredeti lekérdezés forráslépésében lévő kimenetre.
A Natív lekérdezés megtekintése lehetővé teszi a forrás elérését. A Tulajdonság párbeszédpanel lehetővé teszi az aktuális lépés átnevezését és megjegyzés hozzáadását.
Előnézet panel
A Power Query szerkesztő központja az Előnézet ablaktábla . Egy további helyi menüvel rendelkezik, amely csak azoknál a lekérdezéseknél érhető el, amelyek a bal felső sarokban található mini táblázat ikonnal jelzett táblázattípust adják vissza.
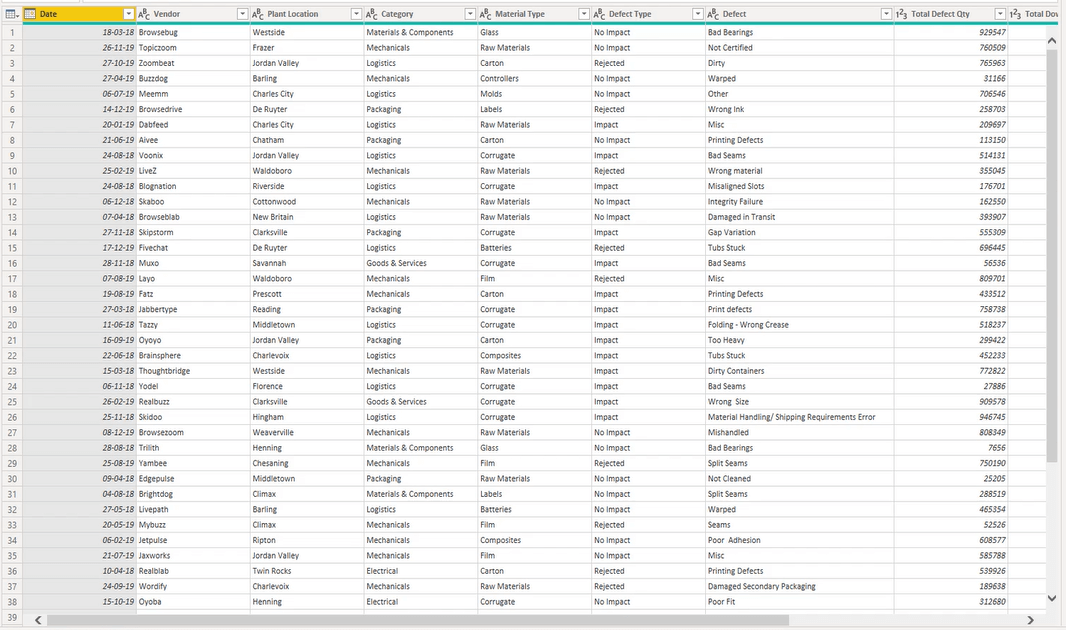
Ha rákattint erre a táblázat ikonra, hozzáférést biztosít a táblázat legtöbbjéhez, és oszlopbeállításokat adhat hozzá.
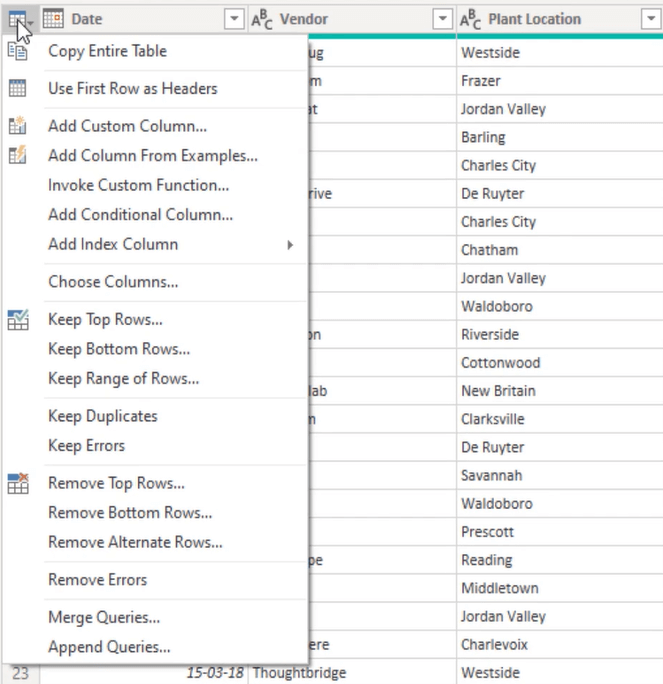
Ezenkívül, ha jobb gombbal kattint egy oszlopfejlécre, megjelenik egy helyi menü.
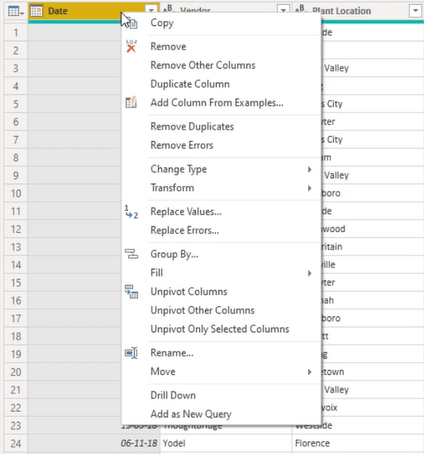
Ez tartalmazza az oszlop nagy részét és a szalagot. A menü tartalma a kiválasztott oszlopoktól függően változhat.
Más Microsoft-termékekhez hasonlóan a Shift gomb lenyomása lehetővé teszi az oszlopok folyamatos tartományának kiválasztását, míg a Vezérlő gomb csak a kiválasztott oszlopokat emeli ki.
Ha jobb gombbal kattint az oszlopfejléc alatti zöld vonalra, megjelenik egy helyi menü az oszlopminőséggel kapcsolatos problémák megoldásához. A másodlagos előnézet akkor válik elérhetővé, ha egy strukturált adattípust tartalmazó cella fehér mezőjének oldalára kattint.
A táblázat végén egy Lista objektum található . Ha rákattint, egy további előnézeti rész jelenik meg a képernyő alján, amely lehetővé teszi, hogy megtekintsen egy mintát a lista tartalmából.
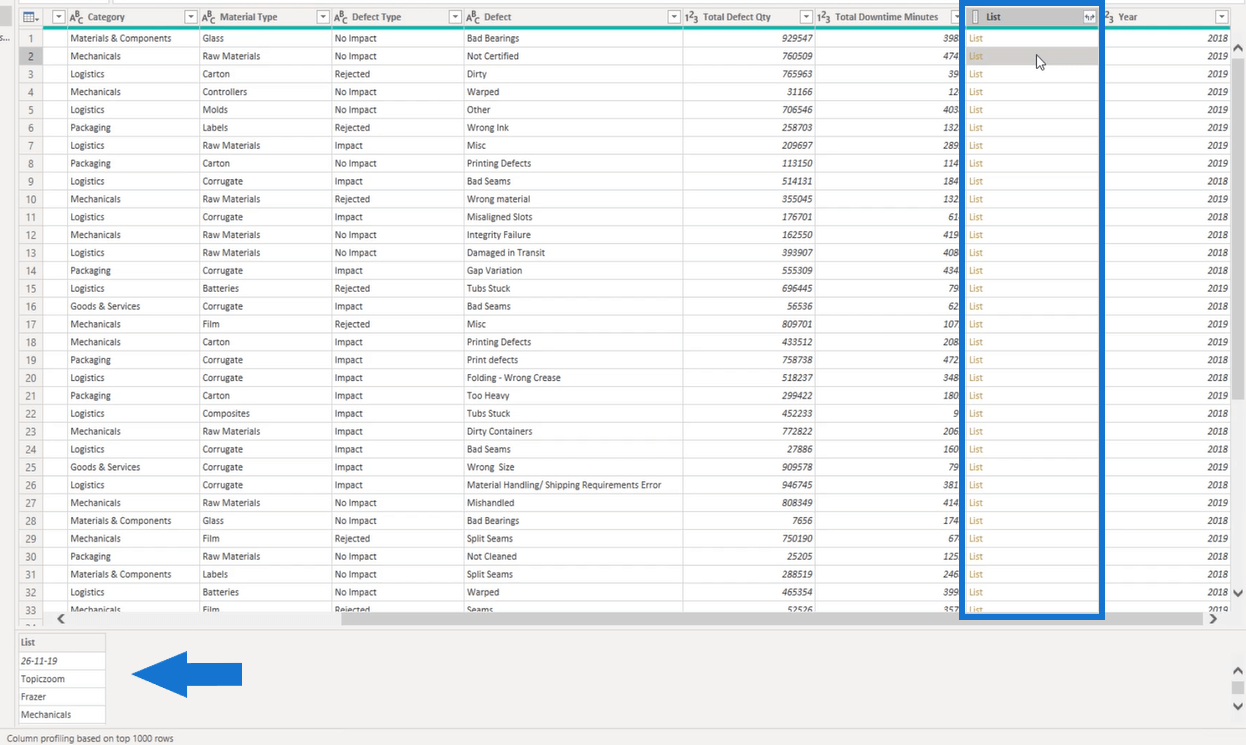
A Lekérdezésszerkesztő alsó részén látható az állapotsor .
A legjobb gyakorlatnak tekinthető, ha a teljes adatkészlet helyett az első 1000 sort választja ki a jelentés teljesítményének javítása érdekében.
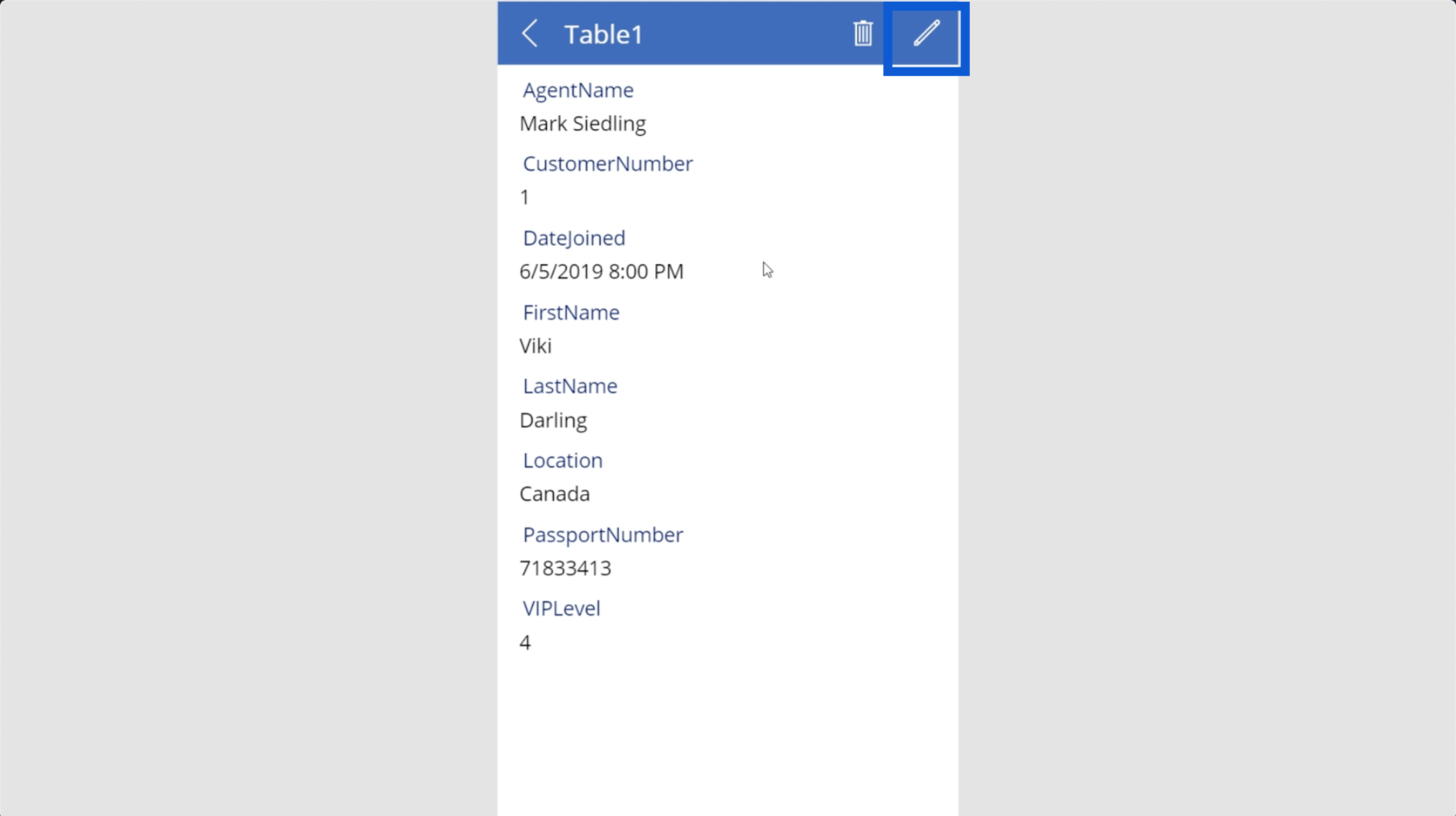
A Lekérdezésszerkesztő gyorselérési eszköztár
A Lekérdezésszerkesztő tetején, a Mentés gomb mellett található a gyorselérési eszköztár .
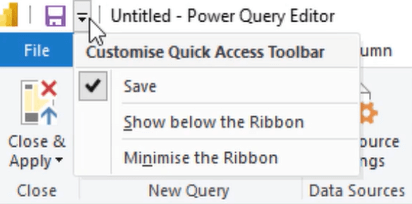
Ezt az eszköztárat tetszés szerint testreszabhatja. A gyorselérési eszköztár testreszabásával azonnal hozzáférhet a gyakran használt opciókhoz, így nem kell a szalagon navigálnia az elemek eléréséhez.
Az elemek gyorselérési eszköztárba helyezésének másik előnye, hogy hozzájuk rendelnek egy billentyűparancsot.
Következtetés
Nagy előnye, hogy a lekérdezések létrehozásakor ismeri az alapokat. A Lekérdezésszerkesztő felhasználói felületének alapos ismerete megkönnyíti az ablaktáblák és szalagok közötti navigálást.
Hasonlóan az íróasztal elrendezéséhez az általános munkaélmény javítása érdekében, ugyanez vonatkozik bármely szoftver felhasználói felületére is.
Méhfű