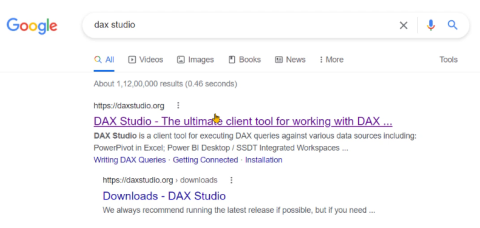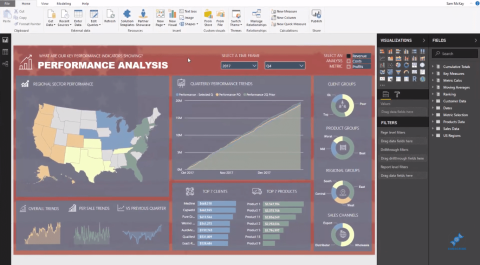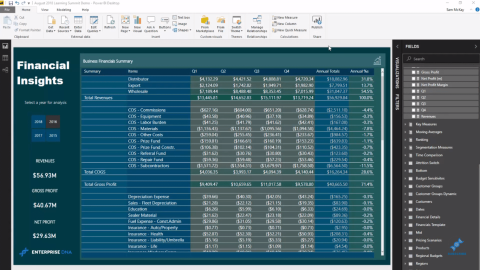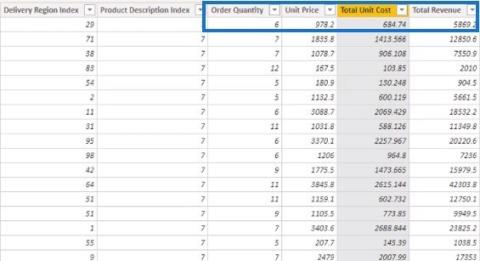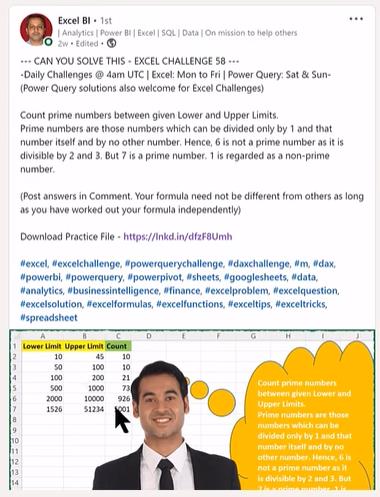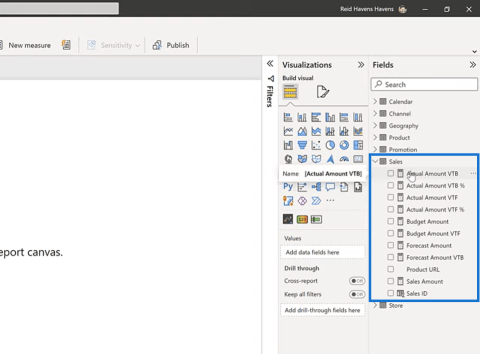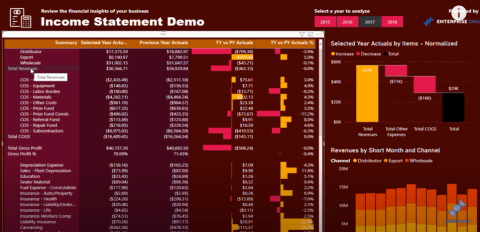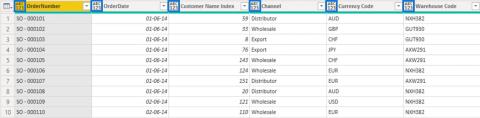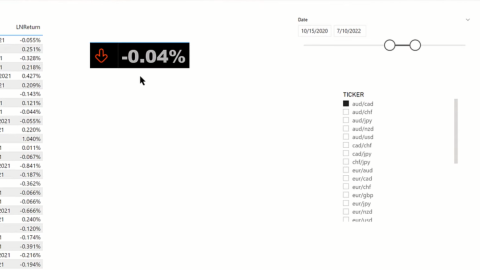Arány- és gyakorisági táblázatok Excelben
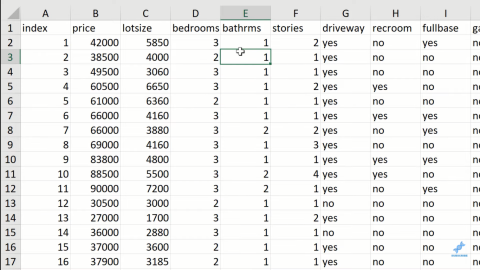
Az Excel gyakorisági táblázataiban, valamint az aránytáblázatokban készültek. Nos, nézze meg, mik ezek, és mikor kell használni őket.
Ebben a bejegyzésben szeretném folytatni a LuckyTemplates bevált gyakorlatának bemutatását a jelentések fejlesztése során. Amint azt a legutóbbi alkalommal említettem, sok online forrást használtam fel, amelyek nagymértékben hozzájárultak saját utazásomhoz; de hamar lenyűgözött a tartalom. Végül saját jegyzeteket készítettem, amelyeket könnyen emészthető PowerPoint-fájlokká alakítottam. Az oktatóanyag teljes videóját a blog alján tekintheti meg.
Ez egyáltalán nem egy teljes lista, de még csak a legjobb gyakorlatok sem, hanem csak azok, amelyeket beépítettem a saját fejlesztésembe. Megvitattam ezt a témát más LuckyTemplates-felhasználókkal, hogy megkapjam a véleményüket, de ezek ismét csak az én gondolataim. Ezenkívül a LuckyTemplates bevált gyakorlata idővel fejlődni fog, amint új és továbbfejlesztett képességek jelennek meg a LuckyTemplates alkalmazásban és a LuckyTemplates közösségben.
Mindig a közönségnek kell a fejlesztő szemében az első és legfontosabb, és minden olyan lépés, amelyet azért tesz, hogy a jelentést fogyasztók számára jobb élményt nyújtson, megéri az erőfeszítést.
Tartalomjegyzék
Szeletelő visszaállítása gomb létrehozása
Könnyen eltévedek, amikor egy oldalon grafikákra és különféle látványelemekre kattintok, és van, amikor nem tudom, milyen szűrőket alkalmaztam. Ezért szeretek könyvjelzőt készíteni a jelentés kezdeti állapotáról , majd létrehozni egy visszaállítási szeletelő gombot, így egyszerűen visszatérhetek a jelentés kezdeti állapotához.
Beleértve a Szeletelő kiválasztási területet
Ha van rendelkezésre álló jelentésterület, szeretnék szeletelő-kiválasztásokat hozzáadni az összes jelenlegi szeletelő-kiválasztás megjelenítéséhez. A LuckyTemplates egyik „szolgáltatása”, hogy amikor kiválaszt egy elemet a legördülő szeletelőből, az az érték jelenik meg.
Ha azonban egynél több értéket választ ki, a LuckyTemplates több kijelölést jelenít meg, ami nem ad magabiztosságot a felhasználónak a betekintések felfedezése során.
Példát használtam erre a technikára a beadványomban, és van egy YouTube-videó, amely bemutatja ezt a technikát.
Interaktivitás hozzáadása a gombokhoz
A LuckyTemplates másik bevált gyakorlata az interaktivitás hozzáadása a gombokhoz. Ezt úgy teheti meg, hogy a gombokon keresztül módosítja az On Hover viselkedést. Számos tulajdonságot módosíthat, például a betűméretet, a betűcsaládot, a szöveg színét, a kitöltési színt vagy a vonalszélességet. Nemrég bemutattam néhány ilyen technikát egy másik LuckyTemplates YouTube-videóban .
Az én példámban, ha e gombok valamelyikére viszi az egérmutatót, kis eltérést észlel a látványelemek viselkedésében.
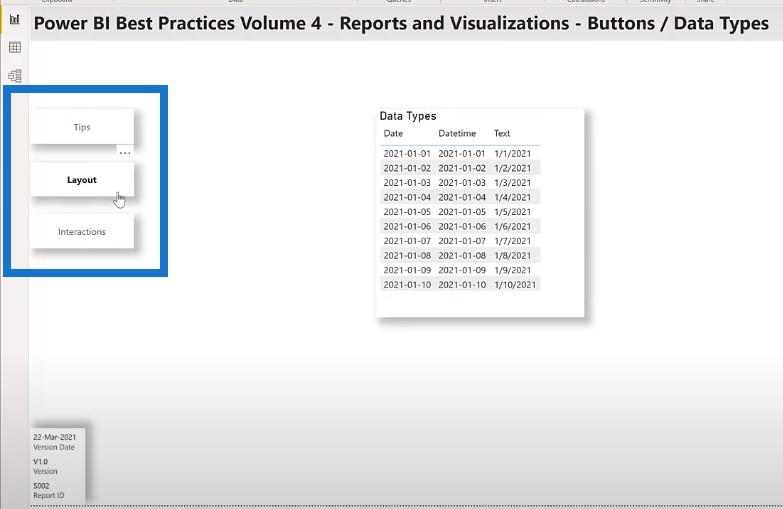
Amikor kiválaszt egy vizualizációt, lépjen a formátum panelre, majd a Kitöltés elemre. Az alapértelmezett állapot a fehér, és az On hover más színű.
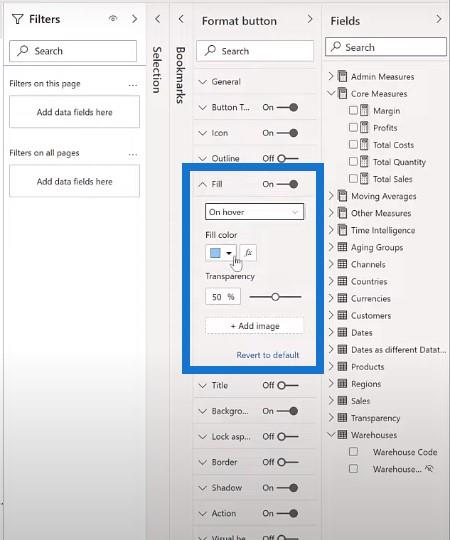
Fókusz mód használata
A jelentések használhatóságának növelésének másik módja annak biztosítása, hogy a látványtervek a kívántnak megfelelően jelenjenek meg a jelentésoldalon és a fókusz mód használatakor is.
Például sötét háttér és fehér szöveg használatakor nem ritka, hogy a vizuális szöveg nem látható fókusz módban. Ennek egyik módja az, hogy vizuális szinten sötét háttérszínt alkalmazunk, és a háttér átlátszóságát nullára állítjuk.
Ebben a példában a bal oldali fánkdiagramon láthatjuk a fókusz módot . Azt is láthatjuk, hogy a részletcímkék egyike sem látható.
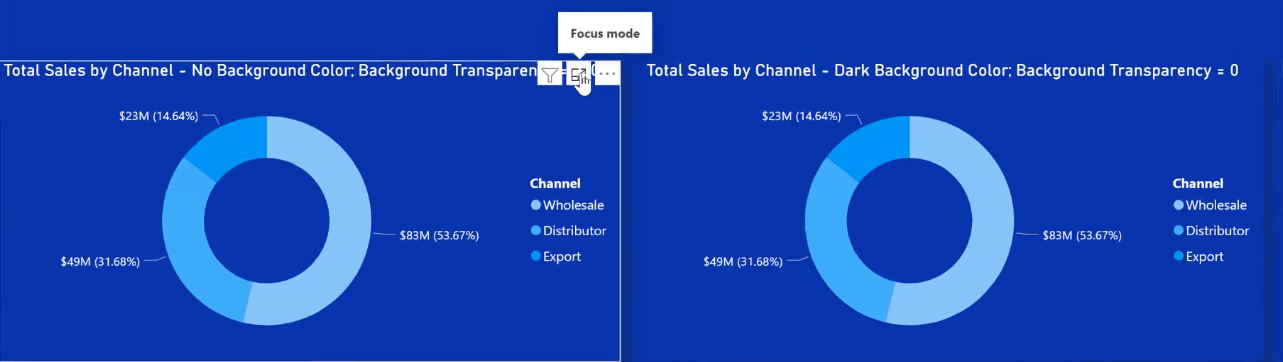
Ha pedig a formázási ablaktáblára lépünk, akkor a Háttér alatt látni fogjuk, hogy a szín fehér, az átlátszóság pedig 100-ra van állítva.
A megfelelő fánkdiagramhoz a háttér színével megegyező színt használtunk, és az átlátszóságot nullára állítottuk. Ha ebben a forgatókönyvben fókusz módot használunk, akkor valóban láthatjuk a részletcímkéket.
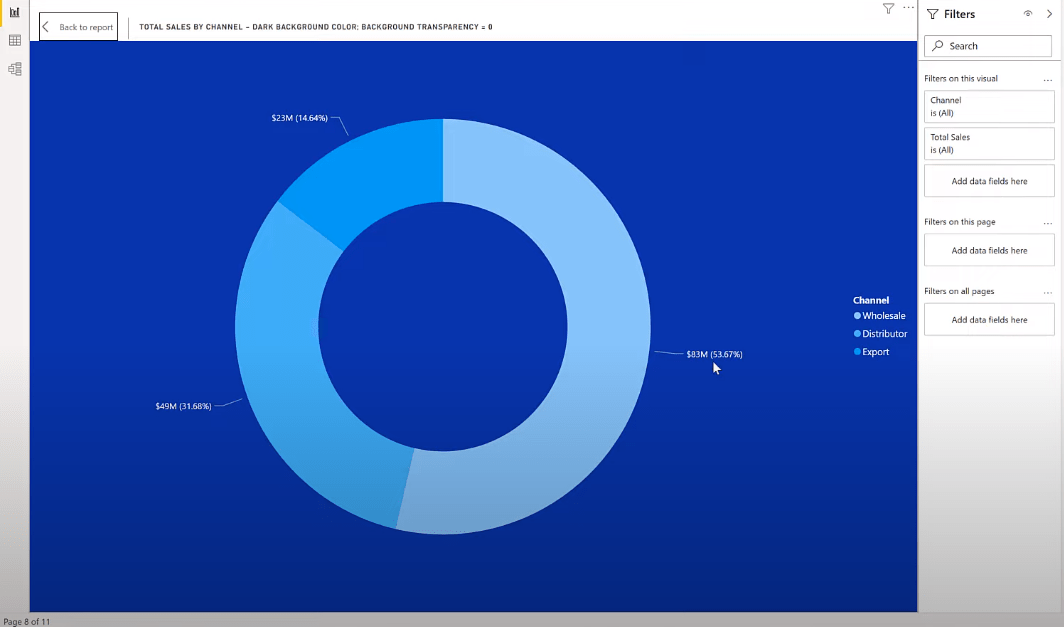
Az intelligens narratív szövegdoboz használata
Nagy rajongója vagyok a LuckyTemplates intelligens narratív szövegdobozának is. Gyakran használom őket statikus szöveg dinamikus mértékekkel történő megjelenítésére.
A helyes adattípus használata
Az oszlop adattípusa fontos. Sokszor az adatok egy LuckyTemplates fájlba kerülnek betöltésre. Bár az adatok helyesnek tűnhetnek, a legjobb gyakorlat az, hogy mindig ellenőrizze a dátumadatokat tartalmazó oszlopokat, és győződjön meg arról, hogy dátum adattípusúak. Ha nem, győződjön meg arról, hogy megfelelően vannak konvertálva.
Példaként nézzük meg a következő táblázatot. Itt három oszlop található, és úgy tűnik, hogy mindhárom oszlop ugyanazokat az adatokat tartalmazza. Valójában csak az első oszlop a dátum adattípusa, ezért minden dátumszámításnál ezt kell használni.
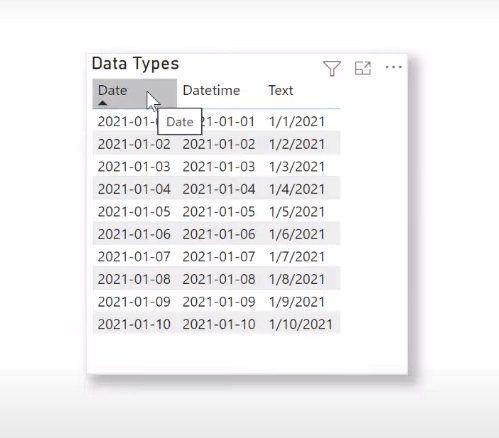
Térjünk át az adatnézetre. Láthatjuk, hogy az első oszlop egy dátum adattípus .
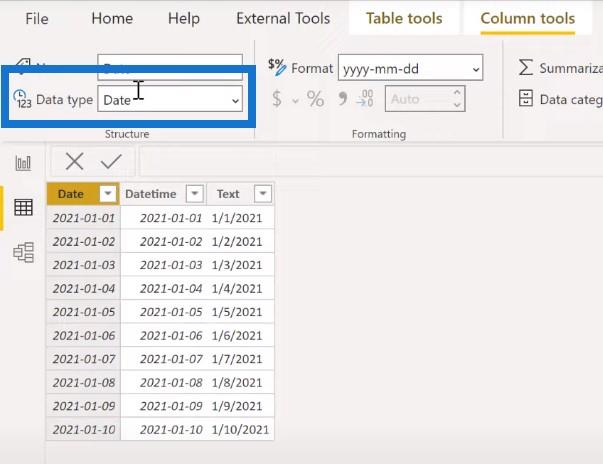
A második oszlop egy dátum/idő adattípus .
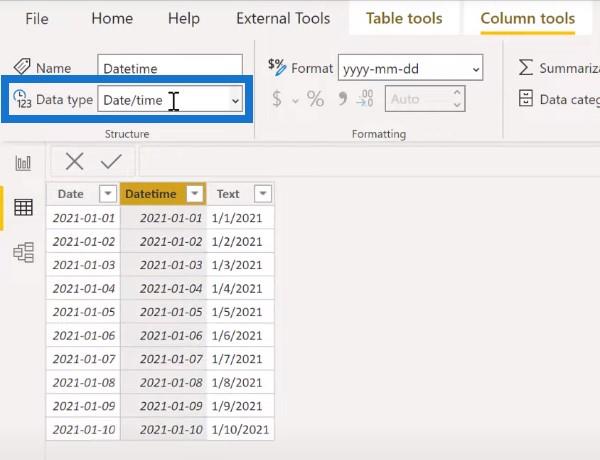
A harmadik oszlop pedig egy szöveges adattípus .
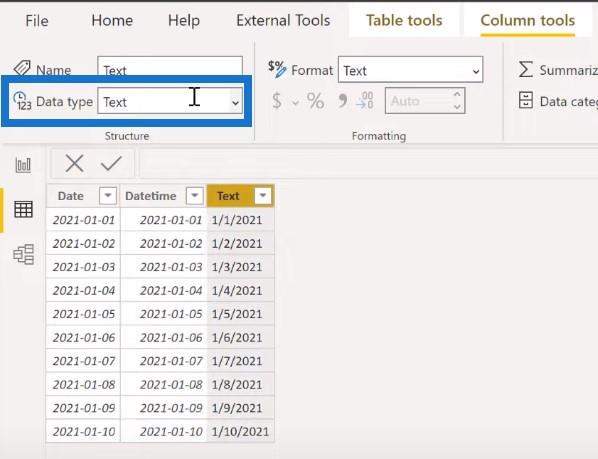
Az oszlop típusát az Adattípus melletti legördülő listában konvertálhatja .
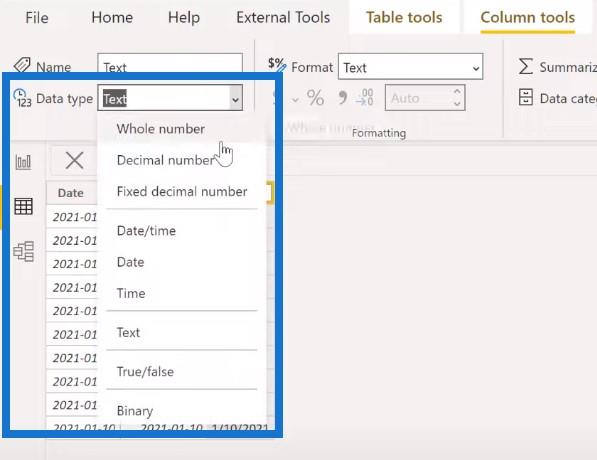
Ez gyakran előfordul olyan oszlopoknál is, amelyek egész vagy decimális adatokat tartalmaznak. Lehetséges, hogy az oszlopot helyesen importálták és egész számként vagy decimális számként azonosították, de lehet, hogy szöveges adattípussal rendelkezik, és csak egész vagy tizedes számnak tűnik. Fontos annak biztosítása, hogy a számok valóban számok legyenek az adatmodellben.
Az adatkategória azonosítása
Egy másik fontos dolog az adatkategória azonosítása . Ennek különös jelentősége van a helyadatoknál, mivel lehetővé teszi a LuckyTemplates leképezési szolgáltatásai számára az oszlopok helyes azonosítását. A városra, államra, országra, szélességre, hosszúságra stb. vonatkozó adatokat tartalmazó oszlopokat ilyenként kell azonosítani.
Menjünk át a Régiók táblázathoz . Láthatjuk, hogy a városnak nincs adatkategóriája.
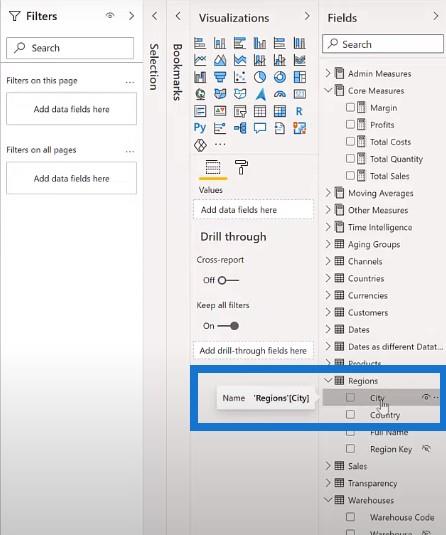
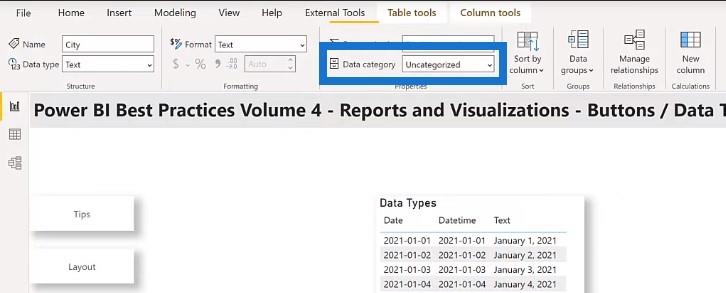
Erre az oszlopra a Város adatkategóriáját a legördülő listára kattintva tudjuk alkalmazni. Ekkor egy földgömb ikont fogunk látni a Város melletti mezőben.
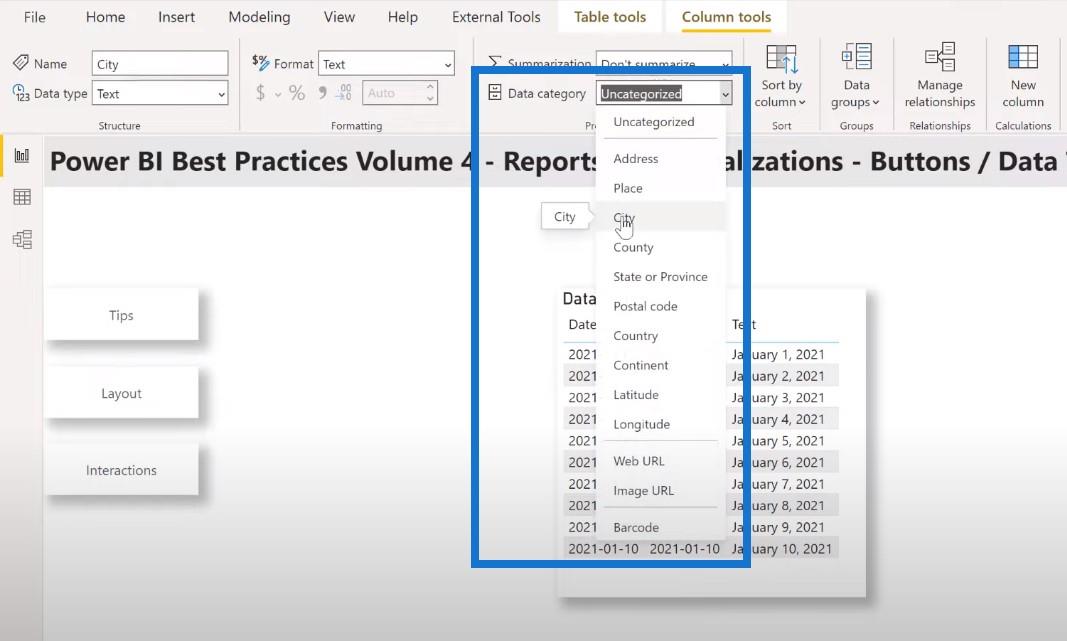
A látványelemek kölcsönhatásba hozása egymással
A jelentésoldalon lévő összes vizualitás alapértelmezés szerint kölcsönhatásba lép egymással a LuckyTemplates alkalmazásban. A jelentéskészítő szabályozhatja, hogy mely másodlagos vizualizációkra legyenek hatással az elsődleges vizualizációban lévő kijelölések.
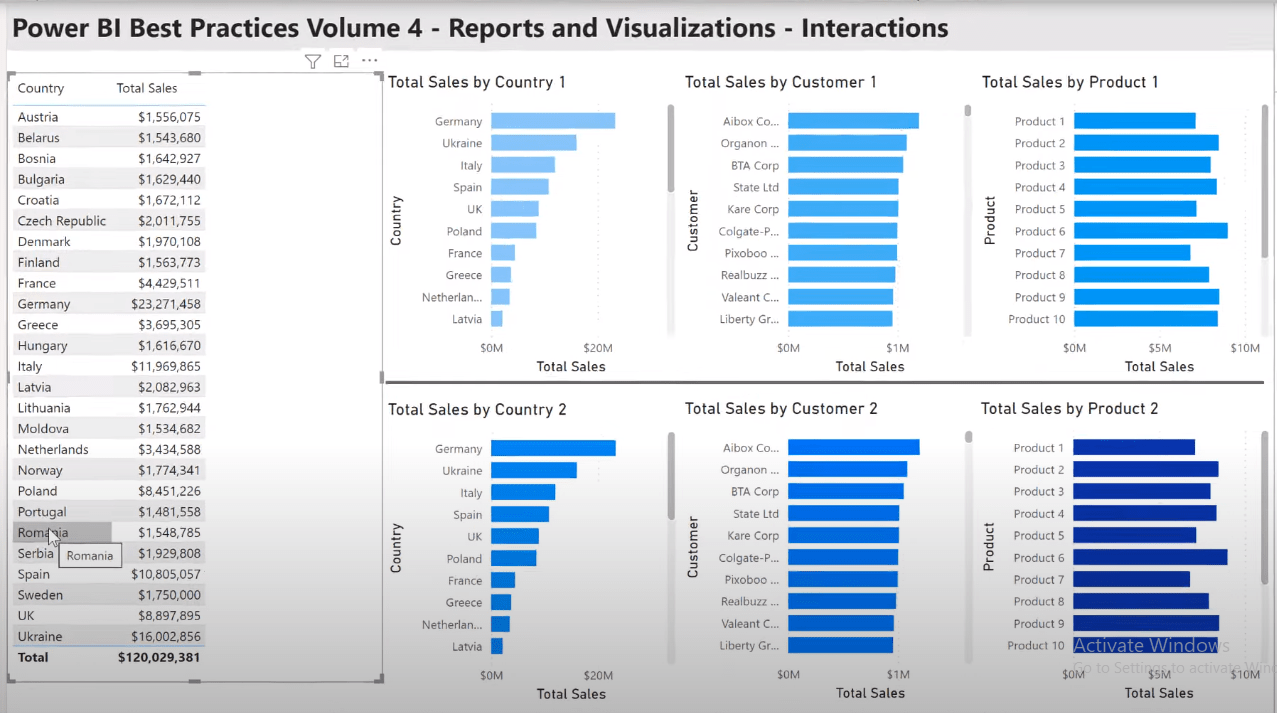
Ennek eléréséhez válassza ki az elsődleges vizualizációt a jelentésoldalon, majd kattintson a Interakciók szerkesztése gombra a Formátum eszköztáron. Lépjen az egyes másodlagos vizualizációkhoz, és használja a szűrő kiemelését vagy a Nincs ikont az interakciók kívánt engedélyezéséhez vagy letiltásához.
A fenti példában az elsődleges látványelemem a bal oldali értékesítési táblázat. A Formázás menüpontban bekapcsolom az Interakciók szerkesztése funkciót .
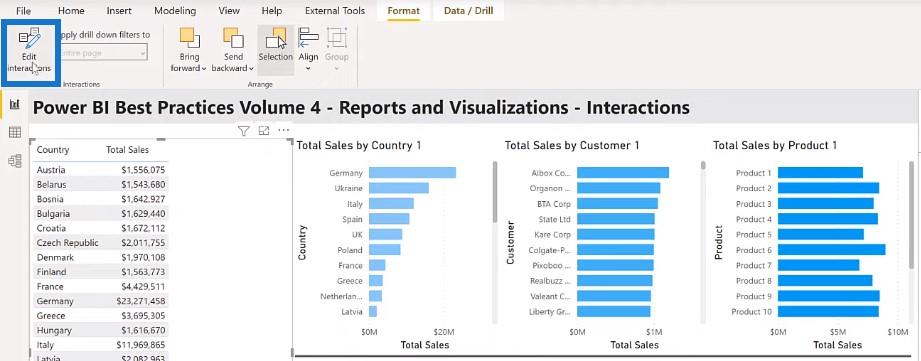
A felső sorban lévő három oszlopos diagramok mindegyikéhez kiválasztom a Szűrőt . Ezután az alsó sorban lévő oszlopdiagramok közül egyiket sem választom ki.
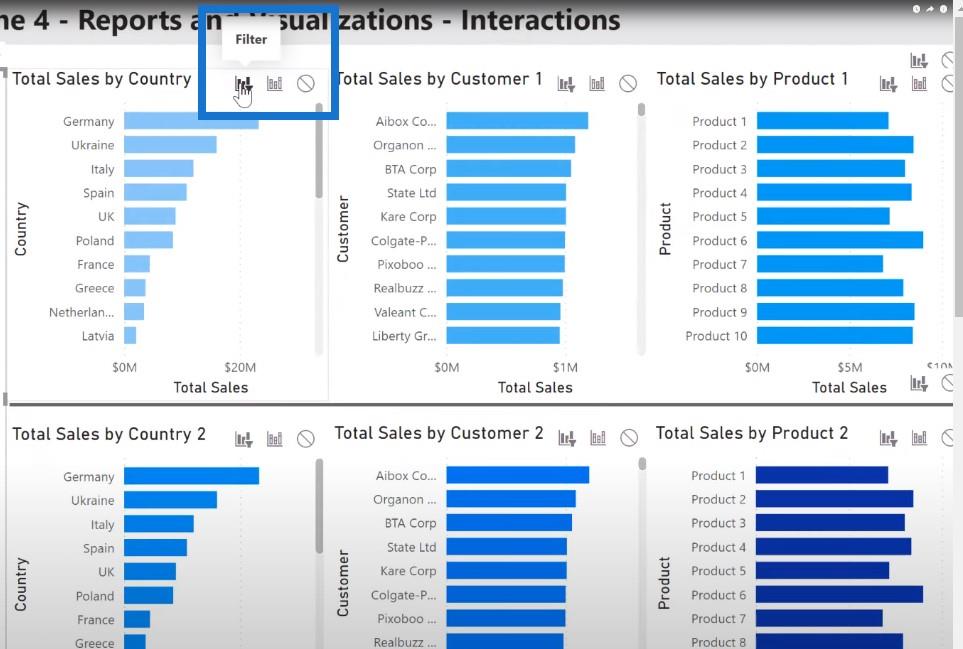
Így, amikor kiválasztok a fő vizualizációmon, a felső sorok megváltoznak, az alsó sorok viszont nem.
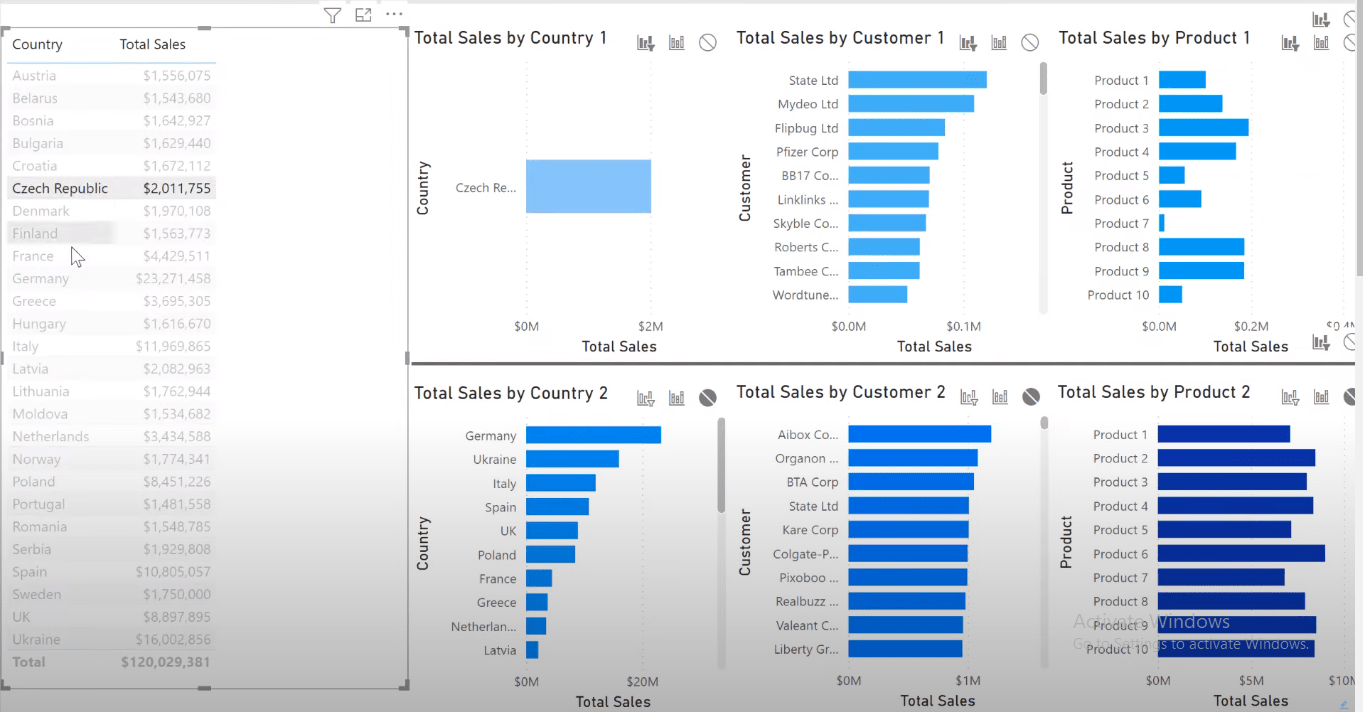
Sam McKay nagyszerű példával rendelkezik erre a technikára, amellyel megváltoztathatja a vizualitás kölcsönhatásait.
Amikor a kijelölési ablaktáblát használom a jelentésoldalon lévő összes vizualizáció elnevezésére, az iteratív fejlesztés egyszerűbb, mivel ki tudom választani a vizualizációkat beállítási célokra. A kiválasztási ablakban látható sorrendben láthatom, hogy mi van a másik előtt vagy fölött. És ismét, a sorrend könnyen módosítható.
Négy vizualizációm van ezen a jelentésoldali példán. Mindent megneveznek akkor is, ha a cím nem jelenik meg a jelentésben.
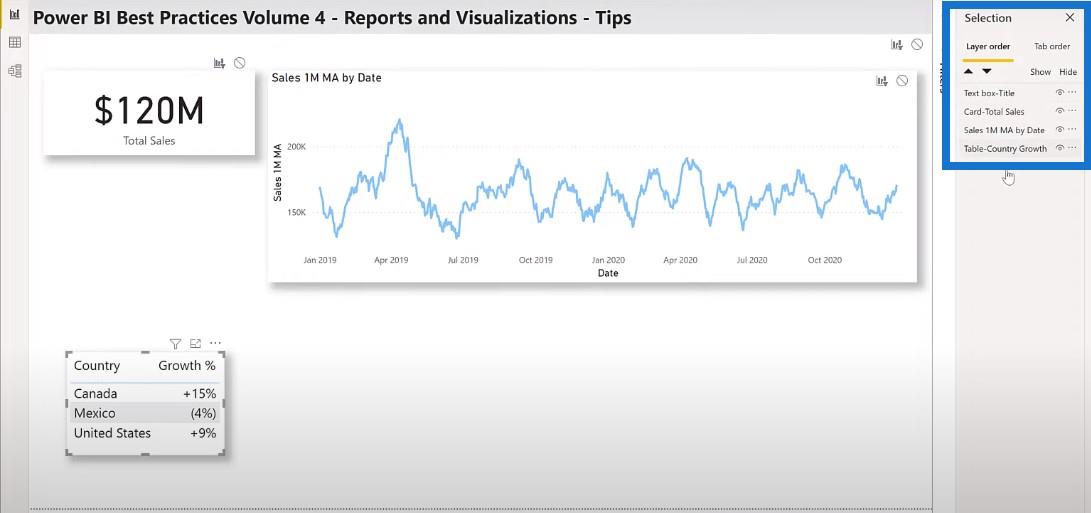
A kevésbé fontos oszlopok elrejtése
Általában számos oszlop szükséges az adatkészlethez, de előfordulhat, hogy nem hasznosak a jelentést fogyasztók számára. Jó gyakorlatnak tekinthető az összes oszlop elrejtése, kivéve, ha kifejezetten kérik.
Általában elrejtem bizonyos típusú oszlopokat, beleértve a kulcsoszlopokat (mivel csak kapcsolatokra használják), a rendezési oszlopokat (csak a megjelenítési oszlopok típusának beállítására használják), és az összes olyan oszlopot, amelyet csak mértékekre használnak (megakadályozzák a felhasználók a „csupasz oszlopokat” és a látványelemeket).
Az oszlopok megtekintéséhez váltogathatja a mezők ablaktábláját. Kattintson a jobb gombbal bárhol a mezők ablaktábláján, és válassza a Rejtett nézet lehetőséget .
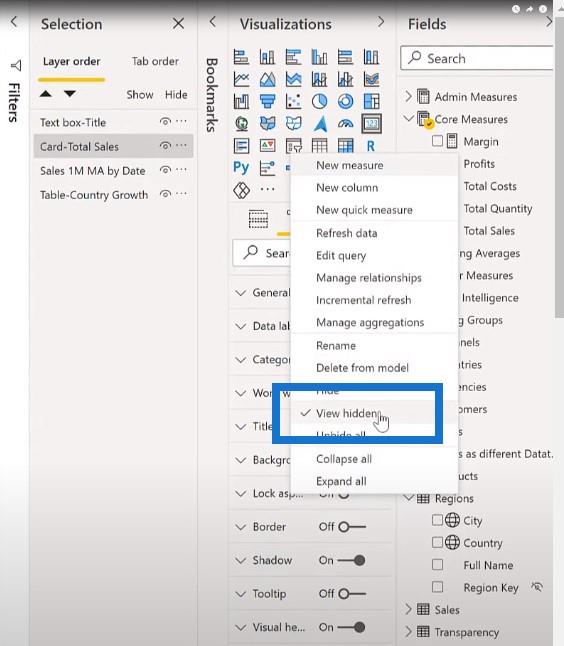
Jelentésazonosítók használata
Vannak bizonyos elemek, amelyeket minden jelentésembe belefoglalok. Biztosítani szeretnék, hogy a megfelelő jelentést és verziót teszteljék, telepítsék és használják. Ezért az egyik első kérdés, amit felteszek minden bejelentő fogyasztónak, amikor problémát jelentenek, hogy mi a jelentés azonosítója , verziója és verziódátuma ?
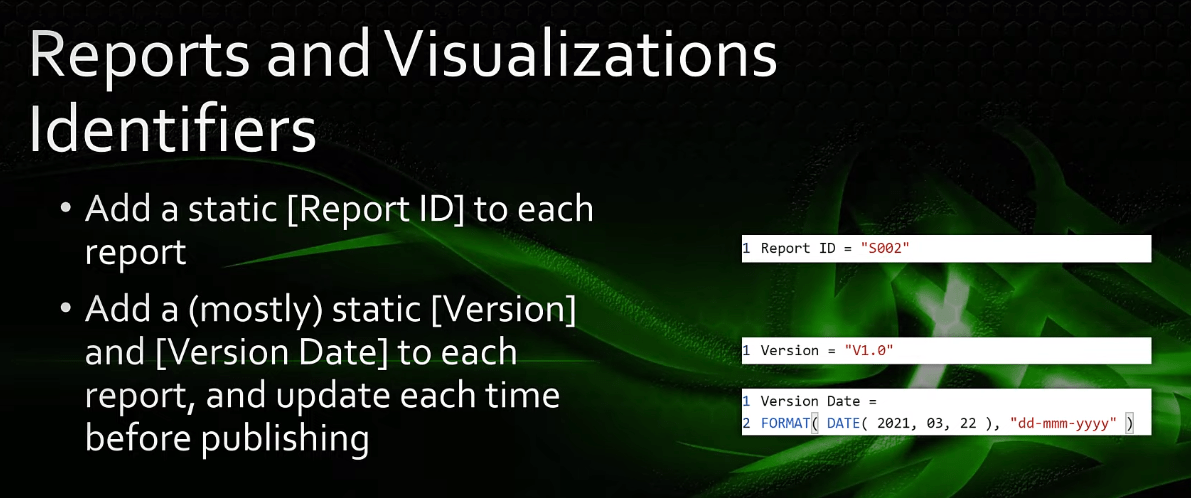
Miután megadtam ezeket a részleteket, és megerősítettem, hogy ez a jelentés helyes iterációja, csak ezután folytatom a probléma elemzését. Ha a felhasználó például a jelentés egy régi verzióját használja, akkor azt mondom neki, hogy próbálja ki a jelenlegi verziót, és nézze meg, hogy a probléma továbbra is fennáll-e.
Ez a LuckyTemplates bevált gyakorlat megkönnyíti azon jelentések azonosítását, amelyek módosításra szorulnak, amikor az üzleti szabályok megváltoznak. Ez egyben bizalmat ad a jelentések fogyasztói számára, hogy az üzleti szabályok módosításait alkalmazták. Ez rendkívül előnyös mind a jelentés készítőinek, mind a jelentés fogyasztóinak.
A vizuális elemek minimalizálása egy jelentésoldalon
Van néhány dolog, amellyel csökkentheti a jelentésoldal megjelenítéséhez szükséges időt egy szűrő vagy szeletelő kiválasztása után. Megpróbálhatja minimalizálni a vizuális elemek számát a jelentésoldalon.
Ezt úgy teheti meg, hogy a látványelemeket kombinálja, és a különböző kártyavizualitásokat egyetlen többsoros kártyára cseréli. Használhat mátrixvizuálist is a sorokon megjelenő értékek kiválasztásához. Sok különböző vonaldiagramot lecserélhet egyetlen vonaldiagramra kis többszörösek használatával.
Térjünk át egy pillanatra a LuckyTemplates-hez. Ha a teljesítmény oldalra lépünk, láthatjuk, hogy a normál mátrixban (balra) minden értékhez oszlopok vannak. Használhat olyan oszlopokat is, amelyek a sorok értékeit mutatják (jobbra).
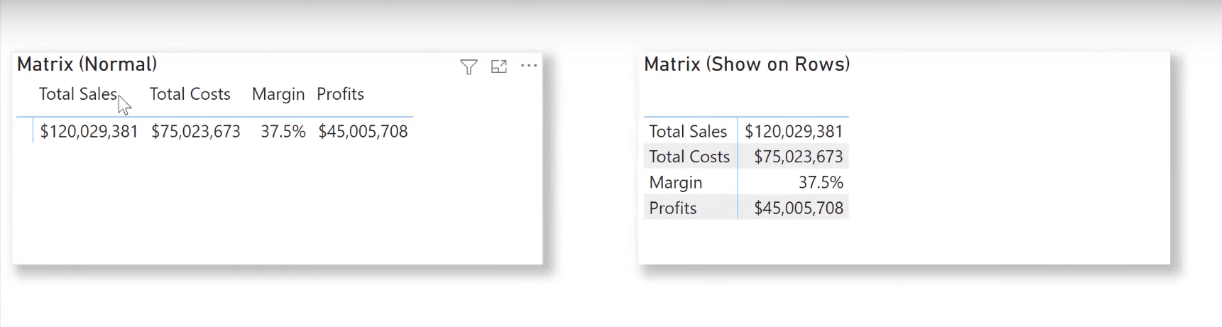
A LuckyTemplates másik bevált gyakorlata a látványelemek számának csökkentésére az új oldalak hozzáadása és a látványelemek áthelyezése ezekre az új oldalakra. Használhat legördülő típusú szeletelőket is.
A lista típusú szeletelőknek lekérdezést kell küldeniük minden alkalommal, amikor egy jelentésoldal megnyílik, míg a legördülő típusú szeletelők csak akkor adnak le lekérdezést, amikor ténylegesen kiválasztásra kerül.
A szűrőpanel összecsukása
Ezenkívül a LuckyTemplates jelentés mentése előtt csukja össze a szűrőpanelt. A kibontott szűrőpanel minden alkalommal, amikor egy oldal megnyílik, lekérdezést ad ki, míg az összecsukott szűrőpanel csak kibontáskor ad le lekérdezést.
Következtetés
Remélhetőleg néhány ilyen ötletet hozzáadhat LuckyTemplates eszköztárához, és hasznosnak bizonyulnak a jövőben.
Ebben a bejegyzésben a LuckyTemplates bevált gyakorlatát tárgyaltuk a jelentéskészítés negyedik pilléréhez, a jelentések és a vizualizációk pilléréhez .
Mindenkinek a legjobbakat kívánom a LuckyTemplates útján.
Greg
Az Excel gyakorisági táblázataiban, valamint az aránytáblázatokban készültek. Nos, nézze meg, mik ezek, és mikor kell használni őket.
Ismerje meg, hogyan töltheti le és telepítheti a DAX Studio és a Tabular Editor 3 alkalmazást, és hogyan konfigurálhatja őket a LuckyTemplates és az Excel programban való használatra.
Ez a blog tartalmazza a Shape Map vizualizációt a LuckyTemplates térbeli elemzéséhez. Megmutatom, hogyan használhatja hatékonyan ezt a vizualizációt annak funkcióival és elemeivel.
Ebben az oktatóanyagban egy egyedülálló ötletet mutatok be a pénzügyi jelentésekkel kapcsolatban, amely az eredmények hozzárendelését jelenti a LuckyTemplates-en belüli táblázatsablonok előre meghatározásához.
Hozzon létre DAX-mértékeket a LuckyTemplates alkalmazásban meglévő mértékek vagy képletek használatával. Ezt nevezem mértékelágazási technikának.
Ebben a blogban fedezze fel a LuckyTemplates adatkészletet, a leghatékonyabb függvényhívást, amely M- és DAX-függvények ezreit juttatja a keze ügyébe.
A mai oktatóanyagban megosztok néhány adatmodellezési technikát a DAX-mérések jobb rendszerezéséhez a hatékonyabb munkafolyamat érdekében.
A LuckyTemplates egy nagyszerű eszköz a pénzügyi jelentésekhez. Itt található egy oktatóanyag, amely bemutatja, hogyan hozhat létre személyre szabott táblázatokat a LuckyTemplates pénzügyi irányítópultjához.
Ez az oktatóanyag megvitatja a Power Query nyelvi folyamatot, és azt, hogyan segíthet zökkenőmentes és hatékony adatjelentések létrehozásában.
Az egyik kedvenc technikámról fogok beszélni a LuckyTemplates egyéni ikonok körül, amely dinamikusan használja az egyéni ikonokat a LuckyTemplates vizualizációkban.