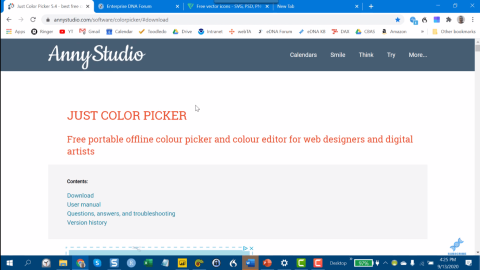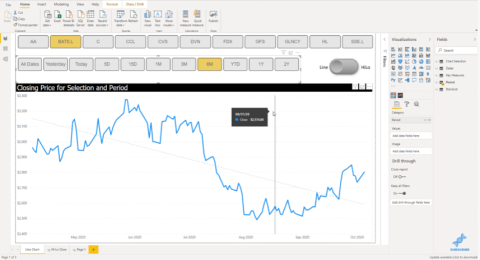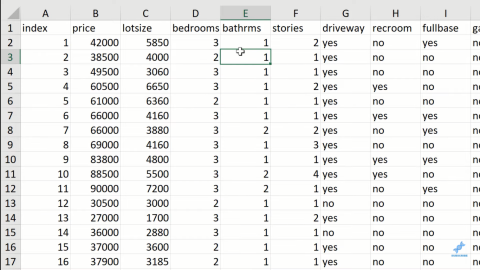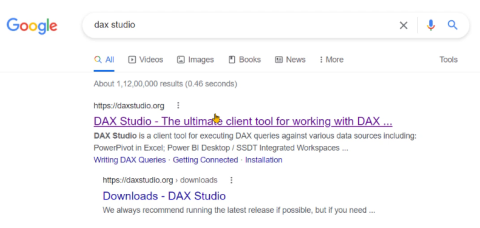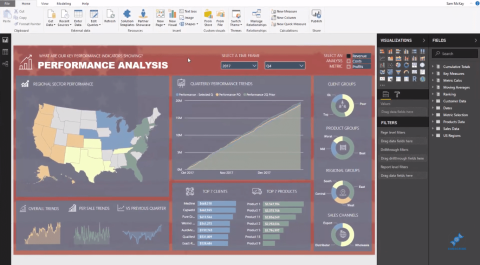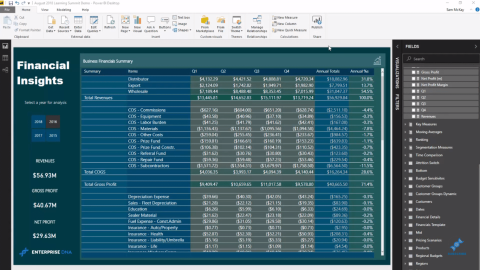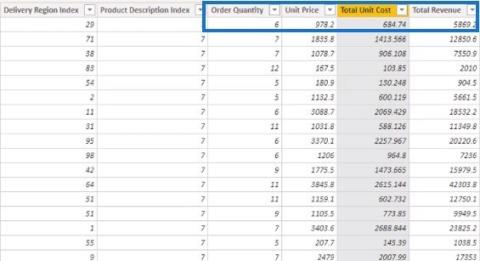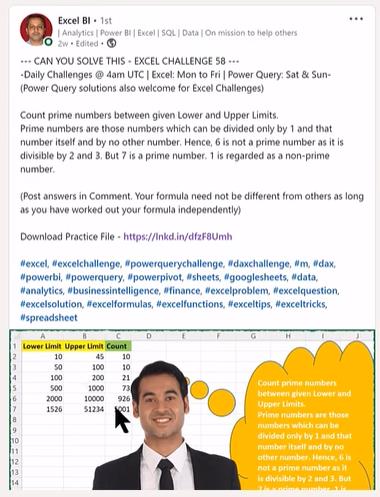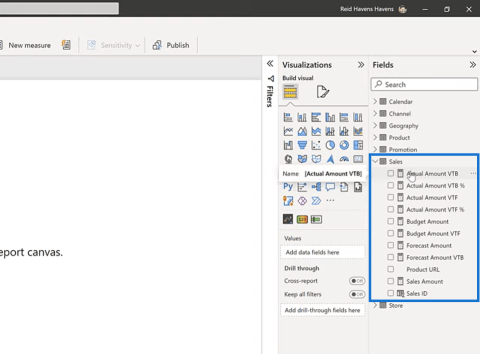Verzióelőzmények a SharePoint-listákban
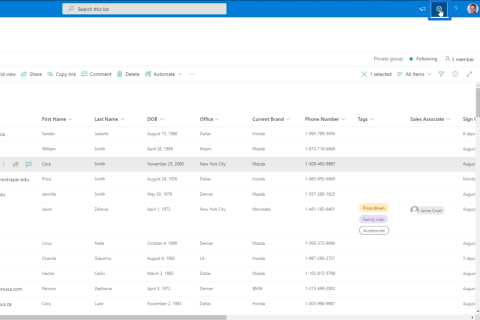
Fedezze fel, hogy a SharePoint verzióelőzményei hogyan segíthetnek áttekinteni egy bizonyos adatok alakulását, és hány módosításon mentek keresztül.
A mai blogban egy olyan témát fogunk megvitatni, amelyet nemrég tettek közzé a LuckyTemplates fórumon a Charticulatorról. David Joynak, a fórum egyik tagjának kérdése volt Mudassir egyik videójával kapcsolatban. Tudni akarta, hogyan lehet diagramokat formázni, és feltételesen kiemelni valaminek a MAX értékét egy oszlopdiagramban, amikor a többi oszlopdiagram összes többi színe más színű. Az oktatóanyag teljes videóját a blog alján tekintheti meg.
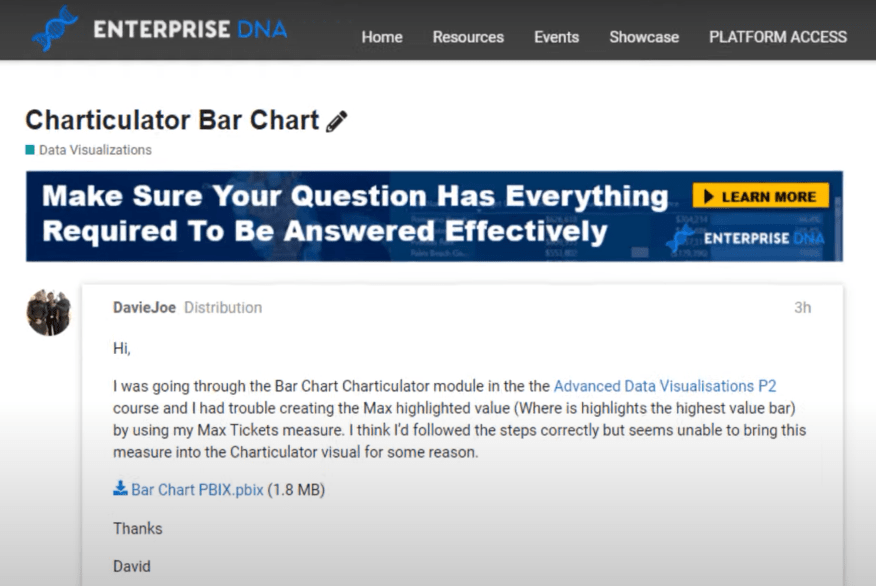
Nézzük meg David PBIX fájlját, és menjünk a LuckyTemplates oldalra. Eredetileg így nézett ki az adatkészlet.
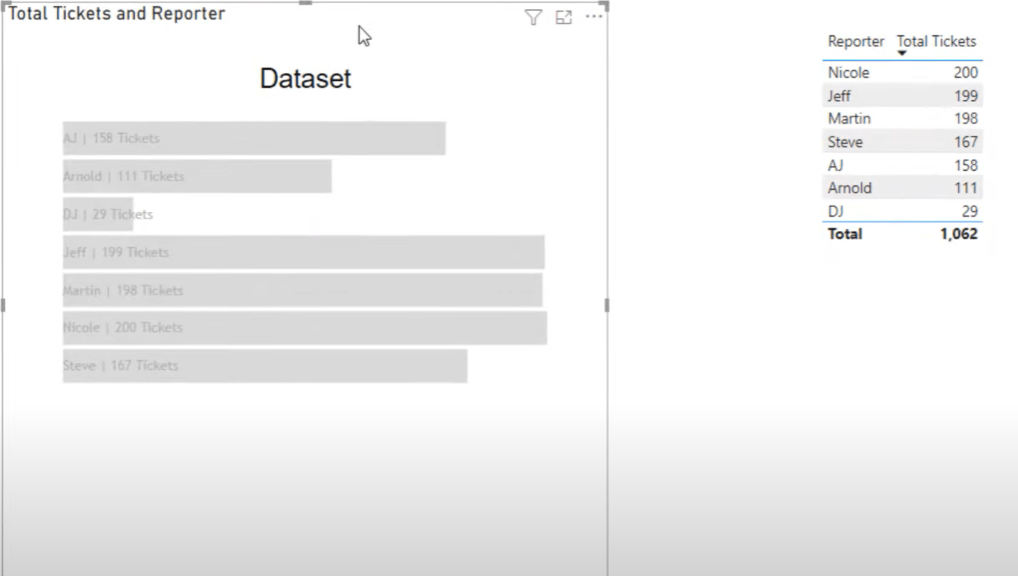
Ha kiemeli a Total Tickers and Reporter táblát, láthatja, hogy ez a mérték egy táblázatból hozza be az összes jegyet és a riportert.
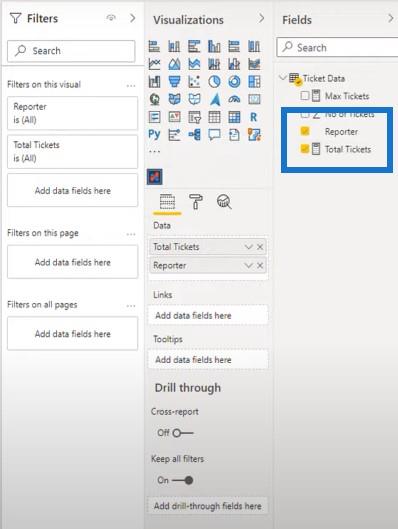
A saját jelentéseim készítésekor szeretek mindent vizuálisan látni, ami a képernyőn történik. Ezért készítettem ezt a diagramot, ahol láthatjuk az összes jegyet és az összes riportert.
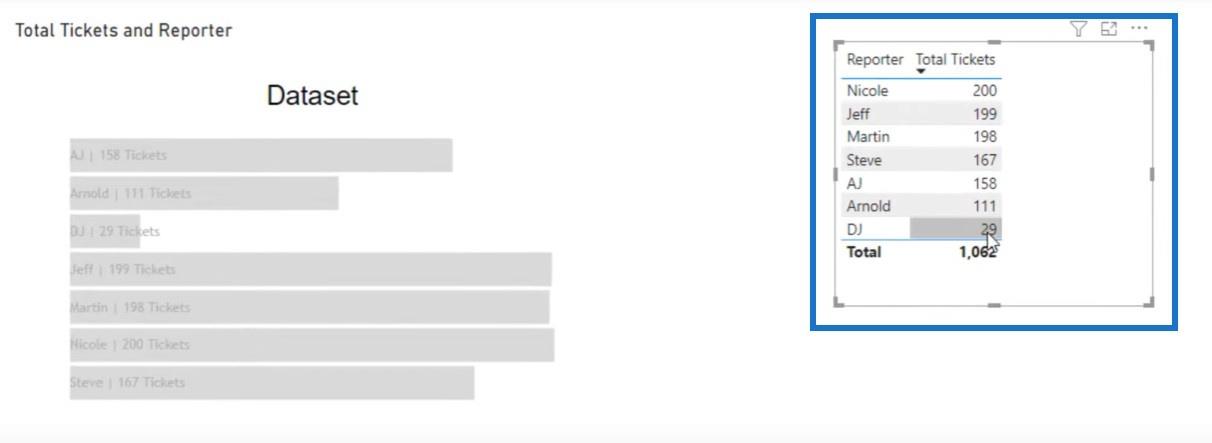
David azt akarta tenni a jelentésében, hogy a Max Tickets mérőszámának maximális értékét behozza a Charticulatorba.
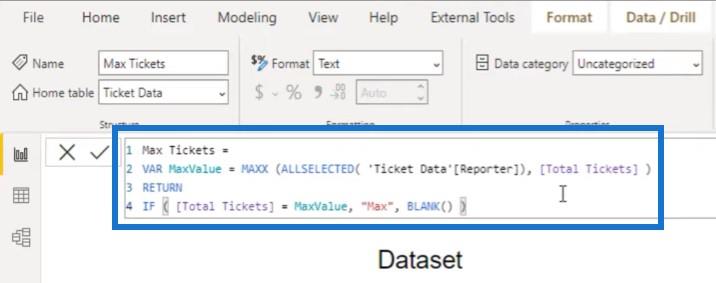
De valamilyen oknál fogva a LuckyTemplates asztali Charticulator alkalmazás nem szereti a szöveges értéket ehhez a mértékhez. Megmutatom, miért nem működik.
Tartalomjegyzék
Új charter létrehozása
Létrehozunk egy másik Charticulatort, ha rákattintunk a Charticulator ikonra, és megnagyobbítjuk.
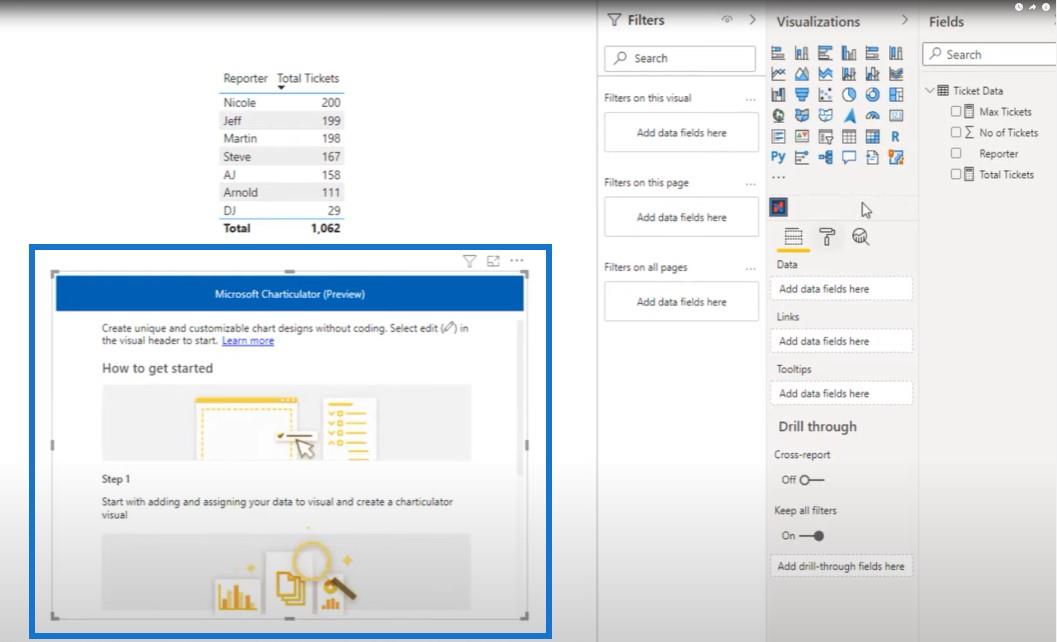
A riporter és az összes jegy dimenzióját ismét bevisszük a táblázatba.
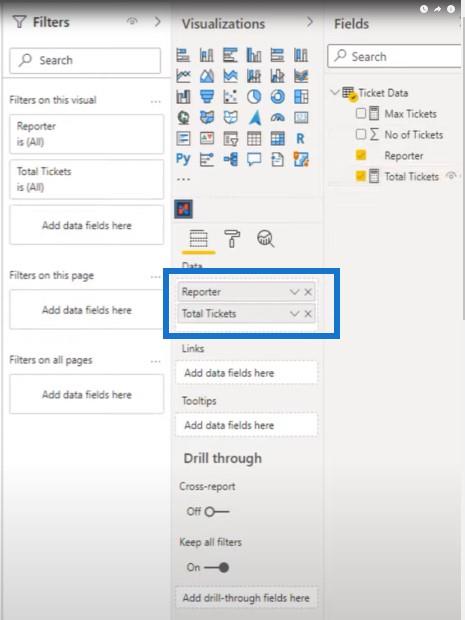
Itt kattintunk a három pontra, majd a Szerkesztés gombra.
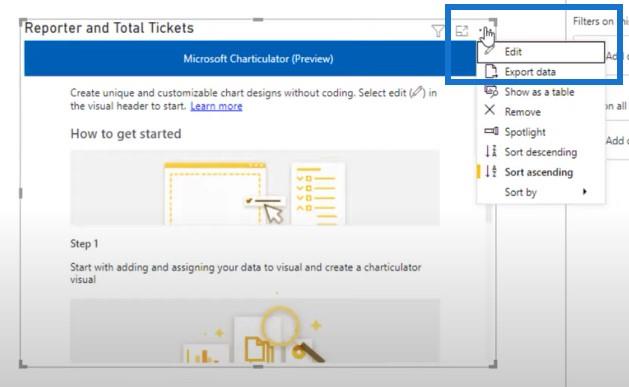
Ha azonban beviszem a képbe a maximális jegyeket, akkor ez lehetővé teszi a diagram létrehozását, de ha a Diagram létrehozása gombra kattintok , hibaüzenetet kapok.
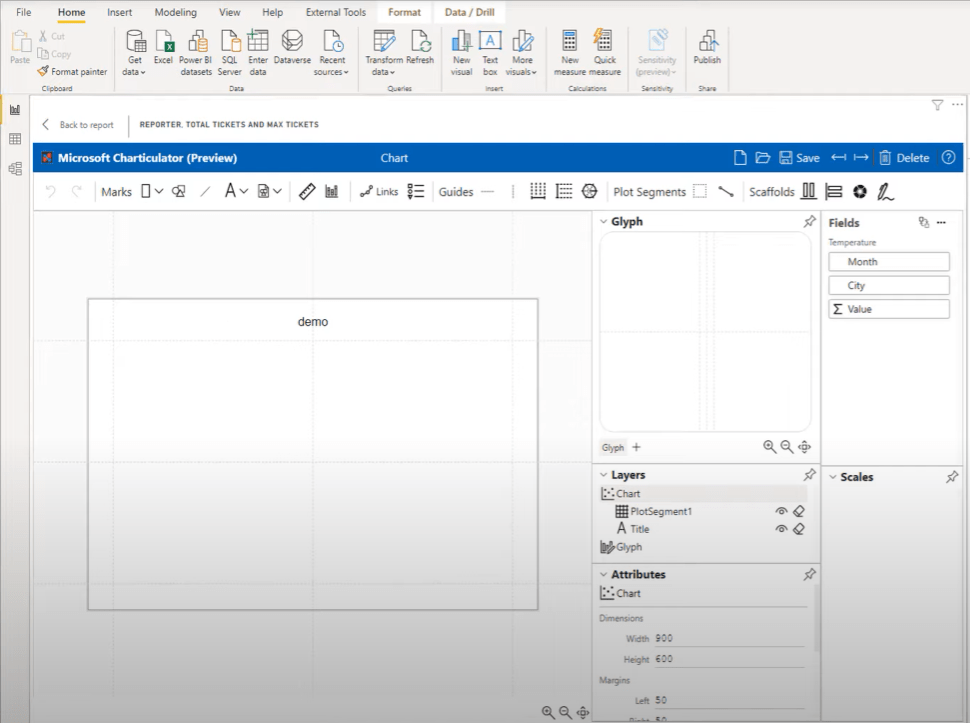
Annak érdekében, hogy ez működjön, megváltoztattam a Max Tickets mértékét úgy, hogy a Max értéket 1 -re cseréltem , az üreset pedig 0- ra cseréltem .
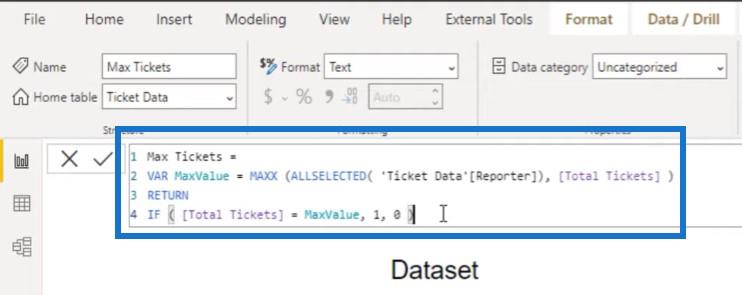
Ha beírom a Max Tickets mérőszámomat ebbe a táblázatba, láthatjuk, hogy Nicole a legjobb riporter, aki a legtöbb jegyet birtokolja, ezért az értéke 1.
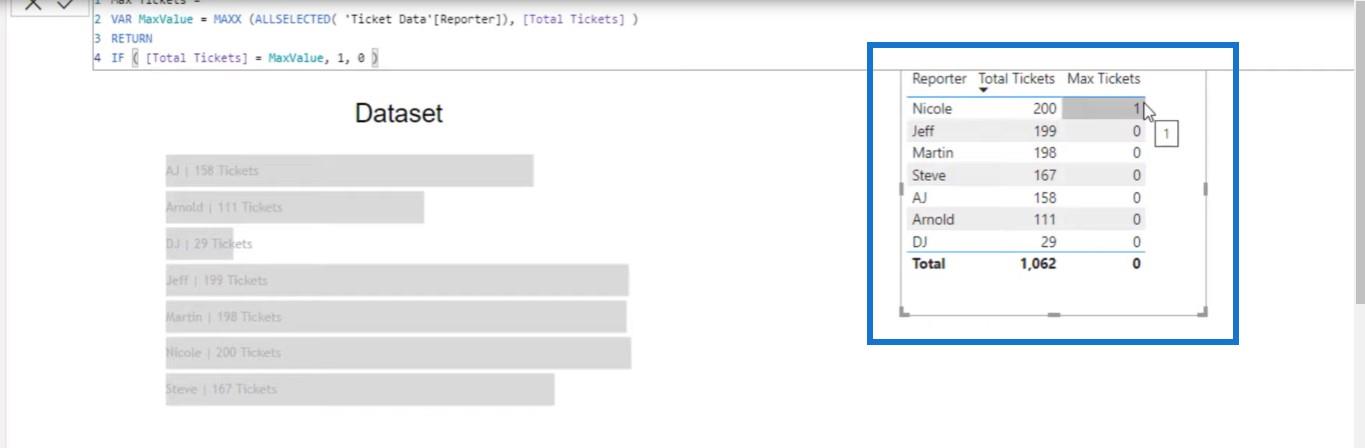
A következő lépés az, hogy ezt be kell vinni a Charticulatorba. Tehát hozzunk létre egy újat, és vigyük be a szükséges mezőket. Ahelyett, hogy az összes jegyre vonatkozó mérőszámot hoznánk be, hozzuk be a jegyek számának tényleges értékét, majd a Max Tickets mérőszámot.
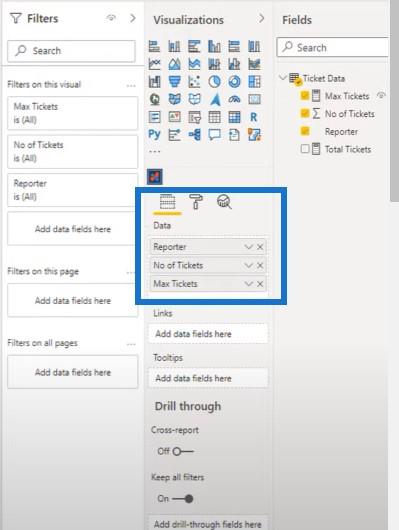
Kattintson a három ellipszisre, majd kattintson a Szerkesztés gombra .
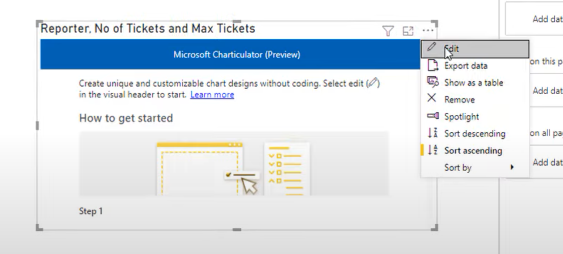
Ezután kattintson a Diagram létrehozása gombra .
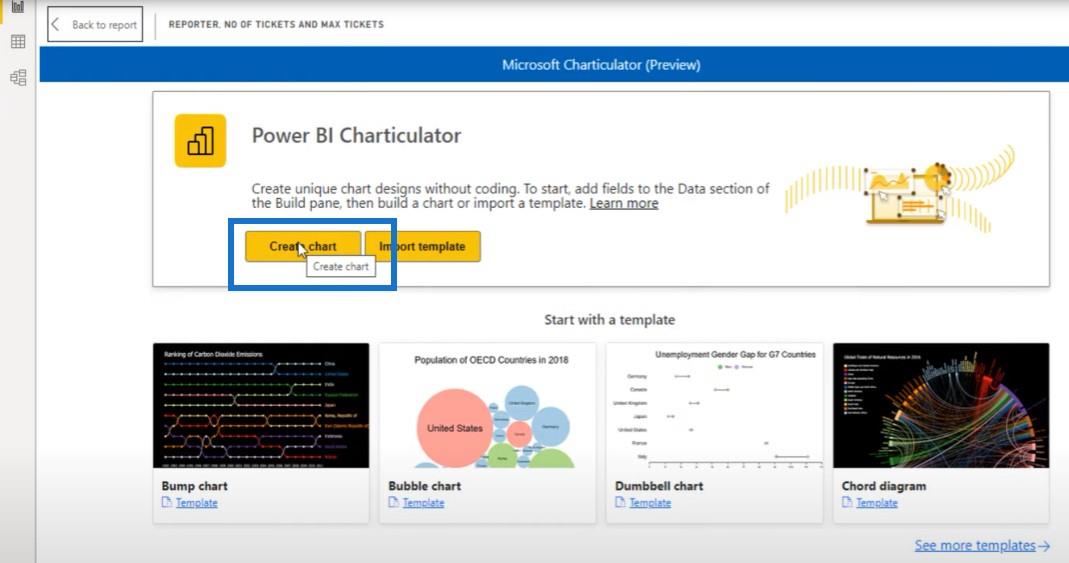
Innentől kezdve elkezdhetjük felépíteni diagramunkat.
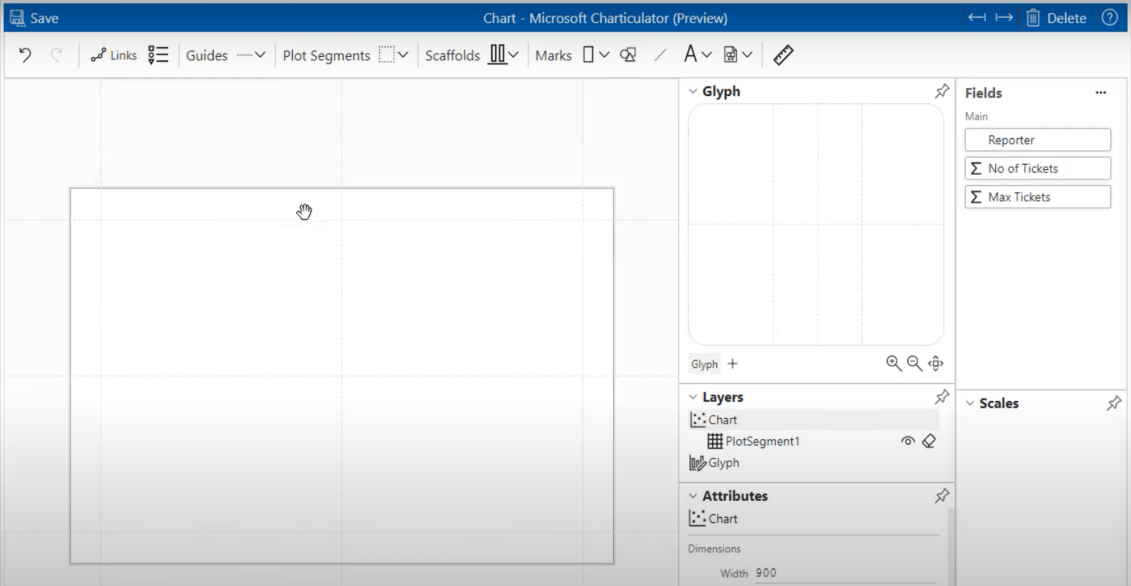
Válasszunk ki egy jelet, és dobjuk rá a karakterjelre.
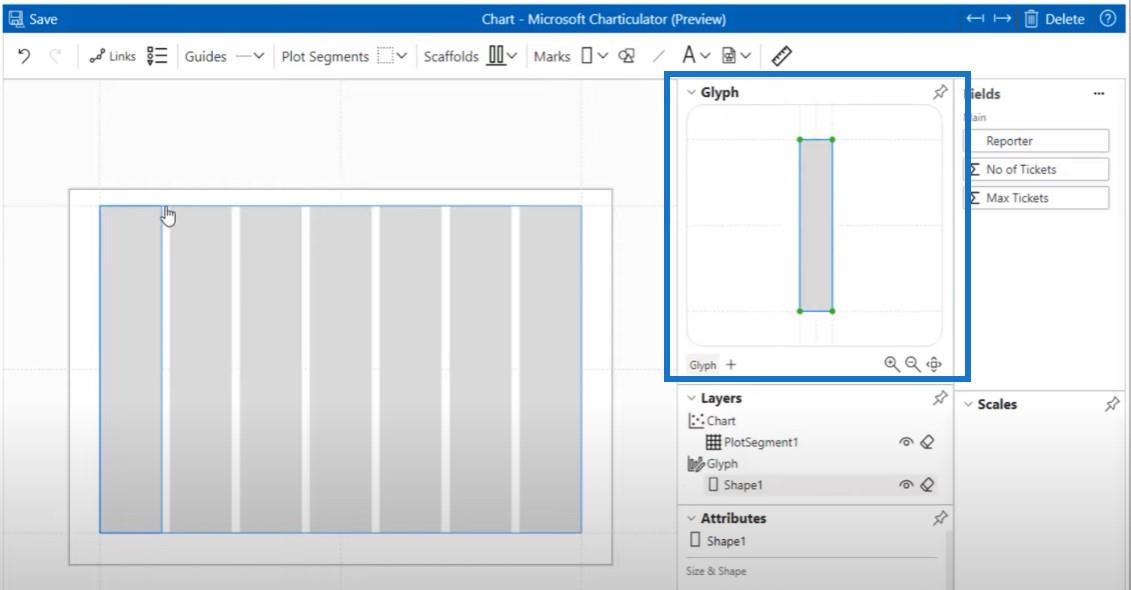
Aztán rákattintunk a Stack Y-re, és betesszük a riporterek listáját a verembe. Tetszik a mostani beállítás, ahol a riporterek nevei A-tól Z-ig vannak. De ezt a sorrendet határozottan módosíthatja, ha szeretné, néhány itt található lehetőséggel.
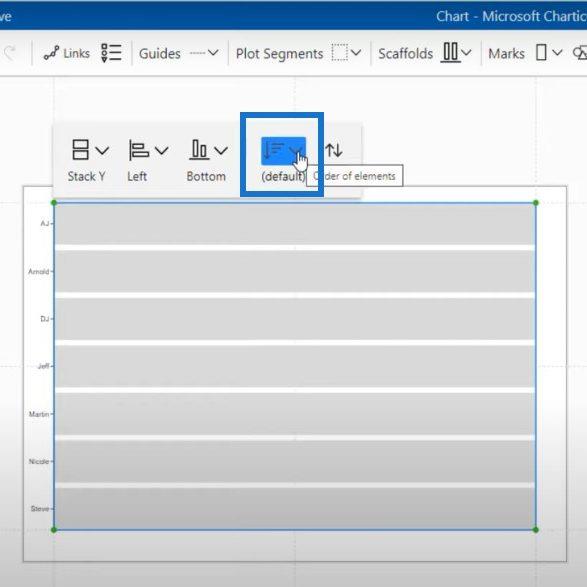
A következő lépés az, hogy behozzuk a jegyek számát, hogy megkapjuk a szélességet. Most már láthatjuk, hogy az egyes riporterek számára különböző méretű sávok vannak.
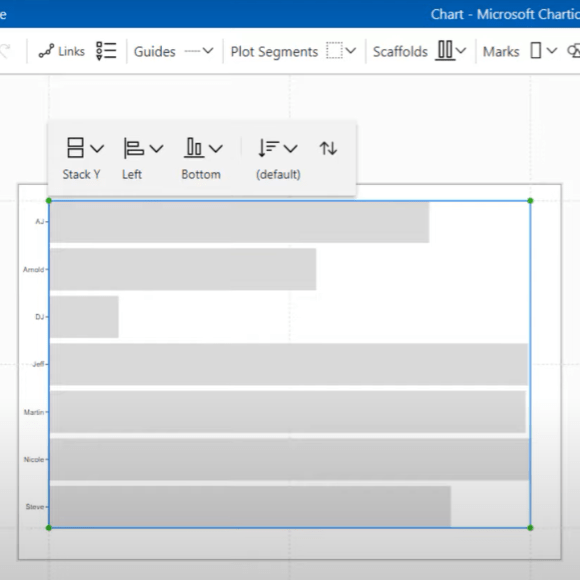
A folyamat következő lépése a szöveg beillesztése a karakterjelbe, és igazítása, hogy a szöveg a sávokon belül legyen. Nyilvánvalóan beállíthatja úgy, ahogy akarja.
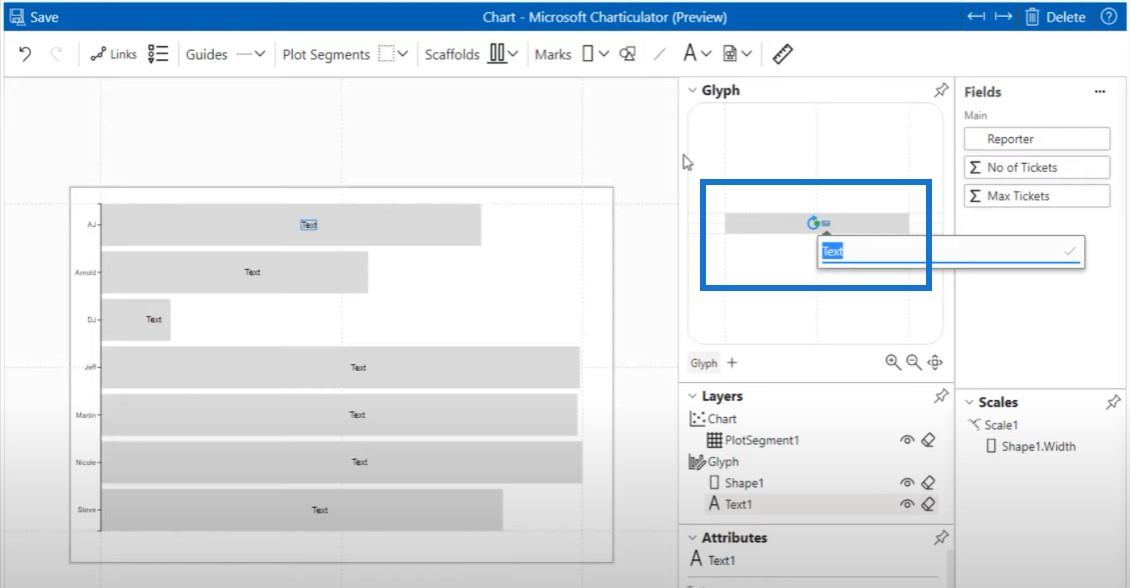
Kattintson a Rétegek melletti gombostűre, bontsa ki egy kicsit az ablakot, és adja meg a jegyek számát .
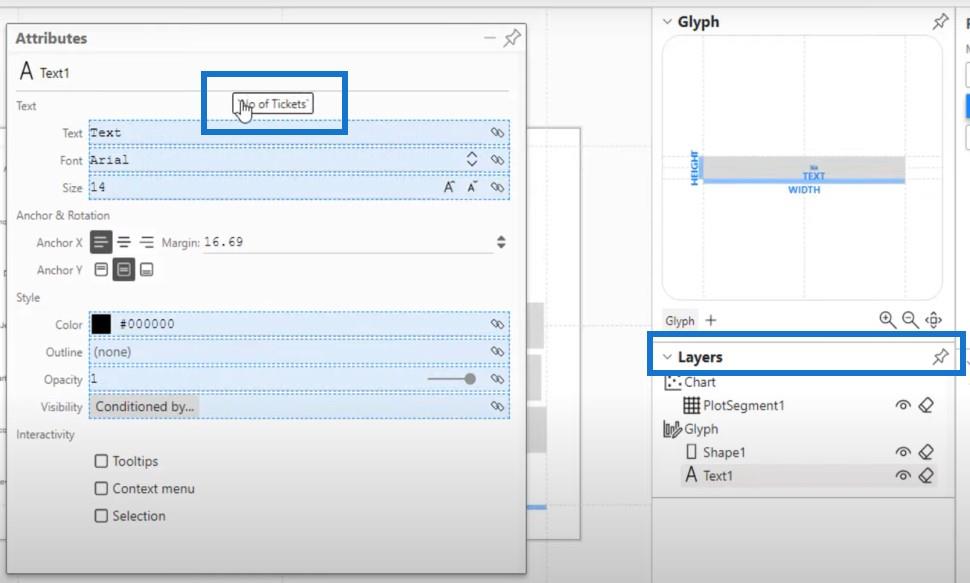
Most már láthatjuk értékeinket az oszlopdiagramokon.
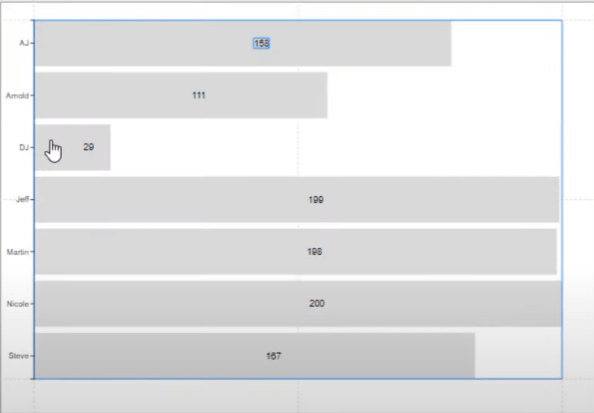
A diagramok feltételes formázása
A diagramok formázásához a következő lépés az Alakzat gombra kattintva . Itt állíthatjuk be a képernyőt úgy, hogy a sávok minden értéknél egyszínűek legyenek, kivéve a max értéket. A maximális értéknek külön színe lesz.
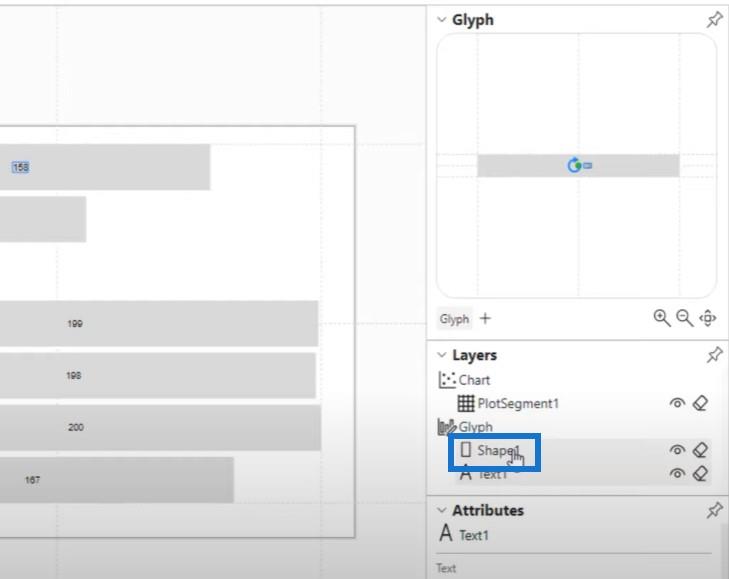
Kattintson az Alak melletti gombostűre , és nagyobbá tesszük az ablakot, hogy mindent lássunk.
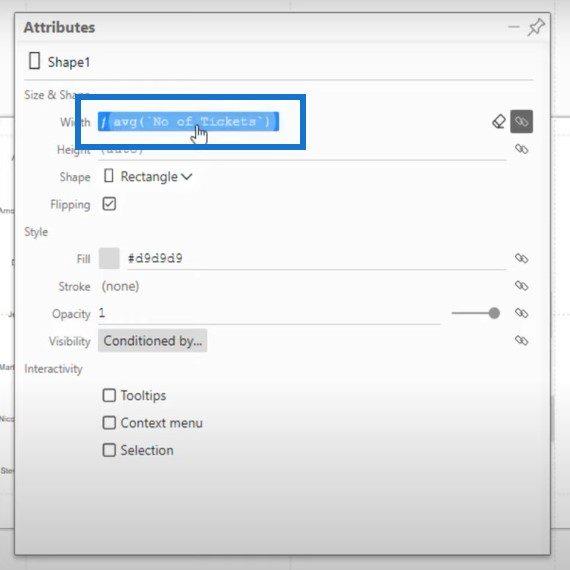
Már megvan az átlagos jegyek száma a sávok szélességében, így a következő lépés az, hogy behozzuk Max Tickets mérőszámunkat és bedobjuk a Kitöltésbe .
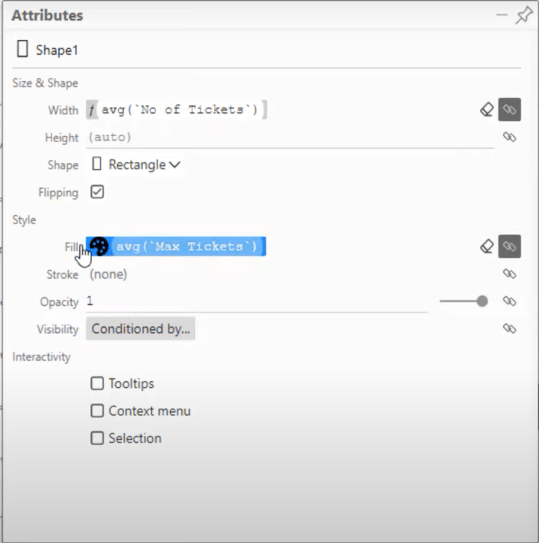
Jelenleg ezeknek a diagramoknak szinte mindegyike fehér, míg a maximum fekete.
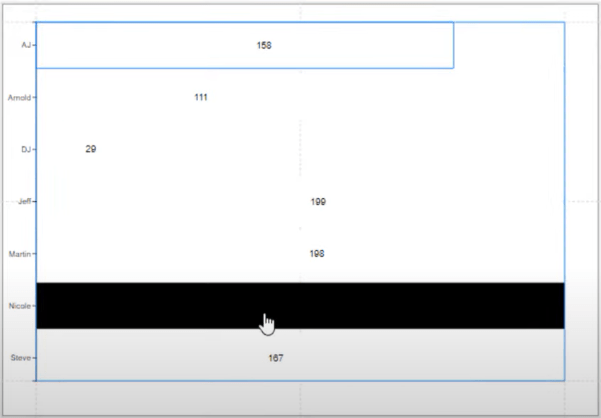
Kattintson a kis paletta ikonra, és lépjen az Egyéni elemre . Cseréld le az összes fehéret egy szép kis kékre, és akkor a fekete max változatlan marad.
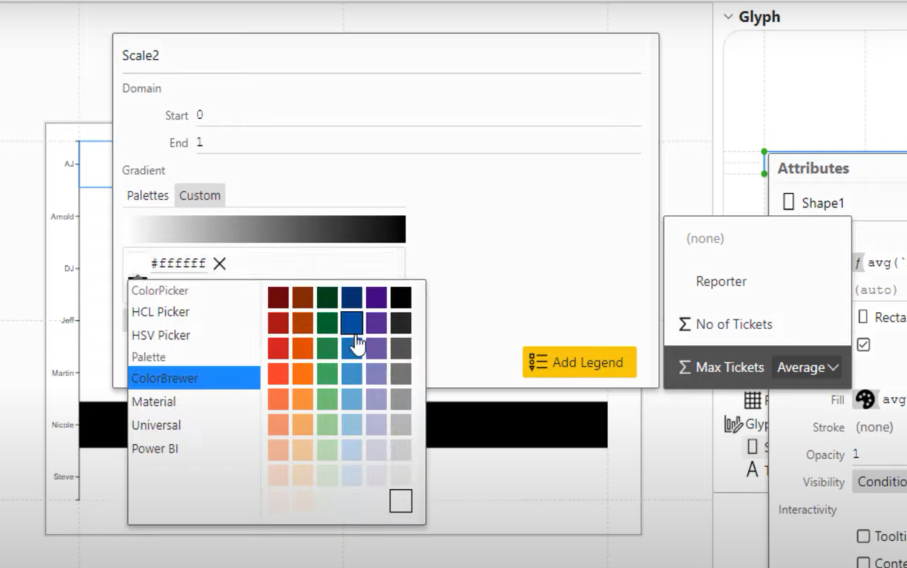
Ez az oszlopdiagram feltételes formázásának eredménye.
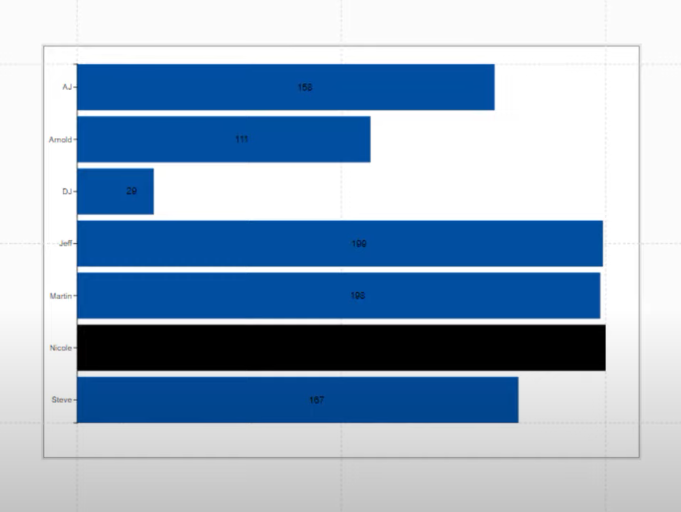
Most térjünk vissza a szövegünkhöz, és szűkítsük le egy kicsit. Mivel sötétebb színeket használunk, nem látjuk a szöveget a sávokban. Cseréljük a színüket fehérre.
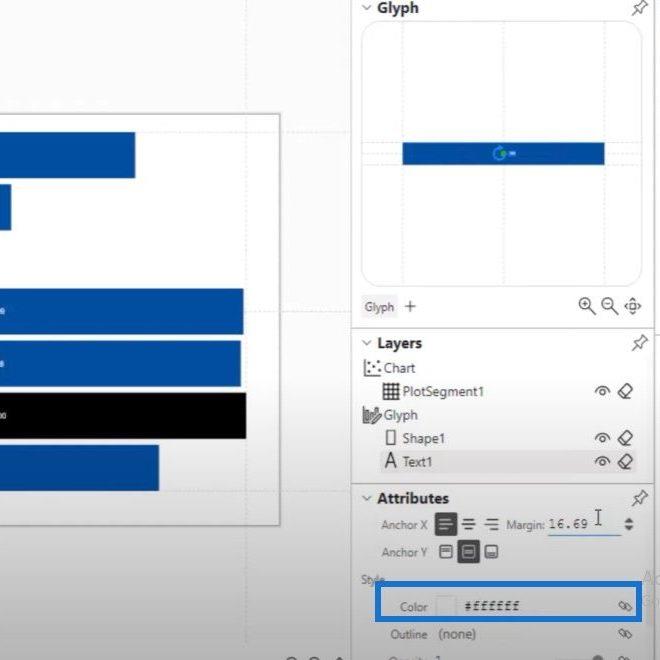
A következő lépés az, hogy kevésbé észrevehetővé tegyük ezeket a pontokat a riporterek neve mellett. Ha rákattintunk a plot szegmensre , nyilvánvalóan láthatjuk, hogy ez az Y tengelyen van. Ha erre a három pontra kattintunk itt, akkor megjelenik a vonal színe.
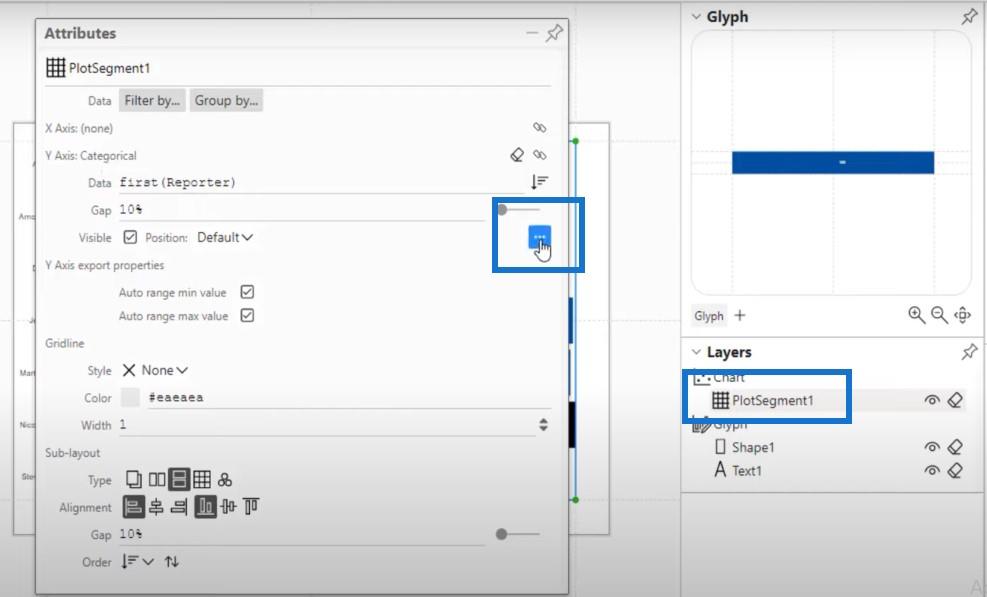
Változtassuk meg a vonal színét fehérre.
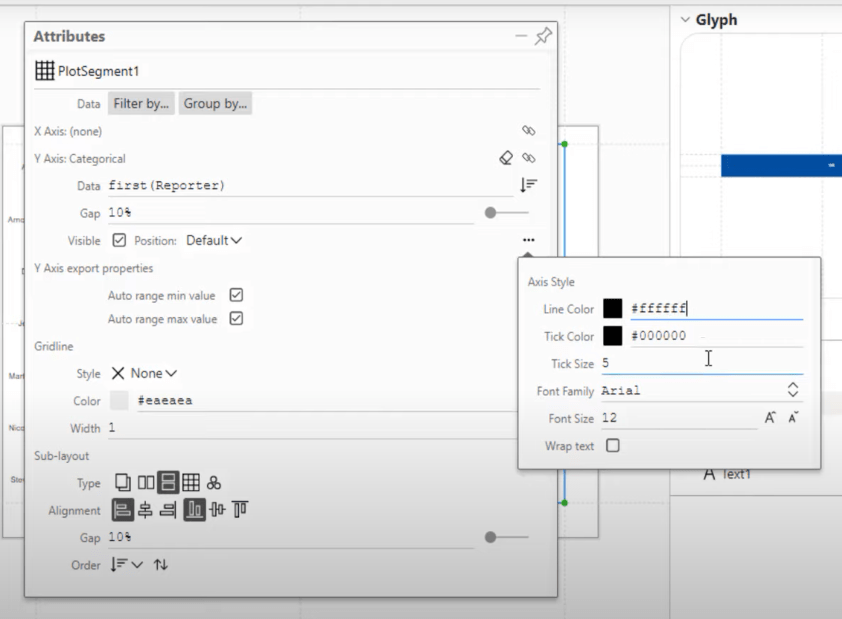
Ha megnyomjuk a Mentés gombot , és visszatérünk a jelentéshez, ezt fogjuk látni.
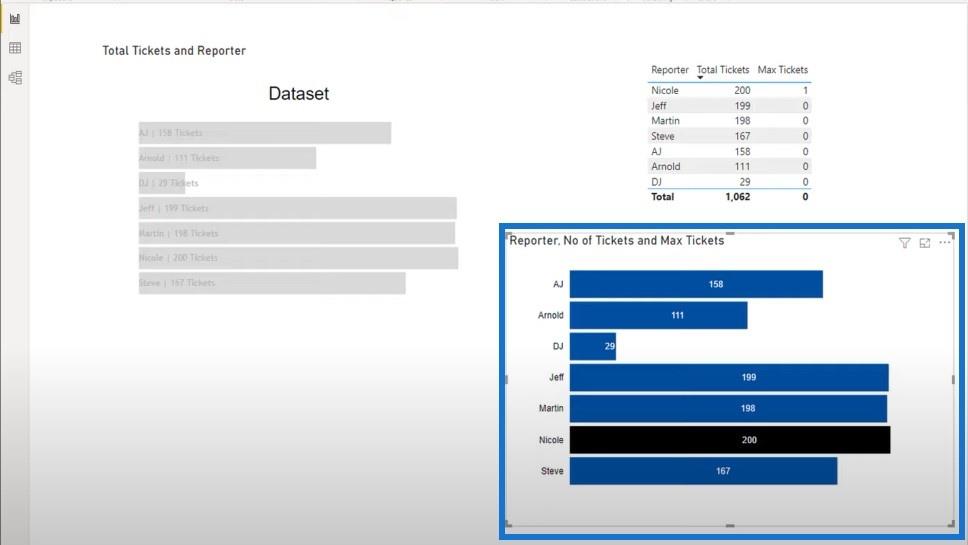
Következtetés
Ez a blogbejegyzés megmutatja, hogyan oldok meg egy kérdést a LuckyTemplates fórumon. David oszlopdiagramot készített, és más színnel akarta kiemelni a maximális értéket. Ez az oktatóanyag megmutatta, hogyan tudtam válaszolni a kérdésére, és feltételesen formáztam a diagramokat a Charticulator segítségével.
Ha Davidéhez hasonló problémával találkozik, erősen ajánlom, hogy legyen tagja a LuckyTemplates fórumnak, hogy segítséget kapjon a többi LuckyTemplates szakértőtől és felhasználóitól.
Ha tetszett az ebben az oktatóanyagban tárgyalt tartalom, kérjük, ne felejtsen el előfizetni a LuckyTemplates TV-csatornára, és további tanulási forrásokért tekintse meg webhelyünk többi részét.
Jarrett
Fedezze fel, hogy a SharePoint verzióelőzményei hogyan segíthetnek áttekinteni egy bizonyos adatok alakulását, és hány módosításon mentek keresztül.
Itt található egy eszköz jelentések és látványelemek készítéséhez, egy színhexadecimális kódválasztó, amellyel könnyedén lekérheti LuckyTemplates jelentései színeit.
Könnyedén megjeleníthet egy dátumtartományt szeletelőként a jelentésben időszaki táblázat segítségével. Használjon M-kódot a dinamikus dátumszeletelő létrehozásához a LuckyTemplates alkalmazásban.
Az Excel gyakorisági táblázataiban, valamint az aránytáblázatokban készültek. Nos, nézze meg, mik ezek, és mikor kell használni őket.
Ismerje meg, hogyan töltheti le és telepítheti a DAX Studio és a Tabular Editor 3 alkalmazást, és hogyan konfigurálhatja őket a LuckyTemplates és az Excel programban való használatra.
Ez a blog tartalmazza a Shape Map vizualizációt a LuckyTemplates térbeli elemzéséhez. Megmutatom, hogyan használhatja hatékonyan ezt a vizualizációt annak funkcióival és elemeivel.
Ebben az oktatóanyagban egy egyedülálló ötletet mutatok be a pénzügyi jelentésekkel kapcsolatban, amely az eredmények hozzárendelését jelenti a LuckyTemplates-en belüli táblázatsablonok előre meghatározásához.
Hozzon létre DAX-mértékeket a LuckyTemplates alkalmazásban meglévő mértékek vagy képletek használatával. Ezt nevezem mértékelágazási technikának.
Ebben a blogban fedezze fel a LuckyTemplates adatkészletet, a leghatékonyabb függvényhívást, amely M- és DAX-függvények ezreit juttatja a keze ügyébe.
A mai oktatóanyagban megosztok néhány adatmodellezési technikát a DAX-mérések jobb rendszerezéséhez a hatékonyabb munkafolyamat érdekében.