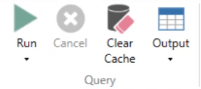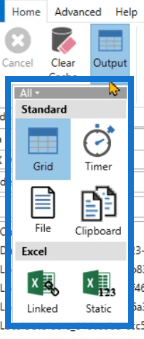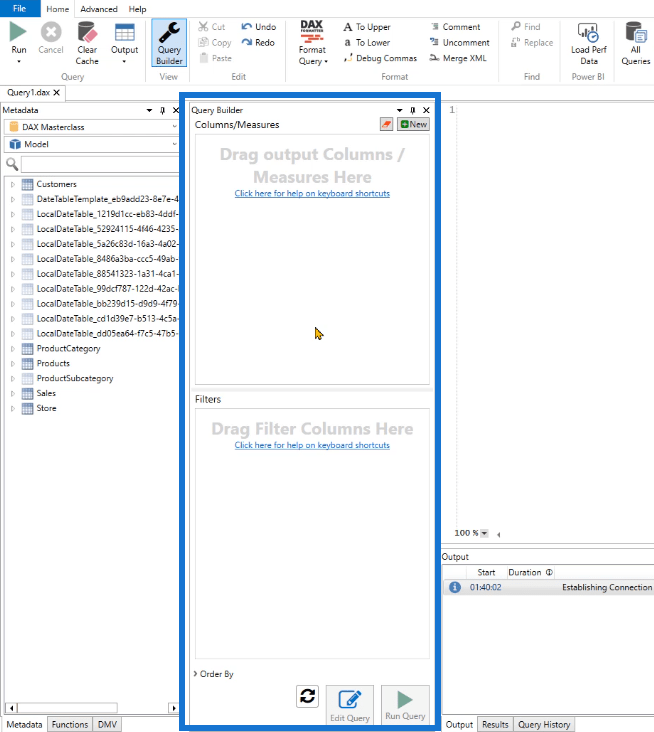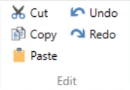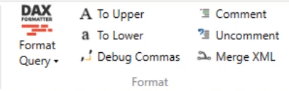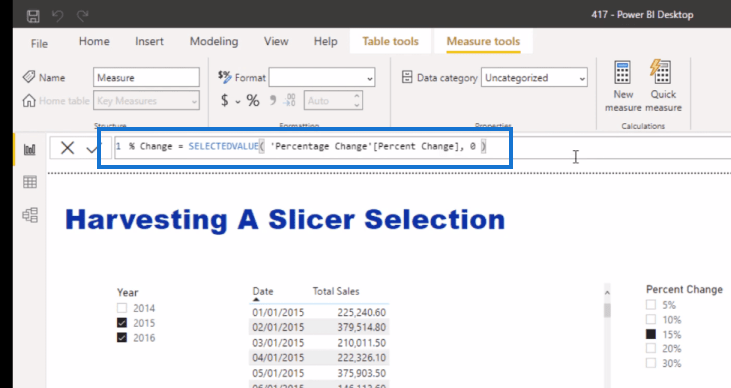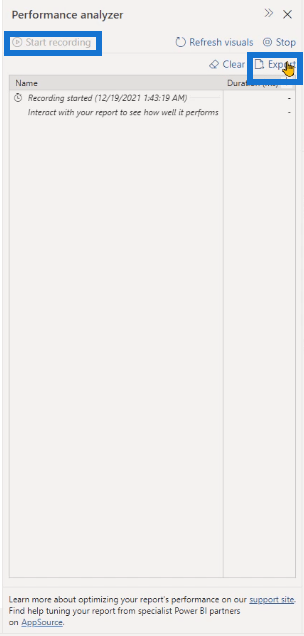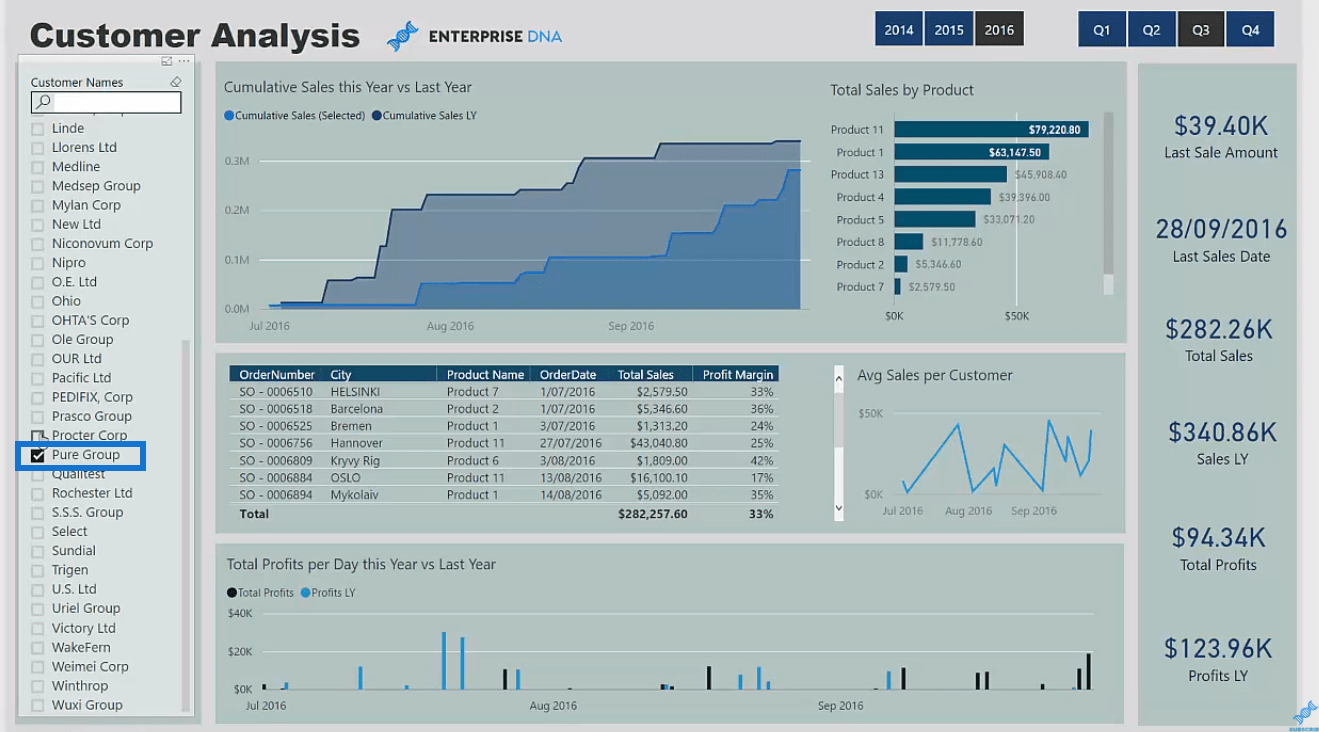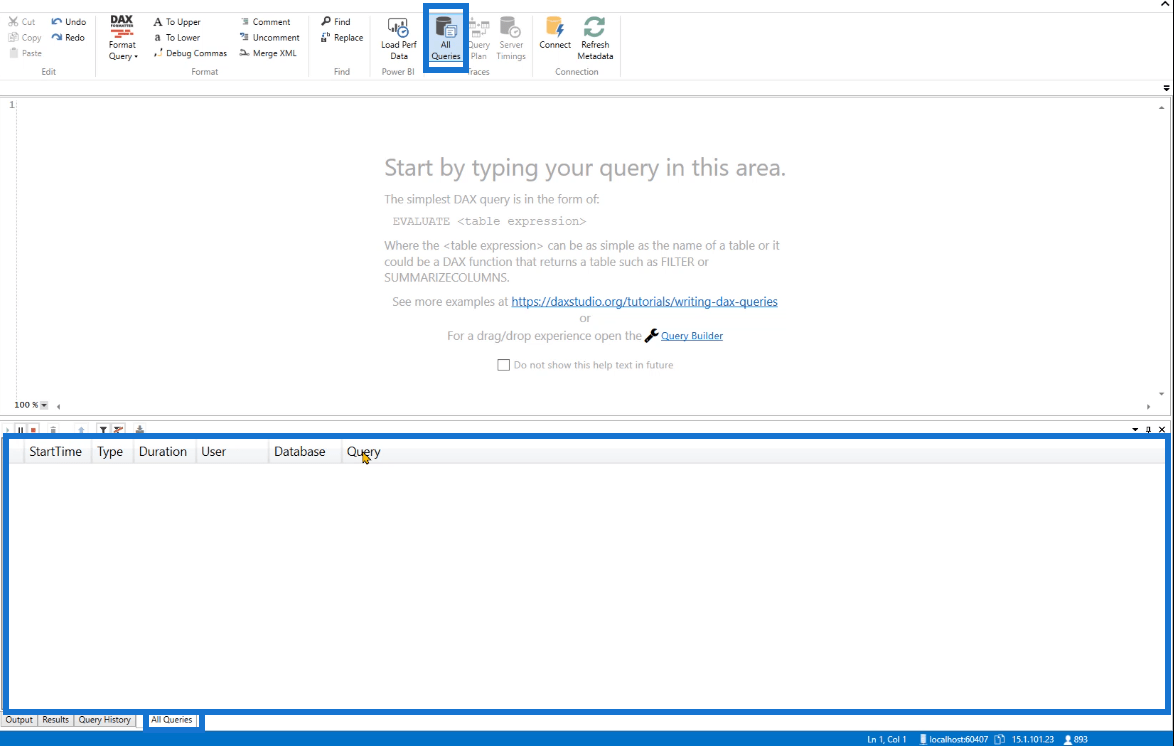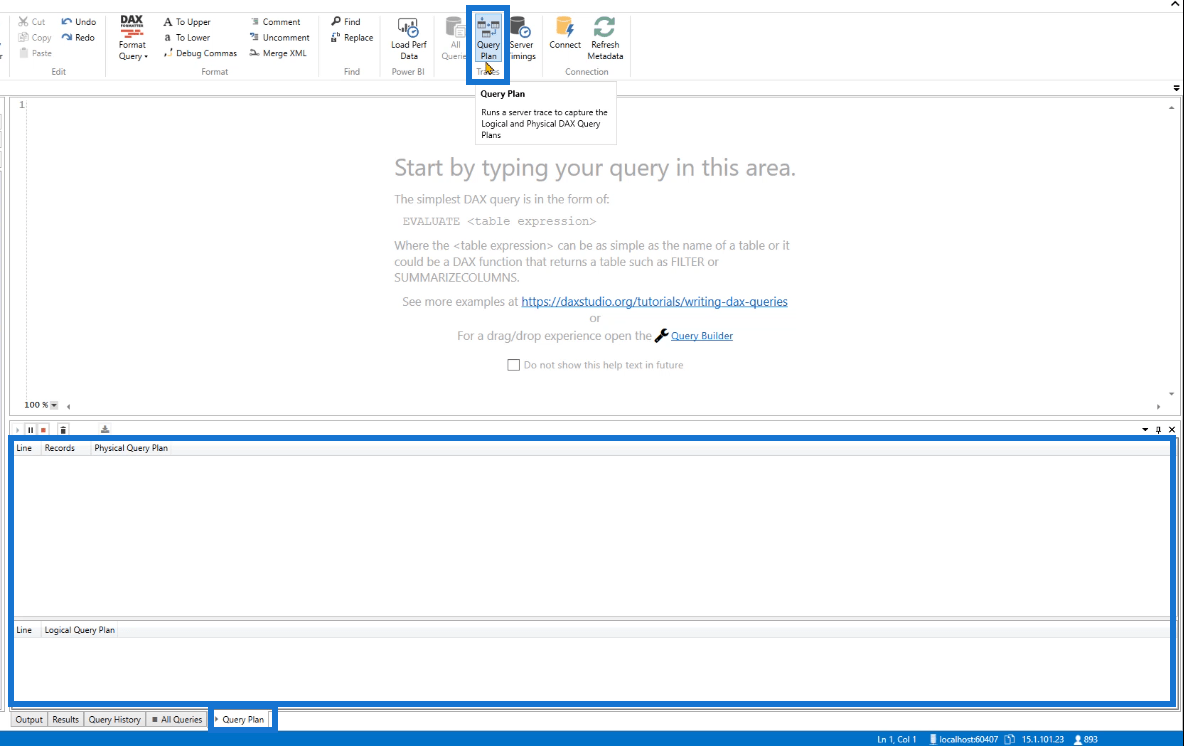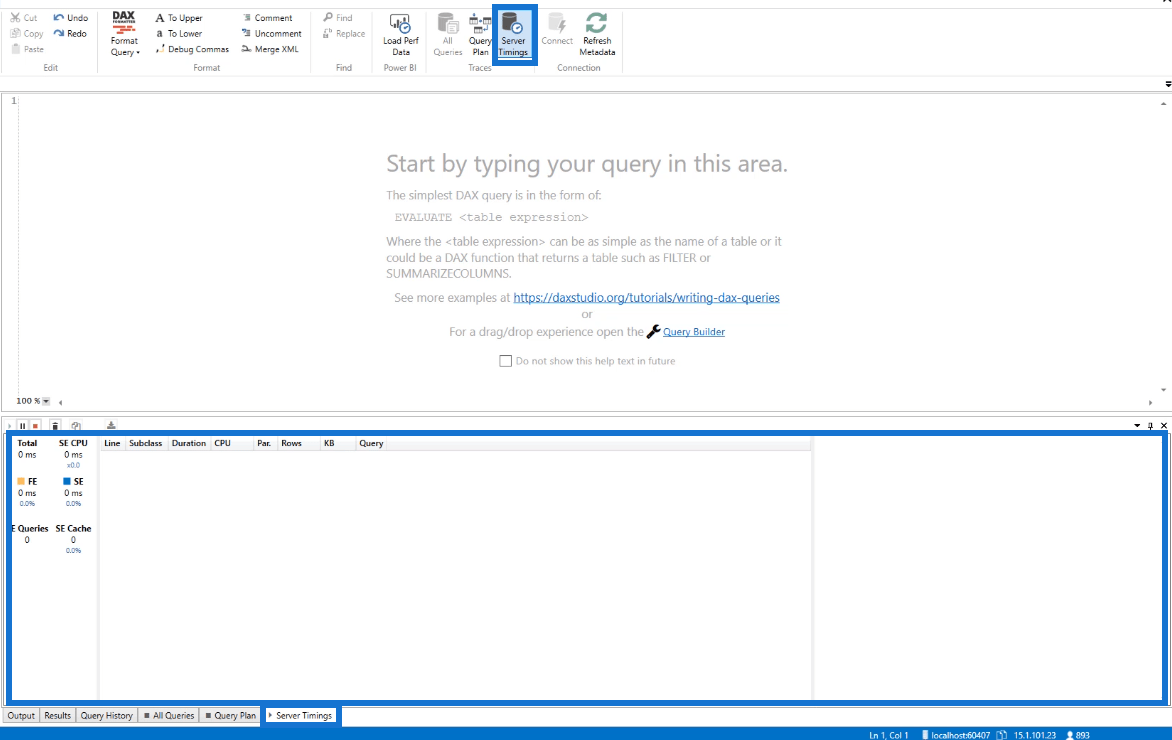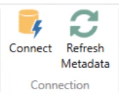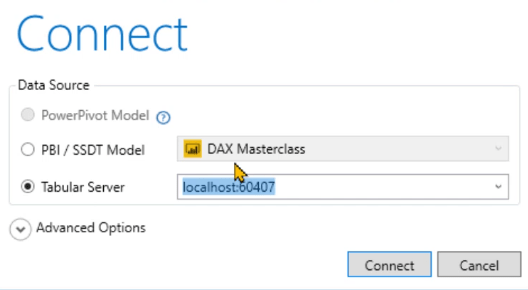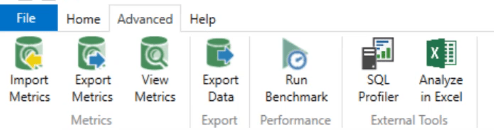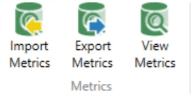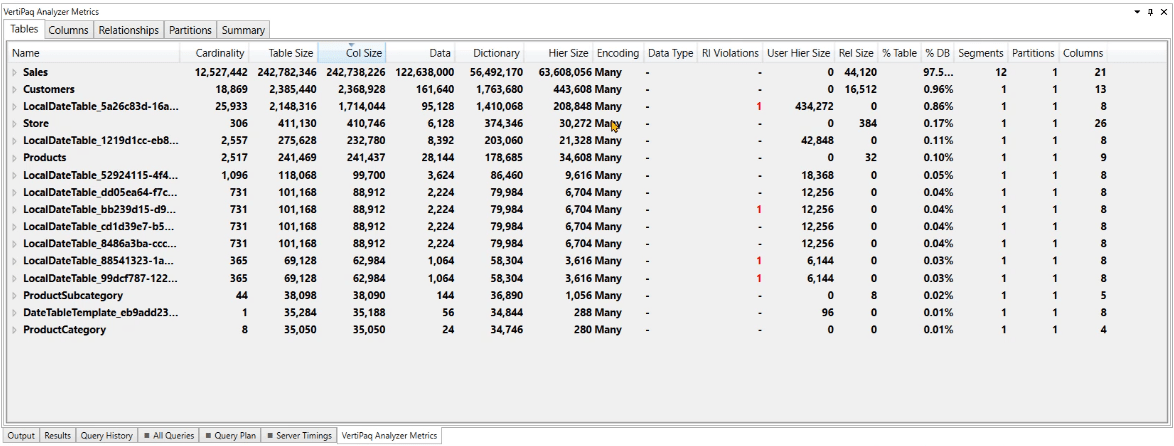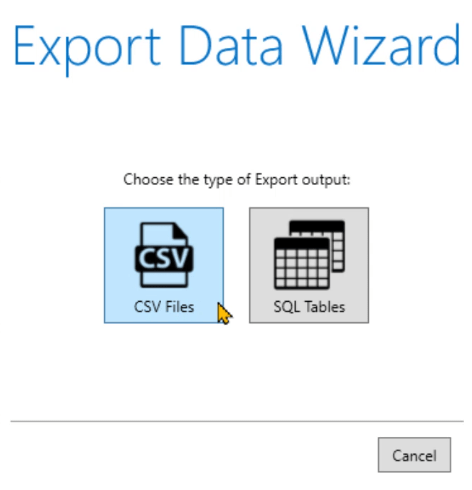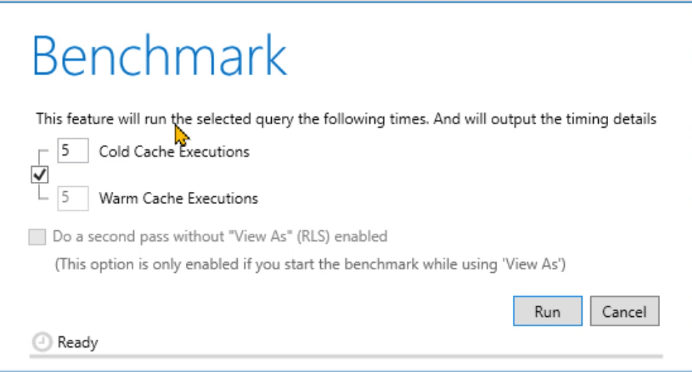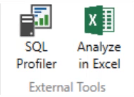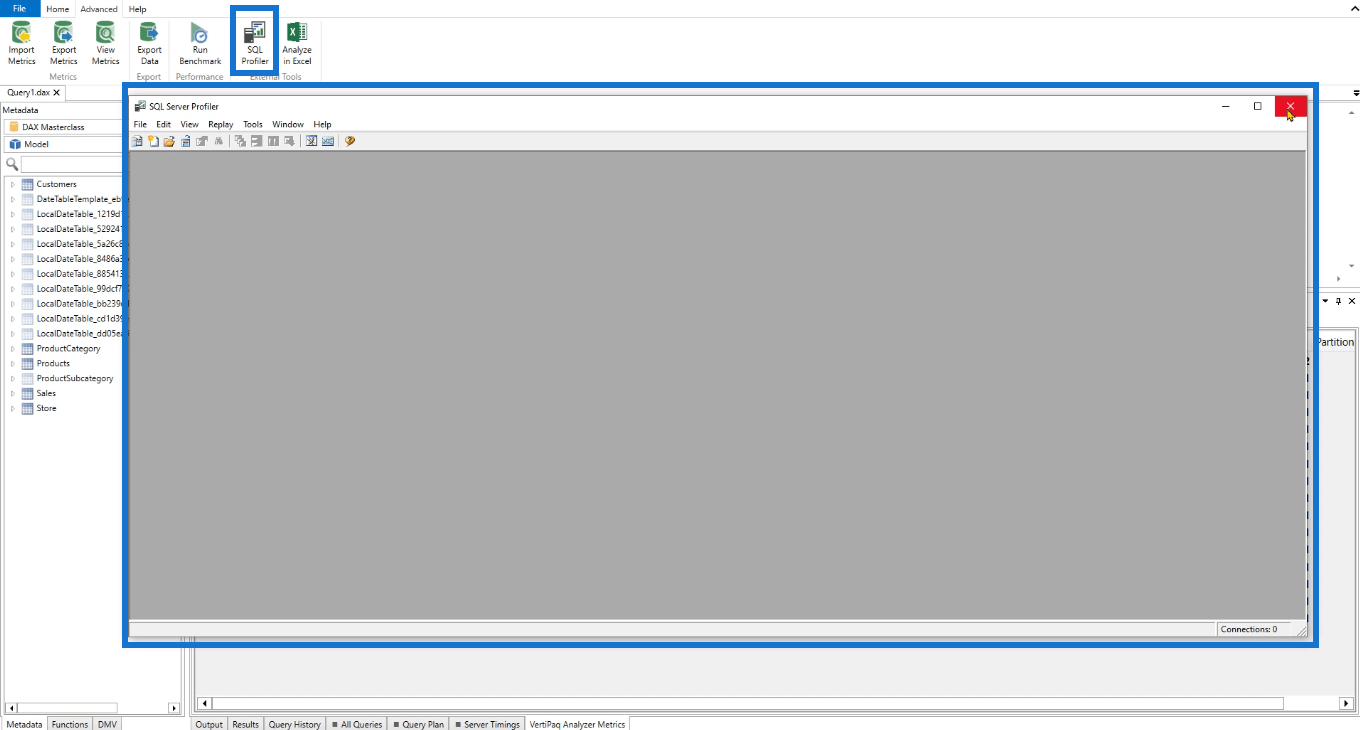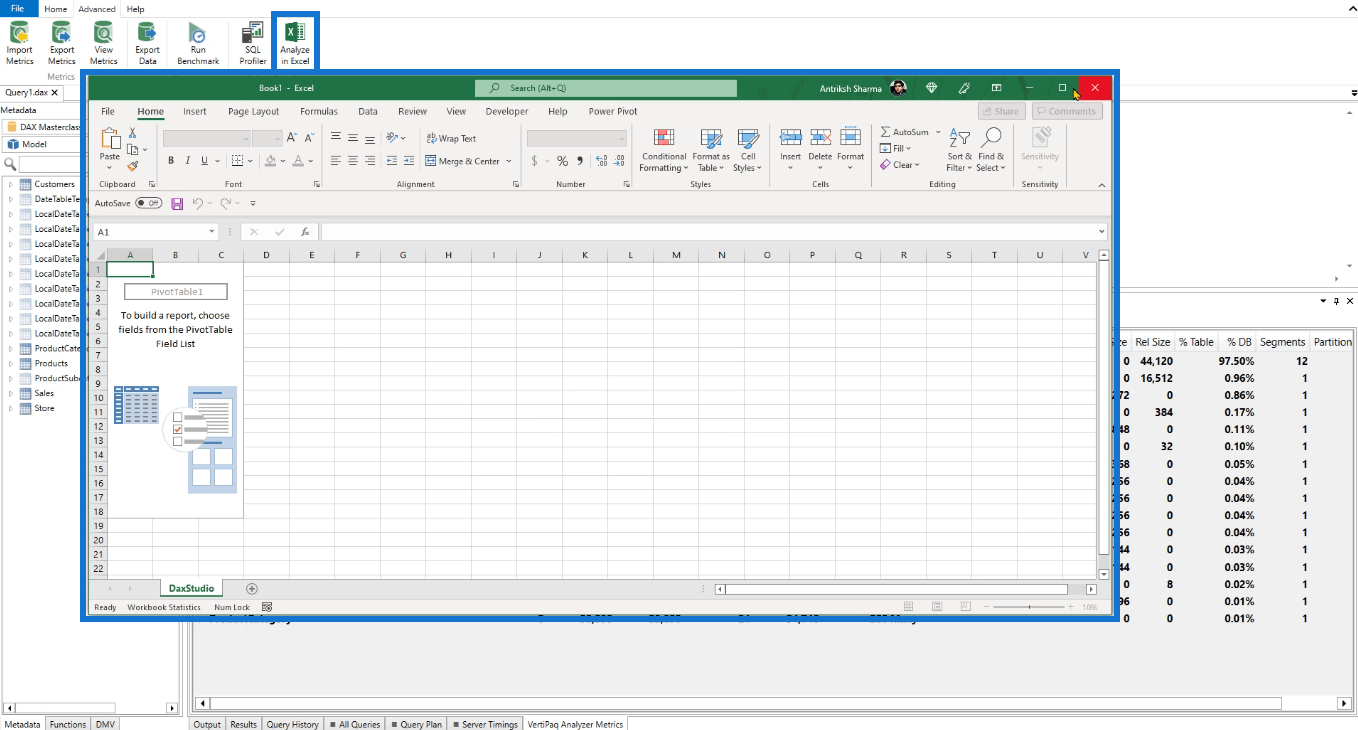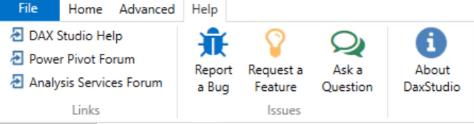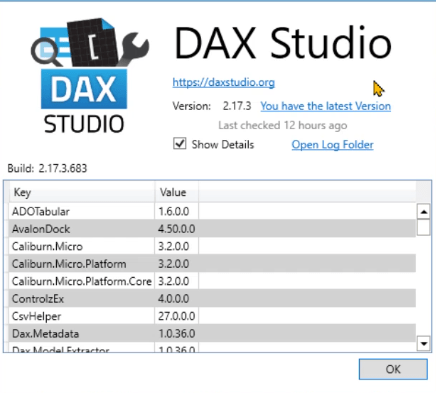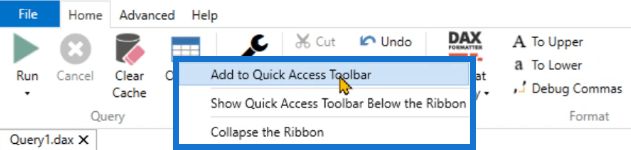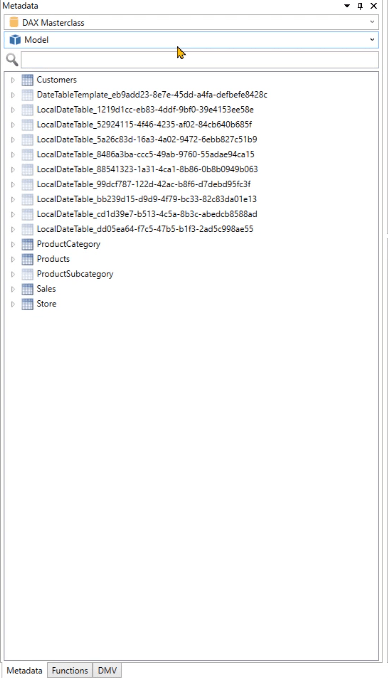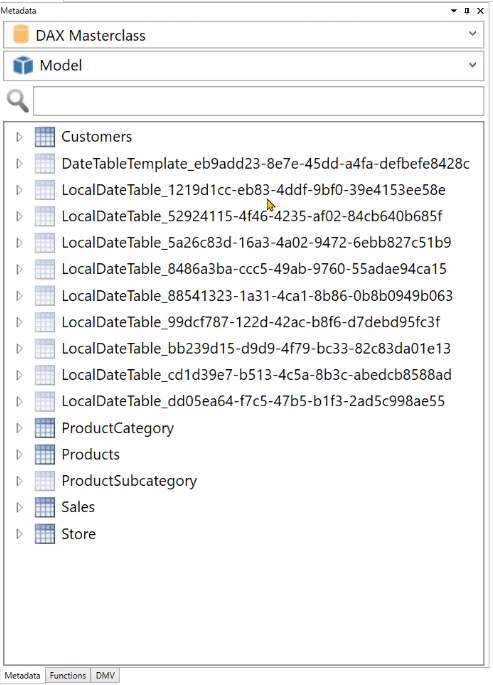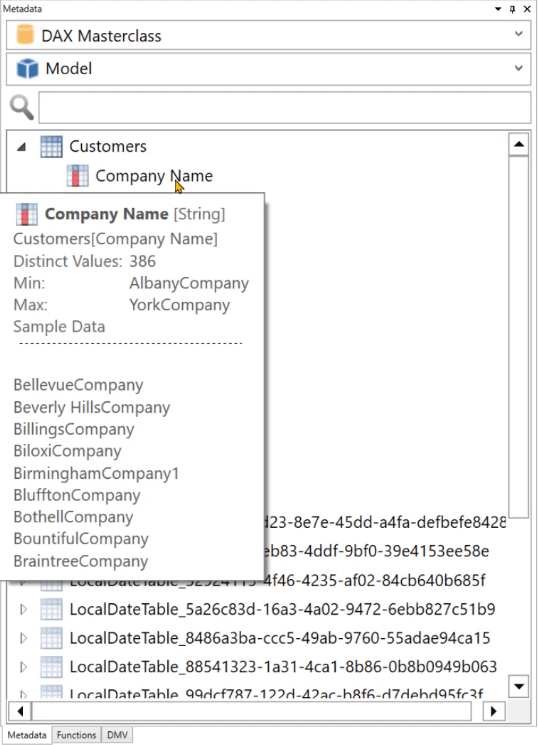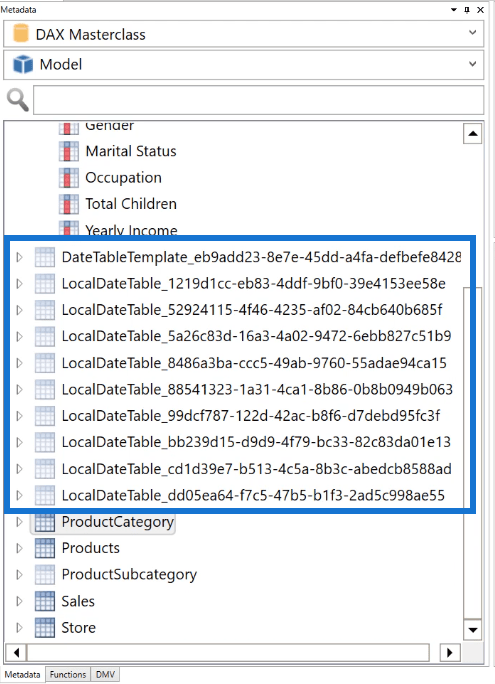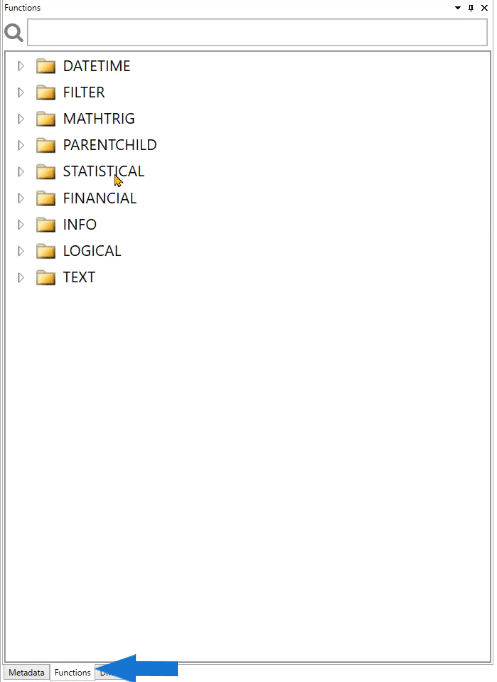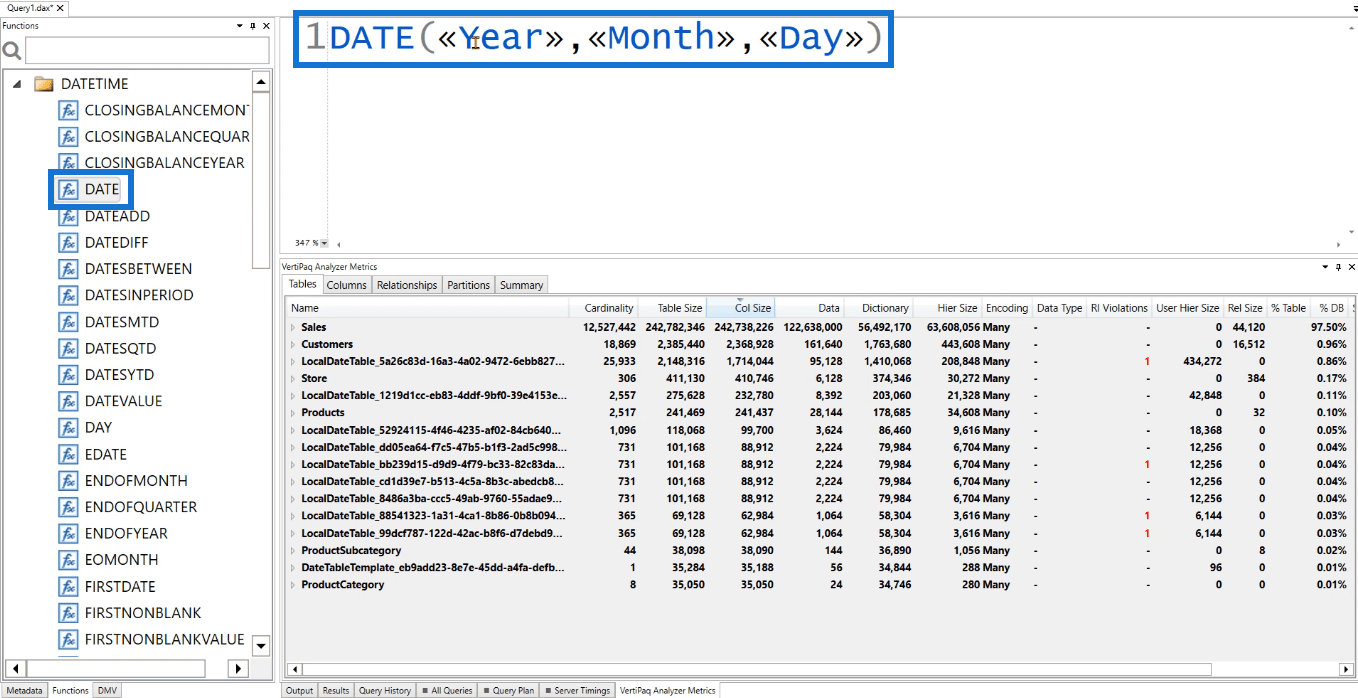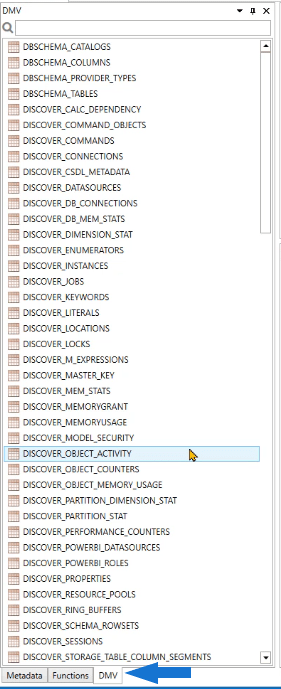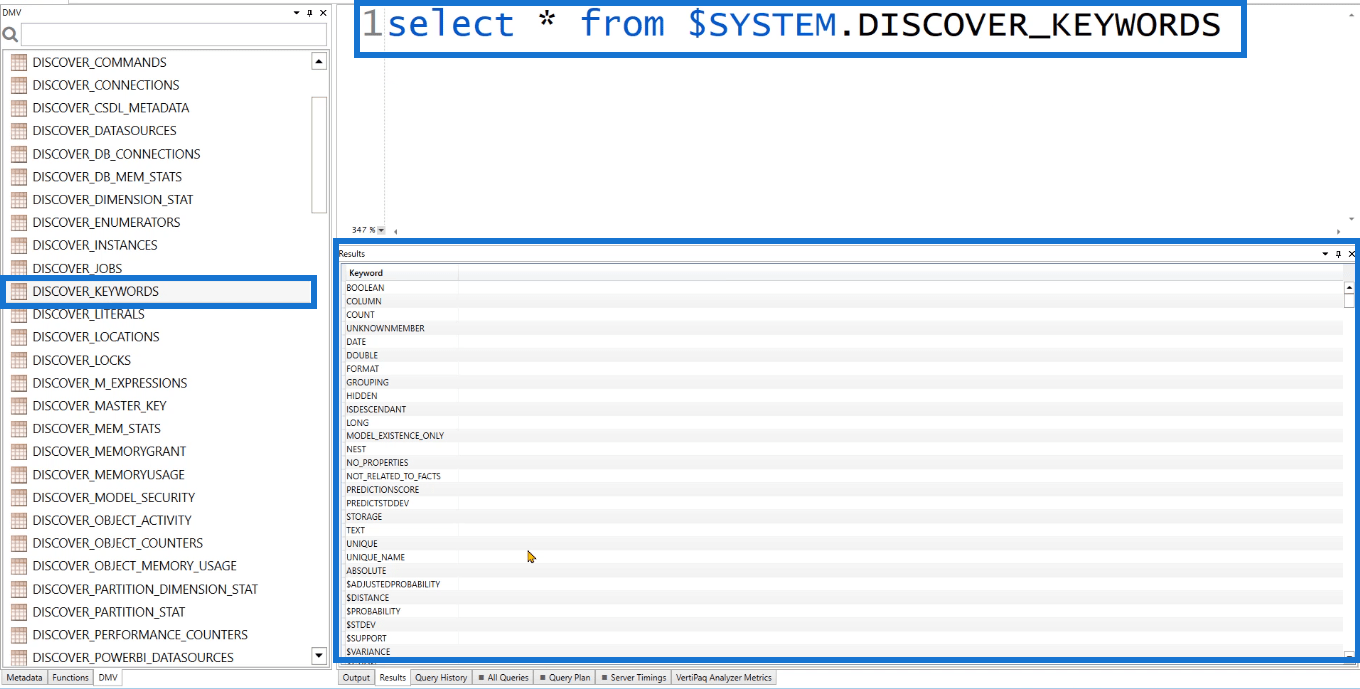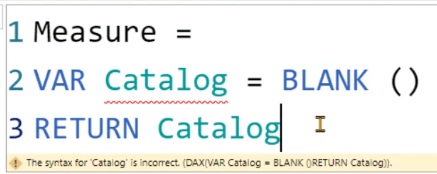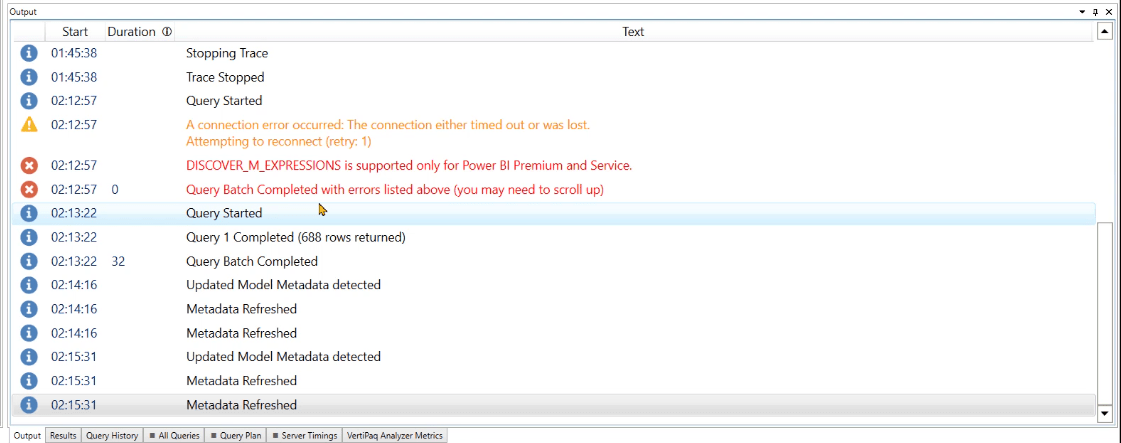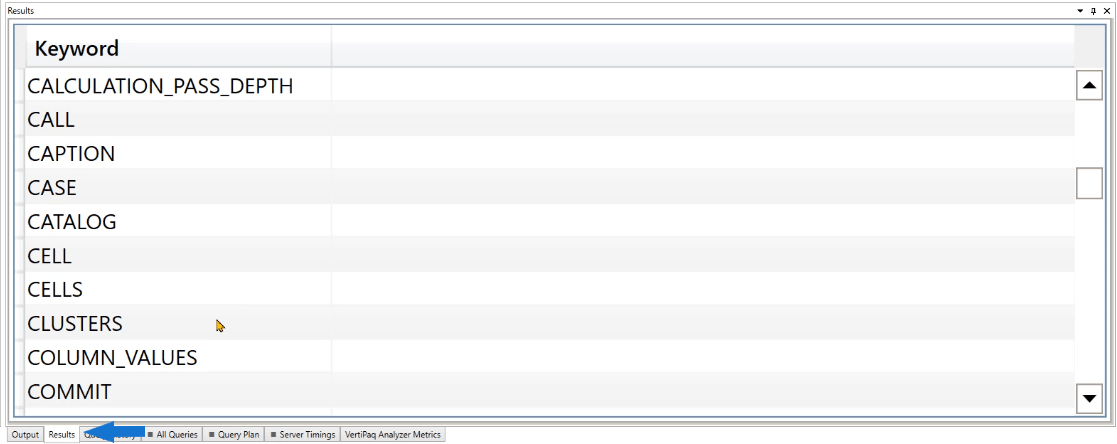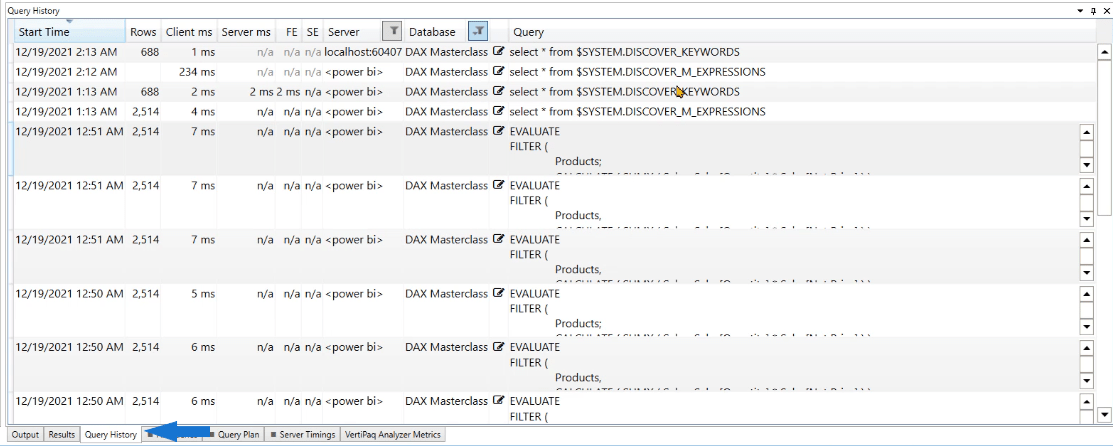Ebben az oktatóanyagban egy gyors áttekintést adunk a DAX Studio felhasználói felületén elérhető összes lehetőségről. Ide tartoznak az ablaktáblák és a szalag minden gombja. Megvitatjuk, hogy ezeknek a funkcióknak a használata hogyan javíthatja a DAX Studio teljesítményét.
Fontos, hogy megismerkedjen a DAX Studio egyes funkcióinak céljával és funkcióival. Tehát végigmegyünk ezen felülről lefelé.
Tartalomjegyzék
A DAX Studio szalag használata
A DAX Studio menüszalagján három lap található: Kezdőlap , Speciális és Súgó .

1. A Kezdőlap lap:
A Kezdőlap fül alatti lehetőségek cél szerint csoportosítva vannak.

Lekérdezések felépítéséhez és végrehajtásához
Ezek a gombok a Lekérdezés csoportban:
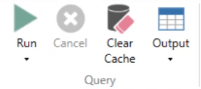
Az első gomb a bal oldalon a Futtatás . Ez az opció lehetővé teszi az Ön által írt DAX-kód végrehajtását. És ha a legördülő nyílra kattint, további 2 gomb jelenik meg: Lekérdezés futtatása , Gyorsítótár törlése és Futtatás .
A következő gomb a Mégse . Ha erre az opcióra kattint, a lekérdezés végrehajtása leáll. Ez különösen akkor hasznos, ha egy lekérdezés futtatása sokáig tart.
A Gyorsítótár törlése opció hasonló a Gyorsítótár törlése és futtatása lehetőséghez , csak az előbbi egyszerűen törli a gyorsítótárakat a programban. Tehát ha a gyorsítótár törlése után szeretné futtatni a lekérdezést, akkor jobb, ha az utóbbi lehetőséget választja a kattintások számának csökkentése érdekében.
Az Output (Kimenet) opció lehetővé teszi az eredmények kinyerését egy másik szoftverben való megtekintéshez és szerkesztéshez. Ha például az eredményeket Excelben szeretné megtekinteni, a Kimenet opcióval Excel-fájlként bonthatja ki az eredményeket.
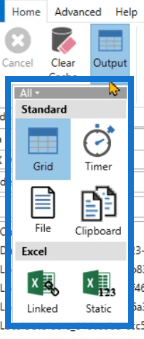
A Nézet csoportban csak egy gomb található: a Lekérdezéskészítő.
A Query Builder lehetővé teszi DAX-lekérdezések végrehajtását anélkül, hogy kódot kellene írnia.
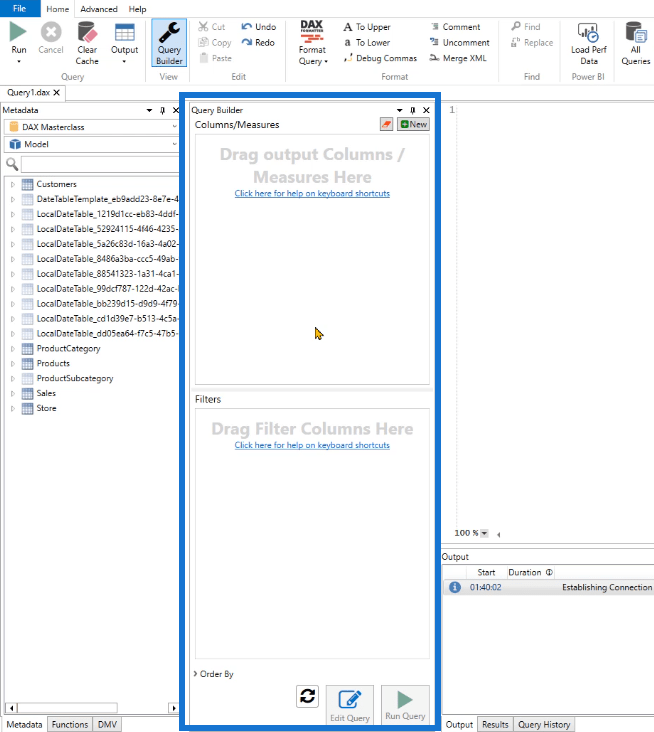
Miután a Lekérdezéskészítőre kattintott, csak az oszlopokat és/vagy mértékeket kell áthúznia a metaadatpanelről.
A Szerkesztés csoport más programok, például az Excel gombjaihoz hasonló gombokat tartalmaz.
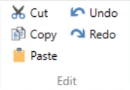
Ezek a parancsok az Ön által írt kódokra vonatkoznak.
A DAX-kód formázásához
A következő csoport a Formátum :
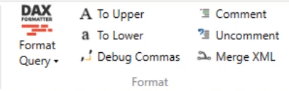
A Format Query egy nagyszerű eszköz a DAX-kód írásakor. Ha erre kattint, a DAX-kódok a DAX Studio szabvány szerint formázhatók.
Ez a beállítás a daxformatter.com néven ismert szolgáltatást használja . Kérelmet küld erre a webhelyre, majd a webhely formázza a kódot, majd visszaküldi a DAX Stúdiónak. Vegye figyelembe, hogy a funkció működéséhez internetkapcsolatra van szüksége.
Ezután a Megjegyzés és a megjegyzés visszavonása gombok segítségével megjegyzéseket helyezhet el a DAX-kódban.
A Felfelé és Lefelé gombok lehetővé teszik az írott DAX-kód kis- és nagybetűinek megváltoztatását.
A Debug Commas opció egy olyan szolgáltatás, amely lehetővé teszi a vesszők eltolását a sor végéről a sor elejére. Ez különösen akkor hasznos, ha több soros kódot ír. Csökkenti a zavart.
A következő Keresés csoport a Keresés és Csere gombokkal hasonló funkciókkal rendelkezik, mint a többi szoftveré.

A teljesítmény mérésére és nyomon követésére
Ha előre haladunk, ott van a LuckyTemplates csoport.
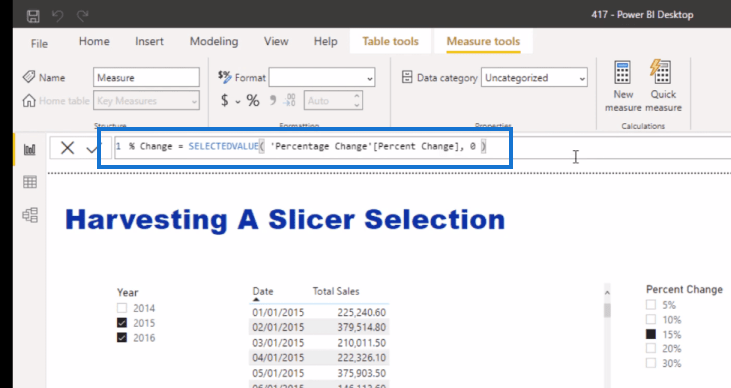
A Load Perf Data gomb lehetővé teszi az adatok importálását a
Ehhez először ki kell bontania egy fájlt a LuckyTemplates alkalmazásból. Lépjen a LuckyTemplates Nézet lapjára, és kattintson a Teljesítményelemző elemre .

Ekkor megjelenik a Performance Analyzer ablaktábla. Kattintson a Felvétel indítása gombra, miközben végignézi az elemezni kívánt LuckyTemplates látványelemeket és DAX-kódot, majd kattintson az Exportálás gombra .
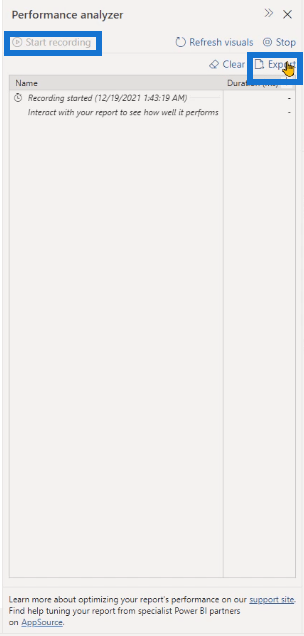
Menjen vissza a DAX Studio-ba, és töltse be a LuckyTemplates alkalmazásból kivont fájlt a Perf Data betöltése opcióval.
A következő a Traces csoport:
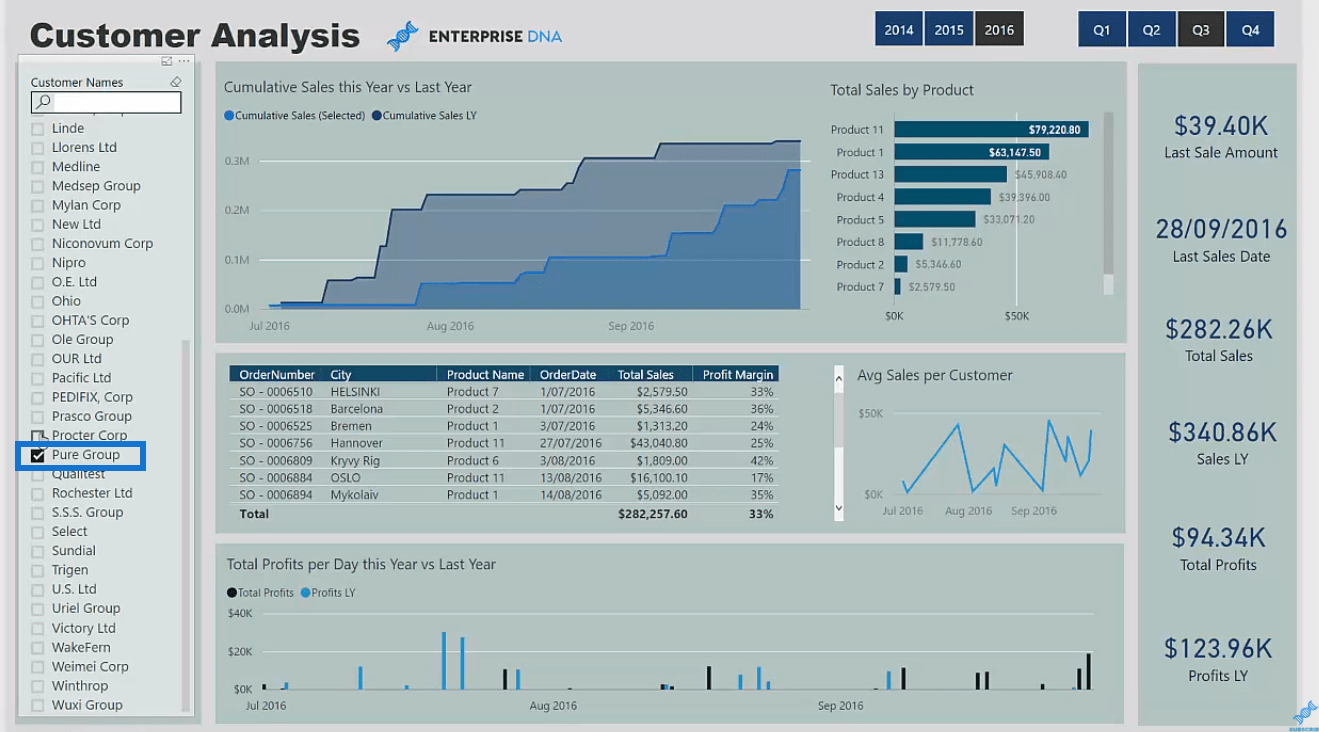
A csoport első gombja az Összes lekérdezés . Ha rákattint, alul megjelenik egy új, Minden lekérdezés nevű lap.
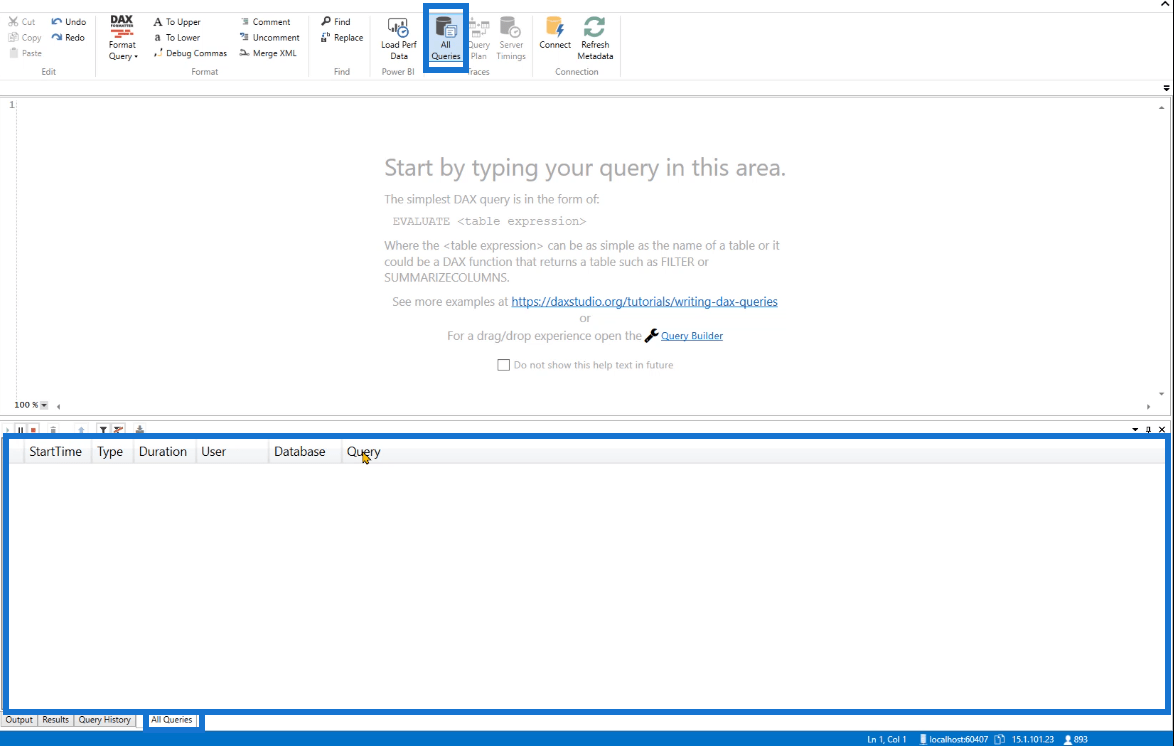
Ez a lap tartalmazza a kezdési időpontot, a típust, az időtartamot, a felhasználót, az adatbázist és a lekérdezést. Digitális statisztikát biztosít az Analysis Servicesnek küldött lekérdezésekről a LuckyTemplates, , , vagy a formátumban.
A Lekérdezési terv opció információkat nyújt a logikai és fizikai lekérdezési tervről. Ezek segíthetnek megérteni, hogy a DAX motor hogyan oldja meg a DAX kódot. Ha erre a lehetőségre kattint, egy másik új lap jelenik meg alul.
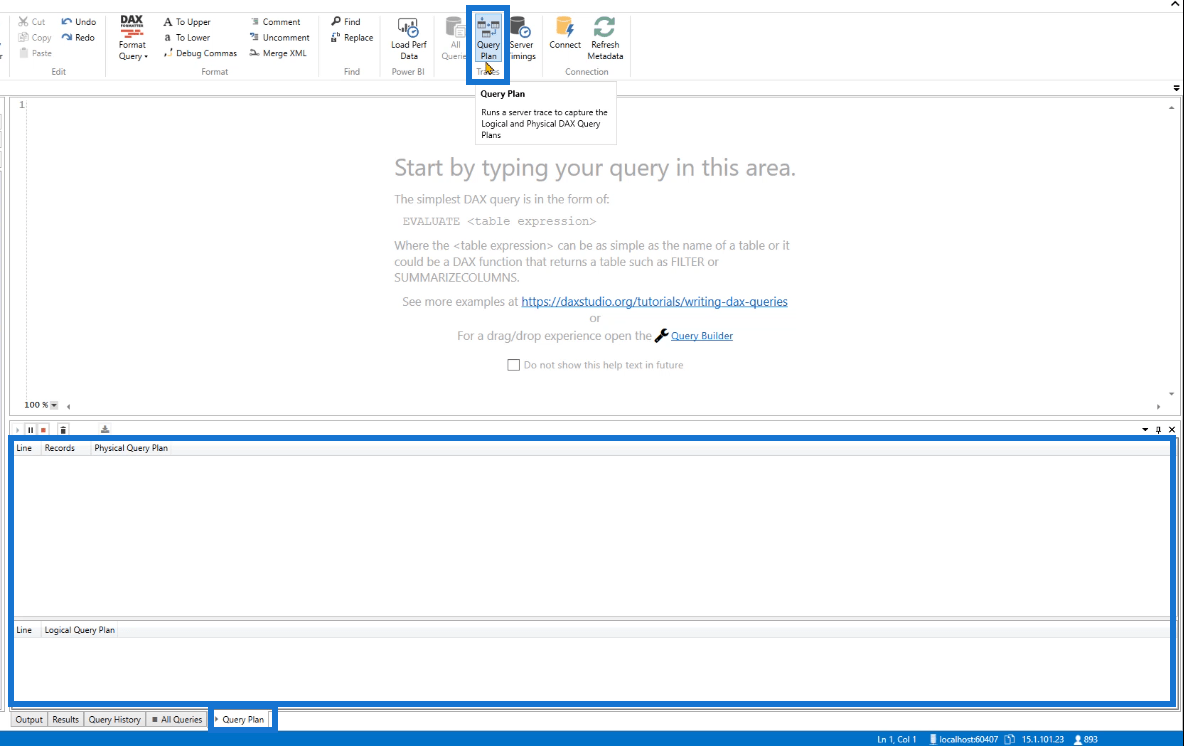
Aztán ott van a Szerveridőzítés opció. Információt nyújt arról, hogyan nyerték ki az adatokat a Storage Engine -ből . Hasonlóképpen egy másik új lap nyílik meg, ha rákattint.
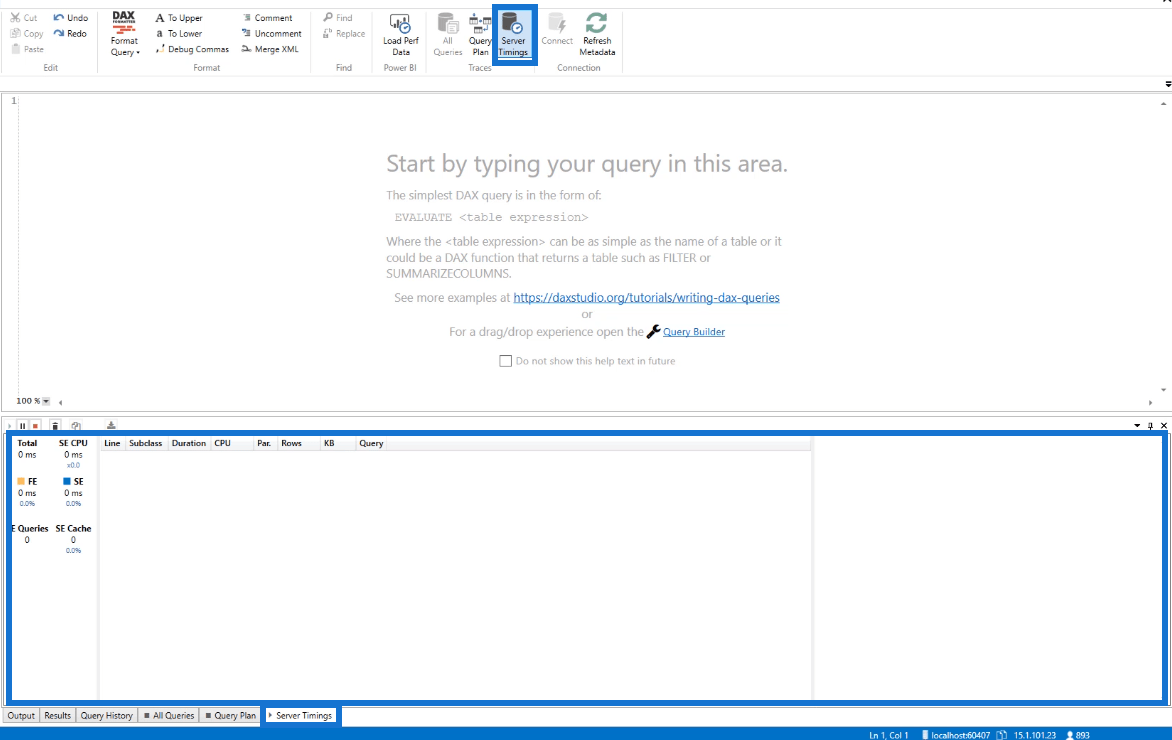
A Traces esetében nem kapcsolhatja be egyszerre mindhárom lehetőséget.
Ha egyszerre két lehetőségre próbál kattintani, akkor egy hibaüzenet jelenik meg, amely szerint meg kell várnia a nyomkövetés frissítését.
Külső szoftverrel való használatra
Az utolsó csoport a Kezdőlap fül alatt a Kapcsolat :
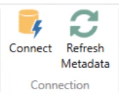
A Csatlakozás gomb lehetővé teszi, hogy csatlakozzon vagy módosítsa az aktuális kapcsolatot a LuckyTemplates modellhez, az Analysis Serviceshez vagy az Excelhez aDAX stúdióból.
Például egy LuckyTemplates modellel dolgozik, és azonnal szeretne váltani az SQL Server adateszközei vagy az SSAS között. Ezután csak használja a Csatlakozás lehetőséget, és hajtsa végre a szükséges módosításokat.
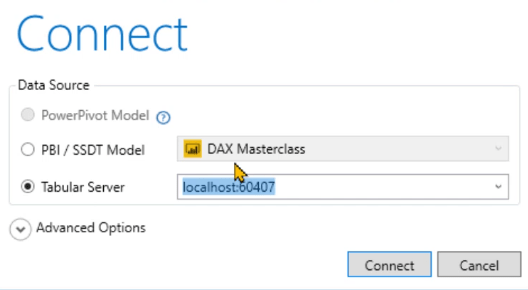
A Metaadatok frissítése lehetőségre kattintva frissíti a DAX Studio Metaadatok ablaktáblájában található táblázatokat és adatokat.
Például módosította az adatait a LuckyTemplates szolgáltatásban. Ezt a változást a DAX Studio nem fogja automatikusan nyomon követni. Tehát a Metaadatok frissítése lehetőségre kell kattintania, és ennek megfelelően frissül.
2. A Speciális lap:
A Szalag második lapja a Speciális lap.
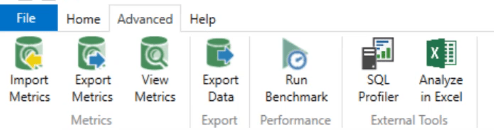
Ezen a lapon az opciók funkció szerint 4 csoportba vannak csoportosítva.
Az első a Metrics csoport:
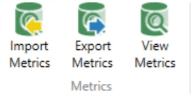
Először beszéljük meg a Mutatók megtekintése opciót.
Ha rákattint, megnyílik a VertiPaq Analyzer Metrics ablaktáblája, amely számos információt tartalmaz az aktuális DAX Studio fájlban használt táblázatokról, oszlopokról és egyéb adatokról.
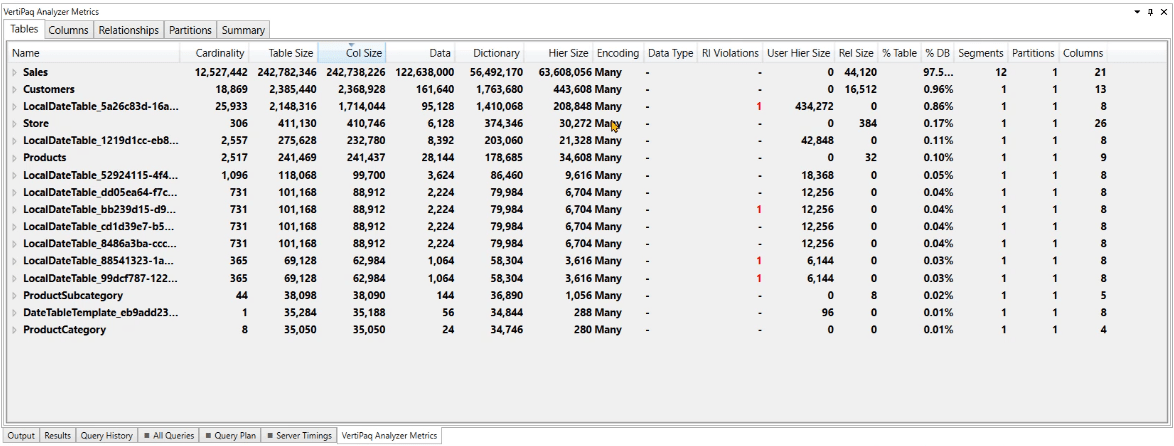
A Metrikák exportálása opció ezután exportálja az információkat a Metrics panelen, míg a Metrics importálása opció a DAX Studión kívüli forrásokból hozza be a mutatókat.
Az Exportálás csoport tartalmazza az Adatok exportálása beállítást, amely lehetővé teszi az adatok exportálását a DAX Studio-ban .csv fájlként vagy SQL-táblaként.

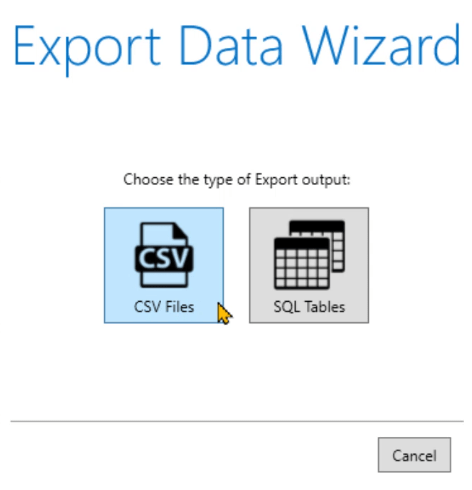
Ezután a Teljesítmény csoport tartalmazza a Run Benchmark opciót.

Ezt akkor használhatja, ha ugyanazt a kódot többször szeretné futtatni hideg és meleg gyorsítótár segítségével.
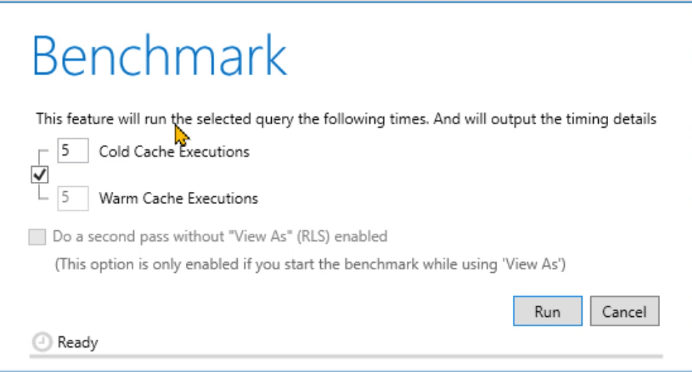
A Speciális lap utolsó csoportja a Külső eszközök .
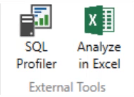
Ha rákattint, az SQL Profiler megnyitja az SQL Server Profiler ablakot.
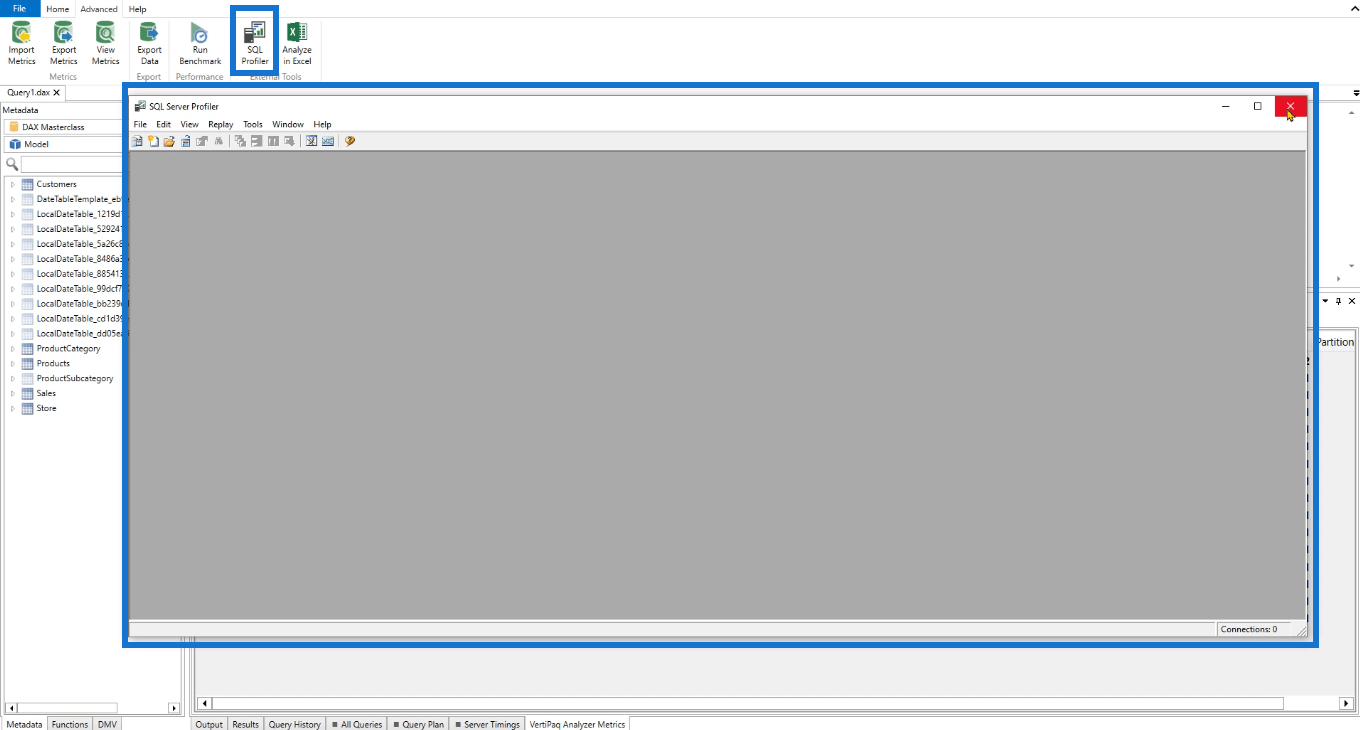
Lehetővé teszi a végrehajtott kód és a színfalak mögött generált események nyomon követését. A DAX Studio azonban már elvégzi ugyanezt a műveletet, így nincs szükség ennek az opciónak a használatára.
Ezt arra az esetre használhatja, ha nem tudja megnyitni a DAX stúdiót a számítógépén. Ez a lehetőség az SQL Server Management Studio alkalmazásban érhető el.
Az Elemzés Excelben opció lehetővé teszi a DAX Studio és az Excel összekapcsolását. Ez különösen akkor hasznos, ha gyorsan szeretne kimutatástáblát vagy jelentést létrehozni.
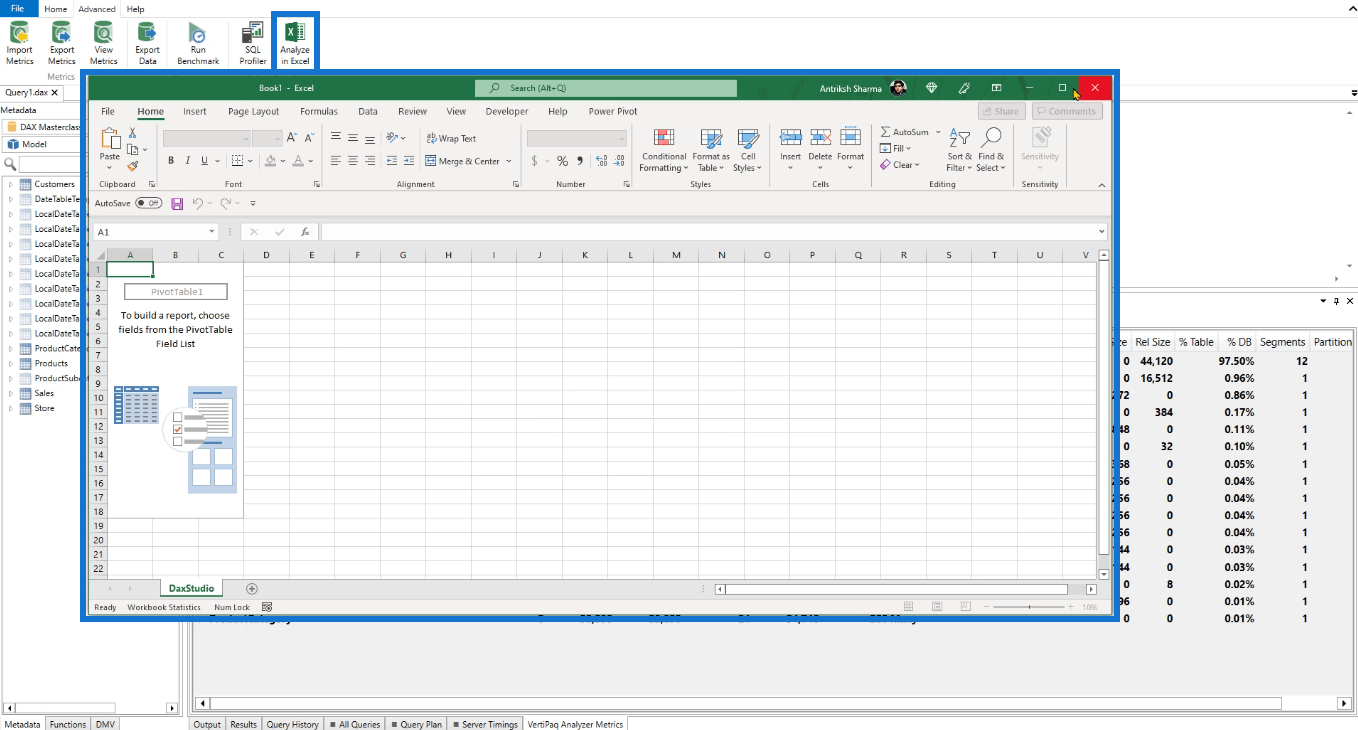
Ha erre kattint, az Excel program elindul, és alapértelmezés szerint átirányítja Önt a pivot táblák létrehozására.
3. A Súgó lap:
A DAX Studio menüszalagjának utolsó lapja a Súgó lap.
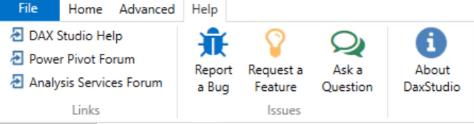
Ez a lap segít a DAX Studio funkcióinak és szolgáltatásainak további megértésében.
A Hivatkozások csoport alatt található a DAX Studio súgója , a Power Pivot fórum és az Analysis Services Forum .
Ezek a linkek, amelyeket elérhet, ha kérdései vannak. Ezek a hivatkozások online forrásokhoz irányítják át, ezért győződjön meg arról, hogy csatlakozik az internethez.
Ezen kívül ott van a Problémák csoport is.
Ha valaha is hibával találkozik a DAX Studio használata közben, jelentheti azt a Hiba bejelentése opcióval. A Funkciókérés opcióval is igényelhet funkciókat . És ha van egy adott funkció, amelyet nem ért, kattintson a Kérdés feltevés lehetőségre.
Ha további információkat szeretne megtudni a DAX Studio verziójáról, kattintson az About DAXStudio lehetőségre.
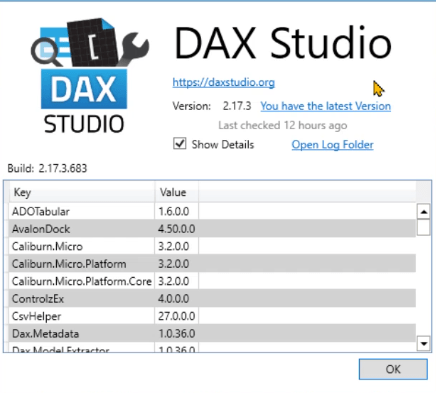
Használhatja ezt a DAX Studio használata során tapasztalt problémákkal kapcsolatos részletesebb információk megosztására is.
Funkciók hozzáadása a gyorselérési eszköztárhoz
Ha vannak olyan szolgáltatások vagy funkciók, amelyeket naponta többször használ a DAX Studio használata közben, hozzáadhatja őket a Gyorselérési eszköztárhoz .
Ha elemeket szeretne hozzáadni a Gyorselérési eszköztárhoz, csak kattintson rájuk a jobb gombbal, majd válassza a Hozzáadás a gyorselérési eszköztárhoz lehetőséget .
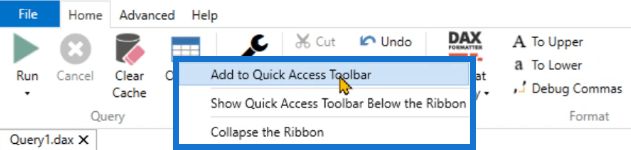
A Quick Access Toolbar a DAX Studio bal felső sarkában található.

Dönthet úgy is, hogy áthelyezi a szalag alá.
Ez különösen akkor hasznos, ha gyakran használja a legördülő menükben található lehetőségeket. Ha hozzáadja őket a Gyorselérési eszköztárhoz, csökkenti a kattintások számát.
Továbbá, ha minden szükséges az eszköztárban megtalálható, bezárhatja a szalagot. Így a DAX Studio munkaterülete kevésbé lesz zsúfolt.
A metaadatpanel használata a DAX Studio programban
A Metaadat panel információkat nyújt az adatmodellről.
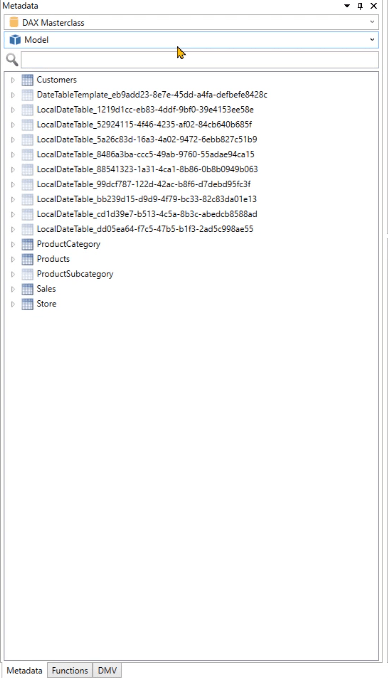
Az első legördülő menü az adatmodell nevét tartalmazza. Ha csatlakozik az SQL Server Analysis Services szolgáltatáshoz, több adatbázis is megjelenik ebben a legördülő menüben.
A keresési opcióval kiszűrheti az adatmodell tartalmát, például táblázatokat és oszlopokat.
Speciális funkciók használata a DAX Studio programban
A DAX Studio egyik külön funkciója az egyes panelek nagyítása és kicsinyítése.
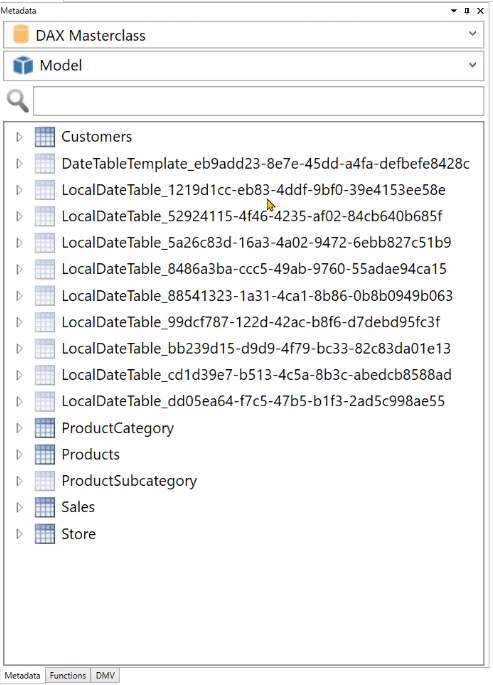
Ezenkívül, ha az egérmutatót egy táblázat fölé viszi a Metaadatok panelen, részletes statisztikák jelennek meg az adott táblázatról/oszlopról.
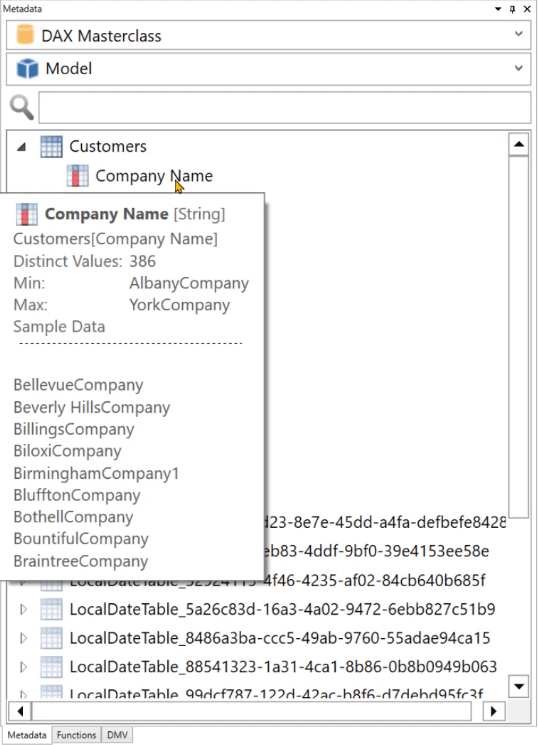
Azt is észre fogja venni, hogy vannak olyan áttetsző ikonokkal ellátott táblázatok, amelyek eredetileg nem részei a DAX Studio-ban használt LuckyTemplates fájlnak.
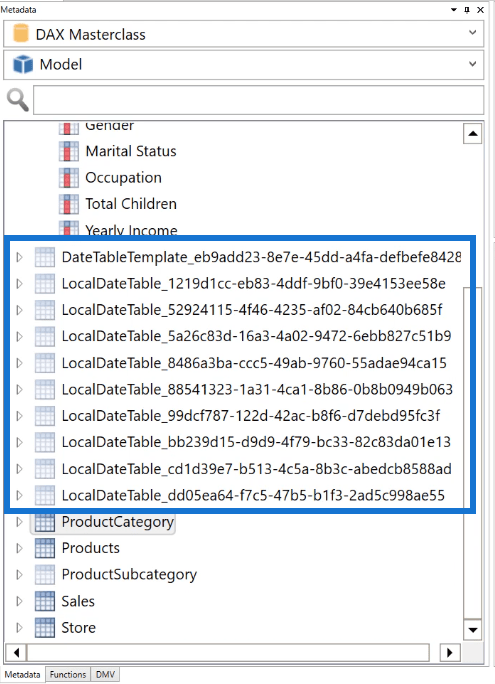
Ezek a táblázatok azért léteznek, mert minden alkalommal, amikor a LuckyTemplates automatikus dátum/idő funkcióját használja , a DAX Studio több táblázatot hoz létre az adatmodell minden oszlopához.
Ezért fontos, hogy minden adatmodellben legyen Dátum táblázat arra az esetre, ha a jövőben időintelligencia számítások elvégzésére használná.
Ezek a táblázatok csak külső eszközökben, például a DAX stúdióban jelennek meg, és alapértelmezés szerint nem láthatók a LuckyTemplatesben. Ezt az opciót kikapcsolhatja, hogy ne foglaljon sok helyet a program memóriájában.
A Funkciók ablaktábla használata a DAX Studio programban
A Funkciók ablaktáblát akkor használja, ha meg akarja érteni egy adott függvény paramétereit és argumentumait.
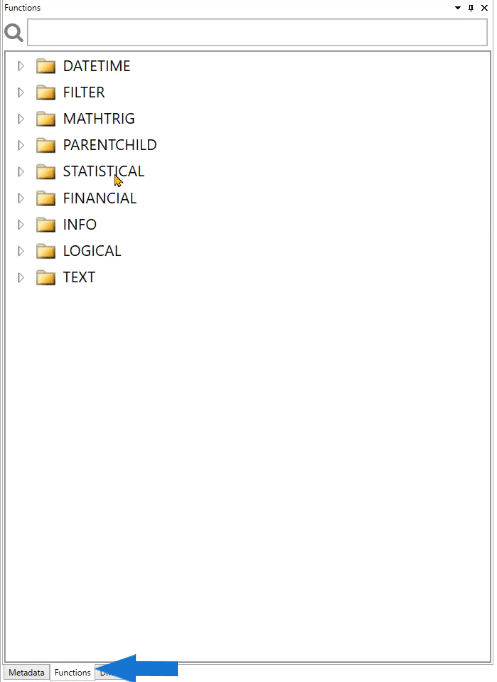
A paraméterek megtekintéséhez húzzon át egy függvényt a Funkciók ablaktáblából a kódolási területre. Ebben a példában ez a DATE függvény.
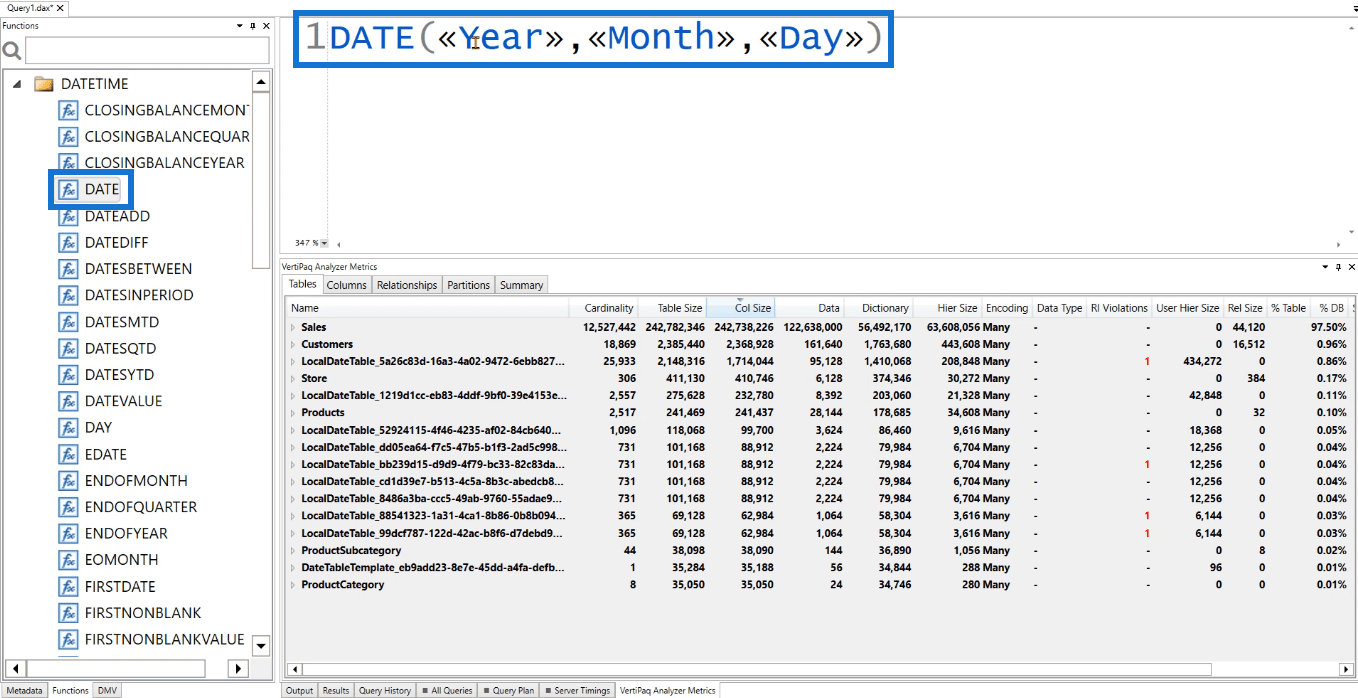
Ezután látni fogja azt az argumentumot, amelyre szüksége van ahhoz, hogy a DATE függvény megfelelően működjön a DAX Studio-ban.
A DMV panel használata a DAX Studio programban
A DMV a Dynamic Management Views rövidítése . Ezek a DMV szerverállapot-információkat adnak vissza.
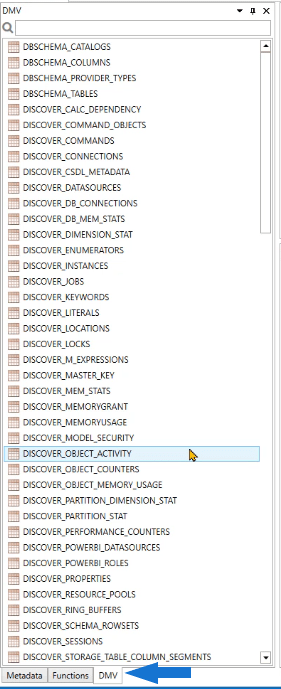
Ezen DMV-k segítségével hozzáférhet az adatmodelljével kapcsolatos bármilyen információhoz. Úgy tűnnek, mint egy SQL utasítás, de valójában nem kódok.
Példaként húzzuk át a DISCOVER_KEYWORDS kulcsszót a kódolási területen, majd futtassuk.
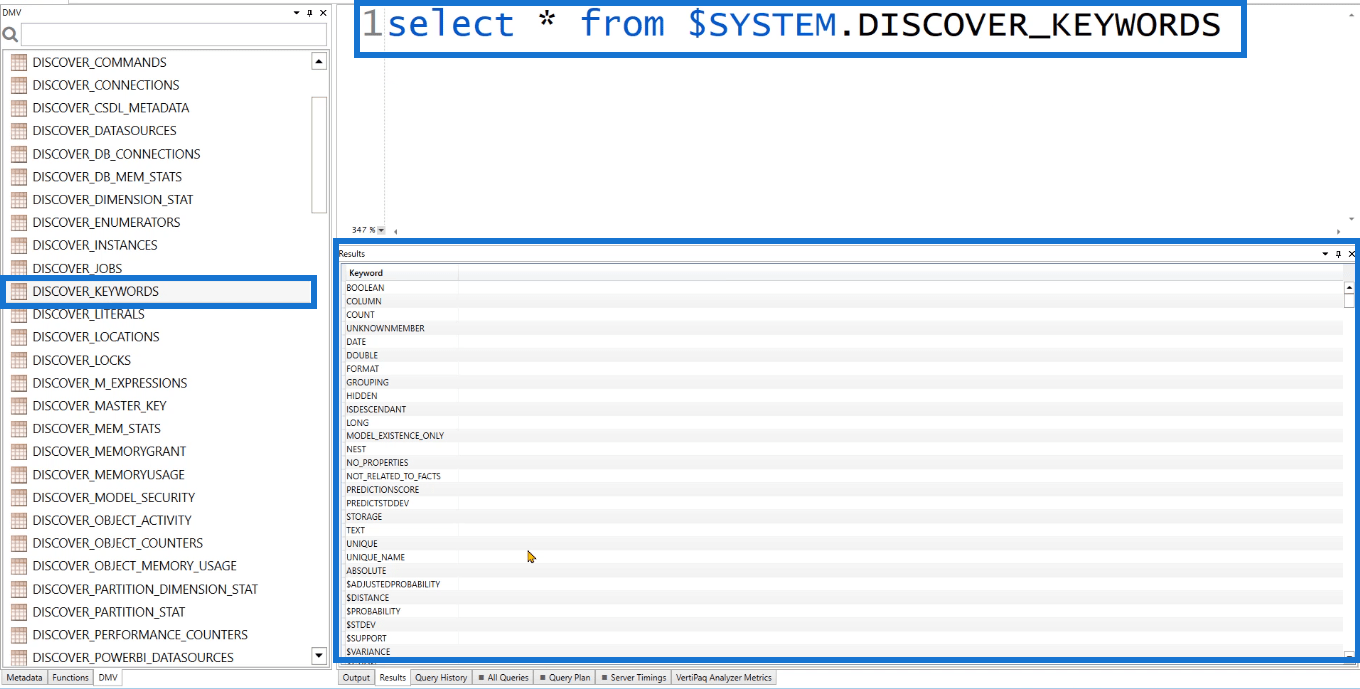
Az Eredmények ablaktáblában látni fogja, hogy egy Kulcsszó feliratú oszlop található.
Ha megpróbálja futtatni a kulcsszavak egyikét a LuckyTemplates alkalmazásban, hibaüzenetet fog kapni, amely szerint a kód helytelen.
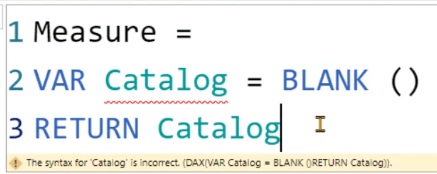
Ez azért van, mert ezek a kulcsszavak le vannak foglalva.
A DAX-kódban nem használhat fenntartott kulcsszavakat.
Ez egy nagyon hasznos funkció, mivel segít megelőzni a kulcsszóhibákat. A megfelelő kulcsszavak használata a DAX Studio és a LuckyTemplates programban különösen fontos, ha több soros kódot ír.
A többi elérhető panel használata a DAX Studio alkalmazásban
Kimeneti ablaktábla
A Kimenet ablaktábla a DAX Studio programban végrehajtott műveletekről nyújt információkat.
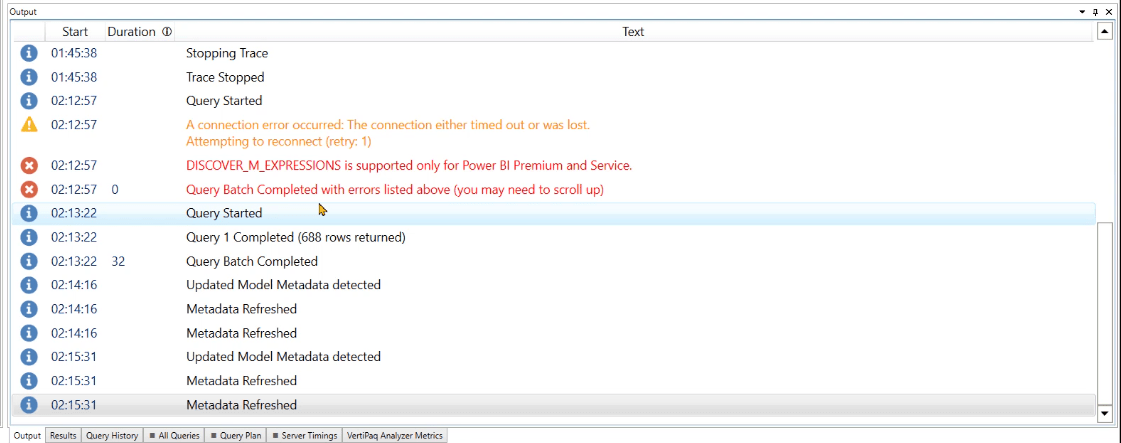
Ez magában foglalja, de nem kizárólagosan, a kapcsolatok létrehozását, a nyomkövetés elindulásának megvárását és/vagy a metaadatok frissítését. Részletes információkat is tartalmaz a hibákról.
Ha végrehajt egy kódot, az a visszaküldött sorok számáról és a lekérdezés feldolgozási idejéről is tájékoztat.
Eredmények panel
Az Eredmények ablaktábla a végrehajtott DAX-kód vagy DMV eredményét mutatja.
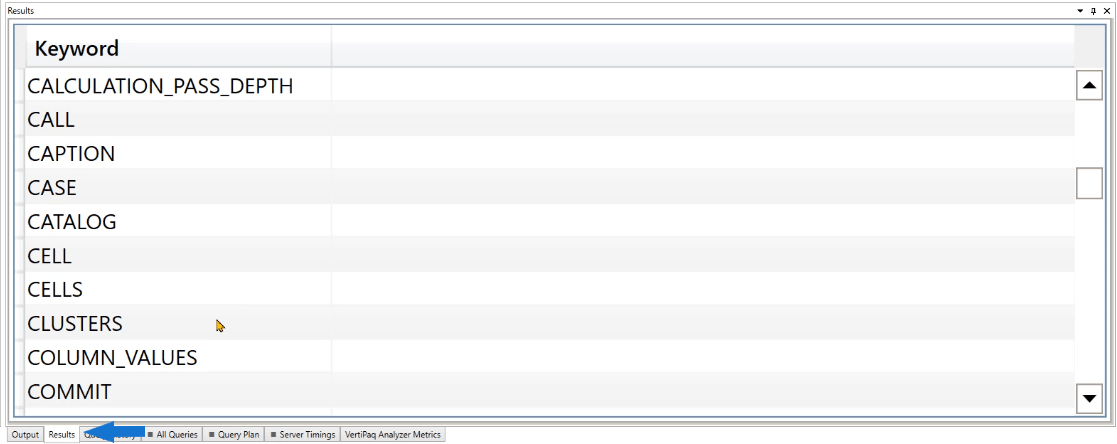
Lekérdezési előzmények ablaktábla
A Lekérdezési előzmények ablaktábla a végrehajtott kódok összefoglalását mutatja.
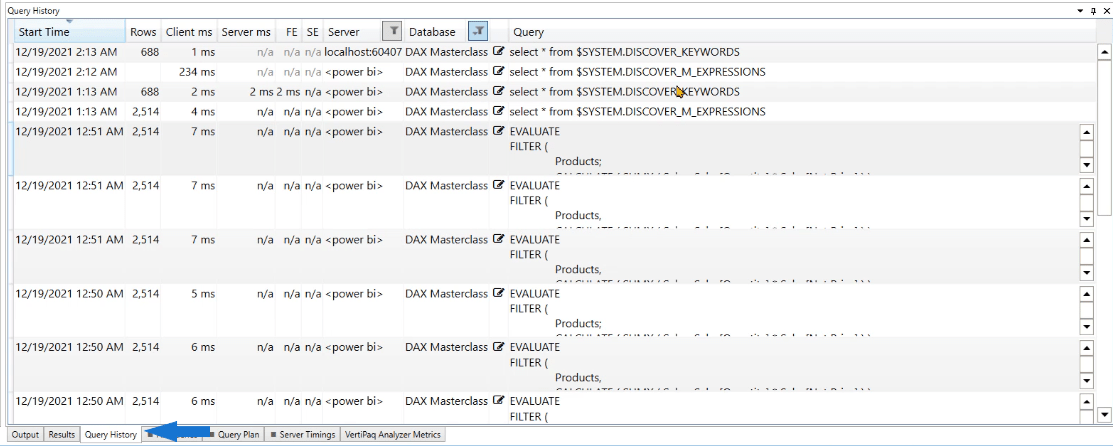
Ez különösen akkor hasznos, ha bezár egy DAX Studio munkamenetet, és információkat szeretne lekérni a végrehajtott lekérdezésekről. Ha duplán kattint egy lekérdezésre, az automatikusan megjelenik a kódablakban.
Egyéb információk
A DAX Studio jobb alsó sarkában számos egyéb információ is elérhető.

A legfontosabb információ a helyi gazdagép és a kódszám . Amikor az Excelt a LuckyTemplates vagy az Analysis Services szolgáltatáshoz próbálja csatlakoztatni, akkor szüksége van erre az információra, hogy kapcsolatot tudjon létrehozni a DAX Studio és az említett két szoftver között.
Az idő végül lehetővé teszi, hogy nyomon kövesse a lekérdezés végrehajtása során eltelt másodperceket vagy perceket.
Következtetés
A DAX Studio a legjobb eszköz a LuckyTemplates DAX-lekérdezések elemzéséhez. Ezért fontos, hogy megismerkedjen az összes beépített funkcióval. Fontos megérteni, hogy mik ezek, hogyan használhatók, és hogyan befolyásolhatják a munkafolyamatot a DAX Studio használata során.
A DAX Studio felhasználói felületének ez az áttekintése jó alapot nyújt a DAX kódok írása előtt. Minél alaposabban ismeri az alapokat, annál sikeresebb lesz az előrehaladott problémák kezelésében.