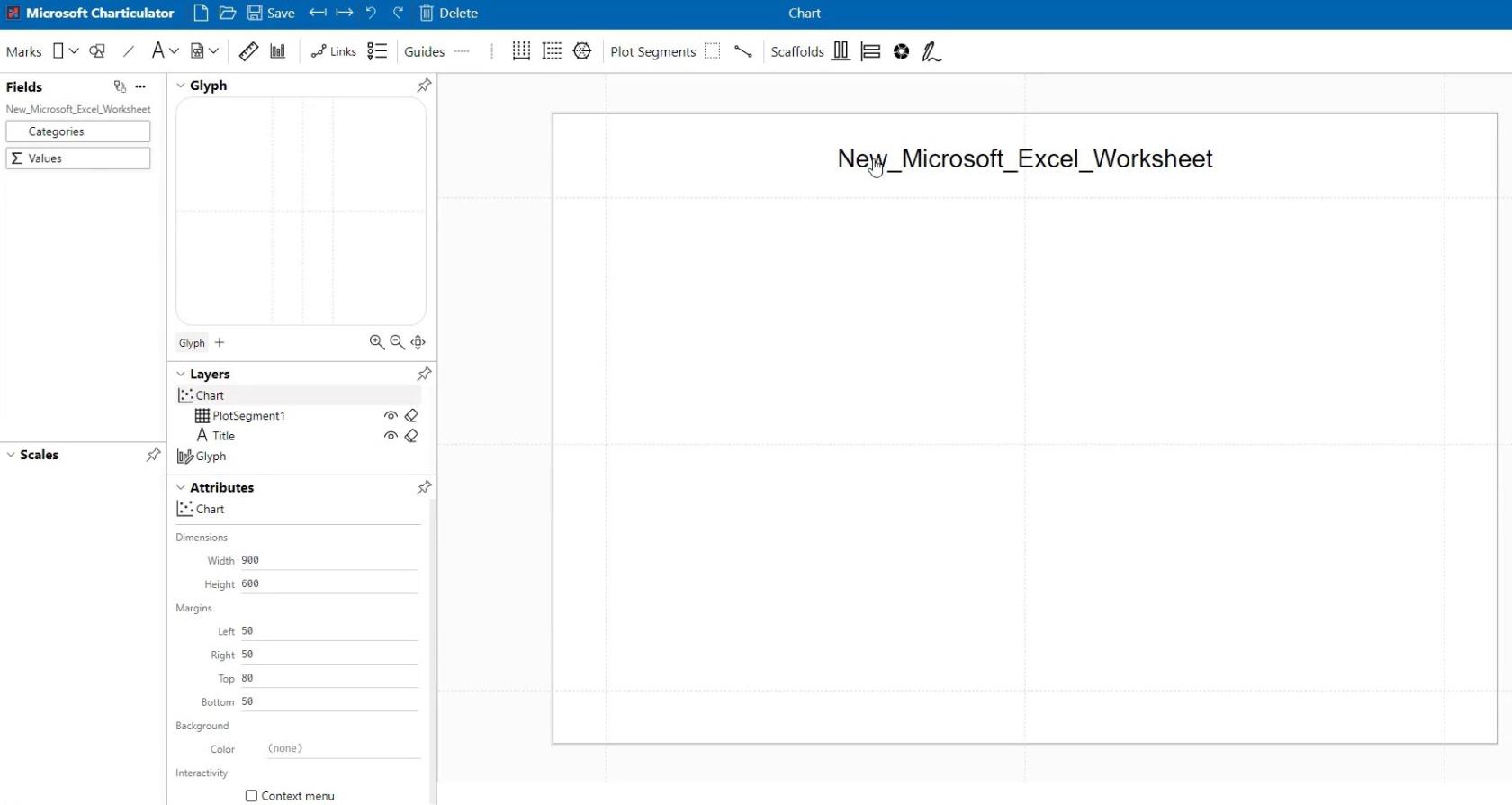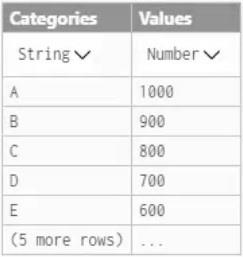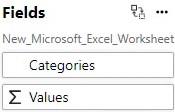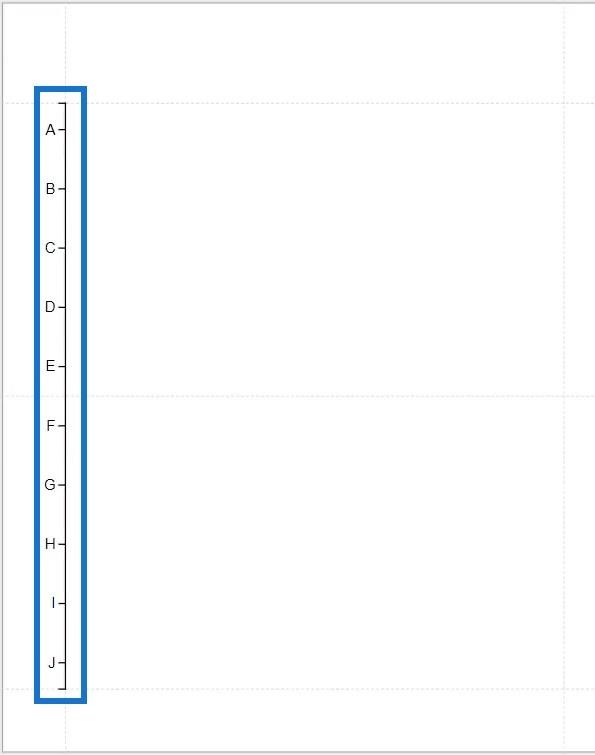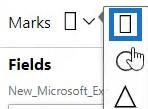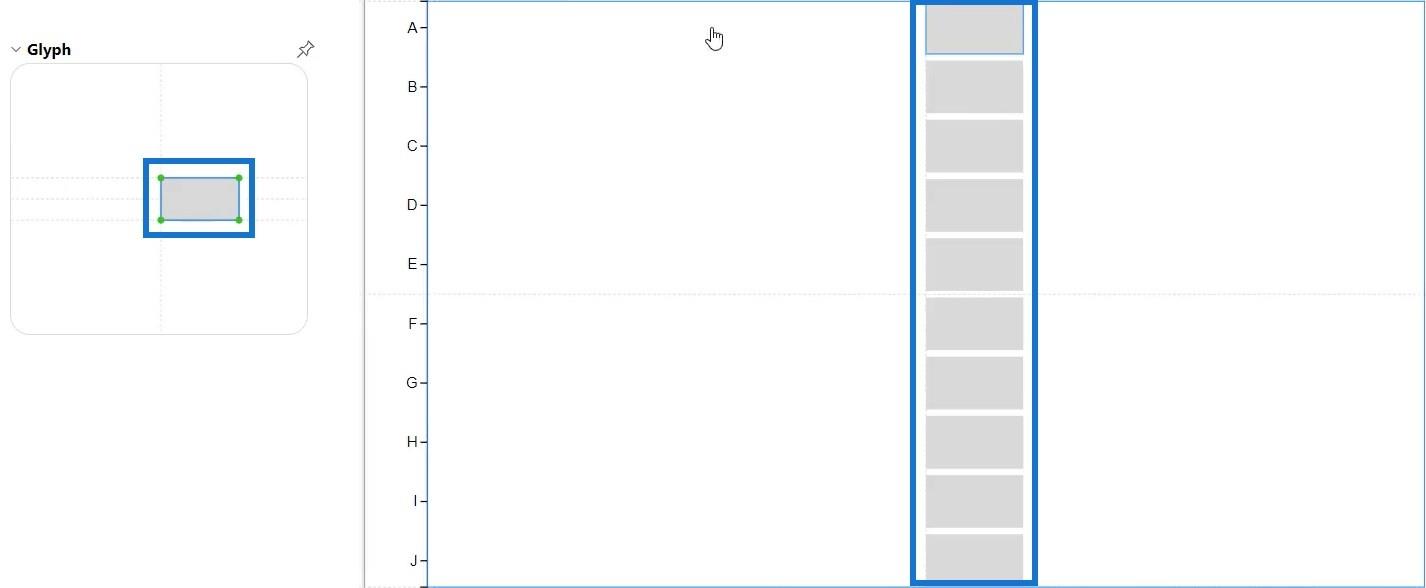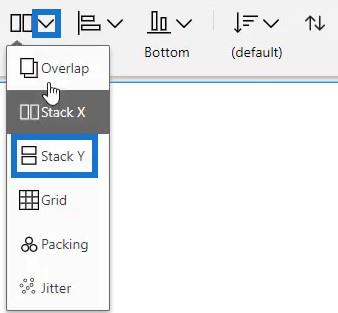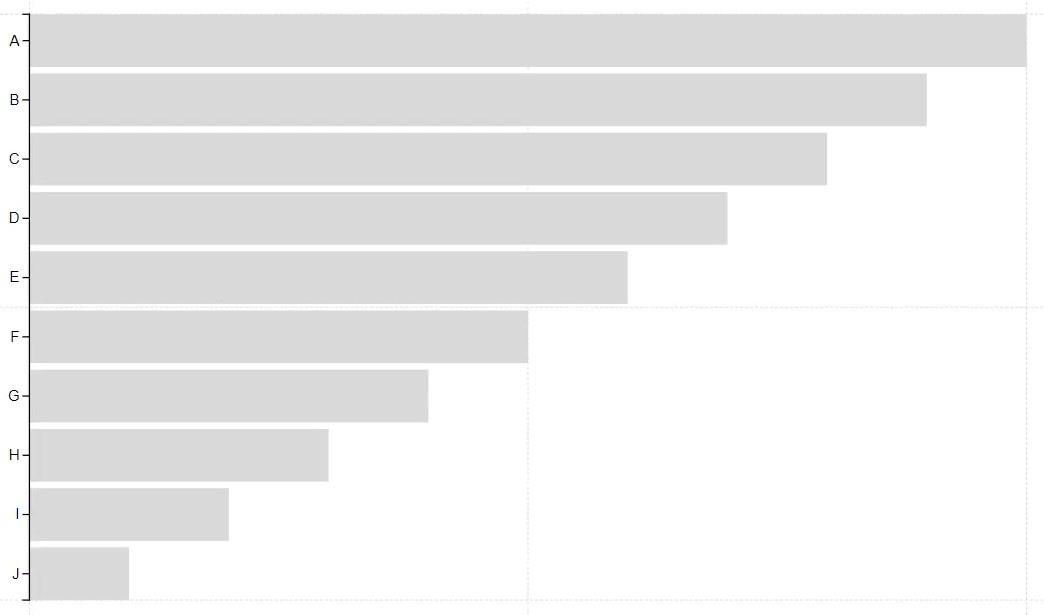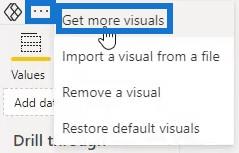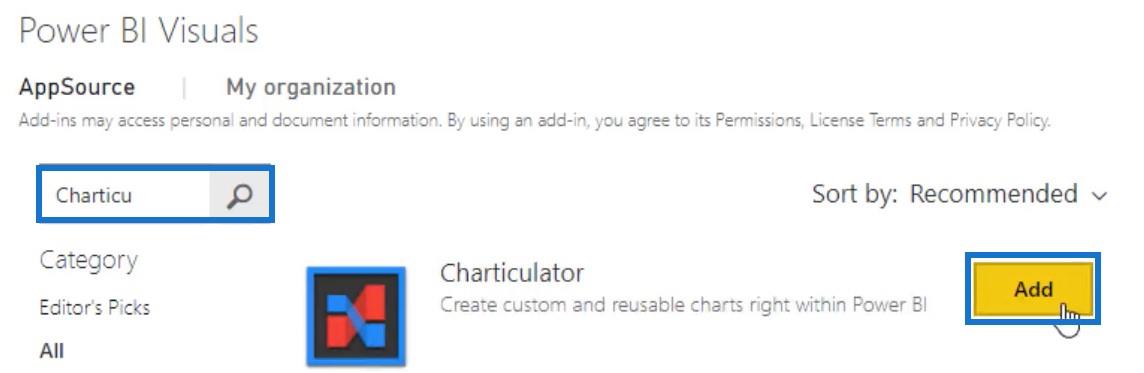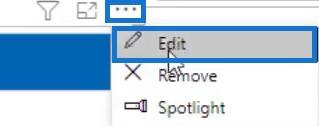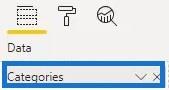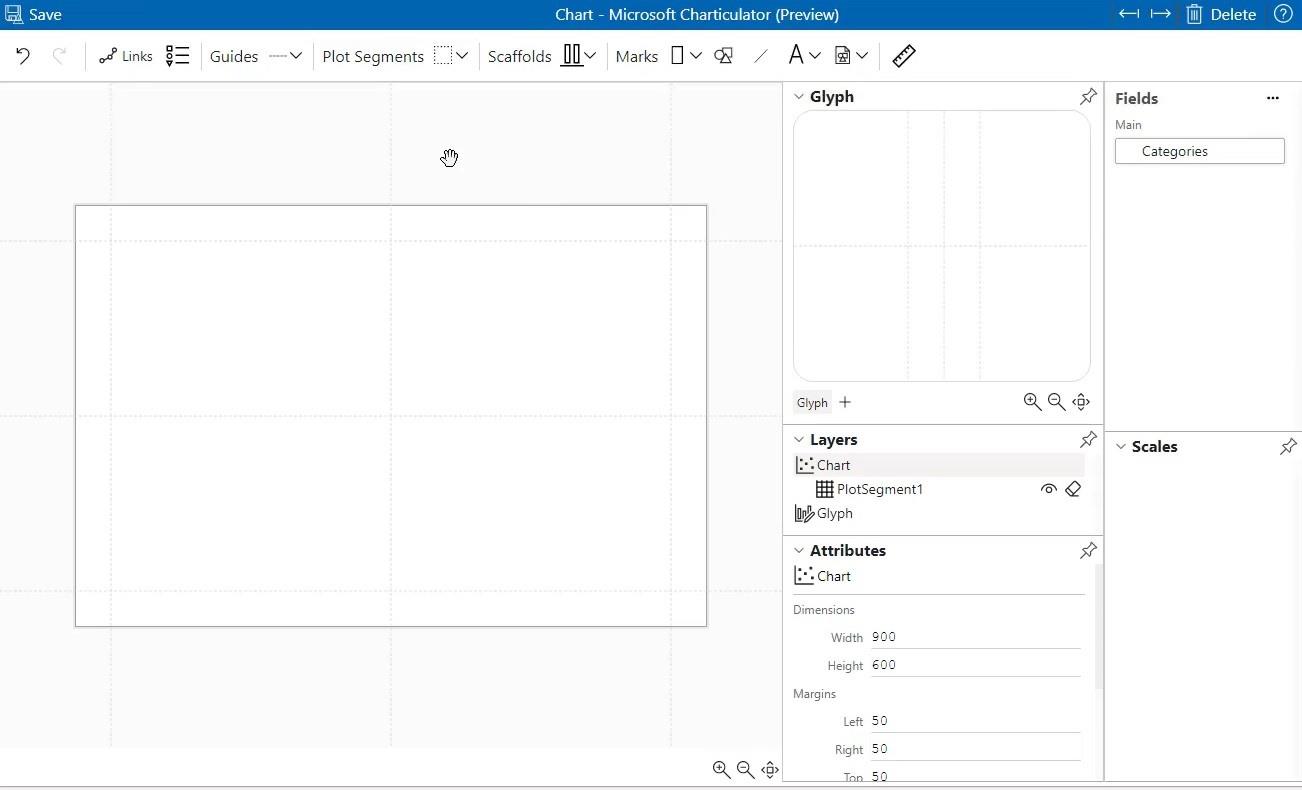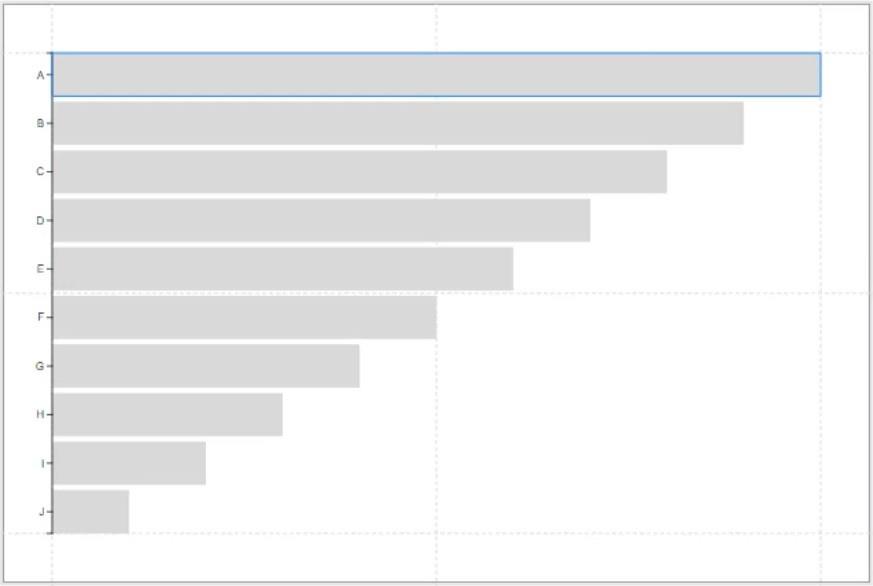Ebben az oktatóanyagban megtudhatja, hogyan hozhat létre vizualizációkat a Charticulator segítségével , valamint a LuckyTemplatesben elérhető egyéni vizualizációkat. Ez a két vizuális eszköz felelős a diagramok létrehozásáért a jelentésben. Meg fogja érteni és látni fogja, hogy mindkét eszköz hogyan képes ugyanazt az eredményt elérni.
Tartalomjegyzék
Vizualizációk készítése Charticulator segítségével
Ez az eszköz a charticulator.com webhelyen található .
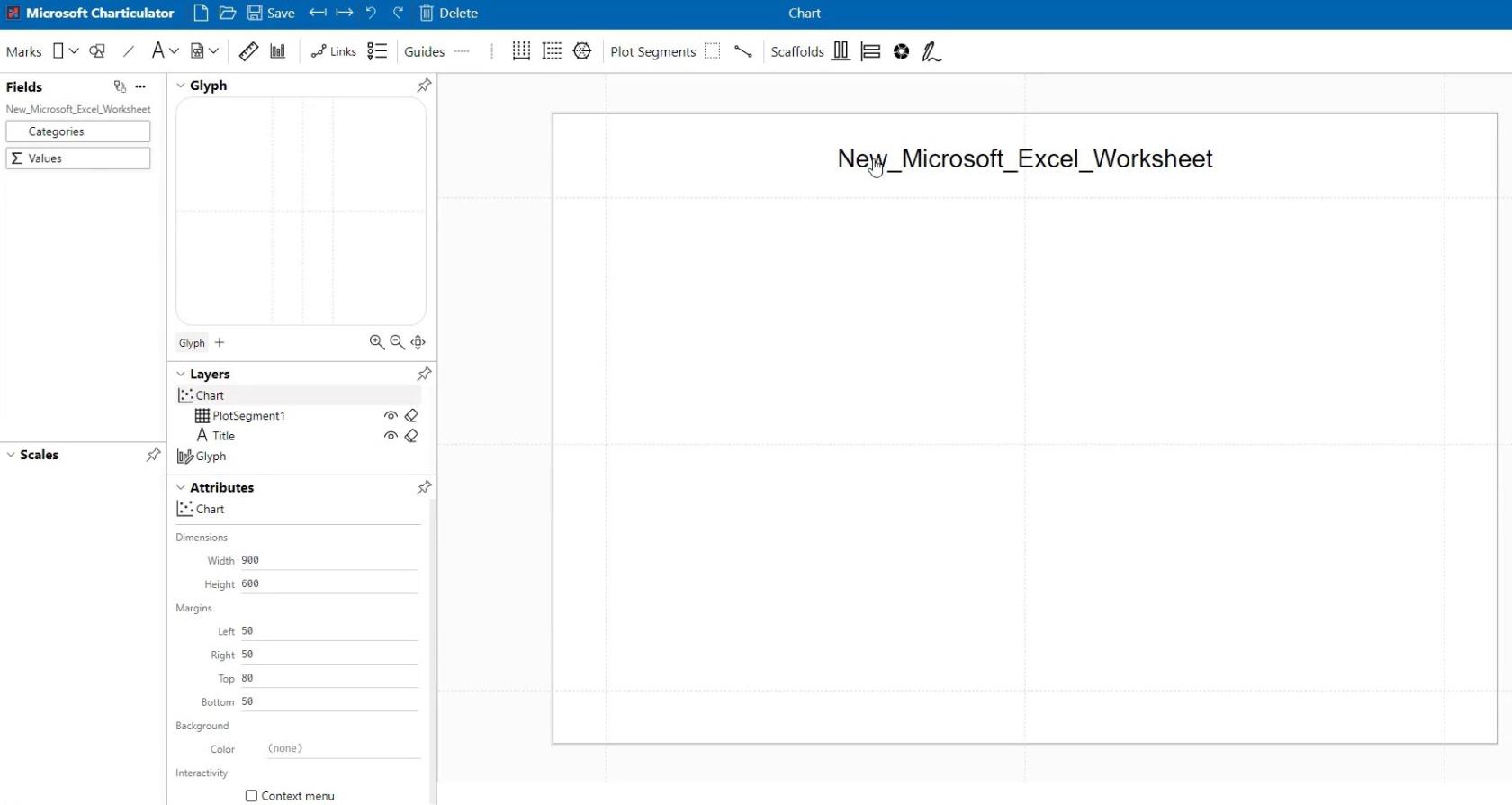
Mielőtt létrehozna egy diagramot a Charticulatorban , győződjön meg arról, hogy a használni kívánt fájl formátuma CSV . Ebben a példában ez az adatfájl kerül felhasználásra.
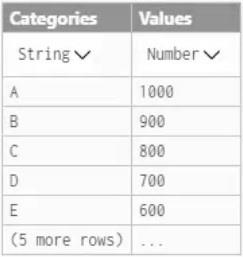
Miután megnyitotta az adatfájlt, a kategóriák és értékek a Mezők panelen jelennek meg.
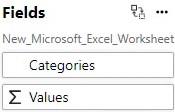
Húzza a kategóriákat a munkaterület Y-tengelyére, és jelölje ki a téglalapot a diagramok alakjaként.
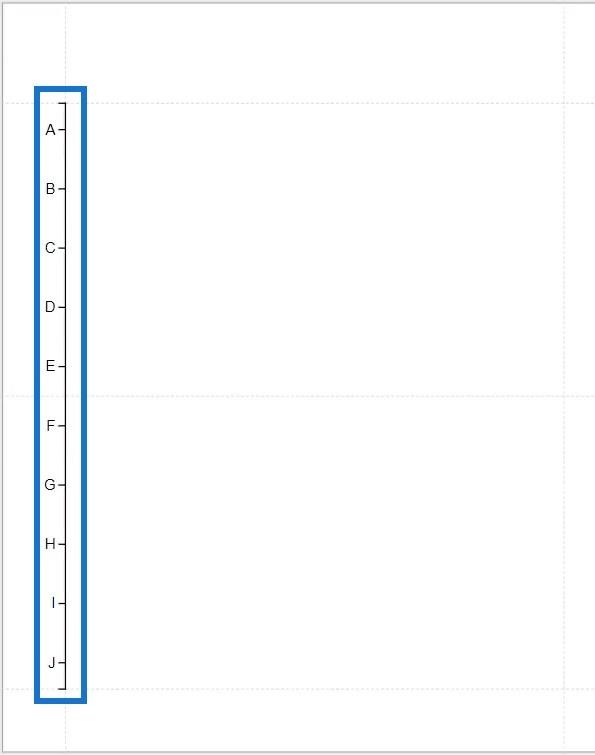
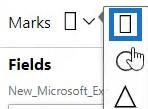
Ezután határozza meg a karakterjelen belüli téglalap méretét. A meghatározott alakzat tükröződik és megjelenik a munkaterületen belül.
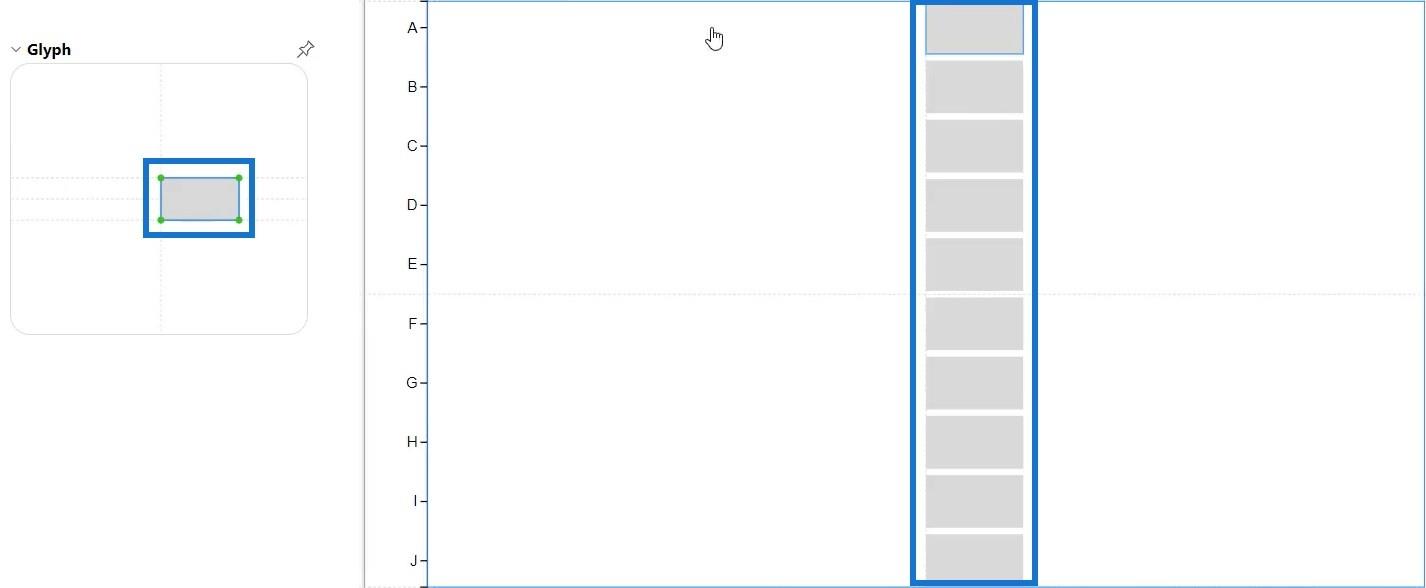
Kattintson a munkaterületre, és módosítsa az első beállítást az előugró ablakban Stack Y értékre .
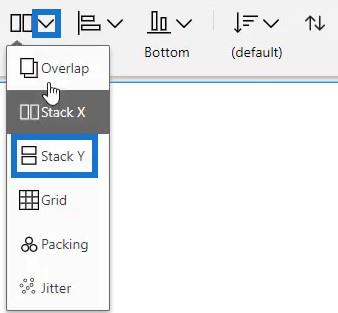
Ezután hosszabbítsa meg az alakzat vonalait a karakterjelben, és igazítsa őket az Y és az X tengely éleihez. Ezután vigye az értékeket a diagram X-tengelyére. Az Ön vizualizációja most így fog kinézni.
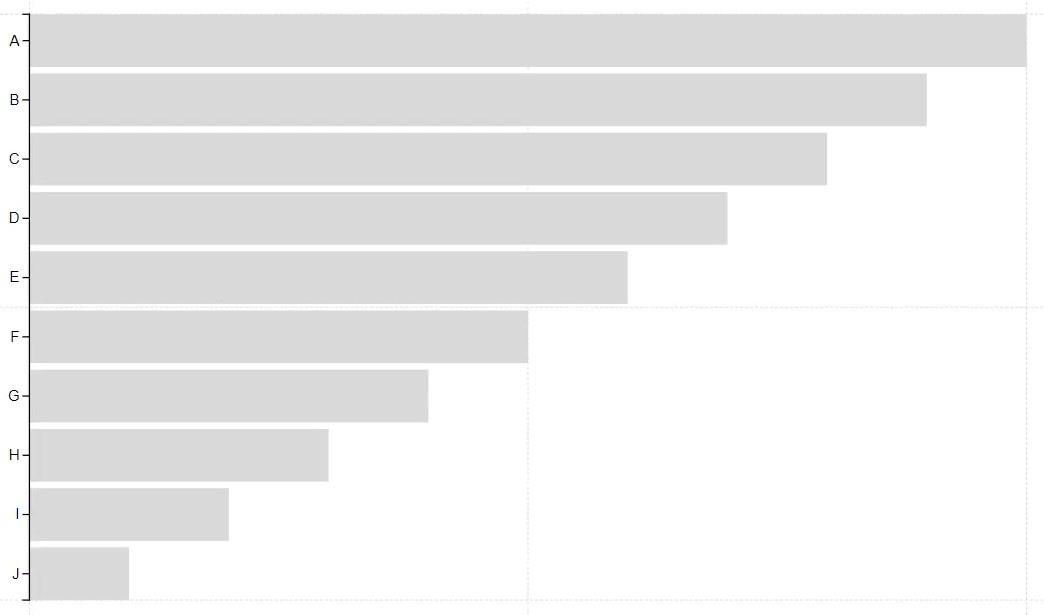
Megteheti körképekkel is. Csak törölje az előző réteget, és módosítsa az alakzatot körökké. Ezután húzza újra a Kategóriák elemet az X-tengelyre, és ezt az eredményt fogja látni.

Ugyanazok a látványelemek létrehozása a LuckyTemplatesben
Most nyissa meg ugyanazt az adatfájlt, amelyet használt, és hozza létre újra ezt a vizualizációt a LuckyTemplates egyéni vizualizációjával. Kattintson a három pontra a vizualizációs ablaktáblán, és válassza kiaz Alkalmazásforrás megnyitásához .
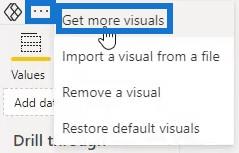
A LuckyTemplates Visuals alkalmazásforrásban keresse meg a Charticulator kifejezést , és kattintson a Hozzáadás gombra.
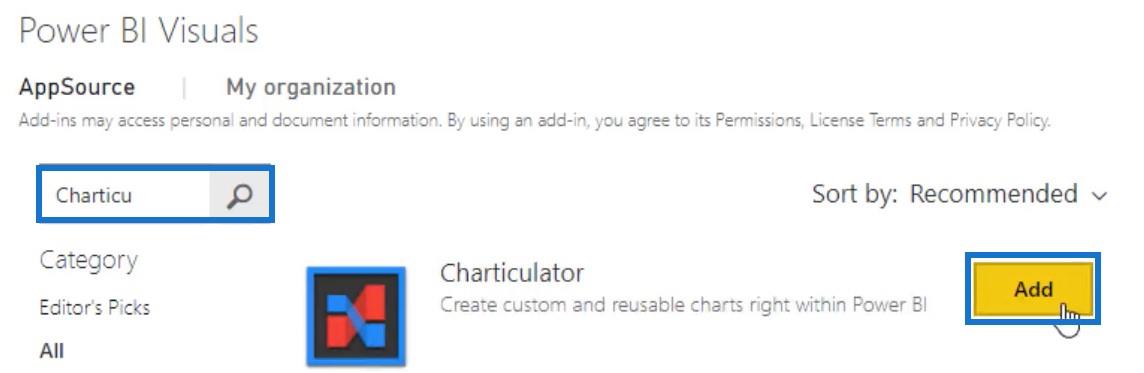
Ezután kattintson a Microsoft Charticulator ikonra a vizualizációs ablaktábla alatt, és nagyítsa ki a vizualizációt. Ha elkészült, kattintson a három pontra a vizualizáción, és válassza a Szerkesztés lehetőséget a szerkesztési módba lépéshez.
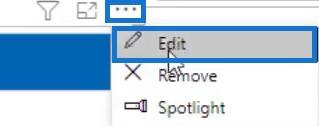
Egy felugró ablak jelenik meg az oldalon. Mielőtt azonban kiválasztaná a Diagram létrehozása lehetőséget az előugró ablakban, hozza a kategóriákat az adatmezőkbe .

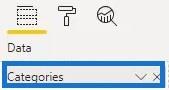
Ezután ugyanazt a felületet fogja látni, mint a Charticulatorban. Az egyetlen különbség az ablaktáblák és a munkaterület elhelyezkedése.
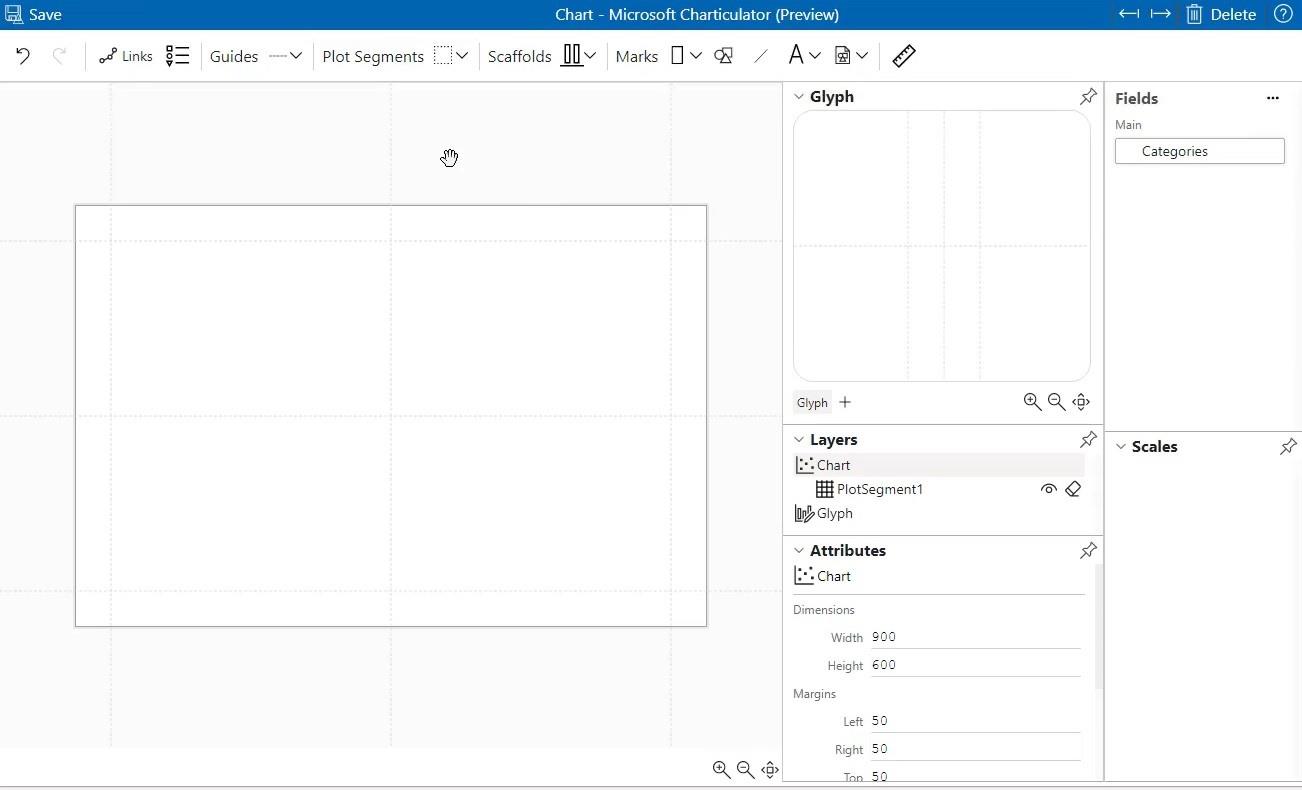
Ha ugyanazt a látványt szeretné újra létrehozni, mint a webhely, vigye be az értékeket az Adatmezőkbe, és rendelje hozzáaz Y tengelyre. Ezután válasszon ki egy alakzatot, és határozza meg a méretét a Glyph-on belül. Végül húzza az értékeket az X-tengelyre.
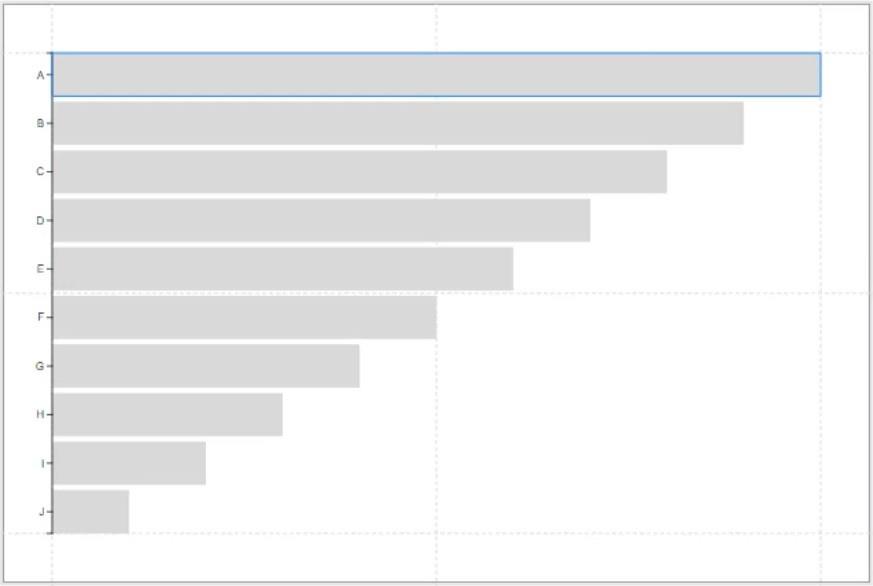
Látható, hogy az egyéni vizualizáció ugyanazokat az eredményeket adta, mint. A látványelemek elkészítésének folyamata is ugyanaz.
Következtetés
Az adatok megjelenítése az egyik legfontosabb dolog, amire szüksége van a jelentésben. Segítségével jelentését még vonzóbbá és könnyebben érthetőbbé teheti. A Charticulatorban vagy a LuckyTemplatesben is létrehozhat látványelemeket.
Mudassir