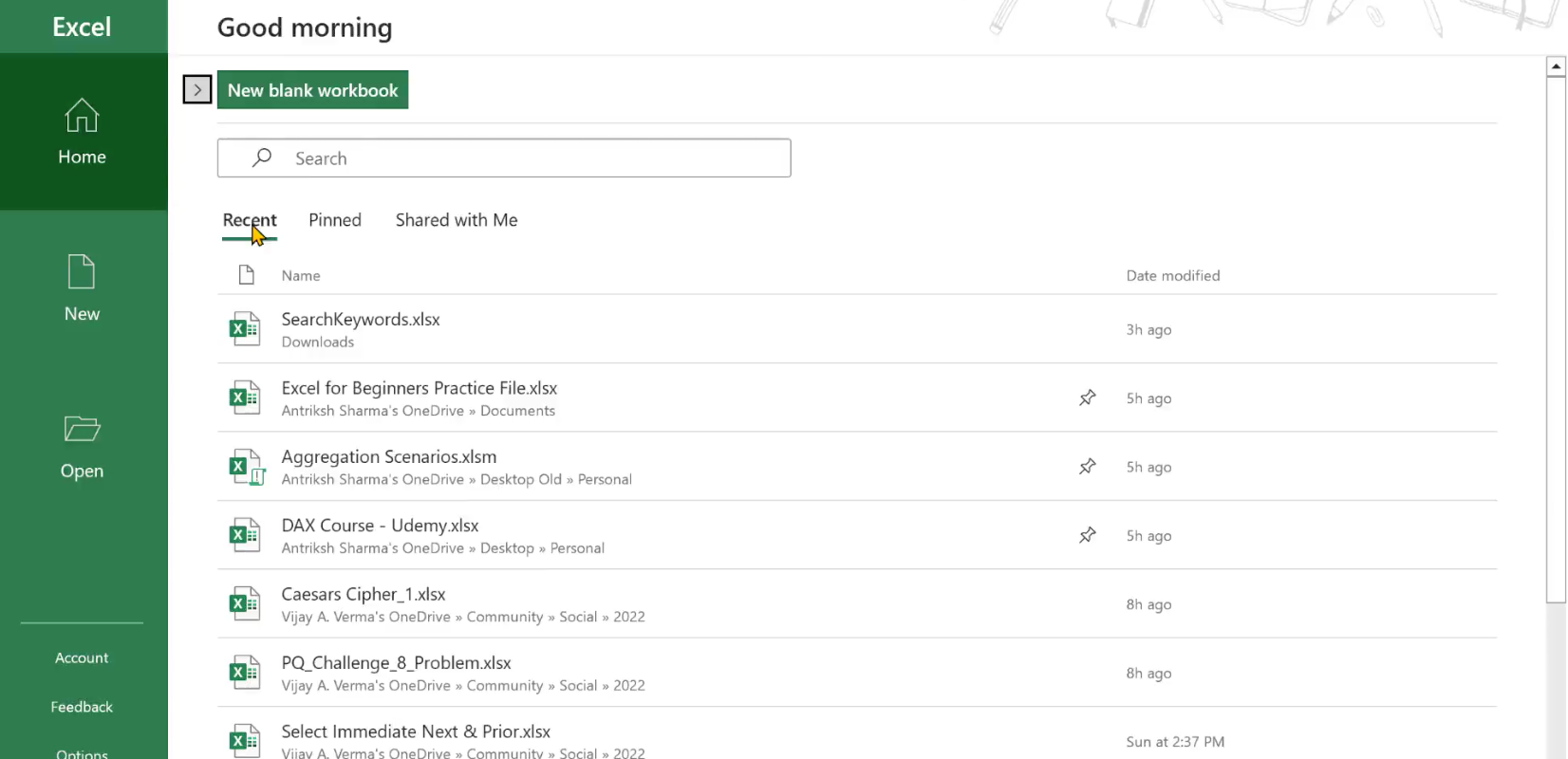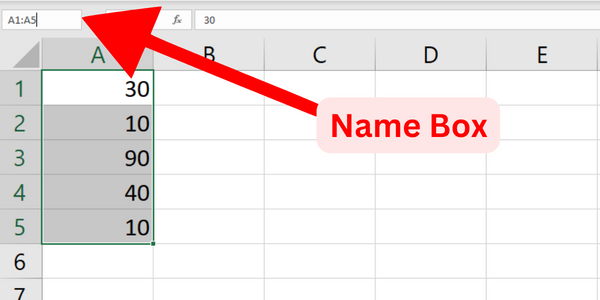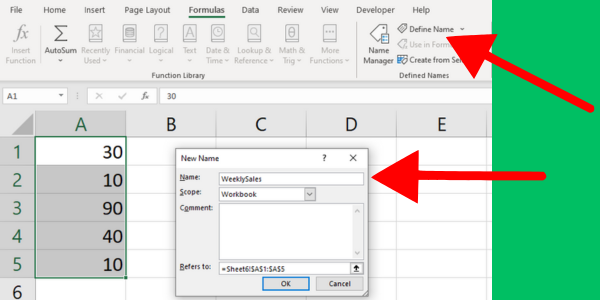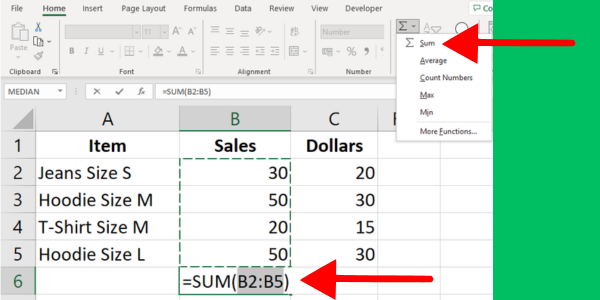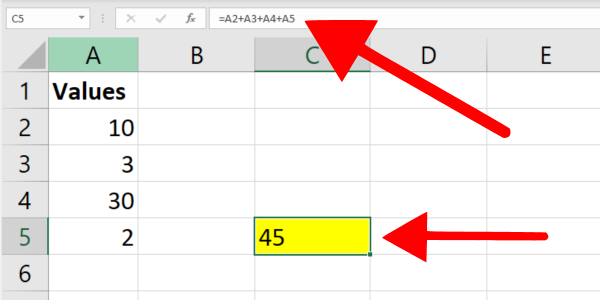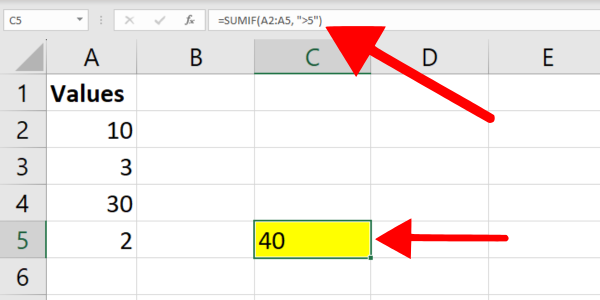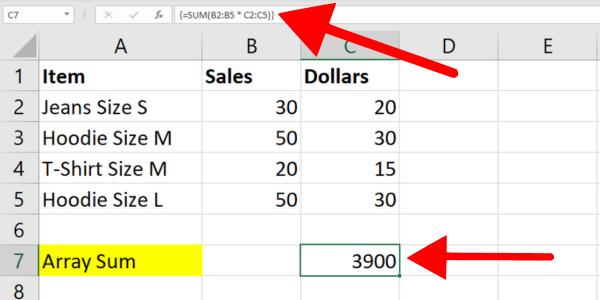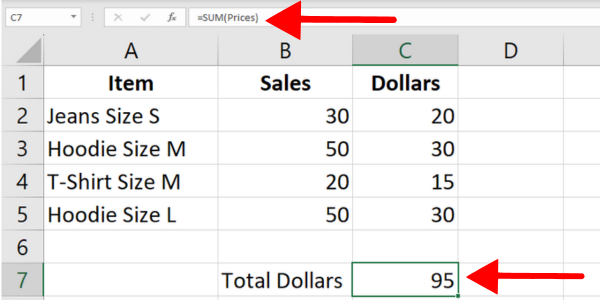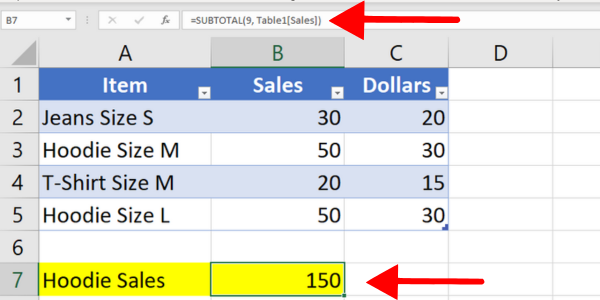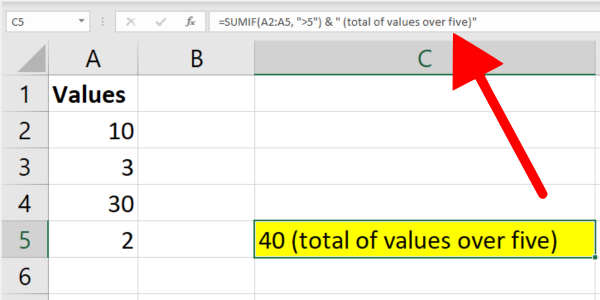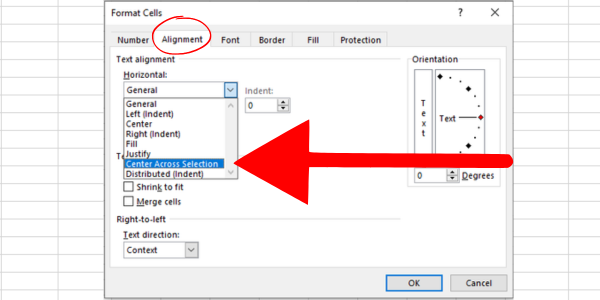Az Excel egyik leggyakoribb feladata bizonyos cellák összeadása. Ez lehet olyan egyszerű, mint két különálló cella hozzáadása, vagy bonyolultabb is, például bizonyos feltételeknek megfelelő cellák összegzése.
Szerencsére az Excel számos beépített funkciót és eszközt kínál, amelyek segítenek elérni ezt. Ebből a cikkből megtudhatja, hogyan adhat hozzá adott cellákat az Excelben nyolc különböző módszerrel.
Ezen technikák megértésével gyorsan jártasabbá válik az adatok kezelésében.
Oké, menjünk bele.
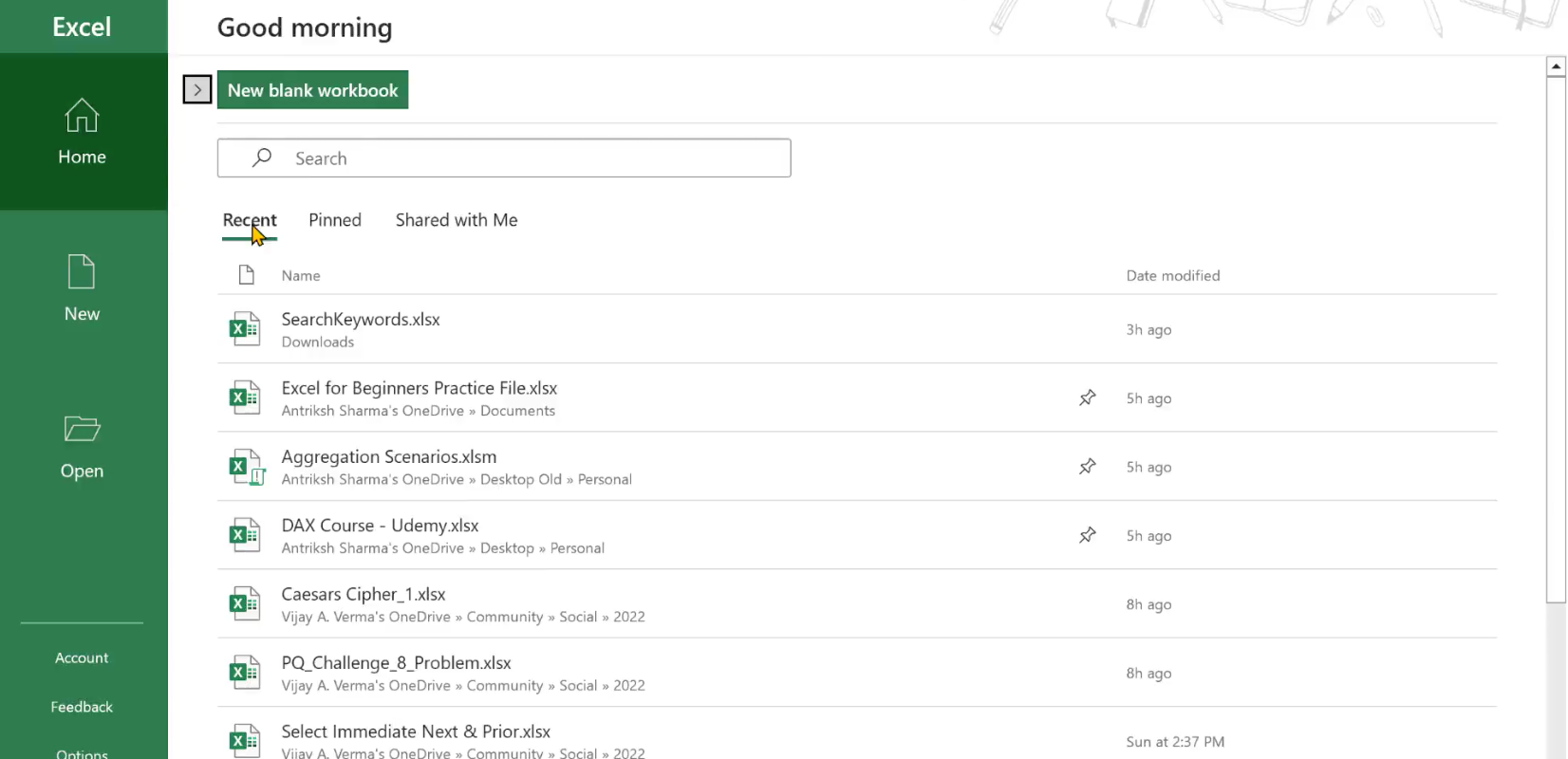
Tartalomjegyzék
Hogyan válasszunk ki egyes cellákat az összeadáshoz
Mielőtt adott cellákat adna hozzá, ki kell jelölnie azokat megfelelően. Ezt legalább négy módon lehet megtenni:
1. Billentyűzet billentyűk
A használandó billentyűk eltérőek a Windows és a Mac Excel esetében. Ha Windowst használ, a Ctrl billentyű lenyomva tartása mellett az egyes cellákra külön-külön kattinthat . Mac Excelben tartsa lenyomva a Command billentyűt.
Ez hasznos a nem összefüggő cellák kiválasztásához. A módszer fárasztó lehet, ha sok cellája van, de van egy parancsikon, ha folyamatos tartományban dolgozik.
Folyamatos cellatartomány kiválasztásához:
-
kattintson a tartomány első cellájára
-
tartsa lenyomva a Shift billentyűt (Windows) vagy a Command billentyűt (Mac Excel)
-
kattintson a tartomány utolsó cellájára.
2. A Névdoboz használata
A Névdoboz a munkalap bal felső sarkában található. A cellahivatkozási tartományt kézzel is beírhatja (például A1:A5).
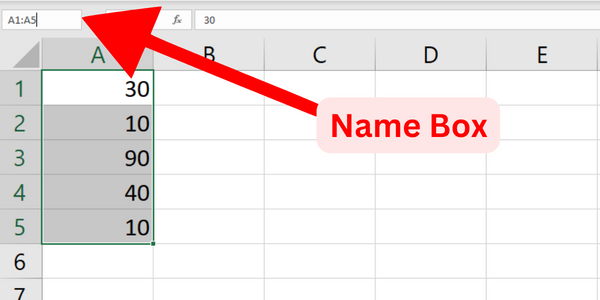
3. Elnevezett tartományok használata
Ha gyakran begépeli ugyanazt a tartományt, használhat elnevezett cellákat vagy tartományokat, hogy könnyebben olvashatóvá és kezelhetővé tegye a képleteket. Elnevezett tartomány meghatározása:
-
először válassza ki a cellákat
-
lépjen a Képletek fülre
-
kattintson a Név meghatározása gombra
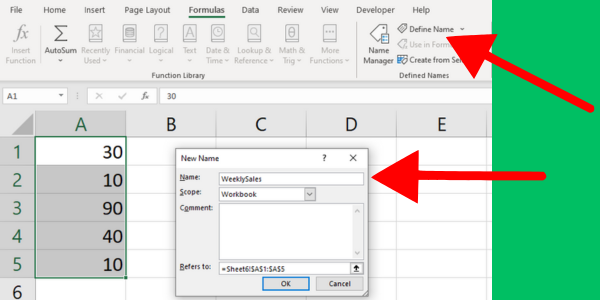
4. Adattáblák használata
Az Excel adattáblázatai segítségével nagy mennyiségű adatot adhat hozzá. Adattábla létrehozása a hozzáadni kívánt cellákkal:
-
Válassza ki az adatait tartalmazó cellatartományt, beleértve a fejléceket is
-
Kattintson a „Táblázat” gombra a „Beszúrás” fülön
-
Győződjön meg arról, hogy a „A táblázatomnak vannak fejlécei” jelölőnégyzet be van jelölve, majd kattintson az „OK” gombra.
Most, hogy ismeri az egyes cellák kiválasztásának módjait a Windows és a Mac Excel rendszerben, a következő módszerek lehetővé teszik az értékek hozzáadását.
1. Az Excel Autosum szolgáltatásának használata
Az Autosum parancs az Excel beépített funkciója, amely lehetővé teszi a kijelölt cellák összegének gyors és egyszerű kiszámítását.
Az Automatikus összegzés gomb az Excel menüszalag Kezdőlap lapján, a Szerkesztés csoportban található.
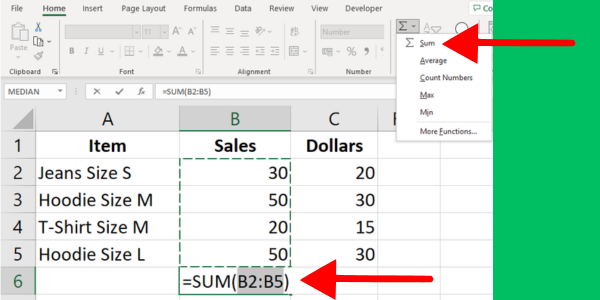
Kovesd ezeket a lepeseket:
-
Válassza ki azt a cellát, ahol az összeget meg szeretné jeleníteni.
-
Kattintson az Automatikus összegzés gombra a Kezdőlap lap Szerkesztés csoportjában.
automatikusan megpróbálja meghatározni az összegtartomány kezdetét és végét. Ha a tartomány helyes, nyomja meg az Enter billentyűt az összeg alkalmazásához.
Ha a tartomány nem megfelelő, húzza az egeret a kívánt cellatartomány fölé, majd nyomja meg az Enter billentyűt az összeg alkalmazásához.
Ez az első példa a teljes értékesítés értékét összegző parancsot mutatja be:
Az Autosum parancsot soron és oszlopokon is használhatja. Jelölje ki a cellákat a sorban, válassza ki, hol szeretné kiszámítani az eredményt, és nyomja meg a gombot.
2. Az Excel SUM függvény használata
A SUM függvény használatával egyszerűen hozzáadhat adott cellákat az Excelben. Ez az összes megadott cellán működik.
A következőképpen adhat hozzá cellákat az Excelben a SUM() használatával:
-
Írja be a =SUM(ot egy cellába, majd egy nyitó zárójelet (.
-
Válassza ki az első hozzáadandó cellát vagy tartományt, például: A1 vagy A1:A5.
-
Ha további cellákat vagy tartományokat szeretne hozzáadni, írjon be egy vesszőt az egyik argumentum és a következő elválasztásához.
-
Válassza ki a következő cellát vagy tartományt, például B1 vagy B1:B5.
-
Addig folytassa a cellák vagy tartományok hozzáadását vesszővel elválasztva, amíg az összes cellát be nem veszi a képletbe.
-
Zárja be a zárójelet a ) gombbal, majd nyomja meg az Entert a képlet befejezéséhez és az összeg kiszámításához.
Az eredmény az összes megadott cellában összegzi az értékeket. Ez a kép az A1-től A5-ig terjedő cellák összegét mutatja:
Ne feledje, hogy a képletbe belefoglalt celláknak nem kell szomszédosnak lenniük. Bármely cellát bármilyen sorrendben hozzáadhat.
Ha például A2, B4 és C6 cellákat szeretne hozzáadni, akkor ez a SUM képlet:
=SUM(A2, B4, C6)
3. Hozzáadás Cell Referencia szerint
A cellákat a cellahivatkozások alapján is összeadhatja. Ez a módszer különösen akkor hasznos, ha csak néhány olyan cellát szeretne hozzáadni az Excelhez, amelyek megfelelnek bizonyos feltételeknek.
Ehhez kövesse az alábbi lépéseket:
-
Válasszon egy cellát az eredmény megjelenítéséhez, és írjon be egy egyenlőségjelet (=).
-
Válassza ki az első hozzáadni kívánt cellát úgy, hogy rákattint vagy beírja a hivatkozását (pl. A2).
-
Írja be az összeadás operátort vagy a pluszjelet (+).
-
Válassza ki a második hozzáadni kívánt cellát úgy, hogy rákattint vagy beírja a hivatkozását (pl. B2).
-
Nyomja meg az Entert az eredmény eléréséhez.
Például, ha két A2 és B2 cellát szeretne hozzáadni, a képlet így néz ki:
=A2+B2
Ha további cellákat kell hozzáadnia, egyszerűen folytassa a pluszjelek hozzáadásával, majd a cellahivatkozásokkal (pl. =A2+B2+C2). Ezen a képen négy cella hozzáadása látható:
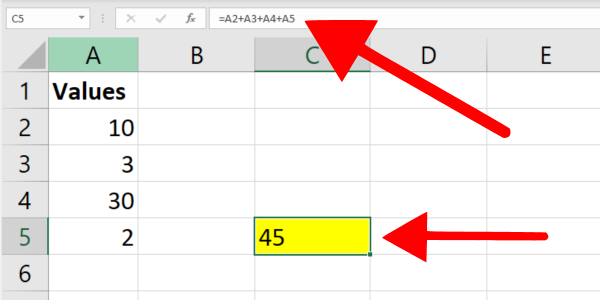
Ha az Excelben nagyobb cellatartománnyal foglalkozik, fontolja meg az előző részben bemutatott SUM() függvény használatát.
4. Feltételes összegzés a SUMIF függvény használatával
Az Excel SUMIF funkciója lehetővé teszi, hogy egyetlen feltétel alapján számítson ki összegeket. Ez a funkció akkor hasznos, ha olyan cellákat szeretne hozzáadni egy hivatkozott tartományon belül, amelyek megfelelnek egy adott feltételnek.
Tegyük fel például, hogy olyan cellákat szeretne összeadni, amelyek 5-nél nagyobb értéket tartalmaznak. A következő képlet a szintaxist mutatja:
=SUMIF(A2:A5,">5")
A SUMIF függvény az A2:A5 tartományban lévő összes cellát összegzi 5-nél nagyobb értékkel.
Íme a lépésről lépésre szóló útmutató:
-
Válassza ki azt a cellát, ahol meg szeretné jeleníteni az eredményt.
-
Írja be a SUMIF függvényt tartalmazó képletet, és adja meg a tartományt és a feltételeket.
-
Nyomja meg az Enter billentyűt a folyamat befejezéséhez.
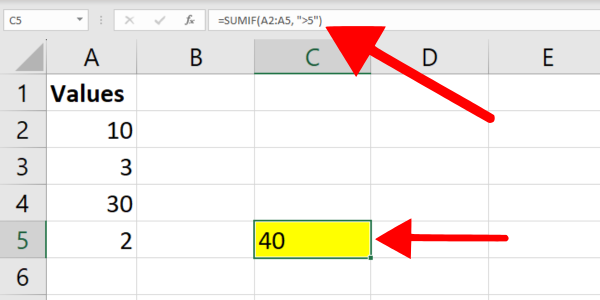
5. Feltételes összegzés a SUMIFS funkcióval
Míg a SUMIF funkció lehetővé teszi, hogy egyetlen feltétellel dolgozzon, a SUMIFS funkció több feltétellel is dolgozhat. Ez a funkció akkor hasznos, ha két vagy több feltételnek megfelelő cellákat szeretne összeadni.
Tegyük fel például, hogy a B oszlop celláit szeretné összeadni, ahol az A oszlop megfelelő cellái a „pulcsi” szöveget tartalmazzák, a B oszlopban pedig 10-nél nagyobb számok találhatók.
A következő képlet a szintaxist mutatja a szöveges értékek szűrésével:
=SUMIFS(B2:B7, A2:A7, "*hoodie*", B2:B7, ">10")
Ez a példaképlet a B2:B7 tartományban lévő értékeket összegzi, ahol a közvetlenül mellettük lévő cella tartalmazza a „pulcsit”, a B2:B7 tartomány cellái pedig nagyobbak, mint 10.
A szövegszűréshez helyettesítő karaktereket (*) használtam.
A következőképpen adhat hozzá cellákat az Excelben több feltétel használatával:
-
Válassza ki azt a cellát, ahol meg szeretné jeleníteni az eredményt.
-
Írja be a fent említett SUMIFS képletet, szükség szerint módosítva a cellatartományokat és feltételeket.
-
Nyomja meg az Enter billentyűt a folyamat befejezéséhez.
Ne feledje, hogy sem a SUMIF, sem a SUMIFS funkció nem tesz különbséget a kis- és nagybetűk között.
Még hatékonyabb szűrést érhet el, ha beépíti a Power Queryt. Ez a videó megmutatja ennek az erőnek egy részét:
6. Tömbképletek használata
A tömbképlet a Microsoft Excel hatékony eszköze, amellyel egyidejűleg változó számú cellával és adatponttal dolgozhat.
Először is értsük meg, mi az a tömbképlet. A tömbképlet lehetővé teszi, hogy egyszerre több értéken vagy tartományon végezzen összetett számításokat, ami kevesebb kézi munkát jelent.
Tömbképlet létrehozásához az Enter billentyű lenyomása helyett a Ctrl + Shift + Enter (CSE) billentyűkombinációval kell megadnia a képletet. Ez a képletet kapcsos zárójelekkel {} veszi körül, és jelzi, hogy ez egy tömbképlet.
A következőképpen adhat hozzá adott cellákat az Excelben tömbképletekkel és a SUM függvény használatával:
-
Jelöljön ki egy cellát, ahol meg szeretné jeleníteni az eredményt.
-
Írja be a =SZUM(B1:B5*C1:C5) képletet a kijelölt cellába. Ez a képlet az A1:A5 tartomány minden egyes értékét megszorozza a C1:C5 tartomány megfelelő értékével, és összeadja az eredményeket.
-
Nyomja meg a Ctrl + Shift + Enter billentyűkombinációt a képlet tömbképlévé alakításához.
Most látnia kell a hozzáadás eredményét a kiválasztott cellában. Ne feledje, hogy a megadott cellatartományokon végzett bármilyen módosítás automatikusan frissíti a megjelenített eredményt.
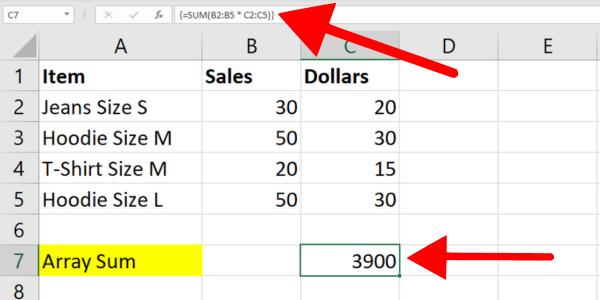
7. A megnevezett tartományok és a SUM függvény használata
Egy korábbi részben megmutattam, hogyan lehet elnevezett tartományt létrehozni. Most nézzük meg, hogyan adhatunk hozzá adott cellákat a Microsoft Excel programban egy elnevezett tartomány használatával.
Mindössze annyit kell tennie, hogy használja a SUM függvényt az imént létrehozott elnevezett tartomány mellett.
Tegyük fel, hogy ruházati adataink C2–C5 celláiban létrehozunk egy „Árak” nevű tartományt. A megnevezett tartomány celláinak hozzáadásához zárja be azokat a SUM függvénybe a következő képlet szerint:
=SUM(Prices)
A SUMIF funkciót egy elnevezett tartománnyal is használhatja.
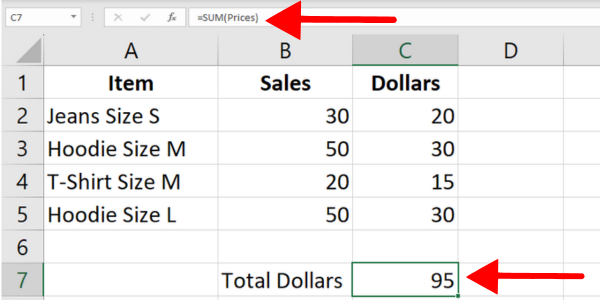
8. Adattáblák és a RÉSZÖSZG függvény használata
Ha van adattáblázata, akkor a RÉSZÖSSZEG függvénnyel bizonyos feltételek alapján adott cellákat adhat hozzá.
Ehhez a példához készítettem egy Excel táblázatot az előző részekben használt ruházati adatokból. A táblázat neve „Table1”, és az első sor a fejléc. Az első oszlop a cikkeket mutatja, a második oszlopban pedig az eladások száma.
A következő képlet hozzáadja az összes értéket az értékesítési oszlopban:
=SUBTOTAL(9, Table1[Sales])
A szintaxis a SUBTOTAL függvényt használja két argumentummal:
-
Az első argumentum a SUM függvény száma, amely 9. Ez arra utasítja az Excelt, hogy összegezze az 1. táblázat Értékesítés oszlopában a megadott feltételeknek megfelelő értékeket.
-
A második argumentum a számításba bevonandó cellák tartománya, amely a Table1[Sales].
A SUBTOTAL funkció másik előnye, hogy csak a megadott tartományon belüli látható cellákat tartalmaz. Ezzel szemben a SUM függvény rejtett és látható cellákat is tartalmaz.
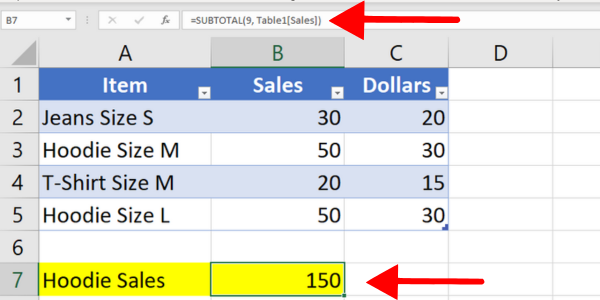
Összegek kombinálása szöveges leírásokkal
Néha szüksége lesz egy kis extra szövegre, amely leírja az összegzett értékek eredményét.
Ha például feltételes összegzést használ, jó ötlet kontextust adni a számoknak. Ehhez szöveget fűzhet a számítás eredményéhez.
Íme egy példa a SUMIF függvény használatára, amely 5-nél nagyobb számokat összegez. A szintaxis a & szimbólumot használja a leíró szöveg összefűzésére.
=SUMIF(B2:B25,">5") & " (total of values over five)"
A példa az összeg után hozzáadja a karaktereket. A cella elejére karaktereket is felvehet.
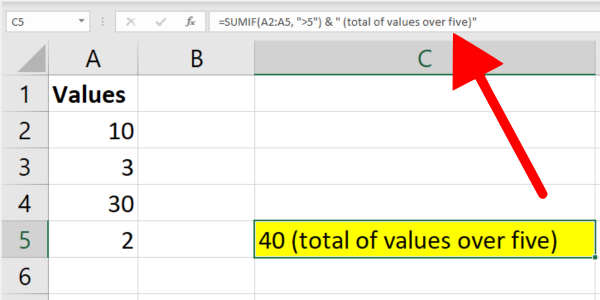
Bónusztartalom: Számok hozzáadása VBA-ban
Ez a cikk az Excel képleteire és függvényeire összpontosít. Ismereteinek kiegészítése érdekében gyorsan kitérek az Excel VBA-ra és a makrókra.
A VBA-ban két vagy több számot ad hozzá a „+” plusz operátor segítségével. Íme néhány minta kód:
Dim a as Integer,b as Integer, c as Integer
a = 3
b = 2
c = a + b
MsgBox "The sum of " & a & " and " & b & " is " & c
Ebben a példában három változót deklaráltunk: a, b és c, amelyek mindegyike Integer típusú. A 2 és 3 értékeket a és b-hez rendeltük.
Ezután a „+” operátor segítségével összeadtuk a-t és b-t, és az eredményt a c változóhoz rendeltük. Az utolsó sorban a és b értékei láthatók, valamint c számított összege.
5 gyakori hiba, amelyet el kell kerülni
Amikor Microsoft Excel képletekkel dolgozik, elengedhetetlen, hogy elkerülje a gyakori hibákat, amelyek pontatlan eredményekhez vezethetnek, vagy megzavarhatják a munkafolyamatot. Íme öt olyan hiba, amelyet érdemes elkerülni.
1. Helytelen formázás
Lehet, hogy #NUM! hiba vagy nulla eredmény, ha a cellák, amelyekkel dolgozik, nincs megfelelően formázva. A probléma egy cellával lehet.
Ha a cellák szövegértékekkel rendelkeznek, egyes funkciók egyszerűen kihagyják ezeket a cellákat. Mások Microsoft hibakódot jelenítenek meg. Ügyeljen arra, hogy a célcellákat számként formázza.
A probléma akkor fordulhat elő, ha nem támogatott formázású numerikus adatokat másolt. Például előfordulhat, hogy egy „1000 USD” formátumú pénzösszeget másolt le. Az Excel ezt szöveges értékként kezelheti.
A problémák elkerülése érdekében formázás nélkül adja meg az értékeket számként. Adatok másolásakor a Speciális beillesztés funkcióval eltávolíthatja a formázást a célcellából.
2. A sejtek szükségtelen egyesítése
Próbálja meg elkerülni a cellák egy sorban vagy oszlopban való összevonását és központosítását. Ez megzavarhatja a cellatartományok kiválasztását, és problémákat okozhat olyan képletekkel, mint a SUMIF függvény.
Ehelyett fontolja meg a „Center Across Selection” opció használatát formázási célokra. Kovesd ezeket a lepeseket:
-
Válassza ki a cellákat
amelyre alkalmazni szeretné a formázást
-
Kattintson a jobb gombbal a kijelölt cellákra, és válassza a helyi menü „Cellák formázása” menüpontját
-
A „Cellák formázása” párbeszédpanelen kattintson az „Igazítás” fülre
-
A „Vízszintes” alatt válassza ki a „Center Across Selection” elemet a legördülő menüből
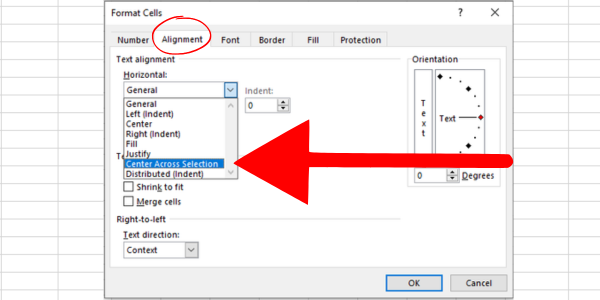
3. Helytelen argumentumelválasztók
A helybeállításoktól függően előfordulhat, hogy vesszőt vagy pontosvesszőt kell használnia a képlet argumentumainak elválasztásához.
Például előfordulhat, hogy az =SZUM(A1:A10, C1:C10) értéke =SZUM(A1:A10; C1:C10) bizonyos régiókban.
A nem megfelelő elválasztó használata hibákat okozhat a számításokban.
4. A cellaértékek hibáinak kezelése
Adott cellák összegzésekor gyakran előfordul, hogy néhány hibát tartalmaz, például #N/A vagy #DIV/0. Ezek a hibák megzavarhatják az általános eredményeket, ha nem kezelik megfelelően.
Hasznos megoldás az IFERROR vagy az AGGREGATE függvény használata a hibaértékek figyelmen kívül hagyására vagy kezelésére.
Például összegezhet egy tartományt, miközben figyelmen kívül hagyja a hibákat az =AGGREGATE(9,6,data) képlet alkalmazásával, ahol az „adat” a lehetséges hibákat tartalmazó megnevezett tartomány.
5. Idézőjelek nélküli kritériumok használata
Ha olyan kritériumok alapján összegez cellákat, mint például adott értékeknél nagyobb vagy azzal egyenlő, ügyeljen arra, hogy a kritérium kifejezést idézőjelek közé tegye.
Például a SUMIF használatakor a helyes képlet a =SUMIF(tartomány, „>500”, összeg_tartomány), a >500 feltétel körül idézőjelekkel.
Ha szem előtt tartja ezeket a gyakori hibákat, és alkalmazza a javasolt megoldásokat, fejlesztheti Microsoft Excel készségeit, és biztosíthatja, hogy számításai pontosak és hatékonyak legyenek.
Végső szavunk – itt az ideje, hogy kiválóan teljesítsen!
Most már tudja, hogyan adhat hozzá adott cellákat az Excelben nyolc különböző módszer és képlet segítségével. A sok példa bemutatja, hogyan kell számokat összegezni egy kiválasztott tartomány alapján.
Azt is tudja, hogyan működnek az egyes formulák, és mikor kell használni őket. Mindegyik Excel képlet elérhető az Excel legújabb kiadásaiban, beleértve az Excel for Microsoft 365-öt is.
Egyesek ugyanazt az eredményt adják, míg mások különböző módokat tesznek lehetővé az adatok szűrésére a kiválasztott cellákon.
Sok szerencsét az adatkészségekkel kapcsolatos utazásához.
Másrészt, ha szeretné elsajátítani a Microsft veremét, és magasabb szintre emelni adatkészségeit, nézze meg