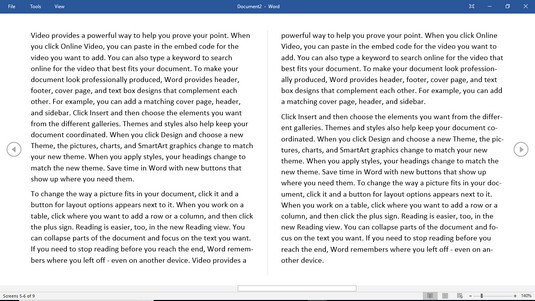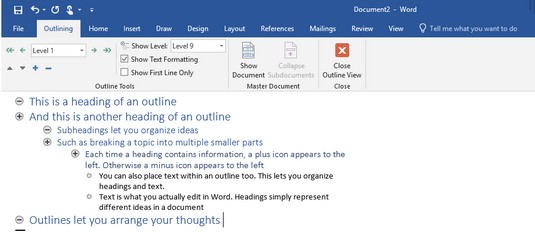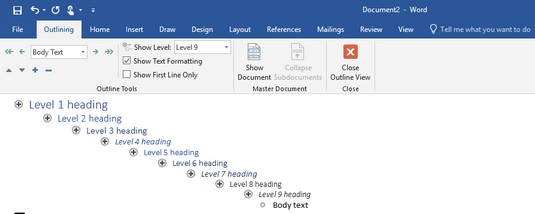Ako ste korisnik Worda, vjerojatno znate da vam gledanje dokumenta u različitim načinima može pomoći da shvatite što će krajnji korisnik vidjeti. Word 2019 može prikazati vaš dokument u jednom od pet prikaza, što vam može pomoći da bolje razumijete izgled, margine i prijelome stranica u vašem dokumentu:
- Način čitanja: Prikaz stranica koje zahtijevaju da ih klizite vodoravno da biste vidjeli susjedne stranice.
- Izgled ispisa: Prikaz stranica se lomi kao debele, tamne vodoravne trake tako da možete jasno vidjeti gdje stranica završava i počinje. (Ovo je zadani prikaz.)
- Web izgled: Prikažite svoj dokument točno onako kako bi izgledao da ste ga spremili kao web stranicu.
- Outline: Prikažite svoj dokument kao obris naslova i podnaslova.
- Nacrt: prikažite dokument bez gornjih ili donjih margina stranice i s prijelomima stranica kao isprekidane linije.
Prebacivanje između prikaza u Wordu 2019
Microsoft Word vam daje dva načina za prebacivanje između različitih prikaza dokumenta:
Prikaz rasporeda ispisa može vam pomoći da uredite i kreirate dizajn vaših stranica, uključujući margine stranice i zaglavlja i podnožja. Ako se želite usredotočiti na pisanje i ne vidjeti margine stranice ili zaglavlja i podnožja, možda ćete biti sretniji ako se umjesto toga prebacite na prikaz nacrta. Dva najneobičnija pogleda su način čitanja i prikazi Outline.
Korištenje prikaza načina čitanja u programu Word 2019
Način čitanja može biti zgodan za lakše čitanje teksta baš onako kako biste ga vidjeli kao knjigu. Za okretanje stranica dokumenta prikazanog u prikazu načina čitanja, kliknite ikonu Prethodni zaslon ili Sljedeći zaslon na lijevom i desnom rubu zaslona.
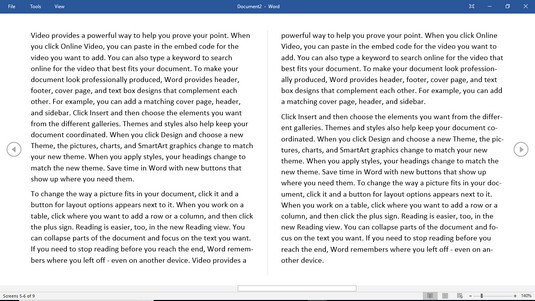
Prikaz načina čitanja omogućuje čitanje dokumenta u obliku otvorene knjige.
Da biste izašli iz prikaza načina čitanja, odaberite jedno od sljedećeg:
- Pritisnite Esc.
- Kliknite ikonu Print Layout ili web Layout u donjem desnom kutu zaslona.
Korištenje prikaza Outline u programu Word 2019
Outline prikaz dijeli dokument na odjeljke definirane naslovima i tekstom. Naslov predstavlja glavnu ideju. Tekst sadrži jedan ili više odlomaka koji su "priloženi" određenom naslovu. Podnaslov omogućuje podijeliti glavnu ideju (tarifni) u više dijelova. Tipičan obris bi mogao izgledati ovako.
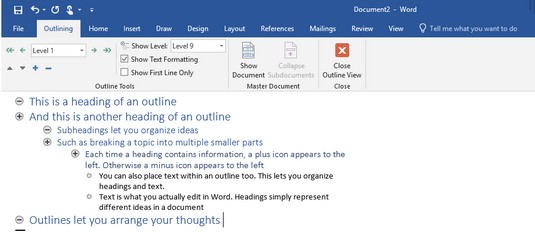
Uobičajeni nacrt sastoji se od naslova, podnaslova i teksta koji možete proširiti ili sažimati da biste sakrili podnaslove ili tekst.
U okviru prikaza Outline možete učiniti sljedeće:
- Sažmite naslove da biste privremeno sakrili dijelove (podnaslove i tekst) od pogleda.
- Preuredite naslove kako biste lako premjestili podnaslove i tekst unutar velikog dokumenta.
Premještanjem naslova automatski se pomiču svi podnaslovi i tekst. Umjesto rezanja i lijepljenja više odlomaka, Outline prikaz omogućuje vam preuređivanje dokumenta samo pomicanjem naslova.
Da biste se prebacili na prikaz Outline, kliknite karticu Prikaz, a zatim kliknite ikonu Outline.
Definiranje naslova u Wordu 2019
Prikaz obrisa svaki redak smatra ili naslovom ili tekstom. Da biste definirali liniju kao stil naslova (razina 1 do razina 9) ili tekst, provjerite jeste li se prebacili na prikaz obrisa u Wordu, a zatim slijedite ove korake:
Pomaknite pokazivač na redak koji želite definirati kao naslov ili tekst.
Kliknite na okvir s popisom Outline Level i odaberite razinu naslova, kao što je razina 2.
Word prikazuje naslove razine 1 velikim slovima poravnate do krajnje lijeve margine. Naslovi razine 2 pojavljuju se u manjem tipu koji je malo uvučen udesno, naslovi razine 3 pojavljuju se u još manjem tipu koji je uvučen dalje udesno, i tako dalje.
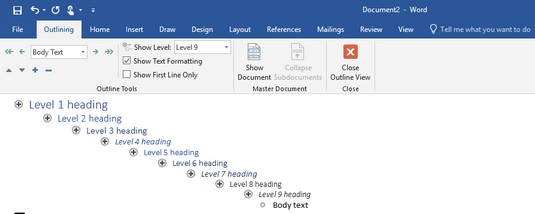
Dostupnih devet razina naslova.
Da biste brzo stvorili naslov, pomaknite kursor na kraj postojećeg naslova i pritisnite Enter da biste stvorili identičan naslov. Na primjer, ako stavite pokazivač na kraj zaglavlja razine 3 i pritisnete Enter, Word stvara novi prazan naslov razine 3.
Promoviranje i degradiranje naslova u Wordu 2019
Nakon što definirate naslov (kao što je naslov razine 1 ili razine 3), uvijek možete promijeniti njegovu razinu, kao što je promjena naslova razine 1 u naslov razine 2 ili obrnuto:
- Kada podižete naslov s jedne razine na drugu (kao što je s razine 3 na razinu 2), to je promicanje .
- Kada snizite naslov (kao što je s razine 4 na razinu 5), to je degradiranje.
Naslov razine 1 ne može se promovirati jer je razina 1 najviši naslov. Isto tako, naslov razine 9 ne može se degradirati jer je razina 9 najniži naslov.
Da biste promovirali ili degradirali naslov na drugu razinu u Wordu, slijedite ove korake:
Koristeći miš ili tipkovnicu, pomaknite kursor na naslov koji želite unaprijediti ili degradirati.
Odaberite jednu od sljedećih metoda:
- Kliknite okvir s popisom Outline Level, a zatim kliknite razinu (kao što je razina 2).
- Pritisnite Tab za degradiranje naslova ili Shift+Tab za promicanje naslova.
- Kliknite strelicu Promoviraj ili Degradiraj.
- Pomaknite pokazivač miša preko kruga koji se pojavljuje lijevo od naslova, držite pritisnutu lijevu tipku miša, povucite miša udesno ili ulijevo, a zatim otpustite lijevu tipku miša.
Promicanje ili snižavanje naslova automatski promiče ili snižava sve podnaslove ili tekst priložen promoviranom ili sniženom naslovu. Na taj način podnaslovi ili tekst održavaju isti odnos prema naslovu.
Pomicanje naslova gore-dolje u Wordu 2019
Možete pomicati naslove gore ili dolje unutar dokumenta. Da biste premjestili naslov, slijedite ove korake:
Koristeći miš ili tipkovnicu, pomaknite kursor na naslov koji želite unaprijediti ili degradirati.
Odaberite jednu od sljedećih metoda:
- Kliknite ikone strelice Pomakni gore ili Pomakni dolje na kartici Outlining.
- Pritisnite Alt+Shift+↑ili Alt+Shift+↓.
- Pomaknite pokazivač miša preko kruga koji se pojavljuje lijevo od naslova, držite pritisnutu lijevu tipku miša, povucite miša gore ili dolje, a zatim otpustite lijevu tipku miša.
Izrada teksta u Wordovim načinima prikaza
Tekst se može sastojati od jedne rečenice, više rečenica ili nekoliko pasusa. Tekst se uvijek pojavljuje uvučen ispod naslova (ili podnaslova). Za izradu teksta u Wordovim načinima prikaza, slijedite ove korake:
Pomaknite kursor na kraj naslova ili podnaslova.
Ovo je naslov (ili podnaslov) uz koji će vaš tekst biti priložen ako premjestite naslov (ili podnaslov).
Pritisni enter.
Word stvara prazan naslov.
Kliknite na ikonu Demote to Body Text (dvostruka strelica koja pokazuje udesno) ili kliknite u okvir s popisom Outline Level i odaberite Body Text.
Word prikazuje grafičku točku, uvučenu ispod naslova koji ste odabrali u 1. koraku.
Upišite svoj tekst.
Sažimanje i proširenje naslova i podnaslova u Wordovim prikazima
Ako naslov ili podnaslov sadrži bilo koji podnaslov ili tekst u nastavku, možete sažmiti taj naslov. Sažimanjem naslova jednostavno se privremeno skrivaju svi uvučeni podnaslovi ili tekst. Proširivanje naslova prikazuje sve prethodno skrivene podnaslove ili tekst.
Da biste saželi naslov zajedno sa svim podnaslovima ili osnovnim tekstom ispod njega, dvaput kliknite ikonu plus (+) koja se pojavljuje lijevo od naslova.
Ako samo želite sažmiti podnaslov ili tijelo teksta koji se pojavljuje ispod naslova u Wordu, odaberite jedno od sljedećeg:
- Pomaknite pokazivač bilo gdje u naslovu koji želite sažmiti, a zatim kliknite ikonu Sažmi (znak minus).
- Pritisnite Alt+Shift+ + (tipka plus znak).
Da biste proširili sažeti naslov kako biste otkrili sve podnaslove i osnovni tekst, dvaput kliknite ikonu plus koja se pojavljuje lijevo od naslova.
Ako samo želite proširiti podnaslov ili tijelo teksta neposredno ispod sažetog naslova, odaberite jedno od sljedećeg:
- Pomaknite pokazivač bilo gdje u naslovu koji želite proširiti, a zatim kliknite ikonu Proširi (znak plus unutar kruga).
- Pritisnite Alt+Shift+ – (tipka sa znakom minus).