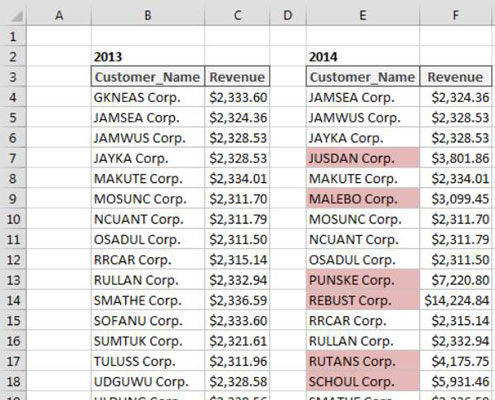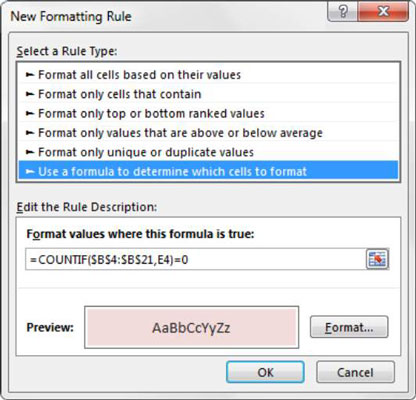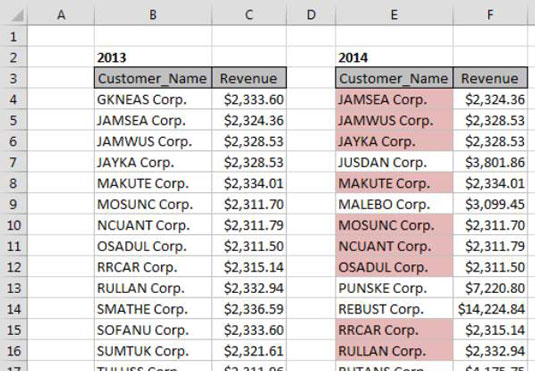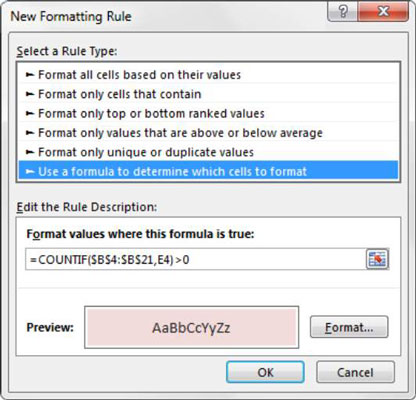Možda će se od vas tražiti da usporedite dva popisa i odaberete vrijednosti koje se nalaze na jednom popisu, ali ne i na drugom, ili ćete možda morati usporediti dva popisa i odabrati samo vrijednosti koje postoje na oba popisa. Uvjetno oblikovanje idealan je način za postizanje bilo kojeg zadatka.
Označite vrijednosti koje postoje u List1, ali ne i List2
Slika ilustrira vježbu uvjetnog oblikovanja koja uspoređuje kupce iz 2013. i 2014., ističući one kupce u 2014. koji su novi kupci (nisu bili kupci 2013.).
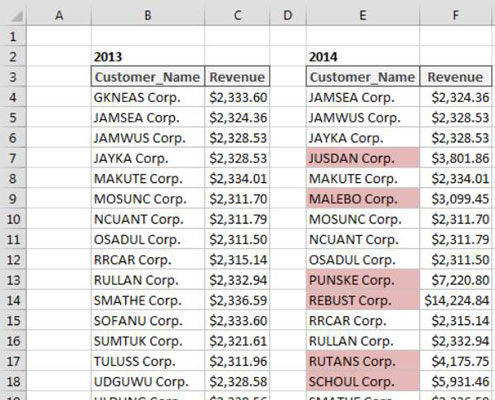
Da biste izgradili ovo osnovno pravilo oblikovanja, slijedite ove korake:
Odaberite podatkovne ćelije u svom ciljnom rasponu (ćelije E4:E28 u ovom primjeru), kliknite karticu Početna na Excel vrpci, a zatim odaberite Uvjetno oblikovanje→Novo pravilo.
Ovo otvara dijaloški okvir Novo pravilo oblikovanja.
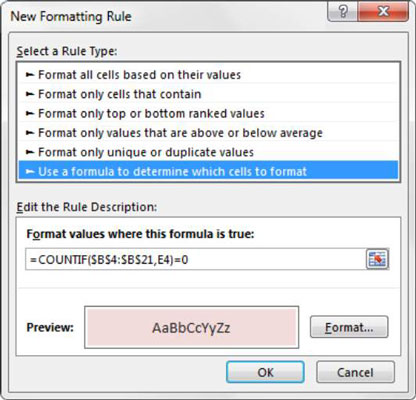
U okviru s popisom pri vrhu dijaloškog okvira kliknite opciju Koristi formulu za određivanje koje ćelije treba oblikovati.
Ovaj odabir procjenjuje vrijednosti na temelju formule koju navedete. Ako se određena vrijednost procijeni na TRUE, na tu ćeliju se primjenjuje uvjetno oblikovanje.
U okvir za unos formule unesite formulu prikazanu u ovom koraku.
Imajte na umu da koristite funkciju COUNTIF da biste procijenili nalazi li se vrijednost u ciljnoj ćeliji (E4) u vašem rasponu usporedbe ($B$4:$B$21). Ako vrijednost nije pronađena, funkcija COUNTIF vratit će 0, čime će se pokrenuti uvjetno oblikovanje. Kao i kod standardnih formula, morate osigurati da koristite apsolutne reference tako da se svaka vrijednost u vašem rasponu uspoređuje s odgovarajućom ćelijom za usporedbu.
=COUNTIF($B$4:$B$21,E4)=0
Imajte na umu da u formuli izuzimate apsolutne referentne simbole dolara ($) za ciljnu ćeliju (E4). Ako kliknete na ćeliju E4 umjesto da upišete referencu ćelije, Excel automatski čini vašu referencu ćelije apsolutnom. Važno je da ne uključujete apsolutne referentne simbole dolara u svoju ciljnu ćeliju jer vam je potreban Excel da biste primijenili ovo pravilo oblikovanja na temelju vlastite vrijednosti svake ćelije.
Kliknite gumb Format.
Time se otvara dijaloški okvir Format Cells u kojem imate cijeli skup opcija za oblikovanje fonta, obruba i ispune za vašu ciljnu ćeliju. Nakon što ste dovršili odabir opcija oblikovanja, kliknite gumb U redu za potvrdu promjena i povratak u dijaloški okvir Novo pravilo oblikovanja.
U dijaloškom okviru Novo pravilo oblikovanja kliknite gumb U redu da biste potvrdili svoje pravilo oblikovanja.
Ako trebate urediti pravilo uvjetnog oblikovanja, jednostavno postavite pokazivač u bilo koju od podatkovnih ćelija unutar vašeg formatiranog raspona, a zatim idite na karticu Početna i odaberite Uvjetno oblikovanje→ Upravljanje pravilima. Ovo otvara dijaloški okvir Upravitelj pravila uvjetnog oblikovanja. Kliknite pravilo koje želite urediti, a zatim kliknite gumb Uredi pravilo.
Označite vrijednosti koje postoje u List1 i List2
Slika ilustrira vježbu uvjetnog oblikovanja koja uspoređuje kupce iz 2013. i 2014., naglašavajući one kupce iz 2014. koji se nalaze na oba popisa.
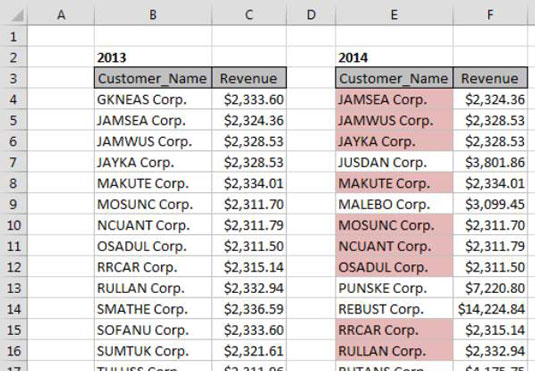
Da biste izgradili ovo osnovno pravilo oblikovanja, slijedite ove korake:
Odaberite podatkovne ćelije u svom ciljnom rasponu (ćelije E4:E28 u ovom primjeru), kliknite karticu Početna na Excel vrpci i odaberite Uvjetno oblikovanje→Novo pravilo.
Ovo otvara dijaloški okvir Novo pravilo oblikovanja.
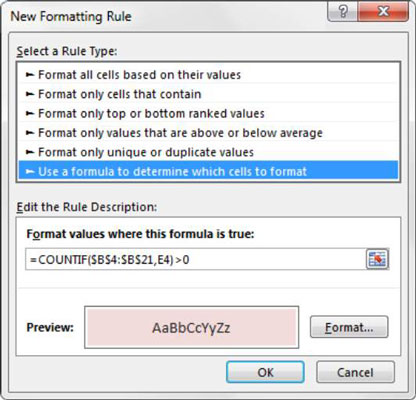
U okviru s popisom pri vrhu dijaloškog okvira kliknite opciju Koristi formulu za određivanje koje ćelije treba oblikovati.
Ovaj odabir procjenjuje vrijednosti na temelju formule koju navedete. Ako se određena vrijednost procijeni na TRUE, na tu ćeliju se primjenjuje uvjetno oblikovanje.
U okvir za unos formule unesite formulu prikazanu u ovom koraku.
Imajte na umu da koristite funkciju COUNTIF da biste procijenili nalazi li se vrijednost u ciljnoj ćeliji (E4) u vašem rasponu usporedbe ($B$4:$B$21). Ako je vrijednost pronađena, funkcija COUNTIF vraća broj veći od 0, čime se pokreće uvjetno oblikovanje. Kao i kod standardnih formula, morate osigurati da koristite apsolutne reference tako da se svaka vrijednost u vašem rasponu uspoređuje s odgovarajućom ćelijom za usporedbu.
=COUNTIF($B$4:$B$21,E4)>0
Imajte na umu da u formuli izuzimate apsolutne referentne simbole dolara ($) za ciljnu ćeliju (E4). Ako kliknete na ćeliju E4 umjesto da upišete referencu ćelije, Excel automatski čini vašu referencu ćelije apsolutnom. Važno je da ne uključujete apsolutne referentne simbole dolara u svoju ciljnu ćeliju jer vam je potreban Excel da biste primijenili ovo pravilo oblikovanja na temelju vlastite vrijednosti svake ćelije.
Kliknite gumb Format.
Time se otvara dijaloški okvir Format Cells u kojem imate cijeli skup opcija za oblikovanje fonta, obruba i ispune za vašu ciljnu ćeliju. Nakon što ste dovršili odabir opcija oblikovanja, kliknite gumb U redu da biste potvrdili promjene i vratili se na dijaloški okvir Novo pravilo oblikovanja.
Vratite se u dijaloški okvir Novo pravilo oblikovanja, kliknite gumb U redu da biste potvrdili svoje pravilo oblikovanja.
Ako trebate urediti pravilo uvjetnog oblikovanja, jednostavno postavite pokazivač u bilo koju od podatkovnih ćelija unutar vašeg formatiranog raspona, a zatim idite na karticu Početna i odaberite Uvjetno oblikovanje→ Upravljanje pravilima. Ovo otvara dijaloški okvir Upravitelj pravila uvjetnog oblikovanja. Kliknite pravilo koje želite urediti, a zatim kliknite gumb Uredi pravilo.