Kako postaviti upit u bazu podataka MS Access 2019

Naučite kako postaviti upite u Access bazi podataka uz jednostavne korake i savjete za učinkovito filtriranje i sortiranje podataka.
Kriteriji funkcije baze podataka nisu dio argumenata funkcije baze podataka, već se nalaze negdje u radnom listu, a zatim ih funkcija referencira. Područje kriterija može sadržavati jedan kriterij ili može sadržavati dva ili više kriterija. Svaki pojedinačni kriterij strukturiran je na sljedeći način:
U jednu ćeliju unesite naziv polja (zaglavlje) stupca baze podataka na koji će se kriterij primijeniti.
U donju ćeliju unesite vrijednost koju podaci polja moraju zadovoljiti.
Slika prikazuje bazu podataka studenata s područjem kriterija desno od baze podataka. Postoje mjesta za postavljanje kriterija za razred, učitelja i konačnu ocjenu. U primjeru je postavljen kriterij za polje Klasa. Ovaj kriterij prisiljava funkciju baze podataka da obrađuje samo zapise (retke) u kojima je Klasa Računovodstvo 101. Ipak, imajte na umu da se kriterij može postaviti za više od jednog polja. U ovom primjeru, kriteriji učitelja i konačne ocjene ostavljeni su prazni tako da ne utječu na rezultate.
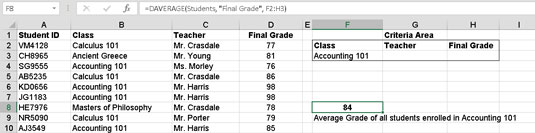
Odabir kriterija za korištenje s funkcijom baze podataka.
Funkcija DAVERAGE unesena je u ćeliju F8 i koristi ovaj raspon kriterija. Tri argumenta su na mjestu. Naziv Studenti govori funkciji gdje se nalazi baza podataka, polje Konačna ocjena (stupac) je mjesto gdje funkcija pronalazi vrijednosti za izračunavanje prosjeka, a kriteriji su postavljeni na raspon radnog lista koji ima kriterije koji govore funkciji da koristi samo zapise gdje Klasa je Računovodstvo 101 — drugim riječima, F2:H3. Unos u ćeliju F8 izgleda ovako:
=PROSJEČAN(Učenici,"Završna ocjena",F2:H3)
Zašto se ova funkcija odnosi na F2:H3 kao raspon kriterija kada se jedini definirani kriterij nalazi u rasponu F2:F3? To je stvar pogodnosti. Budući da su ćelije G3 i H3 u rasponu kriterija prazne, polja Nastavnik i Konačna ocjena zanemaruju se od strane funkcije baze podataka koja koristi ovaj raspon kriterija. Međutim, ako želite unijeti kriterij za jedno od tih polja, samo ga unesite u odgovarajuću ćeliju; nema potrebe uređivati argumente funkcije baze podataka. Što je s dodjeljivanjem imena području kriterija, a zatim korištenjem imena kao trećeg argumenta funkciji baze podataka? To također radi savršeno dobro.
Bilo da koristite nazivom prostor za svoje kriterije ili jednostavno upišite raspon adresa, morate biti oprezni da odredite područje koje obuhvaća sve kriterije, ali se ne uključuje praznih redaka ili stupaca. Ako to učinite, rezultati funkcije baze podataka bit će netočni.
Evo kako unosite bilo koju od funkcija baze podataka. Ovaj primjer koristi funkciju DSUM, ali upute su iste za sve funkcije baze podataka; samo koristite onaj koji izvodi željeni izračun. Prati ove korake:
Uvezite ili izradite bazu podataka u radnom listu.
Informacije bi trebale biti u uzastopnim redcima i stupcima. Obavezno koristite zaglavlja polja.
Po želji upotrijebite dijaloški okvir Novo ime da date naziv bazi podataka.
Odaberite dio radnog lista koji će biti područje kriterija, a zatim dodajte zaglavlja u ovo područje koja odgovaraju zaglavljima baze podataka.
Morate dati zaglavlja kriterija samo za polja baze podataka na koja se kriteriji primjenjuju. Na primjer, područje vaše baze podataka može imati deset polja, ali morate definirati kriterije za tri polja. Stoga područje kriterija može biti široko tri stupca.
Postavite pokazivač u ćeliju u kojoj želite da se prikažu rezultati.
Ova ćelija ne smije biti u području baze podataka ili području kriterija.
Upišite =DSUM( za početak unosa funkcije.
Unesite raspon baze podataka ili naziv, ako je postavljen.
Upišite zarez (,).
Unesite bilo što od sljedećeg:
Ime zaglavlja, u navodnicima, polja baze podataka koje bi funkcija trebala obraditi
Broj stupca
Upišite zarez (,).
Unesite raspon područja kriterija.
Upišite a ) i pritisnite Enter.
Naučite kako postaviti upite u Access bazi podataka uz jednostavne korake i savjete za učinkovito filtriranje i sortiranje podataka.
Tabulatori su oznake položaja u odlomku programa Word 2013 koje određuju kamo će se točka umetanja pomaknuti kada pritisnete tipku Tab. Otkrijte kako prilagoditi tabulatore i optimizirati svoj rad u Wordu.
Word 2010 nudi mnoge načine označavanja i poništavanja odabira teksta. Otkrijte kako koristiti tipkovnicu i miš za odabir blokova. Učinite svoj rad učinkovitijim!
Naučite kako pravilno postaviti uvlaku za odlomak u Wordu 2013 kako biste poboljšali izgled svog dokumenta.
Naučite kako jednostavno otvoriti i zatvoriti svoje Microsoft PowerPoint 2019 prezentacije s našim detaljnim vodičem. Pronađite korisne savjete i trikove!
Saznajte kako crtati jednostavne objekte u PowerPoint 2013 uz ove korisne upute. Uključuje crtanje linija, pravokutnika, krugova i više.
U ovom vodiču vam pokazujemo kako koristiti alat za filtriranje u programu Access 2016 kako biste lako prikazali zapise koji dijele zajedničke vrijednosti. Saznajte više o filtriranju podataka.
Saznajte kako koristiti Excelove funkcije zaokruživanja za prikaz čistih, okruglih brojeva, što može poboljšati čitljivost vaših izvješća.
Zaglavlje ili podnožje koje postavite isto je za svaku stranicu u vašem Word 2013 dokumentu. Otkrijte kako koristiti različita zaglavlja za parne i neparne stranice.
Poboljšajte čitljivost svojih Excel izvješća koristeći prilagođeno oblikovanje brojeva. U ovom članku naučite kako se to radi i koja su najbolja rješenja.








