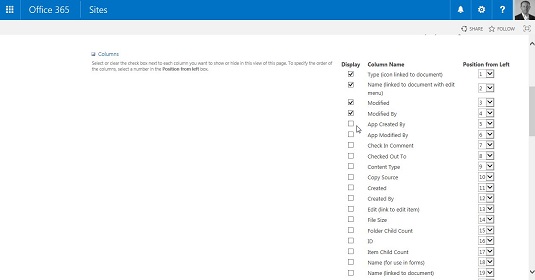Najčešća vrsta prikaza koju stvarate u aplikaciji SharePoint je javni, standardni prikaz. Javni prikaz može koristiti svatko za pregled sadržaja aplikacije.
Standardni pogledi imaju sljedeće karakteristike:
- Dostupni su svim preglednicima, uključujući Firefox, Chrome i Safari.
- Imaju najviše opcija konfiguracije, kao što su filtriranje, grupiranje i opcije uređivanja.
- Dostupne su za sve aplikacije.
- Ne zahtijevaju nikakve posebne stupce za konfiguriranje pogleda. Drugi formati prikaza, kao što je prikaz kalendara, zahtijevaju stupce datuma.
Da biste stvorili novi standardni prikaz:
Dođite do aplikacije u kojoj želite stvoriti novi prikaz.
Kliknite karticu Popis ili Knjižnica na vrpci za pristup opcijama za upravljanje prikazima.
U aplikaciji Kalendar kliknite karticu Kalendar da biste upravljali prikazima aplikacije.
Kliknite gumb Stvori prikaz.
Pojavljuje se popis opcija formata prikaza.
Kliknite vezu Standardni prikaz da biste stvorili prikaz koji izgleda kao web stranica.
Nakon odabira formata prikaza, stranica Stvori prikaz prikazuje opcije za stvaranje novog prikaza.
U polje Naziv prikaza upišite naziv koji želite nazvati ovim prikazom.
Dajte stranici ime koje se lako pamti. Na primjer, ako će vaš prikaz grupirati proizvode po odjelima, unošenjem naziva GroupByDepartment stvara se web stranica pod nazivom GroupByDepartment.aspx. Možete promijeniti prijateljski naziv nakon što je naziv datoteke stvoren.
Polje Ime prikaza ima dvije svrhe:
- Pruža prijateljski naziv koji se može odabrati za prikaz prikaza.
- Pruža naziv datoteke za web stranicu, koja je dio web adrese.
Da biste ovaj prikaz postavili kao zadani prikaz za aplikaciju, potvrdite okvir Učini ovo zadanim prikazom.
Ako ovo nije zadani prikaz, korisnici mogu odabrati prikaz s padajućeg popisa na vrpci.
U polju Prikaz publike odaberite radio gumb Stvori javni prikaz.
Po želji, možete stvoriti privatni prikaz koji samo vi možete vidjeti. Morate imati barem dopuštenja dizajnera ili vlasnika da biste stvorili javni prikaz.
U odjeljku Stupci na stranici potvrdite okvir Prikaži pored svih stupaca koje želite prikazati.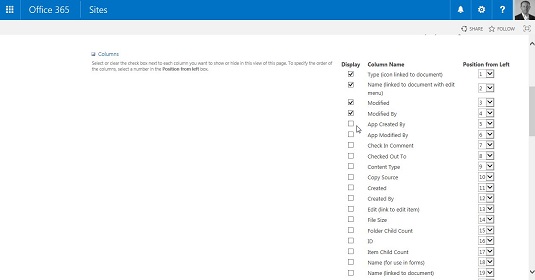
Napravite novi prikaz i odaberite stupce koje želite prikazati.
Također možete naznačiti relativni redoslijed pojavljivanja stupaca na zaslonu odabirom odgovarajućeg broja na padajućem popisu Položaj slijeva.
(Neobavezno) U odjeljku Sortiranje pomoću padajućih popisa odaberite prvi stupac prema kojem želite sortirati, a zatim odaberite drugi stupac prema kojem ćete sortirati.
Zadana opcija sortiranja je ID, što znači da će stavke biti razvrstane prema redoslijedu kojim su unesene na popis.
Odaberite preostale opcije za konfiguriranje prikaza, kao što su stupci koje želite filtrirati ili grupirati.
Neke od opcija koje možete birati su
- Odaberite Tablični prikaz da biste uključili potvrdne okvire pored stavki za skupne operacije.
- Odaberite stil koji će zauzeti prikaz. Na primjer, Uokvireno, Zasjenjeno, Newsletter, Okno za pregled ili Osnovni stil.
- U odjeljku Ukupne vrijednosti odaberite koje stupce želite agregirati pomoću funkcija Count, Average, Minimum i Maximum.
- U odjeljku Mape odredite trebaju li se stavke pojaviti unutar mapa ili ravno kao da mape ne postoje.
- Ograničenje stavki omogućuje vam da ograničite stavke prikazane na jednoj stranici. To može poboljšati performanse prikaza.
Kliknite OK za stvaranje pogleda.
Novi prikaz se pojavljuje u pregledniku.
Ako ste stvorili javni prikaz, SharePoint stvara novu web-stranicu koristeći naziv koji ste naveli u 5. koraku. Korisnici mogu odabrati ovaj prikaz s padajućeg popisa u odjeljku Upravljanje pogledima na vrpci.
Eksperimentiranje sa svim ovim opcijama najbolji je način da otkrijete što funkcionira za vašu web-lokaciju. Ograničenja stavki, na primjer, izvrsna su kada želite kontrolirati količinu prostora koji web dio zauzima na stranici.