Kako postaviti upit u bazu podataka MS Access 2019

Naučite kako postaviti upite u Access bazi podataka uz jednostavne korake i savjete za učinkovito filtriranje i sortiranje podataka.
Office 2019 je verzija Officea s najviše dodira do sada, sa značajkama koje mogu označiti Office datoteke s komentarima i skicama, pretvoriti rukopis u tekst, pa čak i pretvoriti crteže slobodnom rukom u slike vektorskih linija. Sve ove aktivnosti su zajedno poznate kao tinte . Neke od značajki pisanja tinte dostupne su samo ako imate uređaj s dodirnim zaslonom kao što je Microsoft Surface računalo i aktivnu olovku, ali druge značajke rade s bilo kojim uređajem s dodirnim zaslonom (čak i ako crtate samo prstom), a ipak drugi se mogu koristiti na uređajima bez dodira "crtanjem" običnim mišem ili kuglicom. Ovaj članak bavi se mogućnostima tinte u sustavu Office 2019.
Microsoft Surface je Microsoftova vlastita linija računala sa zaslonima osjetljivim na dodir. Postoji nekoliko modela, a svi dijele jednu zajedničku stvar: fokus na unos putem zaslona osjetljivog na dodir. Olovka je poželjna za unos putem zaslona osjetljivog na dodir, ali možete koristiti i prste. Rani modeli dolazili su s olovkom za olovku, ali uz trenutne modele, olovka se prodaje zasebno.
Dostupno je nekoliko modela, od kojih svaki cilja na drugu vrstu korisnika. Surface, Surface Go i Surface Pro tableti su s opcijskim odvojivim tipkovnicama i opcijskim olovkama. Dizajnirani su za korištenje prvenstveno kao tablete. Surface Laptop i Surface Book su prijenosna računala s odvojivim zaslonima. Dizajnirani su za korištenje prvenstveno kao prijenosna računala. Surface Studio je sve-u-jednom stolno računalo koje se može pretvoriti u digitalni stol za crtanje. Surface Hub je bijela ploča s ekranom osjetljivim na dodir.
Površinski uređaji, kao i mnogi drugi uređaji sa zaslonima osjetljivim na dodir, dizajnirani su za prihvaćanje unosa s olovke. Međutim, nisu sve olovke jednake. Neke su olovke pozicionirane, što znači da otkrivaju položaj vrha u odnosu na zaslon. Ostale olovke su bazirane na kameri i koriste papir s digitalnom tehnologijom za otkrivanje gdje olovka dodiruje površinu za pisanje. Olovke akcelerometra detektiraju kretanje olovke i kontakt s površinom za pisanje.
Vrsta olovke koja radi s najnovijim Microsoft Surface proizvodima je aktivna olovka, koja je naprednija tehnologija od bilo koje druge. Aktivna olovka ima vlastite elektroničke komponente unutar olovke koje prenose podatke na kontroler olovke u računalu (ili dodane na računalo). Neke aktivne olovke također imaju gumbe na sebi koji imaju posebne funkcije u određenim aplikacijama. (Na primjer, olovka može imati gumb za brisanje na vrhu koji se može kliknuti i kojim se pomiče dijaprojekcija u PowerPointu.)
Microsoft Surface uređaji zahtijevaju aktivnu olovku ako želite iskoristiti prednosti cijelog niza značajki tinte u sustavu Office 2019 i drugim aplikacijama. To ne znači da druge olovke neće raditi na osnovnoj razini. Ako olovku koristite prvenstveno kao zamjenu za miš, dodirivanje zaslona da biste kliknuli ili povukli stvari, odgovarat će gotovo svaka olovka. Tek kada se spustite na funkcije specifične za olovku kao što je stvaranje zasjenjenih crteža ili pisanje puno rukom pisanih bilješki, aktivna olovka postaje važna.
Tvrtka koja proizvodi najnovije Surface kompatibilne aktivne olovke zove se N-Trig. Kupio ga je Microsoft 2015. godine.
Evo nekih značajki koje razlikuju jednu olovku od druge:
Da, sve dok uređaj podržava tu vrstu olovke. Surface olovku možete koristiti s uređajem koji nije na površini koji ima zaslon osjetljiv na dodir koji radi s aktivnim olovkama, a možete koristiti olovke drugih marki s uređajem Microsoft Surface. Kompatibilnost je ipak uvjetna, ovisno o generaciji i tehnologiji; nećete moći koristiti olovku najnovije tehnologije s tabletom starim 10 godina i obrnuto.
Sada kada ste razumjeli osnove tehnologije pisaljke, pogledajmo kako Microsoft Office pokreće olovke za rad.
U većini aplikacija sustava Office 2019, ako imate zaslon osjetljiv na dodir, kartica Crtanje automatski se pojavljuje na vrpci. Ako nema iz nekog razloga ili ako nemate zaslon osjetljiv na dodir (ali još uvijek želite isprobati značajke tinte pomoću miša), možete ga omogućiti na sljedeći način:
Kliknite Datoteka → Opcije → Prilagodi vrpcu.
U desnom oknu kliknite da biste postavili kvačicu pored Crtanje.
Vrpcu možete prilagoditi dodavanjem kartice Crtanje.
Kliknite OK.
Neki od alata na kartici Crtanje isti su u svakoj aplikaciji sustava Office 2019. Excel ima najmanje dostupnih značajki pisanja tinte, pa pogledajmo prvo tu aplikaciju.
Za crtanje kliknite gumb Crtanje na kartici Crtanje. Time se aktivira bilo koja olovka, olovka ili marker koji su odabrani u grupi Olovke. Kada je olovka odabrana, na svom gumbu ima strelicu prema dolje. Možete kliknuti ovu strelicu prema dolje da biste otvorili izbornik za prilagodbu alata (boja, debljina i tako dalje). Izbor boja i debljine u Excelu i PowerPointu prilično je osnovni, ali u Wordu imate puno više izbora, uključujući svjetlucave dugine olovke!
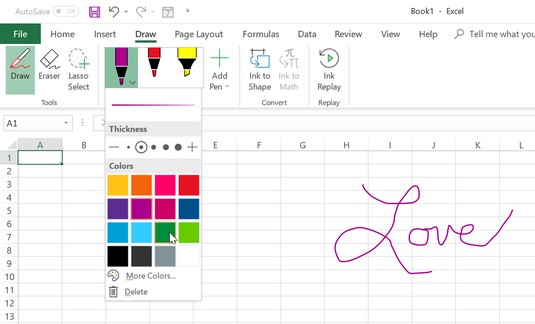
Možete pristupiti raznim alatima za crtanje.
Da biste dodali novu olovku u galeriju Pens, kliknite Dodaj olovku, a zatim odaberite Pen, Pencil ili Highlighter po želji. Nova olovka je dodana u galeriju sa strelicom prema dolje na njoj tako da je možete prilagoditi.

Matematičke jednadžbe koje napišete pretvaraju se u objekt uređivača jednadžbi.
Osim osnovnog skupa alata pokrivenog u prethodnom odjeljku, Word 2019 ima nekoliko jedinstvenih značajki tinte.
Ink Editor
Tinta urednik omogućuje uređivanje upisali dokumenata pomoću vašeg stylus olovkom. Ova značajka može biti korisna ako trebate uređivati dokumente kada je vaš uređaj u načinu rada tableta (nije dostupna hardverska tipkovnica), na primjer.
Da biste isprobali Ink Editor, učinite sljedeće:
Unesite tekst u Word dokument.
Kliknite Crtanje → Uređivač tinte da biste omogućili značajku.
Kliknite donji dio gumba Ink Editor da biste otvorili izbornik i kliknite Pomoć za pokrete tinte.
Otvara se okno za pomoć s objašnjenjem osnovnih pokreta za uređivanje koje možete koristiti; ovo je odlična varalica dok počnete učiti.
Kliknite gumb Nacrtaj, a zatim kliknite bilo koju olovku u galeriji Pens.
Upotrijebite olovku da povučete vodoravnu liniju ravno kroz neki tekst koji želite izbrisati ili povucite vijugavu liniju kroz nju koja ga precrtava.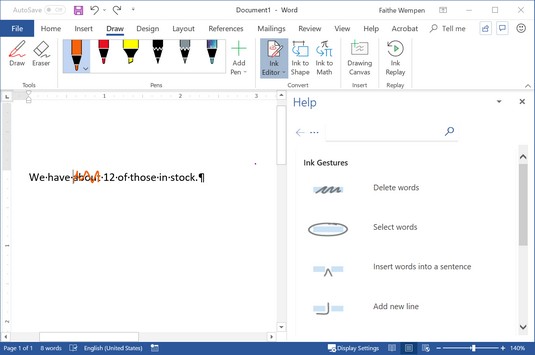
Crtanje vijugave linije briše riječi.
Olovkom nacrtajte krug oko riječi.
Riječ postaje odabrana.
Isprobajte nekoliko drugih oznaka za uređivanje u oknu pomoći.
Kada završite, kliknite Saznajte više o pokretima tinte na dnu okna pomoći za više informacija.
Zatvorite okno Pomoć.
Platno za crtanje
Platno stvara pravokutni okvir unutar dokumenta gdje možete izvući. Naravno, možete crtati bilo gdje na dokumentu, ali crtež se obično isprepliće s tekstom dokumenta. Izradom platna za crtanje, lokalizirate crtež na jedno mjesto i možete raditi s cijelim platnom kao jednim objektom.
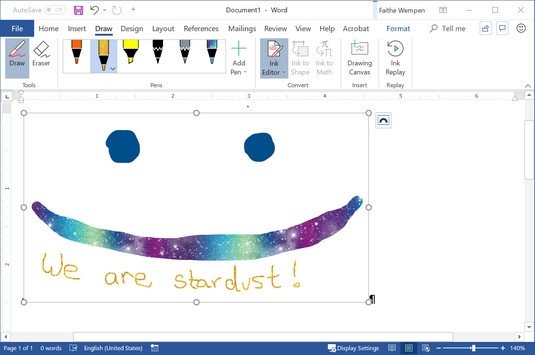
Zabavite se s platnom za crtanje.
Platno za crtanje također je izvrsno mjesto za isprobavanje posebnih mogućnosti crtanja aktivne olovke. Pokušajte, na primjer, mijenjati kut i pritisak olovke za zanimljive efekte crtanja.
Iako PowerPoint nema svjetlucavu duginu tintu kao Word, ima nekoliko vrlo dobrih značajki: ravnalo za crtanje i značajku Ink to Text.
Ravnalo za crtanje
Budući da je PowerPoint aplikacija Microsoft Officea za kreiranje jednostavne grafike (zbog velikih, široko otvorenih područja platna koje pružaju slajdovi), nije neuobičajeno da poželite crtati slobodnom rukom na PowerPoint slajdu, bilo olovkom ili pomoću alati za crtanje (Insert → Shapes).
Alat Ravnalo (na kartici Crtanje) daje vam ravnalo na zaslonu; zatim možete koristiti olovku za crtanje po slajdu, a linija će se uredno poravnati s rubom ravnala. Možete čak i nagnuti ravnalo pod bilo kojim kutom i pomicati ga.
Da biste ga isprobali, slijedite ove korake:
Pokrenite novu PowerPoint prezentaciju i promijenite izgled slajda u Prazan (Početna → Izgled slajda → Prazan).
Kliknite Crtanje → Ravnalo.
Povucite ravnalo na željeno mjesto. (Upotrijebite miš, prst ili olovku.)
Podesite kut ravnala rotirajući ga prstima na zaslonu osjetljivom na dodir ili ako imate kotačić ili kuglicu na mišu, tako što ćete ga rotirati.
Koristite tri prsta za rotiranje ravnala u koracima od pet stupnjeva.
Odaberite olovku i povucite duž ruba ravnala da nacrtate ravnu liniju.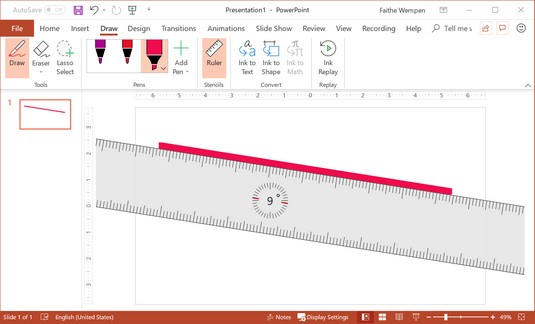
Crtanje linije alatom Ruler.
Kliknite Crtanje → Ravnalo da isključite ravnalo.
Ravnilo nestaje, ali linija koju ste nacrtali ostaje.
Također možete koristiti ravnalo za poravnavanje pojedinačnih stavki ili grupa stavki. Odaberite stavku i povucite je dok njezina ručka za odabir ne sjedne na ravnalo. Ili odaberite više stavki (koristite tipku Ctrl), a zatim povucite skup da se pričvrsti na ravnalo.
Tinta u tekst
Ponekad kada održavate prezentaciju, možete je označiti nekim rukom pisanim bilješkama na zaslonu. Kasnije se možda želite vratiti i pretvoriti te bilješke u upisani tekst. PowerPoint 2019 olakšava to. Isprobaj:
Na PowerPoint slajdu upotrijebite olovku ili prst za pisanje teksta.
Kliknite Crtanje → Tinta u tekst.
Pokazivač se pretvara u laso.
Povucite preko rukom pisanog teksta da biste ga odabrali.
Tekst se odmah pretvara u upisani tekst.
Naučite kako postaviti upite u Access bazi podataka uz jednostavne korake i savjete za učinkovito filtriranje i sortiranje podataka.
Tabulatori su oznake položaja u odlomku programa Word 2013 koje određuju kamo će se točka umetanja pomaknuti kada pritisnete tipku Tab. Otkrijte kako prilagoditi tabulatore i optimizirati svoj rad u Wordu.
Word 2010 nudi mnoge načine označavanja i poništavanja odabira teksta. Otkrijte kako koristiti tipkovnicu i miš za odabir blokova. Učinite svoj rad učinkovitijim!
Naučite kako pravilno postaviti uvlaku za odlomak u Wordu 2013 kako biste poboljšali izgled svog dokumenta.
Naučite kako jednostavno otvoriti i zatvoriti svoje Microsoft PowerPoint 2019 prezentacije s našim detaljnim vodičem. Pronađite korisne savjete i trikove!
Saznajte kako crtati jednostavne objekte u PowerPoint 2013 uz ove korisne upute. Uključuje crtanje linija, pravokutnika, krugova i više.
U ovom vodiču vam pokazujemo kako koristiti alat za filtriranje u programu Access 2016 kako biste lako prikazali zapise koji dijele zajedničke vrijednosti. Saznajte više o filtriranju podataka.
Saznajte kako koristiti Excelove funkcije zaokruživanja za prikaz čistih, okruglih brojeva, što može poboljšati čitljivost vaših izvješća.
Zaglavlje ili podnožje koje postavite isto je za svaku stranicu u vašem Word 2013 dokumentu. Otkrijte kako koristiti različita zaglavlja za parne i neparne stranice.
Poboljšajte čitljivost svojih Excel izvješća koristeći prilagođeno oblikovanje brojeva. U ovom članku naučite kako se to radi i koja su najbolja rješenja.








