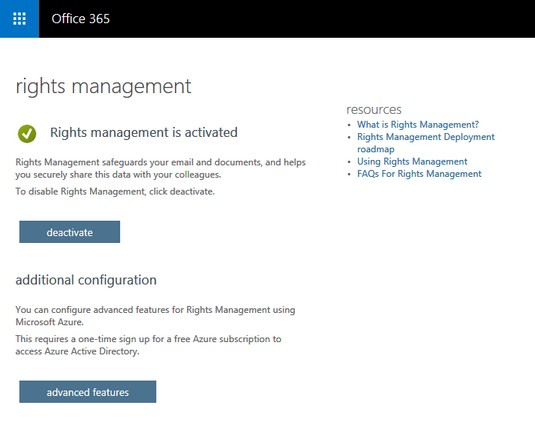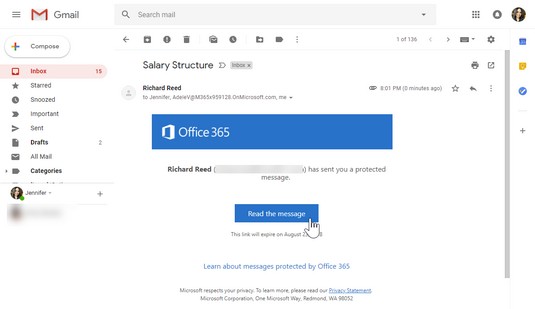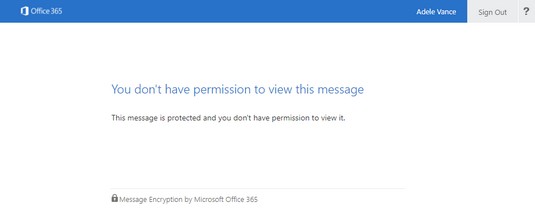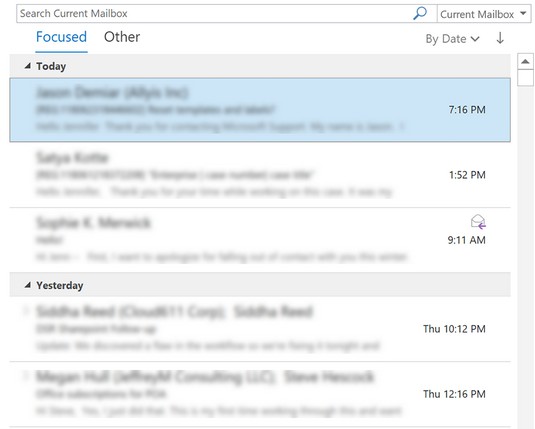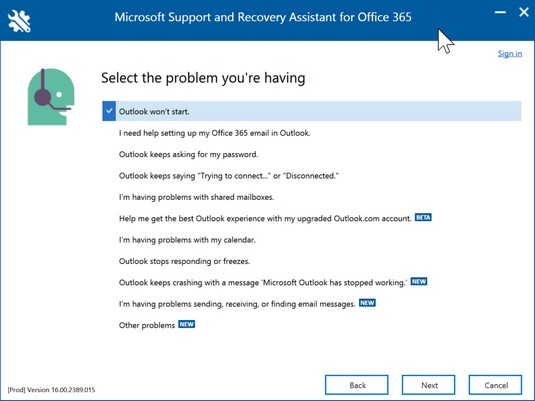Prije eksplozije tehnologija u oblaku kao što je Office 365 , organizacije su imale kontrolu nad svojim podacima koji su se nalazili unutar perimetra njihovih lokalnih podatkovnih centara. Identitet korisnika, uređaji koje su koristili, aplikacije koje su pokretali i podaci tvrtke bili su ograničeni unutar ovog parametra i kontrolirani od strane IT tima.
Danas, međutim, djelujemo u svijetu bez granica. provjeravamo e-poštu s naših osobnih uređaja, radimo svoj posao u uredu ili kod kuće — ili čak na plaži — i koristimo usluge u oblaku izvan perimetra podatkovnog centra organizacije. radimo te stvari jer želimo biti produktivni, ali ponekad ta produktivnost može značiti žrtvovanje sigurnosti.
U sustavu Office 365 možete nastaviti raditi stvari koje radite da biste bili produktivni, a da istovremeno ostanete sigurni. U Exchange Online (tehnologija koja pokreće vašu e-poštu), na primjer, možete šifrirati svoju e-poštu tako da će je samo primatelji poruke moći pročitati. Možete primijeniti zaštitu na svoju e-poštu, tako da ako je povjerljiva, e-poštu mogu čitati samo osobe unutar vaše organizacije. Ako netko slučajno proslijedi ili kopira primatelja izvan organizacije na e-poruku označenu kao povjerljiva, taj će primatelj dobiti e-poštu, ali je neće moći pročitati.
Ove sigurnosne značajke za zaštitu e-pošte dostupne su putem usluge šifriranja poruka Office 365 (OME).
Zahtjevi za licenciranje za Office 365 šifriranje poruka
Office 365 šifriranje poruka (OME) dio je pretplata na Office 365 koje su navedene kako slijedi. Nema potrebe za kupnjom dodatnih licenci za korisnike kada su im dodijeljene sljedeće pretplate:
- Office 365 E3 i E5 (Enterprise)
- Office 365 A1, A3 i A5 (Obrazovanje)
- Office 365 G3 i G5 (Vlada)
- Enterprise Mobility + Security E3
- Microsoft 365 E3
Ako korisnička licenca nije ni za jednu od ovih pretplata, možete kupiti samostalnu pretplatu pod nazivom Azure Information Protection Plan 1 za 2 USD po korisniku mjesečno kako biste omogućili OME sve dok je trenutna licenca korisnika bilo koja od sljedećih pretplata:
- Exchange Online plan 1 ili plan 2
- Office 365 F1 ili E1
- Office 365 Business Premium ili Business Essentials
Omogućavanje šifriranja poruka sustava Office 365
Ako ste nakon veljače 2018. kupili licence za Office 365 s OME mogućnostima, OME se automatski konfigurira i vaši korisnici mogu početi koristiti uslugu.
Ako ste licencu za Office 365 kupili prije veljače 2018., morate omogućiti Azure Rights Management (Azure RMS) na portalu Office 365. Nakon što omogući Azure RMS, Microsoft će automatski konfigurirati OME u vašem Office 365 stanaru. Evo koraka za omogućavanje Azure RMS-a:
Prijavite se na portal Office 365 s računom globalnog administratora, a zatim kliknite ikonu Administrator.
Kliknite Postavke na izborniku na lijevoj ploči.
Kliknite Usluge i dodaci, a zatim s popisa usluga odaberite Microsoft Azure Information Protection.
U oknu kliknite Upravljanje postavkama zaštite podataka Microsoft Azure.
Od vas će se tražiti da se autentificirate s vjerodajnicama za Office 365.
Na stranici Upravljanje pravima kliknite gumb Aktiviraj.
Prije zatvaranja stranice, provjerite je li obavijest o upravljanju pravima aktivirana prikazana sa zelenom kvačicom pored nje.
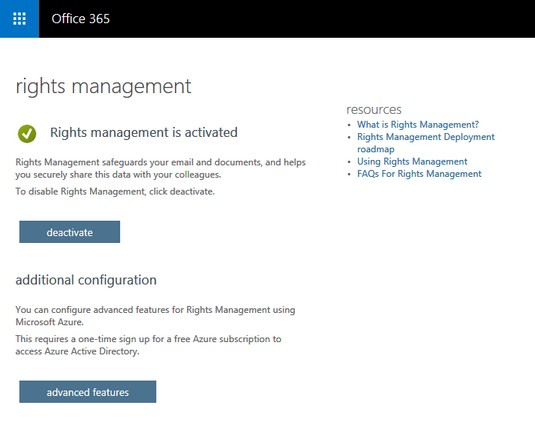
Upravljanje pravima je aktivirano u Office 365.
Slanje šifrirane e-pošte u Office365
S omogućenim OME u vašem zakupcu Office 365, korisnici mogu odmah početi slati šifriranu e-poštu primateljima unutar ili izvan organizacije na temelju zadanih pravila dostupnih u OME-u. Ovisno o vašoj pretplati i funkcijama koje je Microsoft uveo, pronaći ćete dva ili više unaprijed konfiguriranih pravila šifriranja. Dostupna dva zadana pravila u pretplatama na Office 365 E3 ili Azure Information Protection Plan 1 su Šifriranje i Ne prosljeđivanje.
Da biste primijenili ova pravila na e-poštu pomoću aplikacije Outlook za stolna računala, slijedite ove korake:
U desktop aplikaciji Outlook sastavite novu e-poštu i dodajte primatelje.
Na vrpci kliknite Opcije.
Kliknite gumb Dopuštenje, a zatim odaberite odgovarajuću politiku šifriranja.
Kliknite Pošalji za slanje e-pošte.
Da biste primijenili ova pravila na e-poštu u programu Outlook Online, slijedite ove korake:
Sastavite novu e-poštu i dodajte primatelje.
Na vrpci kliknite Zaštiti.
Kliknite Promjena dopuštenja na traci s obavijestima za prikaz dostupnih opcija, a zatim odaberite odgovarajuću politiku šifriranja.
Kliknite Pošalji za slanje e-pošte.
Korištenje pravila šifriranja
Kada koristite pravilo šifriranja, poruka e-pošte bit će šifrirana na putu do primatelja. Nakon što stigne do primatelja, poruka će se dešifrirati kako bi bila čitljiva.
Korištenje pravila šifriranja ne sprječava primatelja da proslijedi e-poštu nekom drugom. Primatelj može ispisati e-mail, objaviti ga na društvenim mrežama ili ga uokviriti na svoj zid. Ako je potrebna dodatna zaštita, globalni administrator za Office 365 portal morat će izraditi prilagođena pravila.
Trenutačno će Outlook Online, Outlook za iOS i Outlook za Android automatski prikazati dešifriranu poruku na zaslonu. Za druge aplikacije e-pošte, e-pošta će sadržavati vezu koja primatelju omogućuje čitanje dešifrirane poruke. U tijeku su planovi za proširenje popisa podržanih aplikacija u bliskoj budućnosti, uključujući Outlook aplikaciju za desktop, koja je trenutno u pregledu.
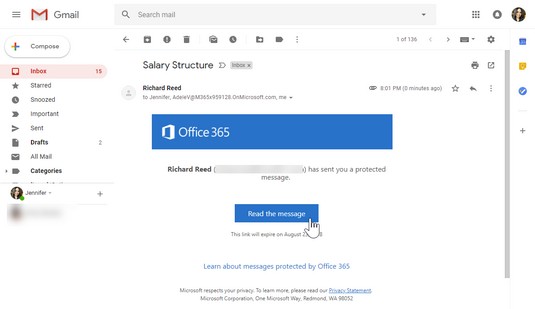
Čitanje šifrirane poruke u nepodržanim aplikacijama.
Korištenje pravila Ne prosljeđivati
Politika ne prosljeđivanja također šifrira poruku e-pošte na putu do primatelja, ali ima dodatnu politiku koja primatelje ograničava da prosljeđuje e-poštu nekom drugom. Ako bilo koji od primatelja proslijedi e-poštu drugima, novi primatelji koji pokušaju otvoriti e-poštu dobit će poruku da nemaju dopuštenje za pregled poruke.
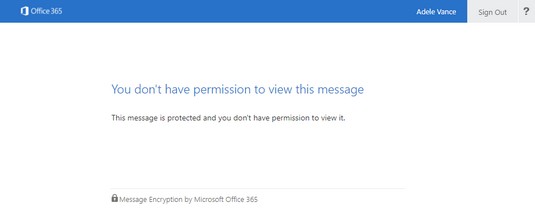
Ne prosljeđivati poruku o pogrešci politike.
Neka Outlook i Office 365 rade za vas
Kao usluga u oblaku, Office 365 ima inteligentna iskustva osmišljena da vam pomognu da odredite prioritete u radu kako biste bili produktivni. Ugrađeni AI u Outlooku omogućuje vam da ponovno usredotočite svoju energiju na ono što je važno. A kada se Outlook loše ponaša, postoji ugrađeni alat koji će vam pomoći u rješavanju uobičajenih problema s Outlookom bez potrebe da angažirate svoj tim za podršku.
Filtriranje buke pomoću Focused Inbox
Exchange Online u sustavu Office 365 ima ugrađene filtere neželjene pošte i lažne e-pošte koji blokiraju poznatu neželjenu i zlonamjernu e-poštu da dopre do vašeg poštanskog sandučića. Ipak, čak i s filterima, naši poštanski sandučići i dalje mogu biti prenapuhani e-poštom iz pizzerije, našeg kabelskog davatelja usluga i naše omiljene stranice za kupnju. Kada pokušavate biti produktivni, lako vas je omesti legitimna, ali nevažna e-pošta.
Aplikacija za stolna računala Outlook i Outlook Online dolaze s funkcijom zvanom Focused Inbox za rješavanje tog izazova. Fokusirana pristigla pošta pomaže u upravljanju poštanskim sandučićem djelujući kao automatski razvrstavač koji svu vašu važnu e-poštu stavlja na karticu Fokusirano, a one manje važne na karticu Ostalo.
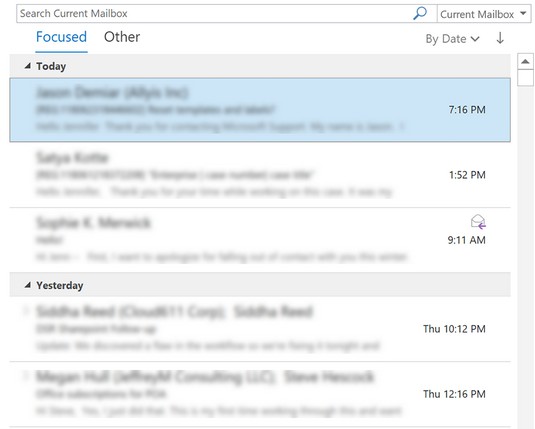
Fokusirana pristigla pošta.
Ugrađeni AI u Office 365 određuje koja e-pošta ide na koju karticu. E-pošta od kontakata s kojima puno komunicirate ići će na karticu Fokusirano, dok će masovna e-pošta s vaše web-lokacije za kupnju ići na karticu Ostalo kako bi se uklonila buka. Također možete uvježbati AI da fino podesi kategorizaciju premještanjem e-pošte koja završi na pogrešnoj kartici. Što više trenirate AI, to će bolje naučiti vaše ponašanje kako bi se osiguralo da vaša pristigla pošta izgleda baš za vas.
Dijagnosticiranje uobičajenih Outlook problema sa SARA-om
Jedna od prednosti koju Microsoft ima u pokretanju usluga u oblaku je njegov pristup zapisnicima pogrešaka i signalima s uređaja i korisnika koji su u interakciji sa sustavom. Ti zapisnici i signali se prenose u Microsoftove baze podataka gdje se nadziru i analiziraju. Na temelju tih uvida, Microsoft može poboljšati svoju uslugu ili stvoriti samoposlužna rješenja za korisnike.
SARA je skraćenica za Support and Recovery Assistant, dijagnostički alat ugrađen u Outlook. To je zgodan alat koji automatski ispravlja uobičajene pogreške na koje su korisnici naišli u sustavu Office 365, kao što su problemi s Outlookom, instalacije sustava Office i još mnogo toga.
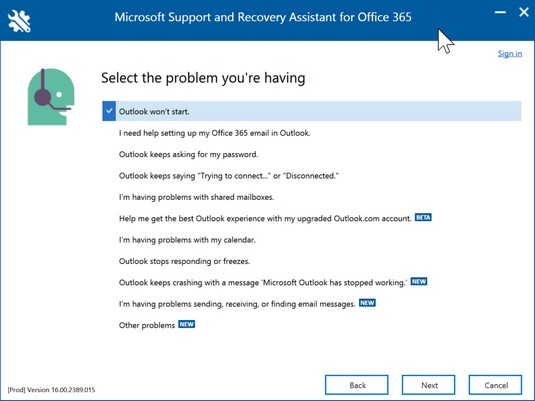
Uobičajeni problemi s Outlookom SARA može riješiti probleme.
Ako imate bilo koji od ovih problema i želite pokrenuti SARA, slijedite ove korake:
U stolnoj aplikaciji Outlook kliknite Datoteka na vrpci.
Na lijevoj ploči iza pozornice kliknite Podrška.
Kliknite Alat za podršku da instalirate SARA.
Ova će se radnja povezati sa sustavima Office 365 i preuzeti alat.
Nakon što alat završi preuzimanje i počne raditi, slijedite upute na temelju problema koji pokušavate riješiti.
Ovisno o vašem problemu, proces može potrajati od nekoliko minuta do pola sata.