Kako postaviti upit u bazu podataka MS Access 2019

Naučite kako postaviti upite u Access bazi podataka uz jednostavne korake i savjete za učinkovito filtriranje i sortiranje podataka.
Saznajte kako koristiti Microsoft Teams na svom mobilnom uređaju i pametnom telefonu. Instalirajte Microsoft Teams i saznajte više o nekim od načina na koje vas rad s timovima na telefonu može učiniti puno produktivnijim.
Teams možete instalirati na svoj mobilni uređaj na nekoliko različitih načina. Najlakši način je otvoriti Google Play Store (na Android uređajima) ili Apple App Store (na iOS uređajima) i potražiti mobilnu aplikaciju Teams. Drugi način je da koristite svoj mobilni web-preglednik i prijavite se u Teams, a zatim dodirnite ikonu za instaliranje mobilne aplikacije.
Ikona na web stranici za instalaciju mobilne aplikacije prečac je koji vas vodi do odgovarajuće trgovine aplikacija. Vjerojatno će vam biti lakše jednostavno otići ravno u trgovinu aplikacija za iOS ili Android i potražiti Microsoft Teams umjesto pokušaja navigacije mobilnog web-preglednika do web-mjesta Teams.
Instalacija na iOS
Da biste instalirali mobilnu aplikaciju Teams na svoj iPhone ili iPad:
Otvorite Apple App Store na svom iOS uređaju.
Dodirnite ikonu Traži u trgovini i upišite Microsoft Teams . Provjerite jeste li odabrali Microsoftovu aplikaciju, kao što je prikazano.
Dodirnite vezu za preuzimanje da biste instalirali aplikaciju na svoj uređaj.
Nakon što aplikacija završi preuzimanje i instaliranje, dodirnite gumb Otvori.
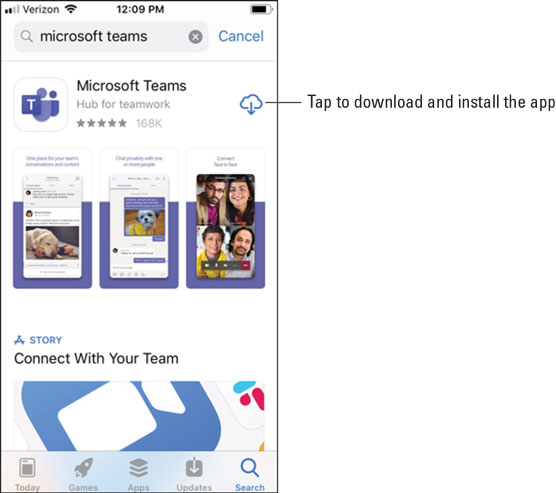
Instaliranje aplikacije Teams iz Apple App Storea.
Instalacija na Android
Da biste instalirali mobilnu aplikaciju Teams na svoj Android telefon ili tablet:
Otvorite Trgovinu Google Play na svom Android uređaju.
Dodirnite ikonu Traži u trgovini i upišite Microsoft Teams . Provjerite jeste li odabrali Microsoftovu aplikaciju, kao što je prikazano.
Dodirnite gumb Instaliraj da biste instalirali aplikaciju na svoj uređaj.
Nakon što aplikacija završi preuzimanje i instaliranje, dodirnite gumb Otvori.
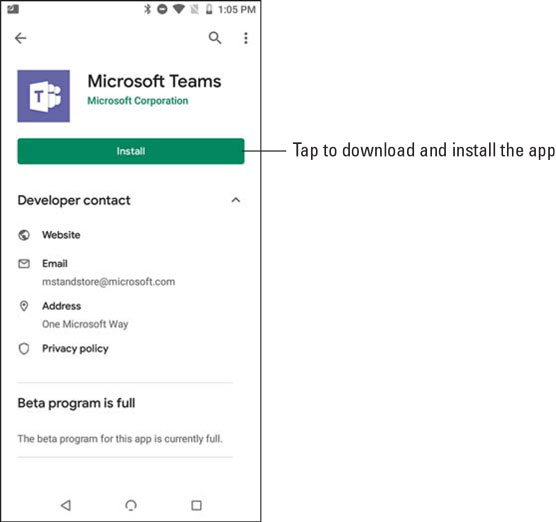
Instaliranje aplikacije Teams iz trgovine Google Play.
Kada prvi put otvorite mobilnu aplikaciju Teams, prikazat će vam se zaslon za prijavu na kojem se možete prijaviti u Teams, kao što je prikazano. Dodirnite gumb Prijava, a zatim unesite svoje vjerodajnice za Office 365 koje ste kreirali kada ste se prijavili za probnu verziju sustava Office 365 u 1. poglavlju. Timovi učitava i vodi vas kroz nekoliko savjeta o korištenju aplikacije. Kada prođete kroz savjete, možete početi raditi s timovima, kao što ćete vidjeti u sljedećem odjeljku.
Ako ste se već prijavili u bilo koju drugu aplikaciju Office 365 na svom mobilnom uređaju, kao što je Outlook, možete jednostavno odabrati taj račun i timovi će vas automatski prijaviti pomoću vjerodajnica koje su već spremljene u predmemoriju na uređaju.
Ako želite preskočiti prijavu za Office 365, također se možete prijaviti za besplatni račun tako da preuzmete aplikaciju na svoj mobilni uređaj, a zatim dodirnete prikazani gumb Registriraj se besplatno.
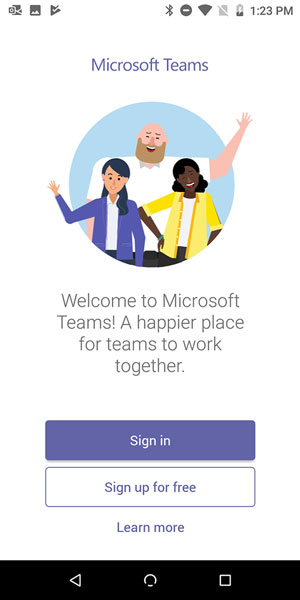
Prijava u mobilnu aplikaciju Teams.
Jedna stvar koju stvarno volim kod Teamsa je to što nije važno koji klijent koristim — verziju za stolna računala i prijenosna računala ili mobilnu aplikaciju — koncepti i položaj su isti. Koristio sam Teams klijent na svom Macu, iPadu, Android telefonu, Windows prijenosnom računalu i iPhoneu. Budući da je Teams nova aplikacija koja je nastala tek u posljednjih nekoliko godina, Microsoft je iskoristio priliku da stvori sve klijente u isto vrijeme. Sučelja su malo drugačija jer su optimizirana za uređaj koji koristite, ali nakon što se upoznate s konceptima u Teamsu, možete koristiti bilo koji klijent i osjećati se ugodno u tome kako ga koristiti.
Ako ste obožavatelj Linuxa, bit će vam drago saznati da je Microsoft najavio Teams klijenta za Linux. Već je u ranoj verziji i očekuje se da će biti općenito dostupan 2020.
U prethodnim poglavljima raspravljam o lijevom navigacijskom oknu na webu i aplikacijama za stolna i prijenosna računala Teams. Mobilna aplikacija Teams slična je osim što umjesto pristupa ikonama Teams u lijevom navigacijskom oknu, aplikacija uključuje kartice na dnu zaslona, kao što je prikazano.
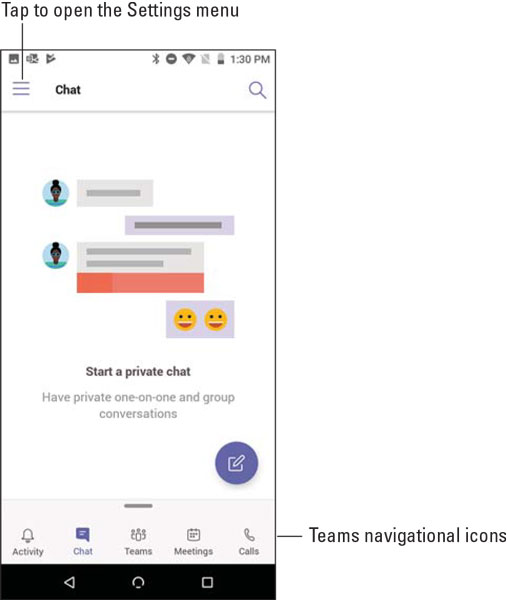
Pregled navigacijskih kartica na dnu mobilne aplikacije Teams.
Do postavki profila dolazite dodirom na ikonu Postavke, koja se također naziva izbornikom hamburgera jer tri sloja ikone izgledaju kao hamburger. Ovdje možete učiniti stvari poput postavljanja statusa i statusne poruke, uključivanja ili isključivanja obavijesti, saznavanja o novim značajkama i pristupa dodatnim postavkama specifičnim za mobilnu aplikaciju.
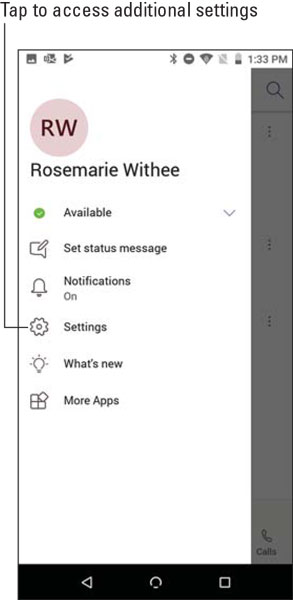
Izbornik postavki profila u mobilnoj aplikaciji Teams.
Tri postavke općenito kontroliraju postavke za mobilnu aplikaciju Teams, kao što je prikazano na sljedećoj slici:
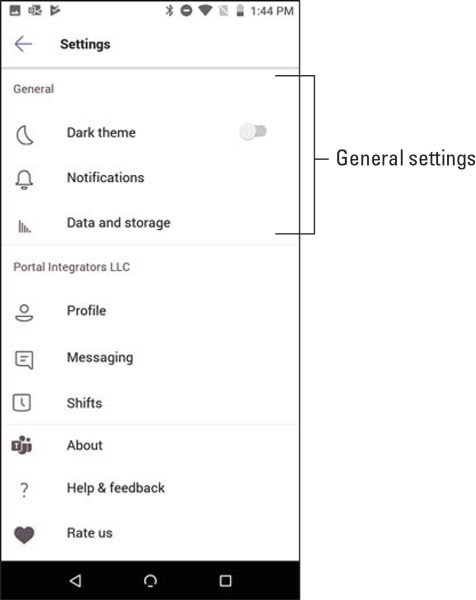
Opće mobilne postavke za Microsoft Teams.
Dodatne postavke mogu se postaviti za svaki određeni tim, kao što je prikazano na slici koja slijedi ovaj popis:
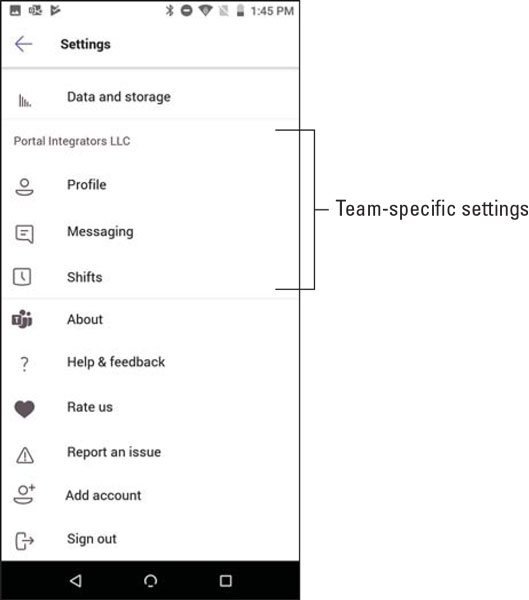
Postavke za mobilne uređaje specifične za tim za Microsoft Teams.
Mobilna aplikacija Teams, kao i svaka druga mobilna aplikacija, dizajnirana je za korištenje dodirivanjem prstima po zaslonu telefona ili tableta. Utvrdio sam da su timovi intuitivni; međutim, postoji nekoliko razlika između korištenja tipkovnice i miša i korištenja prstiju.
Interakcija s porukama
Pomoću reakcija možete dodati veselo lice, palac gore ili bilo koji broj različitih emojija u svoje poruke na chatu. Osim toga, možete komunicirati s porukama na više različitih načina. Možeš
Ako reagirate na vlastitu poruku, tada imate dodatne opcije kao što je mogućnost uređivanja ili brisanja poruke. Ako ne vidite ove opcije za vlastite poruke, vaš administrator je isključio vašu mogućnost uređivanja ili brisanja poruka.
Kada koristite Teams s tipkovnicom i mišem, možete staviti pokazivač miša iznad poruke ili kliknuti trotočku da biste vidjeli te interakcije, kao što je prikazano.
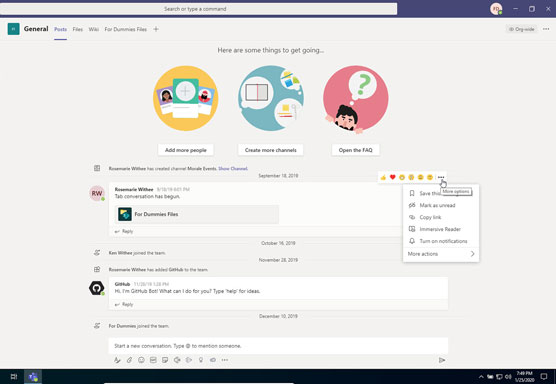
Reagiranje na poruku koristeći Teams na stolnom ili prijenosnom računalu.
Međutim, kada koristite Teams na svom mobilnom uređaju, pomicanje prsta nije opcija. Umjesto toga, morate dodirnuti i zadržati poruku kako biste otvorili isti izbornik, kao što je prikazano.
Ako zapnete i ne možete pronaći izbornik tijekom navigacije timovima na mobilnom uređaju, pokušajte dodirnuti i zadržati kao opciju. Korištenjem miša možete preći mišem preko elemenata sučelja da biste vidjeli izbornike, ali lebdenje nije opcija kada koristite prste.
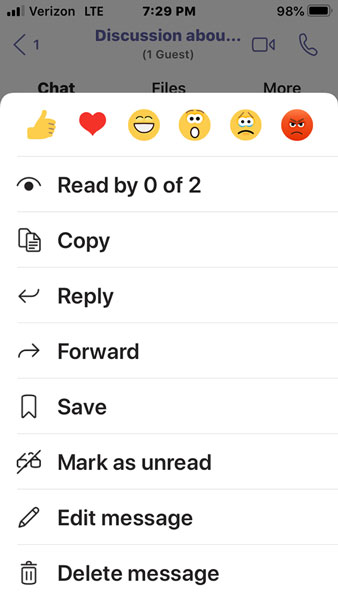
Reagiranje na poruku koristeći Teams na telefonu ili tabletu.
Ako reagirate na poruku u chatu, morate dodirnuti i zadržati da biste pristupili opcijama reakcije, ali ako reagirate na nit poruke na kanalu, vidjet ćete malu trotočku i možete je također dodirnuti. Lakše mi je samo dodirnuti i zadržati poruku u chatu ili na kanalu kako bi se prikazao izbornik prikazan na slici.
Navikavanje na navigaciju
Kao što je ranije spomenuto u ovom poglavlju, navigacija kroz mobilnu aplikaciju Teams malo je drugačija nego kada koristite tipkovnicu i miš. Umjesto klikanja na navigacijske ikone uz lijevu stranu aplikacije, u mobilnoj verziji ove se ikone nalaze uz dno aplikacije.
Iskustvo je optimizirano za mobilne uređaje, što znači da je tijek malo drugačiji u mobilnoj aplikaciji jer je količina prostora na mobilnom uređaju puno manja od zaslona prijenosnog ili stolnog računala. Jedna ključna razlika u navigaciji je ta što zasloni kojima se navigirate može zahtijevati više dodira na zaslon od povezanih klikova mišem. Na primjer, kada dodirnete ikonu Chat na dnu svoje mobilne aplikacije, vidjet ćete sve razgovore koje trenutno vodite.
Kretanje u vaše razgovore na mobilnom uređaju vrlo je slično ponašanju tipkovnice. Međutim, ako dodirnete opciju Timovi, prikazat će vam se svi timovi i kanali koje imate. Zatim morate ponovo dodirnuti da biste otvorili jedan od tih kanala, kao što je prikazano na sljedećoj slici. Na velikom monitoru možete vidjeti sve timove i kanale u isto vrijeme kada vidite povezane poruke na kanalu. S mobilnom aplikacijom morate još jednom pritisnuti kako biste ušli u kanal, a ako želite promijeniti kanale, trebate dodirnuti ikonu natrag i zatim odabrati drugi kanal.
Navigacija timovima na mobilnom uređaju može zahtijevati više dodira od povezanih klikova kada koristite Teams na prijenosnom ili stolnom računalu. Iako mobilna aplikacija zahtijeva više posla za navigaciju, isplati se truda jer je iskustvo na mobilnom uređaju dizajnirano za manje zaslone i korištenje prstiju umjesto miša.
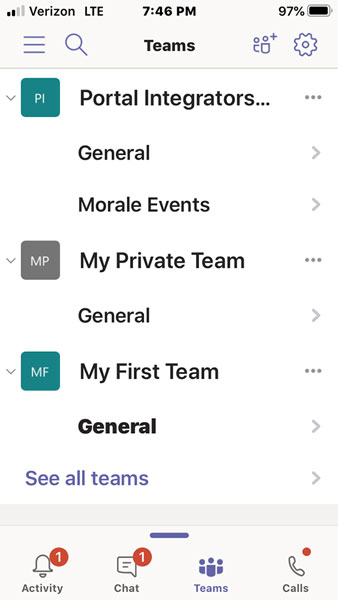
Dodirivanje kanala na popisu timova na mobilnom telefonu.
Naučite kako postaviti upite u Access bazi podataka uz jednostavne korake i savjete za učinkovito filtriranje i sortiranje podataka.
Tabulatori su oznake položaja u odlomku programa Word 2013 koje određuju kamo će se točka umetanja pomaknuti kada pritisnete tipku Tab. Otkrijte kako prilagoditi tabulatore i optimizirati svoj rad u Wordu.
Word 2010 nudi mnoge načine označavanja i poništavanja odabira teksta. Otkrijte kako koristiti tipkovnicu i miš za odabir blokova. Učinite svoj rad učinkovitijim!
Naučite kako pravilno postaviti uvlaku za odlomak u Wordu 2013 kako biste poboljšali izgled svog dokumenta.
Naučite kako jednostavno otvoriti i zatvoriti svoje Microsoft PowerPoint 2019 prezentacije s našim detaljnim vodičem. Pronađite korisne savjete i trikove!
Saznajte kako crtati jednostavne objekte u PowerPoint 2013 uz ove korisne upute. Uključuje crtanje linija, pravokutnika, krugova i više.
U ovom vodiču vam pokazujemo kako koristiti alat za filtriranje u programu Access 2016 kako biste lako prikazali zapise koji dijele zajedničke vrijednosti. Saznajte više o filtriranju podataka.
Saznajte kako koristiti Excelove funkcije zaokruživanja za prikaz čistih, okruglih brojeva, što može poboljšati čitljivost vaših izvješća.
Zaglavlje ili podnožje koje postavite isto je za svaku stranicu u vašem Word 2013 dokumentu. Otkrijte kako koristiti različita zaglavlja za parne i neparne stranice.
Poboljšajte čitljivost svojih Excel izvješća koristeći prilagođeno oblikovanje brojeva. U ovom članku naučite kako se to radi i koja su najbolja rješenja.








