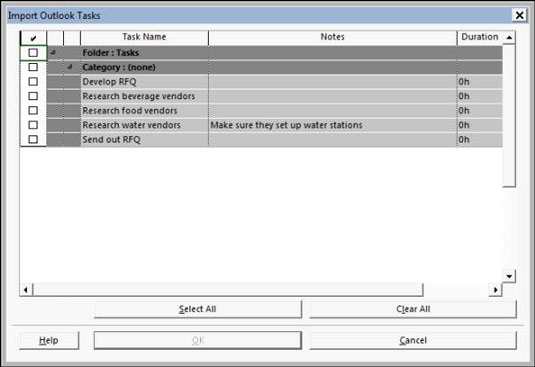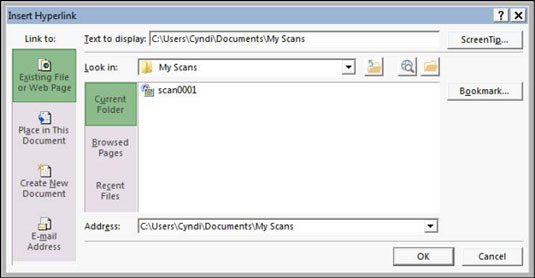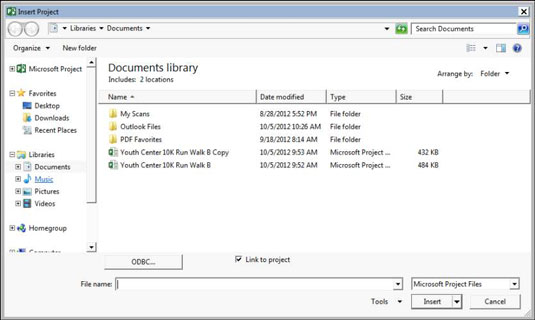Microsoft nudi jednostavnu značajku uvoza koja prenosi zadatke koje kreirate u Outlooku u Project 2013. Nakon što počnete razmišljati o tome što se mora postići u projektu, zadaci počinju nalikovati na uzgoj kunića; ono što bi moglo započeti kao niz jednostavnih zadataka u Outlooku često postaje punopravni projekt. Tu dolazi do uvoza.
Značajka Import Outlook Tasks u biti je karta uvoza koja je unaprijed postavljena za rad s poljima zadataka programa Outlook. Slijedite ove korake za uvoz Outlookovih zadataka u Project:
Otvorite plan u koji želite umetnuti zadatke ili otvorite novi projekt (odaberite Datoteka→Novo, kliknite Prazan projekt i kliknite Stvori).
Kliknite karticu Zadatak na vrpci, kliknite donji dio (sa strelicom prema dolje) gumba Zadatak u grupi Umetanje i kliknite Uvezi Outlook zadatke.
Ako se pojavi poruka upozorenja Microsoft Outlooka, kliknite Dopusti.
Pojavljuje se dijaloški okvir Import Outlook Tasks.
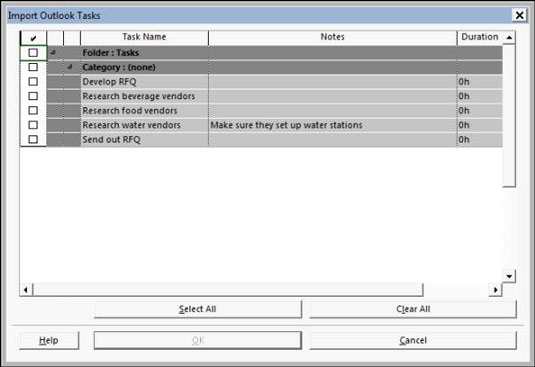
Označite potvrdni okvir pored svakog zadatka koji želite uvesti ili kliknite gumb Odaberi sve za uvoz svih Outlookovih zadataka.
Prema zadanim postavkama, Outlook pohranjuje zadatke u mapu Zadaci. Odabir potvrdnog okvira Mapa: Zadaci još je jedan način odabira svih zadataka u Outlooku.
Kliknite gumb U redu.
Zadaci se uvoze, a zatim se pojavljuju na kraju popisa zadataka s primijenjenim isticanjem promjena.
Kada uvezete zadatak iz Outlooka, uvoze se i njegov naziv, trajanje i bilješke (ako ih ima). Ako zadatak u Outlooku nema trajanje, a postavili ste Automatski raspored kao način zadatka projekta, Project stvara zadatak s procijenjenim jednodnevnim vremenskim okvirom.
Umetanje hiperveza
Možete umetnuti hiperveze u nacrt projekta, što pruža zgodan način za brzo otvaranje drugog projekta, druge datoteke bilo koje vrste ili web stranice.
Možete umetnuti hipervezu i stvoriti zadatak koji možete koristiti za predstavljanje vremena ili troškova drugog projekta ili potprojekta u planu jer se informacije o vremenu i troškovima ne prenose iz projekta s hipervezom. Hiperveze se češće koriste za povezivanje s dokumentacijom za postojeći zadatak, kao što je tehnička dokumentacija, pretpostavke ili vanjske informacije.
Da biste u projekt umetnuli hipervezu na drugu, slijedite ove korake:
Upišite naziv novog zadatka u praznu ćeliju naziva zadatka.
Desnom tipkom miša kliknite ćeliju naziva novog zadatka za koju želite da se pojavi hipervezni zadatak.
Odaberite hipervezu.
Pojavljuje se dijaloški okvir Umetanje hiperveze.
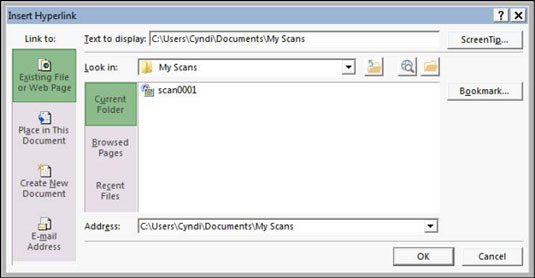
U okvir Tekst za prikaz upišite tekst koji želite da se pojavi za hipervezu.
Pobrinite se da ovaj tekst jasno kaže koje se informacije sažimaju.
U području Veza na kliknite ikonu Postojeća datoteka ili web stranica.
Možete povezati na dokument bilo koje vrste ili na web stranicu.
Na popisu Look In pronađite i odaberite datoteku u koju želite umetnuti hipervezu.
Kliknite gumb U redu.
Tekst veze je umetnut, a simbol hiperveze pojavljuje se u polju Indikator. Možete jednostavno kliknuti na simbol veze da biste otvorili drugu datoteku.
Umetanje jednog projekta u drugi
Također možete umetnuti zadatke iz jednog projekta u drugi. To činite umetanjem cijelog postojećeg projekta u drugi projekt. Projekt koji je umetnut je potprojekt. Ova metoda je korisna kada različiti članovi projektnog tima upravljaju različitim fazama većeg projekta.
Mogućnost sastavljanja podprojekata na jednom mjestu omogućuje vam stvaranje glavnog rasporeda iz kojeg možete vidjeti, sve na jednom mjestu, sve dijelove većeg, složenijeg projekta.
Ako umetnete više potprojekata, stvorite skup resursa koji ćete učiniti dostupnim svim podprojektima radi dosljednosti dodjele resursa.
Slijedite ove korake da biste ubacili drugu projektnu datoteku u raspored:
U prikazu Ganttograma odaberite zadatak na popisu zadataka iznad kojeg želite da se umetne drugi projekt.
Odaberite Projekt→Podprojekt.
Naredba Potprojekt nalazi se u grupi Umetanje.
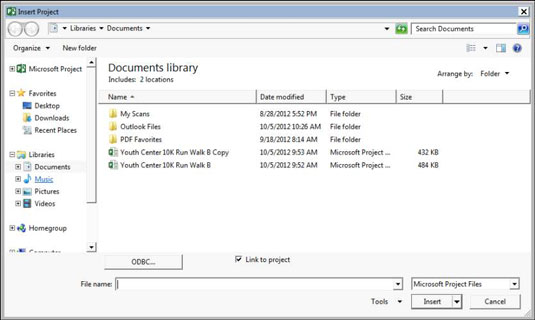
Pomoću navigacijskog okna i popisa datoteka pronađite datoteku koju želite umetnuti i kliknite je da biste je odabrali.
Ako se želite povezati s drugom datotekom tako da se sva njezina ažuriranja odraze u kopiji projekta koji umećete, provjerite je li označen potvrdni okvir Veza s projektom.
Kliknite gumb Umetni da biste umetnuli datoteku.
Umetnuti projekt pojavljuje se iznad zadatka koji ste odabrali kada ste započeli postupak umetanja.
Zadatak najviše razine umetnutog projekta pojavljuje se na razini zadatka koji ste odabrali kada ste umetnuli projekt, sa svim ostalim zadacima ispod njega u skici. Ako trebate, upotrijebite alate Outdent i Indent na alatnoj traci Oblikovanje kako biste umetnute zadatke postavili na odgovarajuću razinu u projektu.