Kako postaviti upit u bazu podataka MS Access 2019

Naučite kako postaviti upite u Access bazi podataka uz jednostavne korake i savjete za učinkovito filtriranje i sortiranje podataka.
Možete kontrolirati mnoge različite postavke u Microsoft timovima , kao što su dodavanje i konfiguriranje kanala, korisnika i ponašanja u razgovoru. Postavke koje ćete vjerojatno najčešće koristiti su za vaše specifične timove. To uključuje dodavanje i uklanjanje vlasnika, članova i gostiju; dodavanje i brisanje kanala; i rad s aplikacijama.
Da biste otvorili postavke za tim, kliknite trotočku pored naziva tima da biste otvorili padajući izbornik više opcija i odaberite Upravljanje timom.
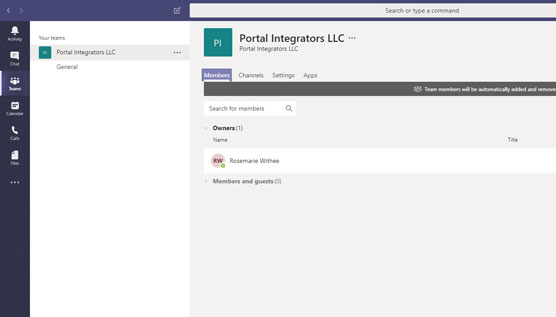
Zaslon za upravljanje timom s otvorenom karticom Članovi.
Zaslon postavki za tim sadrži sljedeće kartice na vrhu, kao što je prikazano:
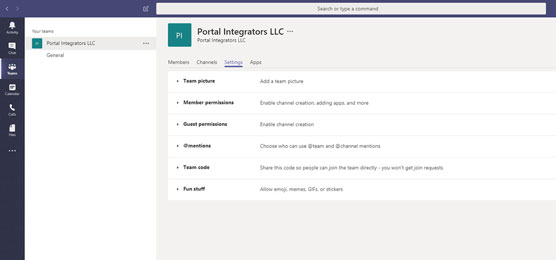
Zaslon postavki mjesto je gdje možete kontrolirati postavke tima.
Spominjanje @ je kada netko u poruci koristi simbol @ (“at”) nakon kojeg slijedi ime korisnika. To je u biti označavanje osobe kako bi timovi znali tko je osoba koja se spominje. Kada je vaše ime @spomenuto, dobit ćete obavijest da je netko spomenuo vaše ime u poruci. To će vam pomoći da se pomičete i pronađete poruke koje su vam relevantne.
Nekoliko je postavki jedinstveno za svakog pojedinog korisnika Teamsa. Volim o njima razmišljati kao o vašim korisničkim postavkama; možete ih također smatrati postavkama vašeg profila. Te se postavke nalaze na padajućem izborniku koji se pojavljuje kada kliknete svoju profilnu sliku u gornjem desnom kutu prozora Teams, kao što je prikazano.
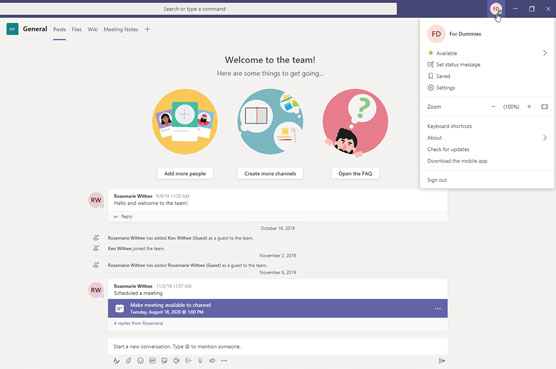
Padajući izbornik profila.
Ovaj izbornik možete koristiti za:
Kada odaberete opciju Postavke s izbornika svog profila, možete promijeniti nekoliko stvari koje su specifične za vaš račun. Izbornik postavki, prikazan ovdje, uključuje postavke za šest različitih kategorija: Općenito, Privatnost, Obavijesti, Uređaji, Dopuštenja i Pozivi. Ovdje dajem kratak pregled ovih odjeljaka i detaljnije pokrivam te postavke kroz knjigu.
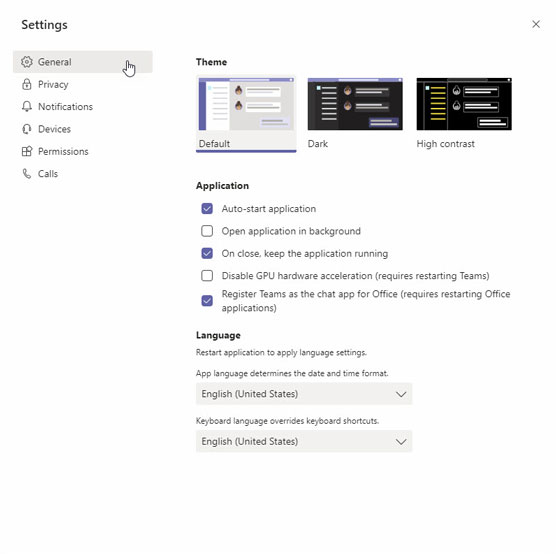
Izbornik postavki za korisnika Teams.
Općenito
Odjeljak Općenito uključuje postavke za temu koju koristite, kako se aplikacija ponaša i jezik koji želite koristiti.
Možete promijeniti način na koji Teams izgleda tako da promijenite temu koju koristite. Na primjer, možda više volite tamnu ili temu visokog kontrasta od zadane.
U odjeljku aplikacija možete odlučiti kako želite da se timovi ponašaju na vašem računalu. Na primjer, želite li da se timovi automatski pokrenu kada pokrenete svoje računalo? Ili želite da ostane raditi u pozadini kada kliknete gumb X da biste zatvorili aplikaciju Teams? U ovom odjeljku također možete pridružiti Teams kao aplikaciju za chat po izboru za ostale proizvode sustava Office. Ova je opcija korisna kada ste dio organizacije koja prelazi sa Skypea na Teams. Pomoću ove opcije možete odabrati da koristite Teams umjesto Skypea prema zadanim postavkama.
Konačno, možete promijeniti format jezika i raspored tipkovnice koji koristite.
Privatnost
U odjeljku Privatnost pronaći ćete postavke za upravljanje prioritetnim pristupom, uključivanje ili isključivanje potvrda o čitanju te uključivanje ili isključivanje anketa.
Prioritetni pristup definira kome ćete dopustiti da vas ometa kada je vaš status postavljen na Ne ometaj. Na primjer, možda želite da vam šef može slati poruke u bilo kojem trenutku, ali svi ostali moraju pričekati dok ne postavite svoj status na Dostupan.
Potvrde o čitanju koriste se za informiranje drugih kada pročitate njihove poruke. Ako ne želite da ljudi znaju da ste pročitali poruku, možete to isključiti.
Opcija anketa je alat koji Microsoft koristi za poboljšanje timova. Ako vam ne smeta dati povratne informacije, ovu opciju možete ostaviti uključenom. Ako se ne želite zamarati time, isključite ga i Microsoft vas neće ispitivati za vaše mišljenje o tome kako poboljšati Teams.
Obavijesti
Područje obavijesti mjesto je gdje postavljate svoje postavke za način na koji bi vas timovi trebali obavijestiti o stvarima. Možete postaviti različite događaje da se prikazuju u vašem banneru (skočni prozor koji se pojavljuje u donjem desnom kutu vašeg računala) i putem e-pošte, samo u vašem feedu aktivnosti ili ih potpuno isključiti.
Uređaji
U ovom odjeljku postavki konfigurirate uređaje koje koristite s timovima. Uređaj uključuje stvari kao što su vaš zvučnik, mikrofon, telefon, slušalice ili kamera.
Dozvole
U ovom odjeljku možete uključiti ili isključiti dopuštenja za timove. Na primjer, želite li da timovi mogu koristiti vašu lokaciju ili mogu otvoriti vanjske veze u vašem web pregledniku? Ovdje konfigurirate ta dopuštenja.
poziva
Teams nudi potpuno glasovno rješenje. Što to znači? To znači da Teams može zamijeniti vaš obični telefon. U ovom odjeljku možete konfigurirati kako se odgovara na dolazne pozive, kao i postaviti i konfigurirati svoju govornu poštu i melodije zvona. Također možete postaviti opcije pristupačnosti kao što je korištenje teletypewriter (TTY) uređaja za gluhe osobe ili osobe oštećena sluha.
Naučite kako postaviti upite u Access bazi podataka uz jednostavne korake i savjete za učinkovito filtriranje i sortiranje podataka.
Tabulatori su oznake položaja u odlomku programa Word 2013 koje određuju kamo će se točka umetanja pomaknuti kada pritisnete tipku Tab. Otkrijte kako prilagoditi tabulatore i optimizirati svoj rad u Wordu.
Word 2010 nudi mnoge načine označavanja i poništavanja odabira teksta. Otkrijte kako koristiti tipkovnicu i miš za odabir blokova. Učinite svoj rad učinkovitijim!
Naučite kako pravilno postaviti uvlaku za odlomak u Wordu 2013 kako biste poboljšali izgled svog dokumenta.
Naučite kako jednostavno otvoriti i zatvoriti svoje Microsoft PowerPoint 2019 prezentacije s našim detaljnim vodičem. Pronađite korisne savjete i trikove!
Saznajte kako crtati jednostavne objekte u PowerPoint 2013 uz ove korisne upute. Uključuje crtanje linija, pravokutnika, krugova i više.
U ovom vodiču vam pokazujemo kako koristiti alat za filtriranje u programu Access 2016 kako biste lako prikazali zapise koji dijele zajedničke vrijednosti. Saznajte više o filtriranju podataka.
Saznajte kako koristiti Excelove funkcije zaokruživanja za prikaz čistih, okruglih brojeva, što može poboljšati čitljivost vaših izvješća.
Zaglavlje ili podnožje koje postavite isto je za svaku stranicu u vašem Word 2013 dokumentu. Otkrijte kako koristiti različita zaglavlja za parne i neparne stranice.
Poboljšajte čitljivost svojih Excel izvješća koristeći prilagođeno oblikovanje brojeva. U ovom članku naučite kako se to radi i koja su najbolja rješenja.








