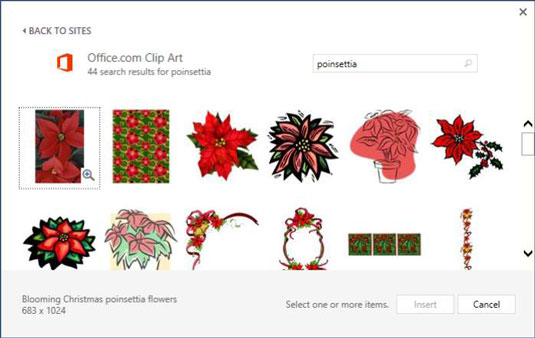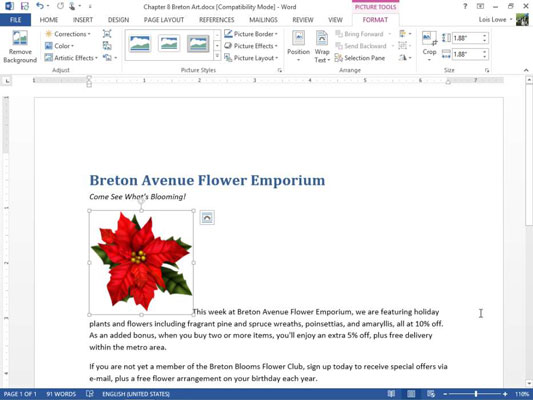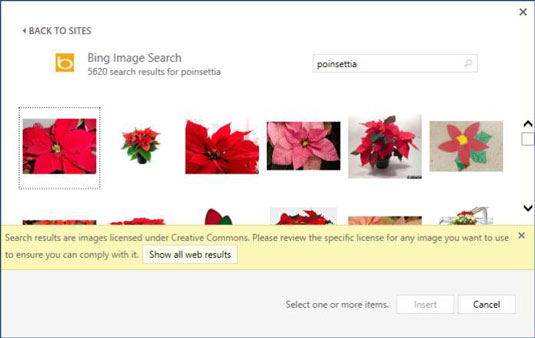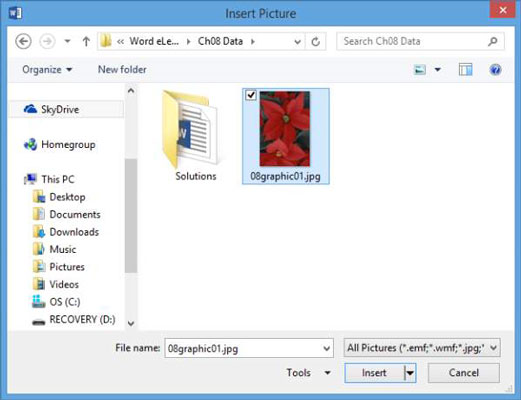U Wordu 2013, kao i u nekim drugim aplikacijama sustava Office, dobivate besplatan pristup velikoj online biblioteci isječaka koju Microsoft održava na Office.com .

Zasluge: ©iStockphoto.com/LuminaStock
Svaka od glavnih Officeovih aplikacija ima naredbu Online Pictures koja otvara dijaloški okvir u kojem možete pretraživati ovu biblioteku i umetati slike iz nje u svoje dokumente. Ova biblioteka slika sadrži ne samo isječke, već i fotografije bez naknade.
Office.com samo je jedan od mogućih izvora online slika koje možete istražiti. Također možete dohvatiti datoteke putem Bing pretraživanja slika na webu. Bing je tražilica koju sponzorira Microsoft, a značajka pretraživanja slika Bing u aplikacijama sustava Office omogućuje vam jednostavno lociranje slika s cijelog Interneta.
Kako pronaći i umetnuti slike s weba
Otvorite Word 2013 dokument s tekstom.
Postavite točku umetanja na početak prvog odlomka tijela (u ovom primjeru počinje s "Ovaj tjedan...").
Slika će biti postavljena gdje god je mjesto umetanja. Ako je točka umetanja u sredini odlomka, slika će podijeliti odlomak na dva dijela, što će možda stvoriti neugodan izgled koji niste namjeravali. Za najbolje rezultate u većini slučajeva postavite točku umetanja na vlastitu liniju, između dva odlomka ili barem na početak ili kraj odlomka.
Odaberite Umetni→ Online slike.
Otvara se dijaloški okvir Umetanje slika.
Kliknite u okvir za pretraživanje Office.com Clip Art, upišite božićnu zvijezdu i pritisnite Enter.
Odabir slika koje imaju božićnu zvijezdu kao ključnu riječ pojavljuje se u oknu zadataka.
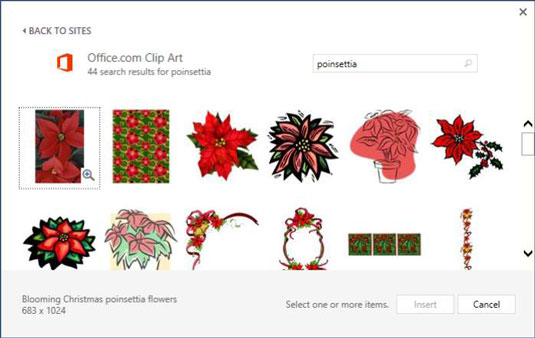
Pomičite se kroz rezultirajuće isječke.
Primijetite da su rezultati mješavina crteža i fotografija.
Kliknite jedan od isječaka, a zatim kliknite gumb Umetni da biste ga umetnuli.
Isječak se pojavljuje u dokumentu. Ako je vaš isječak veći od prikazanog, promijenite mu veličinu povlačenjem jednog od njegovih kutova.
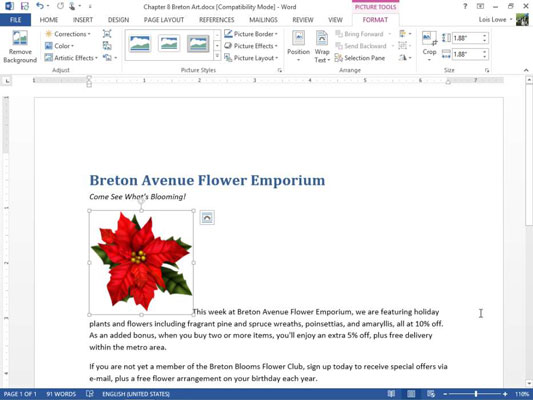
Primijetite da je isječak postavljen u dokument kao inline slika . Inline slika se tretira kao stvarno veliki karakter teksta. Visina slike čini prvi redak odlomka dodatno visokim.
Pritisnite Delete za uklanjanje umetnutog isječka.
Pritisnite Enter da biste stvorili novi odlomak, a zatim jednom pritisnite tipku sa strelicom prema gore da biste pomaknuli točku umetanja u novi odlomak.
Ponovite korake od 2 do 5 da biste umetnuli drugu sliku.
Ovaj put isječak se pojavljuje na vlastitoj liniji.
Pritisnite Delete za uklanjanje umetnutog isječka.
Na kartici Umetanje kliknite Online slike.
Otvara se dijaloški okvir Umetanje slika.
Kliknite u okvir za pretraživanje slika Binga, upišite božićnu zvijezdu i pritisnite Enter.
Odabir slika koje imaju božićnu zvijezdu kao ključnu riječ pojavljuje se u oknu zadataka.
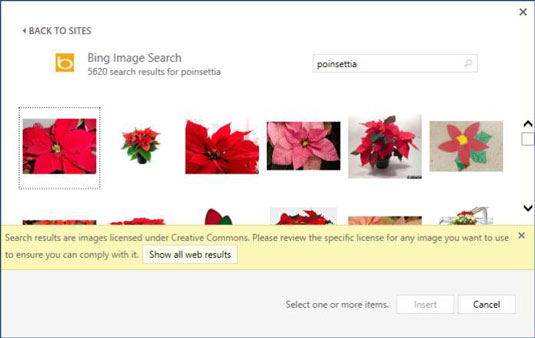
Ove slike dolaze s weba, a ne iz Microsofta. Obratite pažnju na informacije koje se pojavljuju na dnu dijaloškog okvira koje pokazuju da su prikazane slike licencirane pod Creative Commons. Ovaj filtar vam pomaže izbjeći kršenje nečijih autorskih prava korištenjem pronađene slike.
Slike koje nemaju licencu Creative Commons vjerojatno neće biti slobodne za korištenje u vašim dokumentima ili drugdje. Ovaj filtar možete isključiti klikom na Prikaži sve web rezultate ako želite.
Kliknite jednu od slika, a zatim kliknite gumb Umetni da biste je umetnuli.
Isječak se pojavljuje u dokumentu. Ovisno o slici koju ste odabrali, slika može biti mala ili može zauzeti cijelu širinu stranice.
Pritisnite Delete da biste uklonili umetnuti isječak i ponovno pritisnite Delete da biste izbrisali prazan redak koji ste prethodno stvorili.
Spremite promjene u dokumentu.
Kako umetnuti fotografije iz datoteka
Isječci dostupni online su generički. Ponekad ćete možda htjeti umetnuti osobniju sliku, kao što je digitalna fotografija koju ste snimili ili slika koju vam je prijatelj ili kolega poslao putem e-pošte.
U dokumentu kliknite na kraj dokumenta i pritisnite Enter da biste započeli novi odlomak.
Odaberite Umetni→ Slike.
Otvara se dijaloški okvir Umetanje slike.
Dođite do mapa koje sadrže slike i odaberite jednu, u ovom slučaju sliku božićne zvijezde.
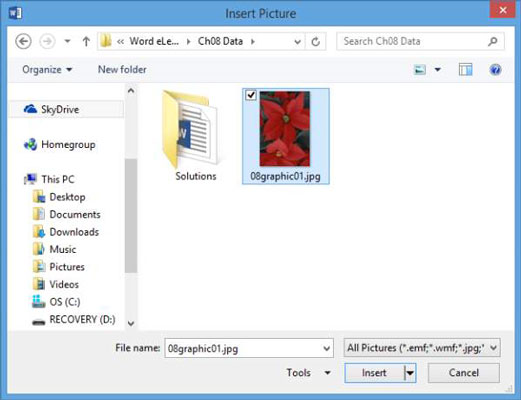
Kliknite gumb Umetni.
Slika je umetnuta u dokument.
Spremite promjene u dokumentu.