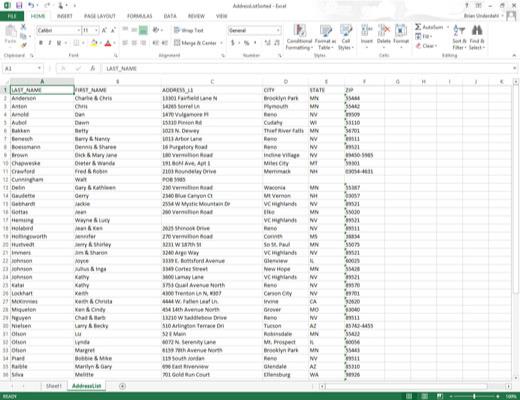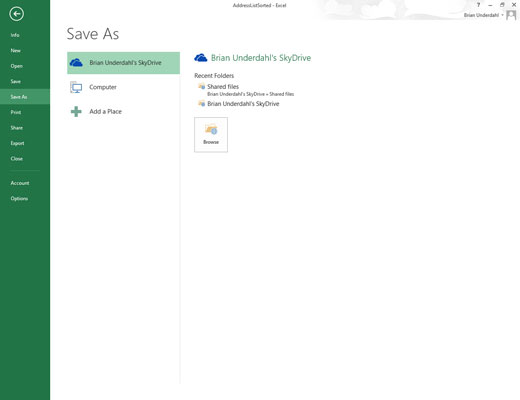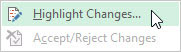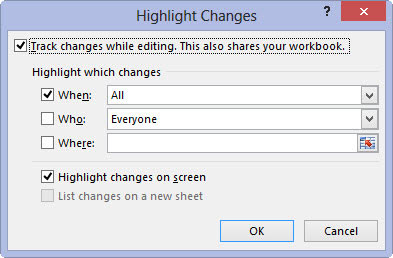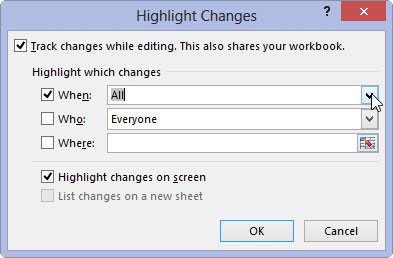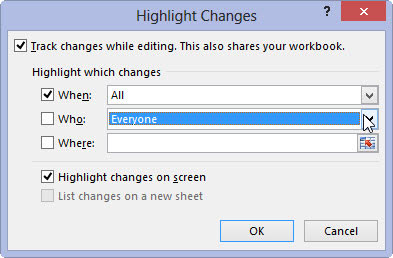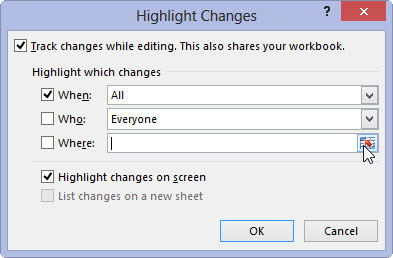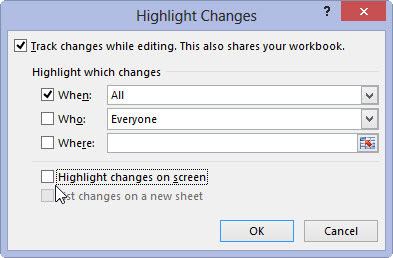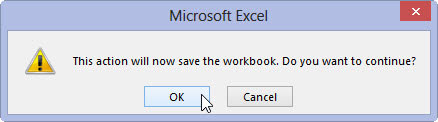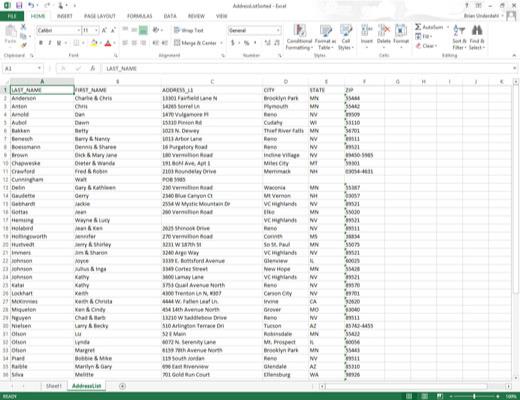
Otvorite radnu knjigu za koju želite pratiti promjene i koju želite podijeliti, a zatim izvršite sve izmjene u datoteci u posljednjem trenutku, posebno one koje nisu podržane u zajedničkoj radnoj knjizi.
Prilikom uvođenja ovih promjena u posljednjem trenutku, imajte na umu da, kada dijelite radnu knjigu, neke od Excelovih značajki za uređivanje postaju nedostupne vama i ostalima koji rade u datoteci.
Prije nego što uključite dijeljenje datoteka, možda ćete htjeti spremiti radnu knjigu u posebnu mapu na mrežnom pogonu kojoj imaju pristup svi koji trebaju uređivati datoteku.
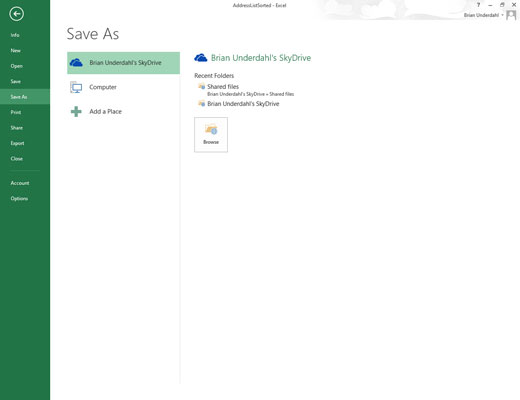
Odaberite Datoteka→Spremi kao ili pritisnite Alt+FA, a zatim odaberite svoj SkyDrive ili mrežni pogon na zaslonu Spremi kao.
U dijaloškom okviru Spremi kao odaberite mapu u kojoj želite učiniti dostupnom verziju praćenja promjena ove datoteke prije nego kliknete gumb Spremi. U ovom slučaju odabran je SkyDrive Briana Underdahla.
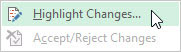
Odaberite opciju Istakni promjene s padajućeg izbornika naredbenog gumba Praćenje promjena na kartici Pregled ili pritisnite Alt+RGH.
Time se otvara dijaloški okvir Istakni promjene u kojem uključujete praćenje promjena i označavate koje promjene želite istaknuti.
Odaberite opciju Istakni promjene s padajućeg izbornika naredbenog gumba Praćenje promjena na kartici Pregled ili pritisnite Alt+RGH.
Time se otvara dijaloški okvir Istakni promjene u kojem uključujete praćenje promjena i označavate koje promjene želite istaknuti.
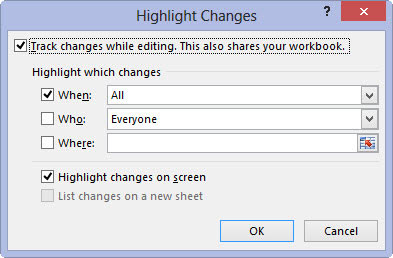
Označite potvrdni okvir Praćenje promjena tijekom uređivanja.
Time se uključuje praćenje promjena i automatski se uključuje dijeljenje datoteka za radnu knjigu.
Prema zadanim postavkama, Excel odabire kombinirani okvir Kada i odabire opciju Sve na svom padajućem izborniku kako bi se pratile sve promjene u radnoj knjizi. Da biste pratili promjene samo od trenutka kada ste zadnji put spremili radnu knjigu, odaberite stavku Otkad sam zadnji put spremljen s padajućeg izbornika Kada.
Da biste pratili sve promjene koje još niste pregledali (i odlučili hoćete li prihvatiti), na padajućem izborniku Kada odaberete stavku Još nije pregledano. (Ovu opciju najčešće želite da biste mogli koristiti opciju Prihvati/Odbij promjene na padajućem izborniku naredbenog gumba Praćenje promjena da pregledate promjene svake osobe i odlučite hoćete li ih zadržati.)
Da biste pratili promjene od određenog datuma, odaberite Od datuma na padajućem izborniku Kada: Excel zatim umeće trenutni datum u kombinirani okvir Kada, koji zatim možete urediti, ako je potrebno.
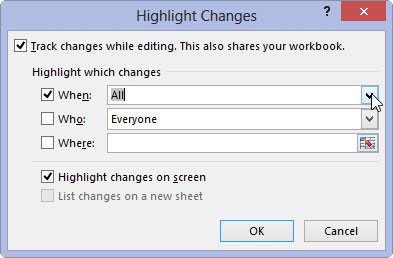
(Izborno) Ako ne želite pratiti sve promjene u radnoj knjizi, kliknite na padajući gumb Kada, a zatim odaberite stavku izbornika s padajućeg izbornika (otkad sam zadnji put spremljen, još nije pregledan ili od datuma) .
Prema zadanim postavkama, Excel prati promjene koje su izvršili svi koji otvaraju i uređuju radnu knjigu (uključujući i vas). Ako se želite izuzeti od praćenja promjena ili ga ograničiti na određenog korisnika, potvrdite okvir Tko, a zatim odaberite Svi osim mene ili ime korisnika s padajućeg izbornika Tko.
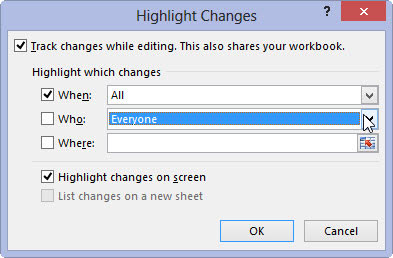
(Izborno) Ako želite ograničiti praćenje promjena, kliknite ime osobe kojoj želite ograničiti praćenje promjena na padajućem izborniku Tko.
Imajte na umu da odabirom bilo koje opcije s padajućeg izbornika Tko automatski odabire potvrdni okvir Tko stavljajući kvačicu u njega.
Prema zadanim postavkama, prate se promjene napravljene u bilo kojoj i svim ćelijama na svakom listu u radnoj knjizi. Da biste ograničili praćenje promjena na određeni raspon ili odabir nesusjednih ćelija, potvrdite okvir Gdje, a zatim odaberite ćelije.
(Izborno) Ako želite ograničiti praćenje promjena, kliknite ime osobe kojoj želite ograničiti praćenje promjena na padajućem izborniku Tko.
Imajte na umu da odabirom bilo koje opcije s padajućeg izbornika Tko automatski odabire potvrdni okvir Tko stavljajući kvačicu u njega.
Prema zadanim postavkama, prate se promjene napravljene u bilo kojoj i svim ćelijama na svakom listu u radnoj knjizi. Da biste ograničili praćenje promjena na određeni raspon ili odabir nesusjednih ćelija, potvrdite okvir Gdje, a zatim odaberite ćelije.
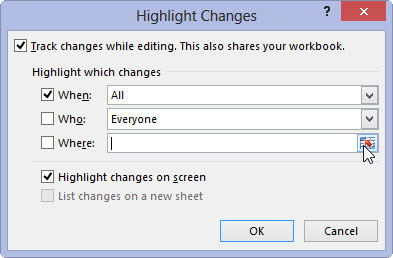
(Izborno) Ako želite ograničiti praćenje promjena na određeni raspon ćelija ili odabir ćelija u radnoj knjizi, kliknite kombinirani okvir Gdje, a zatim odaberite raspon ćelija ili odabir nesusjednih ćelija u radnoj knjizi.
Klikom na tekstni okvir Gdje i odabirom raspona ćelija u radnoj knjizi automatski se odabire potvrdni okvir Gdje stavljajući kvačicu u njega.
Prema zadanim postavkama, Excel ističe sve promjene uređivanja u ćelijama radnog lista na zaslonu odabirom potvrdnog okvira Istakni promjene na zaslonu. Ako ne želite da su promjene označene u ćelijama, morate poništiti ovaj potvrdni okvir.
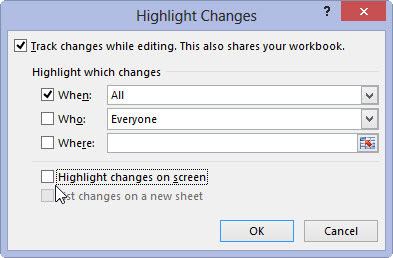
(Izborno) Ako ne želite da se promjene prikazuju u ćelijama na zaslonu, kliknite potvrdni okvir Istakni promjene na zaslonu kako biste poništili njegovu kvačicu.
Imajte na umu da nakon što završite sa spremanjem radne knjige kao dijeljene datoteke, možete se vratiti u dijaloški okvir Istakni promjene, a zatim potvrditi okvir Popis promjena na novom listu kako bi sve vaše promjene bile navedene na novom radnom listu dodane radnoj knjizi.
Imajte također na umu da ako odaberete ovaj potvrdni okvir kada je označen potvrdni okvir Istakni promjene na zaslonu, Excel i označava promjene u svojim ćelijama i navodi ih na novom listu.
Ako poništite potvrdni okvir Istakni promjene na zaslonu dok je označen potvrdni okvir Popis promjena na novom listu, Excel samo ispisuje promjene na novom radnom listu bez označavanja u ćelijama radnog lista.
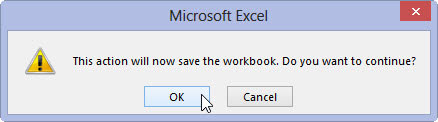
1
Kliknite gumb U redu da zatvorite dijaloški okvir Istakni promjene.
Čim Excel zatvori dijaloški okvir Istakni promjene, pojavit će se dijaloški okvir upozorenja koji će vam reći da će Excel sada spremiti radnu knjigu i pita vas želite li nastaviti.
Kliknite gumb U redu u dijaloškom okviru upozorenja Microsoft Excel da biste spremili radnu knjigu s postavkama praćenja promjena i dijeljenja datoteka.