Kako postaviti upit u bazu podataka MS Access 2019

Naučite kako postaviti upite u Access bazi podataka uz jednostavne korake i savjete za učinkovito filtriranje i sortiranje podataka.
Najjednostavniji način za stvaranje nove prezentacije je pokretanje Microsoft PowerPointa 2019 , kliknite Prazna prezentacija na početnom zaslonu, a zatim uredite praznu prezentaciju po svom ukusu.
Nakon što se PowerPoint pokrene, također možete stvoriti novu prezentaciju tako da kliknete karticu Datoteka da biste se prebacili na Pogled u pozadini, a zatim kliknete na naredbu Novo. Ova radnja otvara zaslon prikazan ovdje, koji nudi nekoliko načina za stvaranje nove prezentacije:
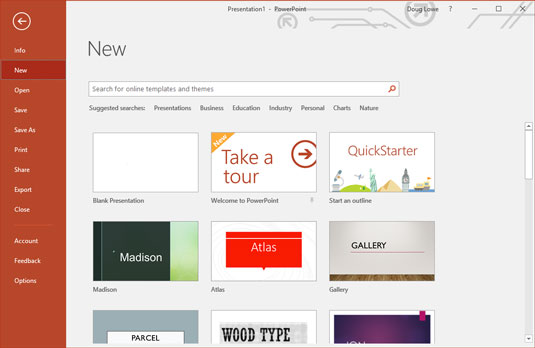
Izrada nove prezentacije na novom zaslonu u Backstage Viewu.
U PowerPointu su slajdovi prazna područja koja možete ukrasiti raznim predmetima. Najčešći tip objekta je rezervirano mjesto za tekst, pravokutno područje koje je posebno određeno za držanje teksta. (Druge vrste objekata uključuju oblike, kao što su krugovi ili trokuti; slike uvezene iz datoteka s isječcima; i grafikoni.)
Većina slajdova sadrži dva tekstualna objekta: jedan za naslov slajda, a drugi za njegov osnovni tekst. Međutim, ako želite, možete dodati više tekstualnih objekata, a možete i ukloniti osnovni tekst ili objekt teksta naslova. Možete čak i ukloniti oba da biste stvorili slajd koji ne sadrži tekst.
Kad god pomaknete pokazivač preko tekstualnog objekta, pokazivač se mijenja iz strelice u I-zraku, koju možete koristiti za podupiranje mostova ili izgradnju nosača zrakoplova. Ozbiljno, kada se pokazivač promijeni u I-gredu, možete kliknuti gumb miša i početi tipkati tekst.
Kada kliknete tekstualni objekt, pojavljuje se okvir oko teksta, a pokazivač za umetanje pojavljuje se na mjestu gdje ste kliknuli. PowerPoint tada postaje poput procesora teksta. Svi znakovi koje upišete umetnuti su u tekst na mjestu pokazivača za umetanje. Možete pritisnuti Delete ili Backspace za rušenje teksta, a možete koristiti tipke sa strelicama za pomicanje pokazivača umetanja u tekstualni objekt. Ako pritisnete Enter, novi redak teksta počinje unutar tekstualnog objekta.
Kada tekstualni objekt ne sadrži tekst, u objektu se pojavljuje poruka rezerviranog mjesta. Na primjer, tekstualni objekt naslova prikazuje poruku Kliknite za dodavanje naslova. Ostala rezervirana mjesta prikazuju slične poruke. Poruka čuvara mjesta magično nestaje kada kliknete na objekt i počnete tipkati tekst.
Ako počnete tipkati bez da kliknete bilo gdje, tekst koji upisujete unosi se u objekt teksta naslova — pod pretpostavkom da objekt teksta naslova već nema vlastiti tekst. Ako naslovni objekt nije prazan, svaki tekst koji upišete (bez odabranog tekstualnog objekta) jednostavno se zanemaruje.
Nakon što završite s upisivanjem teksta, pritisnite Esc ili kliknite bilo gdje izvan tekstualnog objekta.
Kada prvi put izradite prezentaciju, ona ima samo jedan slajd, što je korisno samo za najkraće prezentacije. Srećom, PowerPoint vam nudi oko 50 načina za dodavanje novih slajdova u svoju prezentaciju. Ovdje ih vidite samo tri:
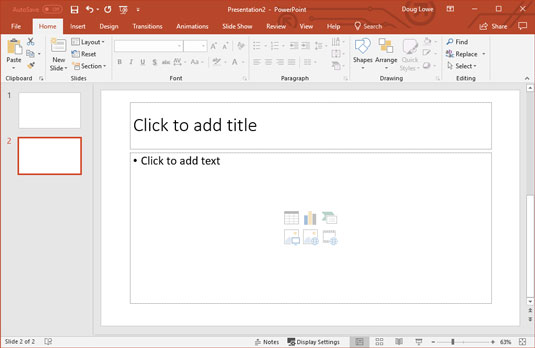
Novi slajd.
U sva tri slučaja PowerPoint dodaje prazan slajd sa standardnim izgledom koji uključuje naslov i područje sadržaja, kao što je prikazano. Ako želite odabrati drugačiji izgled, kliknite gumb Izgled na kartici Početna za prikaz galerije izgleda slajdova. Ovo okno omogućuje vam odabir između nekoliko vrsta rasporeda slajdova. Samo kliknite onaj koji želite koristiti i PowerPoint postavlja novi slajd na izgled po vašem izboru.
Svaki izgled slajda ima naziv. Na primjer, izgled naslova i sadržaja uključuje tekstualni objekt uz područje naslova . Ovo je vjerojatno izgled koji ćete najviše koristiti. To je najbolji format za predstavljanje teme zajedno s nekoliko pratećih točaka. Na primjer, ova slika prikazuje tipičan slajd popisa s grafičkim oznakama.
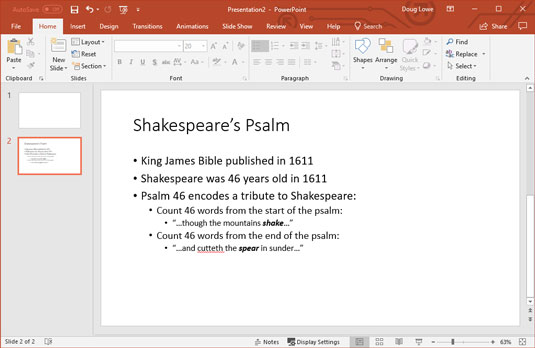
Tipičan tekstualni slajd.
Onaj dio o Psalmu 46 koji potajno sadrži ime Shakespeare je istinit i doista dostojan romana Dana Browna. No funkcionira samo s izdanjem Biblije kralja Jamesa iz 1611. Ako imate kopiju, pogledajte je!
Imate nekoliko načina za kretanje naprijed i nazad kroz prezentaciju, od slajda do slajda:
Office 2019 dolazi s unaprijed instaliranim pregršt profesionalno dizajniranih tema koje vam omogućuju stvaranje uglađenih prezentacija samo jednim klikom miša. Da biste primijenili jednu od ovih tema, samo odaberite karticu Dizajn na vrpci, a zatim kliknite temu koju želite primijeniti u grupi Teme. Ova slika prikazuje prezentaciju nakon što je tema primijenjena.
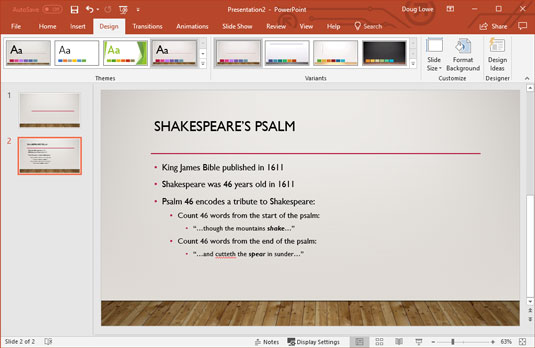
Slajd nakon što je tema primijenjena.
Zbog ograničenja prostora PowerPoint ne prikazuje sve dostupne teme na vrpci u isto vrijeme. Ali desno od tema nalazi se traka za pomicanje koju možete koristiti za pomicanje kroz teme. A gumb na dnu trake za pomicanje otvara galeriju koja prikazuje sve teme koje dolaze s Office 2019.
Nova značajka dizajna za PowerPoint 2019 je okno zadataka Ideje za dizajn, koje možete aktivirati klikom na Ideje za dizajn na kartici Dizajn vrpce. Omogućuje vam da primijenite otmjene značajke dizajna na inače obične slajdove. Sljedeća slika prikazuje slajd nakon što su se pojavile značajke Design Ideas. Kartica Ideje za dizajn dovoljno je pametna da predloži dizajne koji se odnose na ono što zaključuje da je tema slajda. Na primjer, PowerPoint je primijetio riječ Shakespeare na slajdu, pa je ponudio da uključi klasičnu dramsku komediju i maske tragedije.
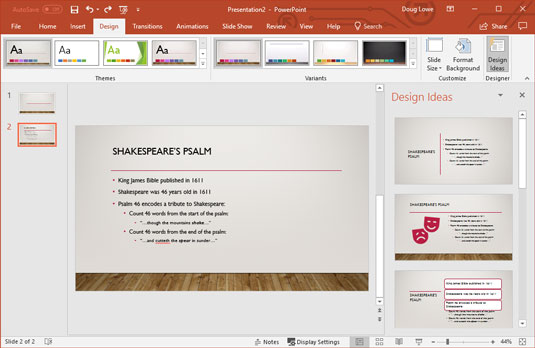
Kartica Ideje za dizajn može vam pomoći da uljepšate svoje slajdove.
Naučite kako postaviti upite u Access bazi podataka uz jednostavne korake i savjete za učinkovito filtriranje i sortiranje podataka.
Tabulatori su oznake položaja u odlomku programa Word 2013 koje određuju kamo će se točka umetanja pomaknuti kada pritisnete tipku Tab. Otkrijte kako prilagoditi tabulatore i optimizirati svoj rad u Wordu.
Word 2010 nudi mnoge načine označavanja i poništavanja odabira teksta. Otkrijte kako koristiti tipkovnicu i miš za odabir blokova. Učinite svoj rad učinkovitijim!
Naučite kako pravilno postaviti uvlaku za odlomak u Wordu 2013 kako biste poboljšali izgled svog dokumenta.
Naučite kako jednostavno otvoriti i zatvoriti svoje Microsoft PowerPoint 2019 prezentacije s našim detaljnim vodičem. Pronađite korisne savjete i trikove!
Saznajte kako crtati jednostavne objekte u PowerPoint 2013 uz ove korisne upute. Uključuje crtanje linija, pravokutnika, krugova i više.
U ovom vodiču vam pokazujemo kako koristiti alat za filtriranje u programu Access 2016 kako biste lako prikazali zapise koji dijele zajedničke vrijednosti. Saznajte više o filtriranju podataka.
Saznajte kako koristiti Excelove funkcije zaokruživanja za prikaz čistih, okruglih brojeva, što može poboljšati čitljivost vaših izvješća.
Zaglavlje ili podnožje koje postavite isto je za svaku stranicu u vašem Word 2013 dokumentu. Otkrijte kako koristiti različita zaglavlja za parne i neparne stranice.
Poboljšajte čitljivost svojih Excel izvješća koristeći prilagođeno oblikovanje brojeva. U ovom članku naučite kako se to radi i koja su najbolja rješenja.








