Kako postaviti upit u bazu podataka MS Access 2019

Naučite kako postaviti upite u Access bazi podataka uz jednostavne korake i savjete za učinkovito filtriranje i sortiranje podataka.
Kada otvorite bazu podataka Microsoft Accessa — bilo da se radi o postojećoj ili onoj koju tek počinjete od prazne baze podataka ili predloška — radni prostor se mijenja, nudeći vrpcu i njene kartice prikazane ovdje (Početna, Kreiraj, Vanjski podaci i Baza podataka Alati). Ove kartice ne treba miješati s karticama osjetljivim na kontekst koje se pojavljuju kada se kreiraju ili uređuju različiti objekti baze podataka (tablice, obrasci, upiti ili izvješća koja čine vašu bazu podataka).

Glavne kartice trake pojavljuju se kada otvorite bazu podataka.
Kada se kartice Ribbon prvi put pojave, mnogi njihovi gumbi su zatamnjeni — jer ne postaju dostupni dok ne učinite nešto što opravdava njihovu upotrebu. Na primjer, ako niste otvorili nijednu tablicu, obrazac, izvješće ili upit u svojoj otvorenoj bazi podataka, alati za uređivanje ili formatiranje baze podataka pojavit će se na karticama, ali će biti zatamnjeni, što znači da su nedostupan. Alati za stvaranje novih komponenti dostupni su na kartici Kreiraj, ali sve što radi s postojećim podacima bit će zatamnjeno.
Nakon što otvorite tablicu, izvješće, upit ili obrazac, alati za taj objekt postaju dostupni. Prikaz obrasca u prikazu izgleda, na primjer, dodaje grupu kartica Alati za izgled obrasca u glavni skup od pet kartica, kao što je prikazano.
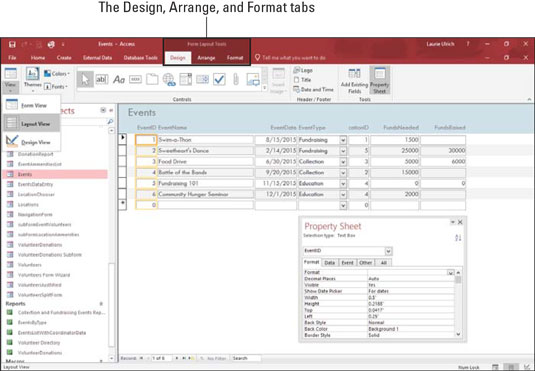
Gumbi relevantni za ono što je otvoreno i aktivno u vašoj bazi podataka dostupni su kada vam zatrebaju.
Za pomicanje s jedne kartice na vrpci na drugu, jednostavno kliknite naziv kartice. Lako je vidjeti koja je kartica trenutno otvorena — kao što je ovdje prikazano, kartica Kreiraj se izdvaja od svih ostalih kartica i možete vidjeti sve njene gumbe. Kada prijeđete mišem preko druge kartice, i ta kartica se posvijetli, ali ne vidite njezine gumbe sve dok ne kliknete karticu.

Možete lako razlikovati aktivnu karticu (Kreiraj) od neaktivnih.
Nakon što ste stvorili objekt — recimo tablicu, klikom na Tablica na kartici Kreiraj — prikazuje se kartica Početna, a nova oznaka (Alati za tablice) pojavljuje se iznad kontekstno osjetljivih kartica Polja i Tablica. Vidjeti? Access zna što vam treba na temelju svega što ste upravo učinili unutar aplikacije.
Gumbi za pristup dolaze u dvije varijante:
Gumbi na padajućem popisu popraćeni su malim trokutom usmjerenim prema dolje, koji se pojavljuje s desne strane gumba. Kada kliknete na trokut, pojavljuje se popis opcija, kao što je prikazano.
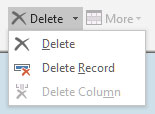
Kliknite na trokut desno od gumba i odaberite.
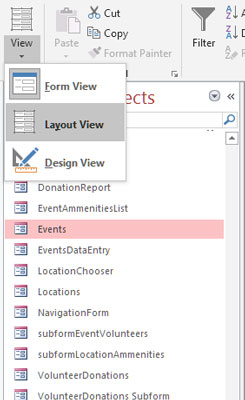
Tipke izbornika prikazuju — iznenađenje! — izbornik kada se klikne.
Ako ste tek počeli koristiti verziju sustava Office prije 2007 (XP i prethodnu), bit će vam olakšano vidjeti karticu Datoteka. Korisnici Officea 2007 izgubili su onu poznatu riječ u sučelju te verzije, a zatim je zamijenjen Office gumbom, bez utješne riječi Datoteka na njemu. Riječ Datoteka vratila se 2010., međutim, prikazujući prikaz Backstagea, za otvaranje datoteka, spremanje datoteka, pokretanje novih datoteka, ispis i prilagođavanje pristupa putem naredbe Opcije. Kartica Datoteka ostaje u Accessu 2019 i prikazana je ovdje.
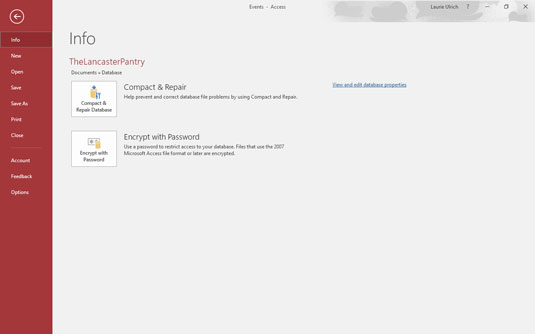
Žudite za alatima izbornika Datoteka? Kliknite karticu Datoteka za odabir između niza naredbi s lijeve strane.
Kada ste u bazi podataka i kliknete karticu Datoteka, bit ćete odvedeni na zaslon s informacijama koji prikazuje informacije o otvorenoj bazi podataka.
Gdje je alatna traka za brzi pristup? Pojavljuje se dok ste u bazi podataka, ali nestaje kada odete na karticu Datoteka. Nema problema; da biste ga ponovno vidjeli, samo kliknite gumb Natrag na ploči Datoteka i vratili ste se u svoju bazu podataka s alatnom trakom za brzi pristup u gornjem lijevom dijelu radnog prostora. Ako želite prilagoditi alatnu traku za brzi pristup, kliknite trokut na desnom kraju alatne trake. Nudi skočni izbornik s nekoliko izbora, od popisa naredbi koje možete dodati na alatnu traku (kao što su Novo, Otvori, E-pošta ili Brzi ispis - one koje se već koriste imaju kvačicu pored sebe) do naredbi koji vam omogućuju prilagođavanje alatne trake za brzi pristup i prikaz ispod vrpce.
Ovisno o tome što se događa unutar radnog prostora – to jest, što ste upravo učinili dok ste uređivali svoju tablicu, izvješće, upit ili obrazac, ili koji ste gumb kliknuli na jednoj od kartica vrpce – Access nudi relevantne alate na zaslonu i ploče. Kao primjer ove značajke osjetljive na kontekst, ako otvorite tablicu i kliknete gumb Izvješće na kartici Kreiraj (pogledajte odjeljak Izvješća na kartici Kreiranje), ne samo da će se pojaviti izvješće, već ćete dobiti i nove kartice — Dizajn (prikazano ovdje), Raspored, format i Postavljanje stranice, pod naslovom "Alati za izgled izvješća".

Alati koji se odnose na izvješćivanje pojavljuju se upravo onda kada su potrebni.
Dok radite s Accessom, dobit ćete osjećaj što će se pojaviti kada radite određene stvari. Stvari se pojavljuju i nestaju dok radite jer vam Access nudi upravo ono što vam je potrebno za zadatak koji obavljate ili značajku koju koristite.
Naučite kako postaviti upite u Access bazi podataka uz jednostavne korake i savjete za učinkovito filtriranje i sortiranje podataka.
Tabulatori su oznake položaja u odlomku programa Word 2013 koje određuju kamo će se točka umetanja pomaknuti kada pritisnete tipku Tab. Otkrijte kako prilagoditi tabulatore i optimizirati svoj rad u Wordu.
Word 2010 nudi mnoge načine označavanja i poništavanja odabira teksta. Otkrijte kako koristiti tipkovnicu i miš za odabir blokova. Učinite svoj rad učinkovitijim!
Naučite kako pravilno postaviti uvlaku za odlomak u Wordu 2013 kako biste poboljšali izgled svog dokumenta.
Naučite kako jednostavno otvoriti i zatvoriti svoje Microsoft PowerPoint 2019 prezentacije s našim detaljnim vodičem. Pronađite korisne savjete i trikove!
Saznajte kako crtati jednostavne objekte u PowerPoint 2013 uz ove korisne upute. Uključuje crtanje linija, pravokutnika, krugova i više.
U ovom vodiču vam pokazujemo kako koristiti alat za filtriranje u programu Access 2016 kako biste lako prikazali zapise koji dijele zajedničke vrijednosti. Saznajte više o filtriranju podataka.
Saznajte kako koristiti Excelove funkcije zaokruživanja za prikaz čistih, okruglih brojeva, što može poboljšati čitljivost vaših izvješća.
Zaglavlje ili podnožje koje postavite isto je za svaku stranicu u vašem Word 2013 dokumentu. Otkrijte kako koristiti različita zaglavlja za parne i neparne stranice.
Poboljšajte čitljivost svojih Excel izvješća koristeći prilagođeno oblikovanje brojeva. U ovom članku naučite kako se to radi i koja su najbolja rješenja.








