Kako postaviti upit u bazu podataka MS Access 2019

Naučite kako postaviti upite u Access bazi podataka uz jednostavne korake i savjete za učinkovito filtriranje i sortiranje podataka.
Nakon što unesete svoje podatke za kontakt, Microsoft Outlook 2019 omogućuje vam da vidite informacije raspoređene na mnogo različitih i korisnih načina, koji se nazivaju prikazi . Pregled vaših podataka za kontakt i razvrstavanje prikaza brzi su načini da dobijete širu sliku podataka koje ste unijeli. Outlook dolazi s nekoliko unaprijed definiranih pogleda u svakom modulu. Možete jednostavno izmijeniti bilo koji unaprijed definirani prikaz, imenovati i spremiti svoj izmijenjeni prikaz i koristiti ga baš kao i unaprijed definirane poglede.
Da biste promijenili prikaz popisa kontakata, slijedite ove korake:
U modulu Ljudi kliknite karticu Početna na vrpci.
Kliknite željeni prikaz u grupi Trenutni prikaz.
Zaslon se mijenja za korištenje tog prikaza. Ako odaberete prikaz posjetnica, dobit ćete nešto poput onoga što je ovdje prikazano. Također možete odabrati prikaz kartice, prikaz telefona, prikaz popisa ili bilo koji drugi prikaz koji je naveden.
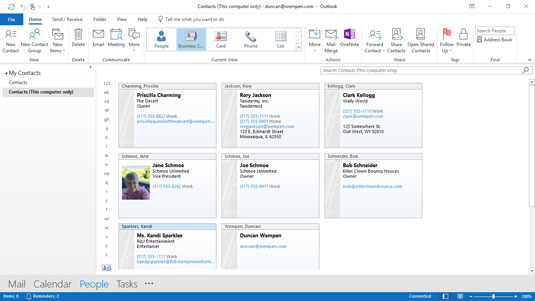
Pregled posjetnica.
Možete mijenjati prikaze baš kao što možete mijenjati televizijske kanale, stoga ne brinite o mijenjanju naprijed-natrag. Kada promijenite prikaze, samo vidite različite načine organiziranja istih informacija.
Neki su prikazi organizirani kao jednostavni popisi, kao što je prikaz Telefon modula Ljudi. Ova slika prikazuje prikaz telefona: stupac s imenima na lijevoj strani, nakon čega slijedi stupac naziva tvrtki i tako dalje.
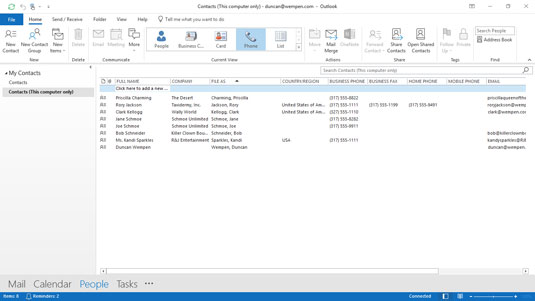
Pogled na telefon.
Ako ne možete pronaći određeni kontakt u prikazu koji je raspoređen u stupce, jednom kliknite naslov stupca da biste ga sortirali po tom stupcu. Na primjer, pretpostavimo da želite vidjeti imena ljudi koji rade za IBM koji su uneseni u vaš popis kontakata. Jedan jednostavan način da vidite sva njihova imena istovremeno je sortiranje stupca TVRTKA.
Da biste sortirali prema nazivu stupca, slijedite ove korake:
U modulu Ljudi odaberite Prikaz telefona iz grupe Trenutni prikaz na vrpci. Vaš popis kontakata pojavljuje se u prikazu telefona.
Kliknite naslov na vrhu stupca TVRTKA. Vaši se kontakti pojavljuju abecednim redom od A do Ž (aka uzlazni redoslijed) prema nazivu u stupcu TVRTKA. Sada je lakše pronaći nekoga: pomaknite se prema dolje do tog dijela abecede. Ako sortirate po tvrtki, svi kontakti se redaju prema nazivu tvrtke. Ako drugi put kliknete naslov, vaši se kontakti pojavljuju obrnutim abecednim redoslijedom (također silaznim).
Možete preurediti izgled prikaza jednostavnim povlačenjem naslova stupca i ispuštanjem naslova na željeno mjesto. Evo primjera koji pomiče stupac DRŽAVA/REGIJA lijevo od stupca FILE AS:
Ako popis kontakata nije već prikazan u prikazu telefona, kliknite gumb Telefon iz grupe Trenutni prikaz na kartici Početna. Možda je već u prikazu telefona iz prethodnog skupa koraka.
Kliknite naslov DRŽAVA/REGIJA i povucite ga na vrh stupca DATOTEKA KAO s njegove lijeve strane. Vidjet ćete par crvenih strelica koje pokazuju na granicu između dva stupca lijevo od stupca koji ste kliknuli. Crvene strelice govore vam gdje će Outlook ispustiti stupac kada otpustite tipku miša.
Otpustite tipku miša. Stupac koji ste povukli sada je lijevo od drugog stupca. Isti postupak možete koristiti za premještanje bilo kojeg stupca u bilo kojem pregledu programa Outlook.
Budući da zaslon nije tako širok kao popis, možda ćete se morati pomaknuti udesno da biste vidjeli dodatne stupce. Možete promijeniti redoslijed stupaca po želji tako da se oni koje najčešće koristite pojavljuju na lijevoj strani, tako da se ne morate pomicati svaki put kada ih želite vidjeti.
Ponekad sortiranje jednostavno nije dovoljno. Popisi kontakata mogu postati prilično dugi nakon nekog vremena; lako možete prikupiti nekoliko tisuća kontakata u nekoliko godina. Razvrstavanje tako dugačkog popisa znači da ako tražite nešto što počinje slovom M , na primjer, stavka koju želite pronaći bit će oko tri stope ispod dna vašeg monitora — bez obzira što radite.
Grupe su odgovor — i ne mislim na Outlook Anonymous. Outlook vam već nudi nekoliko unaprijed definiranih popisa koji koriste grupiranje.
U Outlooku možete vidjeti nekoliko tipova popisa: Sortirani popis je poput špila igraćih karata raspoređenih numeričkim redoslijedom, počevši od dvojki, zatim trojki, zatim četvorki i tako dalje - sve do slikovnih karata. Grupirani pogled je kao da vidite karte poredane sa svim srcima u jednom redu, zatim svim pikovima, zatim dijamantima i trefovima.
Okupljanje predmeta sličnih vrsta u grupe je zgodno za takve zadatke kao što je pronalaženje svih ljudi na vašem popisu koji rade za određenu tvrtku kada želite poslati čestitke na novom poslu. Budući da je grupiranje po tvrtki tako često korisno, prikaz popisa razvrstava vaše kontakte po tvrtki i postavlja se kao unaprijed definirani prikaz u Outlooku.
Da biste koristili prikaz popisa i vidjeli grupiranje prema tvrtki, slijedite ove korake:
U modulu Ljudi kliknite karticu Početna.
Odaberite Popis iz grupe Trenutni prikaz na kartici Početna.
Svaki naslov ima prefiks Company: i predstavlja drugu tvrtku. Svaki naslov vam govori koliko je stavki uključeno u taj naslov. Na sljedećoj slici, na primjer, možete vidjeti da dvije osobe rade za Schmoe Unlimited.
Simbol trokuta lijevo od naslova proširuje ili sažima grupu kontakata ispod tog naslova.
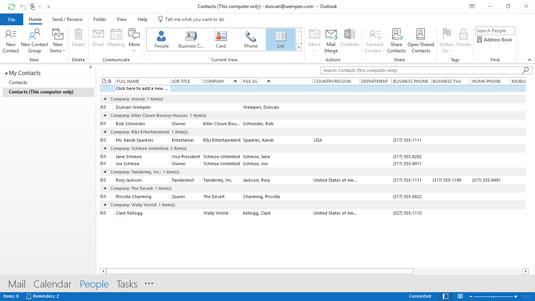
Prikaz popisa prema zadanim postavkama primjenjuje grupiranje prema tvrtki.
Ako unaprijed definirani grupni prikazi ne zadovoljavaju vaše potrebe, možete grupirati stavke prema gotovo svemu što želite, pod pretpostavkom da ste unijeli podatke. Da biste grupirali prema drugom polju, slijedite ove korake:
U modulu Ljudi kliknite karticu Prikaz i odaberite Postavke prikaza. Otvara se dijaloški okvir Napredne postavke prikaza: Popis. Primijetite da je Group By postavljeno na Tvrtka.
Kliknite Grupiraj po. Otvara se dijaloški okvir Grupiraj po. Primijetite da je Grupiraj stavke po postavljeno na Tvrtka. Vidi sljedeću sliku.
Otvorite popis tvrtki i odaberite drugo polje.
Kliknite Uzlazno ili Silazno da odredite redoslijed sortiranja. A do Z je uzlazno, a Z do A je silazno.
Kliknite OK da zatvorite dijaloški okvir Grupiraj po.
Kliknite U redu za zatvaranje dijaloškog okvira Napredne postavke prikaza: Popis.
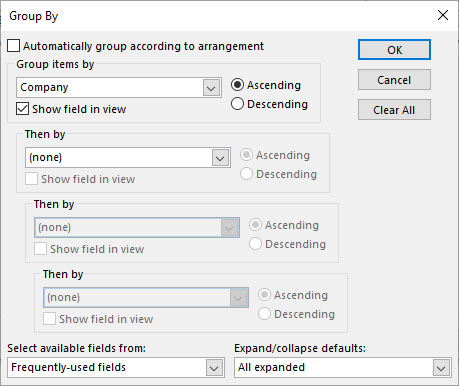
Grupirajte po nekom drugom polju po želji.
Naučite kako postaviti upite u Access bazi podataka uz jednostavne korake i savjete za učinkovito filtriranje i sortiranje podataka.
Tabulatori su oznake položaja u odlomku programa Word 2013 koje određuju kamo će se točka umetanja pomaknuti kada pritisnete tipku Tab. Otkrijte kako prilagoditi tabulatore i optimizirati svoj rad u Wordu.
Word 2010 nudi mnoge načine označavanja i poništavanja odabira teksta. Otkrijte kako koristiti tipkovnicu i miš za odabir blokova. Učinite svoj rad učinkovitijim!
Naučite kako pravilno postaviti uvlaku za odlomak u Wordu 2013 kako biste poboljšali izgled svog dokumenta.
Naučite kako jednostavno otvoriti i zatvoriti svoje Microsoft PowerPoint 2019 prezentacije s našim detaljnim vodičem. Pronađite korisne savjete i trikove!
Saznajte kako crtati jednostavne objekte u PowerPoint 2013 uz ove korisne upute. Uključuje crtanje linija, pravokutnika, krugova i više.
U ovom vodiču vam pokazujemo kako koristiti alat za filtriranje u programu Access 2016 kako biste lako prikazali zapise koji dijele zajedničke vrijednosti. Saznajte više o filtriranju podataka.
Saznajte kako koristiti Excelove funkcije zaokruživanja za prikaz čistih, okruglih brojeva, što može poboljšati čitljivost vaših izvješća.
Zaglavlje ili podnožje koje postavite isto je za svaku stranicu u vašem Word 2013 dokumentu. Otkrijte kako koristiti različita zaglavlja za parne i neparne stranice.
Poboljšajte čitljivost svojih Excel izvješća koristeći prilagođeno oblikovanje brojeva. U ovom članku naučite kako se to radi i koja su najbolja rješenja.








