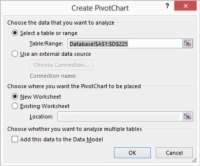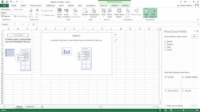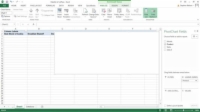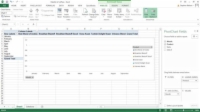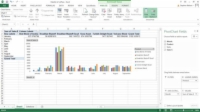Zaokretni grafikon obično stvarate počevši od čarobnjaka za stvaranje zaokretnog grafikona. Međutim, Excel vam također daje mogućnost korištenja naredbe Umetni grafikon na postojećoj zaokretnoj tablici.
U Excel 2007 i Excel 2010 koristite čarobnjak za zaokretnu tablicu i zaokretni grafikon za izradu zaokretnog grafikona, ali unatoč naizgled drugačijem nazivu, taj je čarobnjak isti kao i čarobnjak za stvaranje zaokretnog grafikona.
Za pokretanje čarobnjaka za stvaranje zaokretnog grafikona poduzmite sljedeće korake:
1 Odaberite tablicu Excel.
Da biste to učinili, samo kliknite ćeliju u tablici. Nakon što to učinite, Excel pretpostavlja da želite raditi s cijelom tablicom.
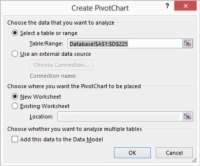
2 Recite Excelu da želite stvoriti zaokretni grafikon odabirom gumba Zaokretni grafikon na kartici Umetanje.
U Excel 2007 i Excel 2010, da biste došli do izbornika s naredbom zaokretni grafikon, trebate kliknuti gumb sa strelicom prema dolje koji se pojavljuje ispod gumba zaokretne tablice. Excel zatim prikazuje izbornik s dvije naredbe: zaokretna tablica i zaokretni grafikon.
Bez obzira na to kako odaberete naredbu PivotChart, kada odaberete naredbu, Excel prikazuje dijaloški okvir Izrada zaokretnog grafikona.
3Odgovorite na pitanje gdje su pohranjeni podaci koje želite analizirati.
Dobra je ideja pohraniti podatke koje treba analizirati u Excel tablicu/raspon. Ako to učinite, kliknite radio gumb Odaberi tablicu ili raspon.

4 Recite Excelu u kojem rasponu radnog lista su pohranjeni podaci koji se analiziraju.
Ako ste slijedili 1. korak, Excel je već trebao ispuniti tekstni okvir Raspon rasponom radnog lista koji sadrži podatke za analizu, ali trebate provjeriti je li raspon radnog lista prikazan u tekstualnom okviru Tablica/Raspon ispravan. Imajte na umu da ako radite s primjerom Excelove radne knjige, Excel zapravo ispunjava okvir Tablica/Raspon s bazom podataka! $A$1:$D$225 jer Excel može reći da je raspon radnog lista popis.
Ako ste preskočili 1. korak, unesite raspon popisa u tekstualni okvir Tablica/Raspon. To možete učiniti na dva načina. Možete upisati koordinate raspona. Na primjer, ako je raspon od ćelije A1 do ćelije D225, možete upisati $A$1:$D$225 .
Alternativno, možete kliknuti gumb na desnom kraju tekstnog okvira Raspon. Excel sažima dijaloški okvir Stvaranje zaokretnog grafikona. Sada koristite miš ili navigacijske tipke za odabir raspona radnog lista koji sadrži popis koji želite zakrenuti.
Nakon što odaberete raspon radnog lista, ponovno kliknite gumb raspona. Excel ponovno prikazuje dijaloški okvir Stvaranje zaokretnog grafikona.
5 Recite Excelu gdje treba postaviti novo izvješće zaokretne tablice koje ide uz vaš zaokretni grafikon.
Odaberite radio gumb Novi radni list ili Postojeći radni list da biste odabrali mjesto za novu zaokretnu tablicu koja dostavlja podatke vašem zaokretnom grafikonu. Najčešće želite postaviti novu zaokretnu tablicu na novi radni list u postojećoj radnoj knjizi — radnu knjigu koja sadrži Excel tablicu koju analizirate pomoću zaokretnog grafikona.
Međutim, ako želite, možete postaviti novu zaokretnu tablicu u postojeći radni list. Ako to učinite, trebate odabrati radio gumb Postojeći radni list i također unijeti unos u tekstualni okvir Postojeći radni list kako biste identificirali raspon radnog lista. Da biste ovdje identificirali raspon radnog lista, unesite naziv ćelije u gornji lijevi kut raspona radnog lista.
Usput, ne govorite Excelu gdje treba postaviti novi zaokretni grafikon. Excel umeće novi list grafikona u radnu knjigu koju koristite za zaokretnu tablicu i koristi taj novi list grafikona za zaokretnu tablicu.
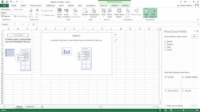
6Kada završite s dijaloškim okvirom Stvaranje zaokretnog grafikona, kliknite U redu.
Excel prikazuje novi radni list s djelomično izrađenim zaokretnim grafikonom u njemu.
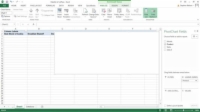
7 Odaberite niz podataka.
Najprije morate odlučiti što želite iscrtati na grafikonu — ili koji niz podataka treba prikazati u grafikonu.
Ako prije niste radili s Excel alatima za crtanje grafikona, određivanje pravih nizova podataka isprva izgleda zbunjujuće. Ali ovo je još jedna od onih situacija u kojima je netko uzeo ideju od deset centi i označio je riječju od pet dolara. Grafikoni prikazuju nizove podataka. A legenda grafikona imenuje niz podataka koje grafikon prikazuje.
Nakon što identificirate niz podataka — pretpostavimo da odlučite iscrtati proizvode kave — povlačite polje iz okvira Popis polja zaokretne tablice u okvir Polje legende (serija). Da biste, na primjer, koristili proizvode kave kao niz podataka, povucite polje Proizvod u okvir Legend Field (Series). Nakon što to učinite, dobit ćete djelomično izrađeni Excel zaokretni grafikon koji izgleda prilično prazno.
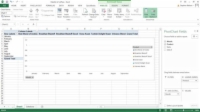
8 Odaberite kategoriju podataka.
Vaš drugi korak u izradi zaokretnog grafikona je odabir kategorije podataka. Kategorija podataka organizira vrijednosti u nizu podataka. To zvuči komplicirano, ali u mnogim grafikonima identificiranje kategorije podataka je jednostavno.
U bilo kojem grafikonu (uključujući zaokretni grafikon) koji pokazuje kako se neka vrijednost mijenja tijekom vremena, kategorija podataka je vrijeme. U slučaju ovog primjera zaokretnog grafikona, za prikaz kako se prodaja proizvoda od kave mijenja tijekom vremena, kategorija podataka je vrijeme. Ili, točnije, kategorija podataka koristi polje Mjesec.
Nakon što odaberete ovaj izbor, povlačite stavku polja kategorije podataka s popisa Polje zaokretne tablice u okvir označen s Polja osi.
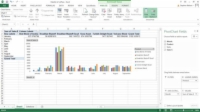
9Odaberite stavku podataka koju želite nacrtati.
Nakon što odaberete niz podataka i kategoriju podataka za zaokretni grafikon, naznačite koji dio podataka želite ucrtati u zaokretni grafikon. Na primjer, da biste iscrtali prihod od prodaje, povucite stavku Sales $ s popisa polja zaokretne tablice u okvir s oznakom Σ vrijednosti.
Ovo je dovršeni stožerni grafikon. Imajte na umu da unakrsna tablica podataka s postojećeg popisa programa Excel. Svaka traka u zaokretnom grafikonu prikazuje prodaju za mjesec dana. Svaka pločica sastoji se od obojenih segmenata koji predstavljaju doprinos prodaji svakog proizvoda od kave. Ali na monitoru vašeg računala možete vidjeti segmente u boji i trake koje oni čine.