Kako postaviti upit u bazu podataka MS Access 2019

Naučite kako postaviti upite u Access bazi podataka uz jednostavne korake i savjete za učinkovito filtriranje i sortiranje podataka.
Do sada ste bez sumnje primijetili da je za neke radnje programa Outlook potrebno više klikova mišem za dovršetak, kao što je proces odgovora na poruku i njezino brisanje. To nije velika stvar ako samo s vremena na vrijeme izvodite određenu radnju, ali ako je to nešto što redovito radite u Outlooku, to može brzo postati muka. Ako redovito obavljate određene zadatke, Outlookova značajka Brzi koraci može vam pomoći.
Brzi koraci vam omogućuju da svedete zadatke u više koraka na jedan klik mišem. Brze korake pronaći ćete u modulu Mail, koji se nalazi u sredini kartice Početna vrpca. Iako je okvir Brzi koraci vidljiv samo kada koristite modul Mail, možete koristiti Brze korake da biste ubrzali radnje s većinom Outlookovih modula, kao što su Kalendar ili Zadaci.
Kada prvi put instalirate Outlook, okvir Brzi koraci već ima šest Brzih koraka:
Premjesti u: Koristite ovaj brzi korak ako često premještate poruke u određenu mapu.
E-pošta tima: Koristite ovaj brzi korak da otvorite obrazac za novu poruku i popunite polje Prima određenim skupom primatelja.
Odgovori i izbriši: naziv uglavnom govori sve: kada odaberete ovaj brzi korak, Outlook automatski otvara obrazac za poruku za odgovor pošiljatelju odabrane poruke i premješta odabranu poruku u mapu Izbrisane stavke.
Upravitelju: Ovaj brzi korak automatski otvara obrazac za poruku za prosljeđivanje odabrane poruke određenom primatelju, ali ne briše odabranu poruku.
Gotovo: Ovo označava odabranu poruku oznakom Označi dovršeno, označava poruku kao pročitanu i premješta poruku u određenu mapu.
Create New: Strogo govoreći, ovo zapravo nije brzi korak; otvara se čarobnjak za uređivanje brzih koraka, koji vam omogućuje stvaranje vlastitih prilagođenih brzih koraka.

Okvir Brzi koraci nalazi se u sredini kartice Početna vrpca.
Osim brzog koraka za odgovor i brisanje, svaki od ovih brzih koraka zahtijeva da donesete neke odluke kada ih prvi put koristite. Nakon što to učinite, više nikada ne morate to učiniti – Outlook će zapamtiti što želite da radi svaki put kada odaberete brzi korak.
Svaki od brzih koraka je malo drugačiji, ali ovdje se kao primjer koristi Move To Quick Step:
Kliknite ikonu Inbox u oknu mape (ili pritisnite Ctrl+Shift+I).
Pojavljuje se vaš popis dolaznih poruka pošte.
Odaberite poruku u pristigloj pošti.
To može biti bilo koja poruka. Ne brinite da će biti premještena. Sve dok je ovo prvi put da koristite Move To Quick Step, poruka koju odaberete neće biti premještena; Outlook samo treba znati za koju vrstu Outlook elementa stvarate brzi korak.
Kliknite karticu Početna i kliknite ikonu u gornjem lijevom kutu okvira Brzi koraci.
Ikona može ili ne mora reći Premjesti u: ?.
Otvara se dijaloški okvir First Time Setup. Ako dijaloški okvir već ima naziv mape u sebi, Outlook samo pokušava biti od pomoći predlažući posljednju mapu u koju ste premjestili poruku; i dalje će se otvoriti dijaloški okvir Postavljanje prvog puta.
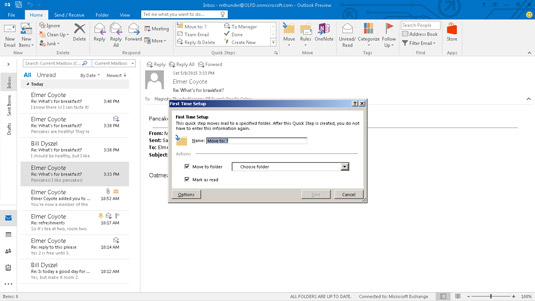
Dijaloški okvir Quick Step First Time Setup.
Odaberite mapu u koju će brzi korak premjestiti poruke.
Odaberite mapu u okviru Premjesti u mapu klikom na strelicu na kraju okvira. Ako ne vidite željenu mapu, odaberite odabir Druge mape, koji otvara prozor Odaberi mapu tako da možete vidjeti detaljan popis svih dostupnih mapa. Možete čak stvoriti novu mapu pomoću prozora Odaberi mapu.
Provjerite je li odabran potvrdni okvir Premjesti u mapu.
Ako želite da se svaka poruka označi kao pročitana kada je brzi korak premjesti, provjerite je li također označen potvrdni okvir Označi kao pročitano.
Ako želite promijeniti ikonu Quick Step, dodati joj radnje ili stvoriti tipkovnički prečac za Quick Step, kliknite gumb Opcije za pristup tim postavkama.
Upišite naziv za brzi korak u tekstualni okvir Naziv.
Vjerojatno ste primijetili da čim odaberete mapu u okviru Premjesti u mapu, Outlook je također stavio naziv te mape u tekstni okvir Naziv. Ako ste zadovoljni imenom koje je Outlook odabrao za brzi korak, prijeđite na sljedeći korak. Ako brzom koraku želite dati drugačiji naziv, samo ga upišite u tekstni okvir Naziv.
Kliknite gumb Spremi.
Zatvara se dijaloški okvir First Time Setup.
Kad god želite premjestiti poruku u određenu mapu, samo odaberite poruku i kliknite brzi korak koji ste stvorili. Poruka će se automatski premjestiti u mapu i biti označena kao pročitana.
Naučite kako postaviti upite u Access bazi podataka uz jednostavne korake i savjete za učinkovito filtriranje i sortiranje podataka.
Tabulatori su oznake položaja u odlomku programa Word 2013 koje određuju kamo će se točka umetanja pomaknuti kada pritisnete tipku Tab. Otkrijte kako prilagoditi tabulatore i optimizirati svoj rad u Wordu.
Word 2010 nudi mnoge načine označavanja i poništavanja odabira teksta. Otkrijte kako koristiti tipkovnicu i miš za odabir blokova. Učinite svoj rad učinkovitijim!
Naučite kako pravilno postaviti uvlaku za odlomak u Wordu 2013 kako biste poboljšali izgled svog dokumenta.
Naučite kako jednostavno otvoriti i zatvoriti svoje Microsoft PowerPoint 2019 prezentacije s našim detaljnim vodičem. Pronađite korisne savjete i trikove!
Saznajte kako crtati jednostavne objekte u PowerPoint 2013 uz ove korisne upute. Uključuje crtanje linija, pravokutnika, krugova i više.
U ovom vodiču vam pokazujemo kako koristiti alat za filtriranje u programu Access 2016 kako biste lako prikazali zapise koji dijele zajedničke vrijednosti. Saznajte više o filtriranju podataka.
Saznajte kako koristiti Excelove funkcije zaokruživanja za prikaz čistih, okruglih brojeva, što može poboljšati čitljivost vaših izvješća.
Zaglavlje ili podnožje koje postavite isto je za svaku stranicu u vašem Word 2013 dokumentu. Otkrijte kako koristiti različita zaglavlja za parne i neparne stranice.
Poboljšajte čitljivost svojih Excel izvješća koristeći prilagođeno oblikovanje brojeva. U ovom članku naučite kako se to radi i koja su najbolja rješenja.








