Kako postaviti upit u bazu podataka MS Access 2019

Naučite kako postaviti upite u Access bazi podataka uz jednostavne korake i savjete za učinkovito filtriranje i sortiranje podataka.
Excel 2013 SmartArt je posebna vrsta grafičkog objekta koji vam daje mogućnost da brzo i jednostavno konstruirate elegantne grafičke popise i dijagrame u radnom listu. SmartArt popisi i dijagrami dolaze u širokom nizu konfiguracija (uključujući hrpu organizacijskih dijagrama i raznih dijagrama procesa i toka) koji vam omogućuju kombiniranje vlastitog teksta s unaprijed definiranim grafičkim oblicima.
Da biste umetnuli SmartArt popis ili dijagram u radni list, kliknite gumb Umetni SmartArt grafiku u grupi Ilustracije na kartici Umetanje ili pritisnite Alt+NM da biste otvorili dijaloški okvir Odaberi SmartArt grafiku. Zatim kliknite kategoriju u navigacijskom oknu s lijeve strane, nakon čega slijedi minijatura popisa ili dijagrama u središnjem dijelu prije nego što kliknete U redu.
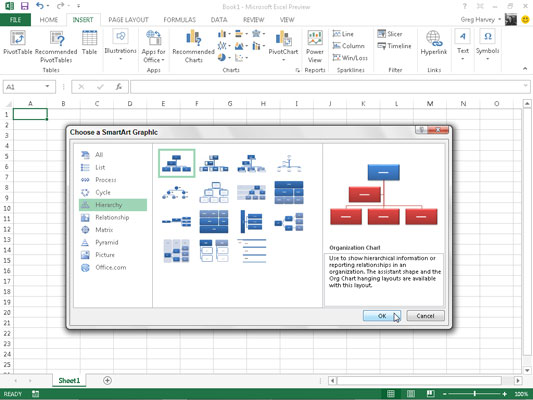
Excel zatim umeće osnovnu strukturu popisa ili dijagrama u vaš radni list zajedno s oknom za tekst (prikazuje upišite svoj tekst ovdje na naslovnoj traci) odmah s lijeve strane i [Text] u oblike na dijagramu u koje možete unijeti tekst za različite dijelove popisa ili dijagrama.
Istodobno, kartica Dizajn kontekstualne kartice SmartArt Alati s galerijama Layouts i SmartArt stilova za određenu vrstu SmartArt popisa ili dijagrama koji ste izvorno odabrali pojavljuje se na vrpci.
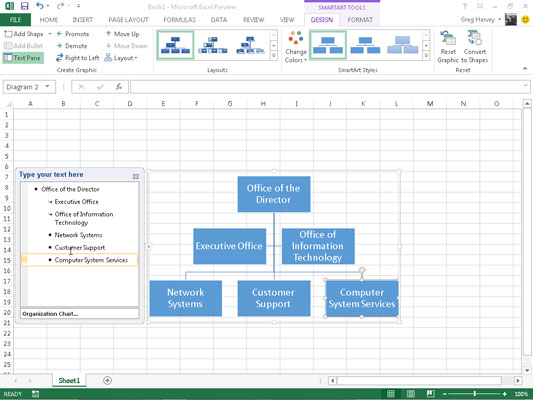
Da biste ispunili tekst za prvi odjeljak novog popisa ili dijagrama u okvirni okvir za tekst koji već sadrži točku umetanja, jednostavno upišite tekst. Zatim pritisnite tipku ↓ ili kliknite sljedeći odjeljak popisa ili dijagrama kako biste tamo postavili točku umetanja.
Nemojte pritiskati tipku Tab ili tipku Enter da biste dovršili unos teksta na popisu ili dijagramu kao što to činite na uobičajenom radnom listu. U SmartArt popisu ili dijagramu, pritiskom na tipku Enter umeće se novi dio popisa ili dijagrama. Pritiskom na Tab uvlači se razina trenutnog odjeljka na obrisu (u hijerarhijskim dijagramima) ili ne čini ništa.
Kada završite s unosom teksta za svoj novi dijagram, kliknite gumb Zatvori u oknu za tekst u gornjem desnom kutu nasuprot naslova Upišite svoj tekst ovdje. (Ovaj okvir uvijek možete ponovno otvoriti ako trebate urediti bilo koji tekst klikom na gumb koji se pojavljuje na sredini lijeve strane odabranog popisa ili dijagrama nakon što zatvorite okno s tekstom.)
Ako stil SmartArt popisa ili dijagrama koji odaberete dolazi s više odjeljaka nego što vam je potrebno, možete izbrisati neiskorištene grafike tako da ih kliknete da biste ih odabrali (označeno ručkama za odabir i rotaciju oko njega), a zatim pritisnite tipku Delete.
Nakon što zatvorite okno s tekstom priloženo vašem SmartArt popisu ili dijagramu, i dalje možete formatirati njegov tekst i grafiku. Za formatiranje teksta odaberite sve grafičke objekte na SmartArt popisu ili dijagramu koji trebaju istu vrstu oblikovanja teksta. Zatim kliknite odgovarajuće naredbene gumbe u grupi Font na kartici Početak na vrpci.
Da biste precizirali ili promijenili zadano oblikovanje grafike na SmartArt popisu ili dijagramu, možete koristiti padajuće galerije Layouts, Change Colors i SmartArt Styles dostupne na kartici Dizajn kontekstualne kartice SmartArt Tools:
Kliknite gumb Više u grupi Layouts, a zatim kliknite minijaturu na padajućoj galeriji Layouts da biste odabrali potpuno novi izgled za svoj SmartArt popis ili dijagram.
Kliknite gumb Promjena boja u grupi SmartArt stilovi, a zatim kliknite minijaturu u padajućoj galeriji da biste promijenili boje za trenutni izgled.
Kliknite gumb Više u grupi SmartArt stilovi, a zatim kliknite minijaturu na padajućoj galeriji Stilovi SmartArt da biste odabrali novi stil za trenutni izgled koristeći odabrane boje.
Naučite kako postaviti upite u Access bazi podataka uz jednostavne korake i savjete za učinkovito filtriranje i sortiranje podataka.
Tabulatori su oznake položaja u odlomku programa Word 2013 koje određuju kamo će se točka umetanja pomaknuti kada pritisnete tipku Tab. Otkrijte kako prilagoditi tabulatore i optimizirati svoj rad u Wordu.
Word 2010 nudi mnoge načine označavanja i poništavanja odabira teksta. Otkrijte kako koristiti tipkovnicu i miš za odabir blokova. Učinite svoj rad učinkovitijim!
Naučite kako pravilno postaviti uvlaku za odlomak u Wordu 2013 kako biste poboljšali izgled svog dokumenta.
Naučite kako jednostavno otvoriti i zatvoriti svoje Microsoft PowerPoint 2019 prezentacije s našim detaljnim vodičem. Pronađite korisne savjete i trikove!
Saznajte kako crtati jednostavne objekte u PowerPoint 2013 uz ove korisne upute. Uključuje crtanje linija, pravokutnika, krugova i više.
U ovom vodiču vam pokazujemo kako koristiti alat za filtriranje u programu Access 2016 kako biste lako prikazali zapise koji dijele zajedničke vrijednosti. Saznajte više o filtriranju podataka.
Saznajte kako koristiti Excelove funkcije zaokruživanja za prikaz čistih, okruglih brojeva, što može poboljšati čitljivost vaših izvješća.
Zaglavlje ili podnožje koje postavite isto je za svaku stranicu u vašem Word 2013 dokumentu. Otkrijte kako koristiti različita zaglavlja za parne i neparne stranice.
Poboljšajte čitljivost svojih Excel izvješća koristeći prilagođeno oblikovanje brojeva. U ovom članku naučite kako se to radi i koja su najbolja rješenja.








