Kako postaviti upit u bazu podataka MS Access 2019

Naučite kako postaviti upite u Access bazi podataka uz jednostavne korake i savjete za učinkovito filtriranje i sortiranje podataka.
Svi dobri pisci trebali bi uživati u povratnim informacijama. Ipak, želio bih znati što je učinjeno s mojim tekstom, ne samo da vidim učinak nego i da nešto naučim. Wordovi alati za praćenje revizija omogućuju takav pregled.
Imate originalnu kopiju svog dokumenta — stvari koje ste napisali. Također imate kopiju koju je Brianne, bezdušni automat iz pravnog odjela, preradila. Vaš je posao usporediti ih kako biste vidjeli što je točno promijenjeno u odnosu na original. Evo što učiniti:
Kliknite karticu Pregled.
U grupi Usporedi odaberite Usporedi → Usporedi.
Pojavljuje se dijaloški okvir Usporedi dokumente.
Odaberite izvorni dokument s padajućeg popisa Izvorni dokument.
Popis prikazuje nedavno otvorene ili spremljene dokumente. Odaberite jednu ili upotrijebite stavku Pregledaj da biste pozvali dijaloški okvir Otvori i pronađite dokument.
Odaberite uređeni dokument s padajućeg popisa Revidirani dokument.
Odaberite dokument s popisa ili upotrijebite stavku Pregledaj da biste locirali promijenjeni, izmijenjeni ili iskrivljeni dokument.
Kliknite OK.
Word uspoređuje dva dokumenta. Promjene se prikazuju u četverostruko podijeljenom prozoru, kao što je prikazano. Ova prezentacija je zapravo treći dokument pod nazivom Usporedi rezultat.
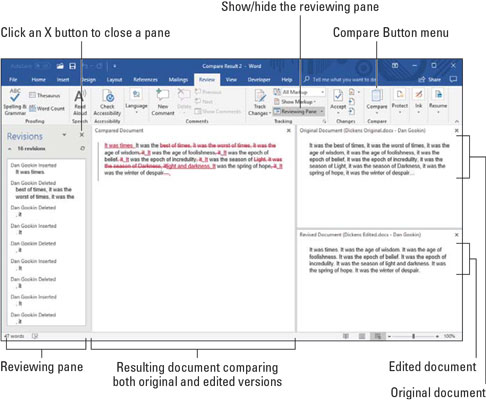
Ovdje se pojavljuju sramotne promjene.
Pogledaj! Proučite promjene koje su u vašoj netaknutoj prozi unijeli barbarski uljezi: pomicanje je sinkronizirano između sva tri dokumenta: izvornog, uređenog i uspoređenog. Kliknite promjenu u oknu za pregled (prikazano na lijevoj strani) da biste brzo vidjeli koji je dio vašeg dokumenta presavijen, izvrnut ili osakaćen.

Da biste bili ljubazan i nježan suradnik, aktivirajte Wordovu značajku praćenja prije nego što unesete izmjene u tuđi tekst: kliknite karticu Pregled, a u grupi Praćenje kliknite gumb Prati promjene prikazan na margini. Od tog trenutka, sve promjene napravljene u dokumentu su označene bojom na temelju toga tko vrši promjene i koja razina označavanja je prikazana:
Word nastavlja pratiti promjene i uređivanja u dokumentu sve dok ne isključite Praćenje promjena. Da biste to učinili, ponovno kliknite gumb Prati promjene.
Iako se gumb Track Changes pojavljuje istaknuto dok je značajka aktivna, bolji način za provjeru i korištenje ove značajke je aktiviranje opcije Track Settings na statusnoj traci. Da biste postavili ovu opciju, desnom tipkom miša kliknite statusnu traku i odaberite Prati promjene. Kao bonus, možete kliknuti ovu stavku na statusnoj traci da aktivirate ili deaktivirate oznake revizije u dokumentu.
Nakon što vam se vrati vaš loš, mlitav dokument, najbolji način za pregled nanesene štete je korištenje naredbi na kartici Pregled, koja se nalazi u grupi Promjene. Ovdje su ilustrirane ove naredbe; ovisno o veličini prozora, možete ili ne morate vidjeti tekst koji objašnjava što svaki od njih radi.
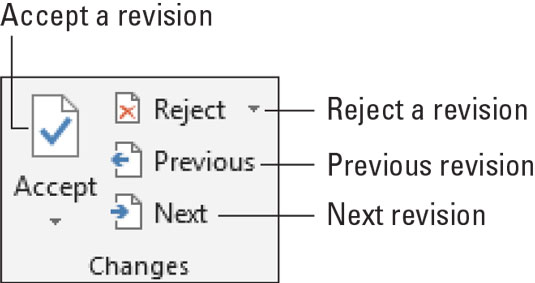
Gumbi za pregled promjena.
Za pregled promjena u cijelom dokumentu kliknite gumb Sljedeće ili Prethodno. Kliknite gumb za skok s jedne promjene u tekstu na sljedeću promjenu.
Kliknite gumb Prihvati kada tolerirate promjenu. Da biste odbili promjenu, kliknite gumb Odbij. Nakon što kliknete bilo koji gumb, odmah vidite sljedeću promjenu u dokumentu, sve dok se sve promjene ne obrađuju.
Naučite kako postaviti upite u Access bazi podataka uz jednostavne korake i savjete za učinkovito filtriranje i sortiranje podataka.
Tabulatori su oznake položaja u odlomku programa Word 2013 koje određuju kamo će se točka umetanja pomaknuti kada pritisnete tipku Tab. Otkrijte kako prilagoditi tabulatore i optimizirati svoj rad u Wordu.
Word 2010 nudi mnoge načine označavanja i poništavanja odabira teksta. Otkrijte kako koristiti tipkovnicu i miš za odabir blokova. Učinite svoj rad učinkovitijim!
Naučite kako pravilno postaviti uvlaku za odlomak u Wordu 2013 kako biste poboljšali izgled svog dokumenta.
Naučite kako jednostavno otvoriti i zatvoriti svoje Microsoft PowerPoint 2019 prezentacije s našim detaljnim vodičem. Pronađite korisne savjete i trikove!
Saznajte kako crtati jednostavne objekte u PowerPoint 2013 uz ove korisne upute. Uključuje crtanje linija, pravokutnika, krugova i više.
U ovom vodiču vam pokazujemo kako koristiti alat za filtriranje u programu Access 2016 kako biste lako prikazali zapise koji dijele zajedničke vrijednosti. Saznajte više o filtriranju podataka.
Saznajte kako koristiti Excelove funkcije zaokruživanja za prikaz čistih, okruglih brojeva, što može poboljšati čitljivost vaših izvješća.
Zaglavlje ili podnožje koje postavite isto je za svaku stranicu u vašem Word 2013 dokumentu. Otkrijte kako koristiti različita zaglavlja za parne i neparne stranice.
Poboljšajte čitljivost svojih Excel izvješća koristeći prilagođeno oblikovanje brojeva. U ovom članku naučite kako se to radi i koja su najbolja rješenja.








