Kako postaviti upit u bazu podataka MS Access 2019

Naučite kako postaviti upite u Access bazi podataka uz jednostavne korake i savjete za učinkovito filtriranje i sortiranje podataka.
Excel 2016 podržava upotrebu programskih dodataka za Office kako bi vam pomogao u izradi radnih listova. Dodaci za Office mali su aplikacijski programi koji se pokreću unutar određenih programa sustava Office 2016, kao što je Excel, i povećavaju određenu funkcionalnost za promicanje veće produktivnosti.
Postoje dodaci za Office koji će vam pomoći da naučite više o Excelovim značajkama, potražite riječi u rječniku Merriam-Webster , pa čak i unesete datume u proračunsku tablicu odabirom u kalendaru. Mnogi programski dodaci za Office za Excel 2016 dostupni su besplatno, dok se drugi nude za probno razdoblje nakon čega ih možete kupiti u trgovini Office Store po niskoj cijeni.
Da biste koristili bilo koji od ovih dodataka za Office u programu Excel 2016, prvo ih morate instalirati slijedeći ove korake:
Odaberite opciju Moji dodaci na gumbu Dodaci na kartici Umetanje na vrpci; zatim kliknite opciju Vidi sve na padajućem izborniku (ili pritisnite Alt+NZ1APS).
Excel otvara okvir Office dijaloški dodaci koji sadrži gumbe Moji dodaci i Store, zajedno sa minijaturama svih Officeovih dodataka koji su već instalirani i spremni za umetanje u trenutnu radnu knjigu programa Excel.
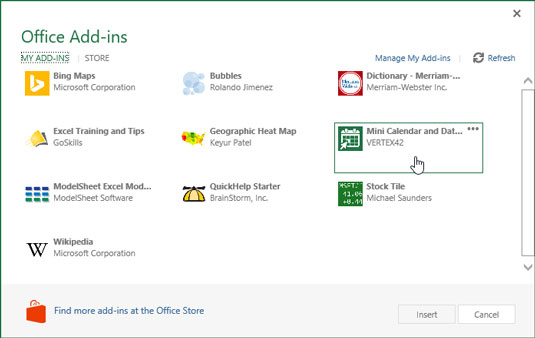
Umetanje Office aplikacije Mini kalendar i birač datuma u radni list programa Excel.
Da biste instalirali nove dodatke za Office, kliknite gumb Trgovina u dijaloškom okviru Office dodaci.
Excel se povezuje s trgovinom Office Store, a dijaloški okvir Office dodaci prikazuje minijature dostupnih dodataka za Excel. Ove su minijature organizirane po određenim kategorijama u rasponu od Završite posao s Officeom do Otkrijte sjajan referentni sadržaj u glavnom području dijaloškog okvira. Osim toga, vidite nazive općih kategorija, u rasponu od Sve do Vizualizacija koje možete odabrati u stupcu na lijevoj strani dijaloškog okvira.
Za prikaz više Officeovih dodataka u određenoj kategoriji, kao što je vizualizacija informacija na nove načine ili izbor urednika, kliknite vezu Vidi više; da biste vidjeli dodatke sustava Office u drugim općim kategorijama, kao što su CRM ili Data Analytics, kliknite njihovu vezu na popisu kategorija s lijeve strane.
Kada pronađete dodatak koji biste možda htjeli instalirati u bilo kojoj od kategorija, kliknite njegovu minijaturu.
Dijaloški okvir programskog dodatka za Office prikazuje informacije o dodatku za Office koji ste odabrali, uključujući ime kreatora dodatka, njegovu ocjenu, kako radi s vašim podacima u Excelu i može li slati podatke putem interneta ili ne .
Da biste instalirali dodatak, kliknite gumb Trust It; da biste se vratili na popis predloženih dodataka u trgovini Office Add-ins Store, kliknite Odustani.
Nakon što kliknete gumb Trust It za besplatni programski dodatak za Office, Excel zatvara dijaloški okvir Office dodaci i preuzima dodatak u trenutnom radnom listu kako biste ga mogli koristiti. Također dodaje programski dodatak za Office na popis instaliranih programskih dodataka za Office na kartici Moji dodaci dijaloškog okvira Office dodaci.
Nakon instalacije, možete umetnuti Office dodatak koji želite koristiti u bilo koji otvoreni radni list. Da biste to učinili, slijedite ove korake:
Ako dijaloški okvir Office dodaci trenutno nije otvoren u Excelu, otvorite ga klikom na Umetni→Dodaci→Moji dodaci→Prikaži sve ili pritisnite Alt+NZ1APS.
Excel prikazuje sve Office dodatke trenutno instalirane u Excel 2016 na kartici Moji dodaci dijaloškog okvira Office dodaci.
Kliknite Office dodatak koji želite koristiti na svom radnom listu da biste ga odabrali, a zatim kliknite gumb Umetni ili pritisnite Enter.
Excel zatim umeće Office dodatak u vaš trenutni radni list tako da možete početi koristiti njegove značajke.
Neki dodaci sustava Office, kao što su Merriam-Webster Dictionary i QuickHelp Starter, otvaraju se u oknima zadataka usidrenim na desnoj strani prozora radnog lista. Drugi, kao što su Bing karte i Mini kalendar i birač datuma, otvaraju se kao grafički objekti koji lebde iznad radnog lista.
Da biste zatvorili Office dodatke koji se otvaraju u usidrenim oknima zadataka, jednostavno kliknite gumb Zatvori na oknu. Da biste zatvorili Officeove dodatke koji se otvaraju kao plutajući grafički objekti, trebate odabrati grafiku, a zatim pritisnuti tipku Delete (ne brinite – time se samo zatvara aplikacija bez deinstaliranja).
Imajte na umu da nakon što počnete koristiti razne Office dodatke u Excelu, oni se dodaju u odjeljak Nedavno korišteni dodaci na padajućem izborniku gumba Moji dodaci. Zatim možete brzo ponovno otvoriti bilo koji zatvoreni dodatak sustava Office koji se pojavi na ovom izborniku jednostavnim klikom na njega.
Ako ne vidite nijednu od svojih instaliranih aplikacija u dijaloškom okviru Office dodaci nakon što kliknete vezu Moji dodaci, kliknite vezu Osvježi da biste osvježili popis. Upotrijebite vezu Upravljanje mojim aplikacijama u ovom dijaloškom okviru kako biste pratili sve dodatke sustava Office koje ste instalirali za Office 2016 i SharePoint, kao i deinstalirali sve dodatke koje više ne koristite.
Naučite kako postaviti upite u Access bazi podataka uz jednostavne korake i savjete za učinkovito filtriranje i sortiranje podataka.
Tabulatori su oznake položaja u odlomku programa Word 2013 koje određuju kamo će se točka umetanja pomaknuti kada pritisnete tipku Tab. Otkrijte kako prilagoditi tabulatore i optimizirati svoj rad u Wordu.
Word 2010 nudi mnoge načine označavanja i poništavanja odabira teksta. Otkrijte kako koristiti tipkovnicu i miš za odabir blokova. Učinite svoj rad učinkovitijim!
Naučite kako pravilno postaviti uvlaku za odlomak u Wordu 2013 kako biste poboljšali izgled svog dokumenta.
Naučite kako jednostavno otvoriti i zatvoriti svoje Microsoft PowerPoint 2019 prezentacije s našim detaljnim vodičem. Pronađite korisne savjete i trikove!
Saznajte kako crtati jednostavne objekte u PowerPoint 2013 uz ove korisne upute. Uključuje crtanje linija, pravokutnika, krugova i više.
U ovom vodiču vam pokazujemo kako koristiti alat za filtriranje u programu Access 2016 kako biste lako prikazali zapise koji dijele zajedničke vrijednosti. Saznajte više o filtriranju podataka.
Saznajte kako koristiti Excelove funkcije zaokruživanja za prikaz čistih, okruglih brojeva, što može poboljšati čitljivost vaših izvješća.
Zaglavlje ili podnožje koje postavite isto je za svaku stranicu u vašem Word 2013 dokumentu. Otkrijte kako koristiti različita zaglavlja za parne i neparne stranice.
Poboljšajte čitljivost svojih Excel izvješća koristeći prilagođeno oblikovanje brojeva. U ovom članku naučite kako se to radi i koja su najbolja rješenja.








