Kako postaviti upit u bazu podataka MS Access 2019

Naučite kako postaviti upite u Access bazi podataka uz jednostavne korake i savjete za učinkovito filtriranje i sortiranje podataka.
Možda je najmanje agresivna metoda suradnje u Microsoft Wordu dodavanje komentara tekstu dokumenta. U starim vremenima, svoje bi primjedbe ispisali koristeći drugu boju teksta ili SVA VELIKA SLIKA ili okružujući svoja opažanja trostrukim vitičastim zagradama. Umjesto da koristite takve neugodne i glupe metode, razmislite o kliku kartice Pregled i pripremite se za korištenje nekih alata koji ostaju u grupi Komentari.
Da biste vješto ubacili komentar u dokument, slijedite ove korake:
Odaberite dio teksta koji želite komentirati.
Budi precizan. Možda ćete biti u iskušenju da odaberete cijeli izraz, ali potrebno je samo prvih nekoliko riječi.
Kliknite karticu Pregled.
U grupi Komentari kliknite gumb Novi komentar.
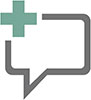
Ovdje je prikazan gumb Novi komentar. Kliknite ga da biste vidjeli okvir za komentare koji se pojavljuje s desne strane trenutne stranice, slično onome što je prikazano na sljedećoj slici. Strana stranice na kojoj se pojavljuje komentar naziva se područje za označavanje.
Upišite komentar.
Zabilježite svoje misli. Nisam siguran koliko dug može biti komentar; ako želite brbljati, pošaljite e-mail. Iz nekog razloga, oblikovanje teksta se može primijeniti na komentar.
Pritisnite tipku Esc kada završite s pisanjem komentara.
Ili možete kliknuti na tekst dokumenta.
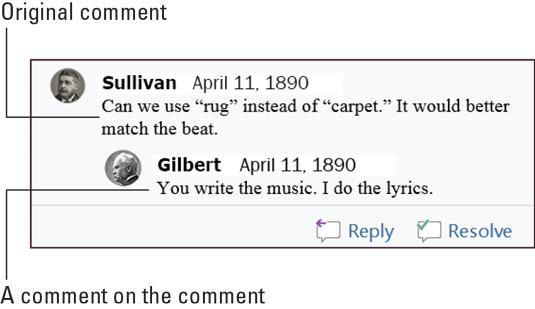
Komentari na tekstualni odlomak.
Komentari nisu namijenjeni da vise u prostoru — osim ako ih jednostavno ne želite zanemariti. Inače, imate dva izbora za rješavanje komentara.

Da biste odgovorili na komentar, kliknite gumb Odgovori. Vaše se ime pojavljuje u polju za komentare i nudi vam se prilika da zapišete kontrapunkt, pobijanje ili psovku.

Kada komentirani problem više nije problem, označite komentar kao riješen: Kliknite gumb Riješi za komentar. Izvorni komentar je zatamnjen, što omogućuje suradnicima da ga i dalje čitaju. A ako se pojave dodatni problemi, kliknite gumb Ponovno otvori za nastavak dodavanja komentara.

Područje za označavanje (desno od vašeg teksta) pojavljuje se kad god dokument sadrži komentare. Da biste sakrili ovo područje, kliknite karticu Pregled. U grupi Praćenje kliknite gumb Prikaži za pregled, prikazan na margini. Četiri dostupne opcije određuju kako se komentari, kao i druge revizije dokumenta, prikazuju:
Preporučujem rad s komentarima dokumenta u prikazu izgleda ispisa, koji najbolje funkcionira. Ako odaberete prikaz nacrta, komentari se pojavljuju kao inicijali u zagradama istaknuti određenom bojom pozadine. Na primjer, moji komentari izgledaju kao [DG1], gdje su DG moji inicijali, a 1 predstavlja Komentar 1. Postavite pokazivač miša na taj tekst da biste vidjeli komentar u skočnom oblačiću.
Da biste vidjeli sve komentare, bez obzira na odabrani prikaz dokumenta, pozovite okno za pregled: Na kartici Pregled, u grupi Praćenje, kliknite gumb Okno za pregled. Odaberite horizontalni ili okomiti prikaz da biste pozvali okno za pregled i pregledali komentare kao i revizije teksta.
Da biste dobili predodžbu o tome kako ide komentiranje, nemojte samo nasumično listati kroz dokument pokušavajući pronaći sljedeću zamjedku ili kompliment. Umjesto toga, koristite gumbe Sljedeći komentar i Prethodni komentar. Ovi se gumbi nalaze na kartici Pregled, u grupi Komentari.
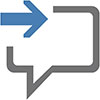
Kliknite gumb Sljedeći komentar da biste skočili na sljedeći komentar u dokumentu.
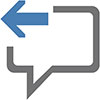
Kliknite gumb Prethodni komentar da biste skočili na prethodni komentar u dokumentu.
Klikom na gumb Sljedeći komentar ili Prethodni komentar aktivira se prikaz svih oznaka.
Da, to je užasno, ali komentari se ispisuju uz vaš dokument. Ovaj izlaz vjerojatno nije ono što ste namjeravali, stoga slijedite ove korake:
Pritisnite Ctrl+P.
Pojavljuje se zaslon za ispis.
Kliknite gumb Ispis svih stranica da biste vidjeli njegov izbornik.
Odaberite naredbu Print Markup.
Ova postavka kontrolira hoće li se komentari, kao i druge oznake teksta, ispisivati. Uklonite kvačicu za suzbijanje komentara na tiskanoj kopiji.
Prozor Pretpregled ispisa potvrđuje da li se komentari i druge oznake ispisuju.
Po potrebi izvršite bilo koje druge postavke u prozoru Ispis.
Kliknite veliki gumb Ispis za ispis dokumenta.
Ove korake morate slijediti svaki put kada ispisujete dokument, inače će se komentari ispisati.
Ne samo da je problem s komentarom riješen, već ne želite da vas se ikada više podsjeća na komentar. Radite ove korake:
Kliknite karticu Pregled.
Kliknite gumb Sljedeći komentar ili Prethodni komentar da biste pronašli uvredljivi komentar.
Nakon uspjeha, komentar se ističe u području za označavanje.
U području Komentari odaberite Izbriši → Izbriši.

Gumb Izbriši jedna je od onih ikona gumba izbornika - stvari koje morate kliknuti da biste pristupili naredbama.
Ponovite 2. i 3. korak za uklanjanje dodatnih komentara.
Ili jednostavno nastavite ponavljati korak 2 dok ne pronađete komentar vrijedan brisanja.
Za brisanje svih komentara iz dokumenta u jednom činu masovne odmazde, koristite izbornik gumba Izbriši komentar: Odaberite Izbriši→Izbriši sve komentare u dokumentu.
Naučite kako postaviti upite u Access bazi podataka uz jednostavne korake i savjete za učinkovito filtriranje i sortiranje podataka.
Tabulatori su oznake položaja u odlomku programa Word 2013 koje određuju kamo će se točka umetanja pomaknuti kada pritisnete tipku Tab. Otkrijte kako prilagoditi tabulatore i optimizirati svoj rad u Wordu.
Word 2010 nudi mnoge načine označavanja i poništavanja odabira teksta. Otkrijte kako koristiti tipkovnicu i miš za odabir blokova. Učinite svoj rad učinkovitijim!
Naučite kako pravilno postaviti uvlaku za odlomak u Wordu 2013 kako biste poboljšali izgled svog dokumenta.
Naučite kako jednostavno otvoriti i zatvoriti svoje Microsoft PowerPoint 2019 prezentacije s našim detaljnim vodičem. Pronađite korisne savjete i trikove!
Saznajte kako crtati jednostavne objekte u PowerPoint 2013 uz ove korisne upute. Uključuje crtanje linija, pravokutnika, krugova i više.
U ovom vodiču vam pokazujemo kako koristiti alat za filtriranje u programu Access 2016 kako biste lako prikazali zapise koji dijele zajedničke vrijednosti. Saznajte više o filtriranju podataka.
Saznajte kako koristiti Excelove funkcije zaokruživanja za prikaz čistih, okruglih brojeva, što može poboljšati čitljivost vaših izvješća.
Zaglavlje ili podnožje koje postavite isto je za svaku stranicu u vašem Word 2013 dokumentu. Otkrijte kako koristiti različita zaglavlja za parne i neparne stranice.
Poboljšajte čitljivost svojih Excel izvješća koristeći prilagođeno oblikovanje brojeva. U ovom članku naučite kako se to radi i koja su najbolja rješenja.








