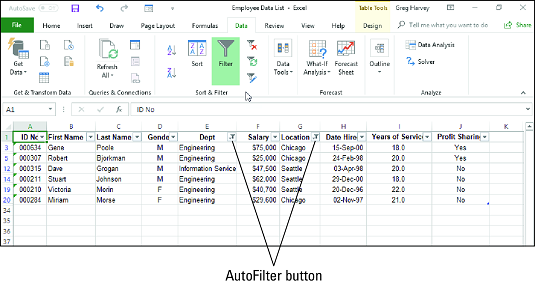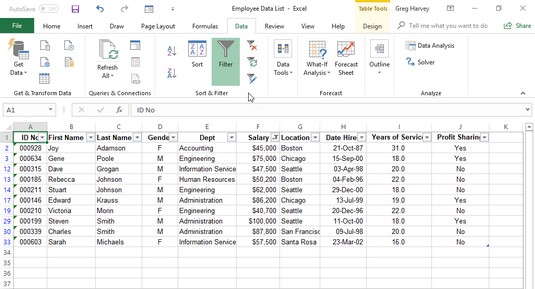Excelova značajka AutoFilter čini filtriranje neželjenih podataka na popisu podataka jednostavnim kao što je klikanje gumba AutoFilter na stupcu na kojem želite filtrirati podatke, a zatim odabirom odgovarajućih kriterija filtriranja s padajućeg izbornika tog stupca.
Ako otvorite radni list s popisom podataka i ne pronađete Excelove gumbe AutoFilter pridružene svakom nazivu polja na vrhu popisa, možete ih prikazati jednostavnim postavljanjem pokazivača ćelije u jednu od ćelija s poljem imena, a zatim kliknite gumb naredbe Filtriraj na kartici Podaci vrpce ili pritisnite Ctrl+Shift+L ili Alt+AT.
Opcije filtra na padajućem izborniku AutoFilter stupca ovise o vrsti unosa u polju. Na padajućem izborniku u stupcu koji sadrži samo unose datuma, izbornik sadrži opciju Filtri datuma kojoj je pridružen podizbornik stvarnih filtara. Na padajućem izborniku u stupcu koji sadrži samo numeričke unose (osim datuma) ili mješavinu datuma s drugim vrstama brojčanih unosa, izbornik sadrži opciju Filtri brojeva. Na padajućem izborniku u stupcu koji sadrži samo tekstualne unose ili mješavinu teksta, datuma i drugih brojčanih unosa, izbornik sadrži opciju Filtri teksta.
Provođenje osnovnog filtriranja u programu Excel 2019 odabirom određenih unosa polja
Uz opcije Filtri datuma, Filtri teksta ili Filtri brojeva (ovisno o vrsti polja), padajući izbornik AutoFilter za svako polje na popisu podataka sadrži okvir s popisom s potpunim popisom svih unosa napravljenih u tom stupac, svaki sa svojim potvrdnim okvirom. Na najosnovnijoj razini, možete filtrirati popis podataka tako da poništite potvrdni okvir za sve unose čije zapise ne želite vidjeti na popisu.
Ova vrsta osnovnog filtriranja najbolje funkcionira u poljima kao što su Grad, Država ili Država, koja sadrže mnogo duplikata, tako da možete vidjeti podskup popisa podataka koji sadrži samo gradove, države ili zemlje s kojima želite raditi na vrijeme.
Najlakši način za izvođenje ove osnovne vrste filtriranja na polju je da prvo poništite potvrdni okvir ispred opcije (Odaberi sve) na vrhu popisnog okvira polja kako biste poništili potvrdne okvire, a zatim označite svaki od potvrdnih okvira okvire koji sadrže unose za zapise koje želite prikazati na popisu filtriranih podataka. Nakon što završite s odabirom potvrdnih okvira za sve unose koje želite zadržati, kliknite U redu da zatvorite padajući izbornik AutoFilter.
Excel zatim skriva retke na popisu podataka za sve zapise osim za one koji sadrže unose koje ste upravo odabrali. Program vam također daje do znanja koja su polja ili polja korištena u operaciji filtriranja dodavanjem ikone konusnog filtra gumbu AutoFilter u stupcu. Da biste vratili sve zapise na popis podataka, možete ukloniti filtriranje klikom na gumb naredbe Očisti u grupi Sortiraj i filtriraj na kartici Podaci na vrpci ili pritiskom na Alt+AC.
Kada radite ovu osnovnu vrstu filtriranja popisa, možete odabrati određene unose iz više od jednog polja na ovom popisu. Sljedeća slika ilustrira ovakvu situaciju. Ovdje želim samo zaposlenike u tvrtki koji rade u odjelima za inženjering i informacijske usluge u uredima u Chicagu i Seattleu. Da bih to učinio, odabrao sam samo unose Engineering and Information Services u okviru s popisom na padajućem izborniku AutoFilter polja Dept i samo unose u Chicagu i Seattleu u okviru s popisom na padajućem izborniku AutoFilter polja Location.
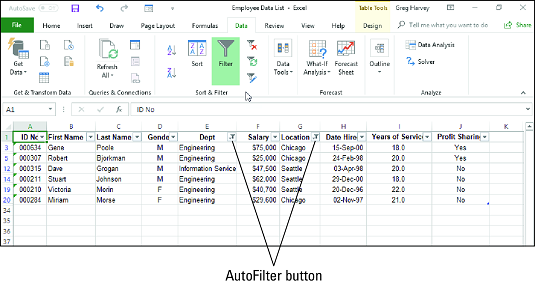
Popis podataka o zaposlenicima nakon filtriranja polja Odjel i Lokacija.
Kao što možete vidjeti iznad, nakon filtriranja popisa podataka o zaposlenicima tako da su navedeni samo zapisi za zaposlenike u odjelu za inženjering ili informacijske usluge u uredskim lokacijama u Chicagu ili Seattleu, Excel dodaje ikonu konusnog filtra gumbima AutoFilter na oba polja Dept i Location u gornjem retku, što pokazuje da je popis filtriran prema kriterijima koji uključuju oba polja.
Imajte na umu da nakon filtriranja popisa podataka na ovaj način možete kopirati preostale zapise koji čine željeni podskup popisa podataka u novo područje na istom radnom listu ili na novi list u radnoj knjizi. Zatim možete sortirati podatke (dodavanjem gumba AutoFilter s gumbom za naredbu Filtriraj na kartici Podaci), ucrtati podatke, analizirati podatke ili sažeti podatke u Excel zaokretnoj tablici .
Korištenje opcija filtara teksta u programu Excel 2019
Padajući izbornik AutoFilter za polje koje sadrži samo tekst ili kombinaciju teksta, datuma i brojčanih unosa sadrži opciju Filtri teksta koja kada kliknete ili označite prikazuje njegov podizbornik koji sadrži sljedeće opcije:
- Jednako: Otvara dijaloški okvir Prilagođeni automatski filtar s operatorom Equals odabranim u prvom uvjetu.
- Nije jednako: Otvara dijaloški okvir Prilagođeni automatski filtar s operatorom Ne jednako odabranim u prvom uvjetu.
- Počinje s: Otvara dijaloški okvir Prilagođeni automatski filtar s operatorom Počinje s odabranim u prvom uvjetu.
- Završava sa: Otvara dijaloški okvir Prilagođeni automatski filtar s operatorom Završava s odabranim u prvom uvjetu.
- Sadrži: Otvara dijaloški okvir Prilagođeni automatski filtar s operatorom Sadrži odabranim u prvom uvjetu.
- Ne sadrži: Otvara dijaloški okvir Prilagođeni automatski filtar s operatorom Ne sadrži odabranim u prvom uvjetu.
- Prilagođeni filtar: Otvara dijaloški okvir Prilagođeni automatski filtar u kojem možete odabrati vlastite kriterije za primjenu složenijih uvjeta I ili.
Korištenje opcija filtara datuma u programu Excel 2019
Padajući izbornik AutoFilter za polje koje sadrži samo unose datuma sadrži opciju Filtri datuma koja kada kliknete ili označite prikazuje njegov podizbornik koji sadrži sljedeće opcije:
- Jednako: Otvara dijaloški okvir Prilagođeni automatski filtar s operatorom Equals odabranim u prvom uvjetu.
- Prije: Otvara dijaloški okvir Prilagođeni automatski filtar s operatorom Je prije odabranim u prvom uvjetu.
- Nakon: Otvara dijaloški okvir Prilagođeni automatski filtar s operatorom Is After odabranim u prvom uvjetu.
- Između: Otvara dijaloški okvir Prilagođeni automatski filtar s operatorom Is After ili Equal To odabranim u prvom uvjetu i operatorom Is Before ili Equal To odabranim u drugom uvjetu I.
- Sutra: Filtrira popis podataka tako da se na radnom listu prikazuju samo zapisi sa sutrašnjim datumom u ovom polju.
- Danas: Filtrira popis podataka tako da se na radnom listu prikazuju samo zapisi s trenutnim datumom u ovom polju.
- Jučer: Filtrira popis podataka tako da se na radnom listu prikazuju samo zapisi s jučerašnjim datumom u ovom polju.
- Sljedeći tjedan: Filtrira popis podataka tako da se na radnom listu prikazuju samo zapisi s unosima datuma u tjednu koji slijedi u ovom polju.
- Ovaj tjedan: Filtrira popis podataka tako da se na radnom listu prikazuju samo zapisi s unosima datuma u tekućem tjednu u ovom polju.
- Prošli tjedan: Filtrira popis podataka tako da se na radnom listu prikazuju samo zapisi s unosima datuma u prethodnom tjednu u ovom polju.
- Sljedeći mjesec: Filtrira popis podataka tako da se na radnom listu prikazuju samo zapisi s unosima datuma u mjesecu koji slijedi u ovom polju.
- Ovaj mjesec: Filtrira popis podataka tako da se na radnom listu prikazuju samo zapisi s unosima datuma u tekućem mjesecu u ovom polju.
- Zadnji mjesec: Filtrira popis podataka tako da se na radnom listu prikazuju samo zapisi s unosima datuma u prethodnom mjesecu u ovom polju.
- Sljedeće tromjesečje: Filtrira popis podataka tako da se na radnom listu prikazuju samo zapisi s unosima datuma u tromjesečnom tromjesečnom razdoblju koje slijedi u ovom polju.
- Ovo tromjesečje: Filtrira popis podataka tako da se na radnom listu prikazuju samo zapisi s unosima datuma u trenutnom tromjesečnom razdoblju u ovom polju.
- Posljednje tromjesečje: Filtrira popis podataka tako da se na radnom listu prikazuju samo zapisi s unosima datuma u prethodnom tromjesečnom razdoblju u ovom polju.
- Sljedeća godina: Filtrira popis podataka tako da se na radnom listu prikazuju samo zapisi s unosima datuma u kalendarskoj godini koja je pred nama u ovom polju.
- Ova godina: Filtrira popis podataka tako da se na radnom listu prikazuju samo zapisi s unosima datuma u tekućoj kalendarskoj godini u ovom polju.
- Prošla godina: Filtrira popis podataka tako da se na radnom listu prikazuju samo zapisi s unosima datuma u prethodnoj kalendarskoj godini u ovom polju.
- Godina do datuma: Filtrira popis podataka tako da se na radnom listu prikazuju samo zapisi s datumima u tekućoj godini do trenutnog datuma u ovom polju.
- Svi datumi u razdoblju: Filtrira popis podataka tako da se na radnom listu prikazuju samo zapisi s unosima datuma u tromjesečju (od 1. do 4. tromjesečja) ili mjesecu (od siječnja do prosinca) koje odaberete iz njegovog podizbornika.
- Prilagođeni filtar: Otvara dijaloški okvir Prilagođeni automatski filtar u kojem možete odabrati vlastite kriterije za složenije I ili uvjete.
Prilikom odabira datuma za uvjete pomoću operatora Jednako, Prije, Nakon, Prije ili Jednako, ili Nakon ili Jednako u dijaloškom okviru Prilagođenog automatskog filtra, možete odabrati datum klikom na gumb za odabir datuma (onaj s ikona kalendara), a zatim kliknite na određeni datum na padajućoj paleti datuma. Kada otvorite paletu datuma, prikazuje se trenutni mjesec i odabrani trenutni datum. Da biste odabrali datum u ranijem mjesecu, kliknite gumb Prethodno (onaj s trokutom usmjerenim ulijevo) dok se njegov mjesec ne prikaže na paleti. Da biste odabrali datum u kasnijem mjesecu, kliknite gumb Sljedeće (onaj s trokutom usmjerenim udesno) dok se njegov mjesec ne prikaže na paleti.
Korištenje opcija brojčanih filtara u programu Excel 2019
Padajući izbornik AutoFilter za polje koje sadrži samo unose brojeva osim datuma ili kombinaciju datuma i drugih numeričkih unosa sadrži opciju Filtri brojeva koja kada kliknete ili označite prikazuje svoj podizbornik koji sadrži sljedeće opcije:
- Jednako: Otvara dijaloški okvir Prilagođeni automatski filtar s operatorom Equals odabranim u prvom uvjetu.
- Nije jednako: Otvara dijaloški okvir Prilagođeni automatski filtar s operatorom Ne jednako odabranim u prvom uvjetu.
- Veće od: Otvara dijaloški okvir Prilagođeni automatski filtar s operatorom Je veći od odabranim u prvom uvjetu.
- Veće od ili jednako: Otvara dijaloški okvir Prilagođenog automatskog filtra s operatorom Je više od ili jednako odabranom u prvom uvjetu.
- Manje od: Otvara dijaloški okvir Prilagođeni automatski filtar s operatorom Is manje od odabranim u prvom uvjetu.
- Manje od ili jednako: Otvara dijaloški okvir Prilagođeni automatski filtar s operatorom Is manje od ili jednako odabranom u prvom uvjetu.
- Između: Otvara dijaloški okvir Prilagođeni automatski filtar s operatorom Je veće od ili jednako odabranim u prvom uvjetu i operatorom Je manje od ili jednako odabranom u drugom uvjetu I.
- Top 10: Otvara dijaloški okvir Top 10 AutoFilter tako da možete filtrirati popis na samo desetak gornjih ili donjih vrijednosti ili postotaka u polju.
- Iznad prosjeka: Filtrira popis podataka za prikaz samo zapisa u kojima su vrijednosti u polju veće od prosjeka vrijednosti u ovom polju.
- Ispod prosjeka: Filtrira popis podataka za prikaz samo zapisa u kojima su vrijednosti u polju manje od prosjeka vrijednosti u ovom polju.
- Prilagođeni filtar: Otvara dijaloški okvir Prilagođeni automatski filtar u kojem možete odabrati vlastite kriterije za složenije I ili uvjete.
Ulazak u prvih deset!
Opcija Top Ten na podizborniku opcije Filtri brojeva omogućuje vam filtriranje svih zapisa osim onih čiji se unosi u tom polju nalaze na vrhu ili dnu popisa prema određenom broju (10 prema zadanim postavkama) ili u određenom postotku na vrhu ili na dnu (10 prema zadanim postavkama). Naravno, stavku Top Ten možete koristiti samo u brojčanim poljima i poljima datuma; ova vrsta filtriranja nema smisla kada imate posla s unosima u tekstualno polje.
Kada kliknete opciju Top Ten na podizborniku opcije Brojčani filtri, Excel otvara dijaloški okvir Top 10 AutoFilter u kojem možete odrediti kriterije filtriranja. Prema zadanim postavkama, dijaloški okvir Top 10 AutoFilter postavljen je da filtrira sve zapise osim onih čiji su unosi među prvih deset stavki u polju odabirom Top u padajućem popisu s lijeve strane, 10 u srednjem kombiniranom okviru, i Stavke u okviru padajućeg popisa s desne strane. Ako želite koristiti ove zadane kriterije, jednostavno kliknite OK u dijaloškom okviru Top 10 AutoFilter.
Slika ispod prikazuje vam primjer popisa podataka o zaposlenicima nakon korištenja automatskog filtra 10 najboljih stavki za prikaz samo zapisa s prvih deset plaća na popisu podataka.
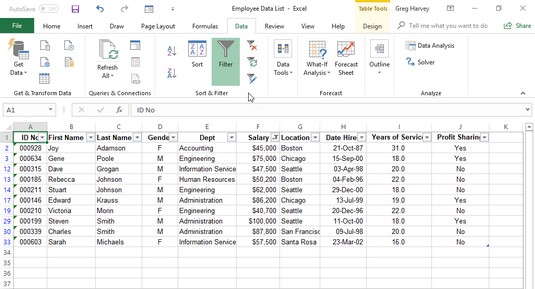
Korištenje automatskog filtra 10 najboljih stavki za filtriranje svih zapisa osim onih s prvih deset plaća.
Također možete promijeniti kriterije filtriranja u dijaloškom okviru Top 10 AutoFilter prije filtriranja podataka. Možete birati između vrha i dna u krajnjem lijevom padajućem okviru s popisom i između stavki i postotaka u krajnjem desnom. Također možete promijeniti broj u srednjem kombiniranom okviru tako da ga kliknete i unesete novu vrijednost ili pomoću gumba za okretanje odaberete jednu.
Filtriranje popisa podataka u programu Excel prema fontu polja i bojama ispune ili ikonama ćelija
Baš kao što možete sortirati popis podataka pomoću fonta ili boje ispune ili ikona ćelija koje ste dodijelili značajkom uvjetnog oblikovanja vrijednostima u polju koje su unutar ili izvan određenih parametara, možete i filtrirati popis.
Da biste filtrirali popis podataka prema boji fonta, boji ispune ili ikoni ćelije koja se koristi u polju, kliknite njegov gumb AutoFilter, a zatim odaberite opciju Filtriraj po boji s padajućeg izbornika. Excel zatim prikazuje podizbornik iz kojeg birate boju fonta, boju ispune ili ikonu ćelije za korištenje u sortiranju:
- Da biste filtrirali popis podataka tako da se na popisu pojavljuju samo zapisi s određenom bojom fonta u odabranom polju — koji su mu dodijeljeni opcijama Pravila za označavanje ćelije uvjetnog oblikovanja ili Pravila vrha/donja — kliknite njegov uzorak boje u Filtriraj prema boji fonta podizbornik.
- Da biste filtrirali popis podataka tako da se na popisu pojavljuju samo zapisi s određenom bojom ispune u odabranom polju — dodijeljenim opcijama Pravila za označavanje ćelije uvjetnog oblikovanja, Pravila vrha/donja, Podatkovne trake ili Ljestvice boja — kliknite njegovu boju uzorak u podizborniku Filter po boji fonta.
- Da biste filtrirali popis podataka tako da se na popisu pojavljuju samo zapisi s određenom ikonom ćelije u odabranom polju — dodijeljenom opcijama Postavi ikona uvjetnog oblikovanja — kliknite na ikonu u podizborniku Filtriraj po ikoni ćelije.