Kako postaviti upit u bazu podataka MS Access 2019

Naučite kako postaviti upite u Access bazi podataka uz jednostavne korake i savjete za učinkovito filtriranje i sortiranje podataka.
Aplikacije za Office mali su programi koji se pokreću unutar različitih programa Microsoft Office 2013, uključujući Excel 2013, kako bi proširili svoju funkcionalnost. Postoje aplikacije koje će vam pomoći da saznate više o Excelovim značajkama, potražite riječi u rječniku Merriam-Webster, pa čak i unesete datume u proračunsku tablicu odabirom u kalendaru.
Mnoge od aplikacija za Office dostupne su besplatno, dok se druge nude za kupnju u trgovini Office Store po niskoj cijeni. Da biste koristili bilo koju od ovih aplikacija u Excelu 2013, prvo ih morate instalirati:
Kliknite gumb Aplikacije za Office na kartici Umetanje na vrpci.
Pojavljuje se padajući izbornik Aplikacije za Office s odjeljkom Nedavno korištene aplikacije na vrhu i vezom Prikaži sve na dnu. Kada prvi put otvorite ovaj izbornik, odjeljak Nedavno korištene aplikacije bit će prazan.
Kliknite vezu Vidi sve na padajućem izborniku Aplikacije za Office.
Excel otvara dijaloški okvir Aplikacije za Office koji sadrži veze za moje aplikacije i Istaknute aplikacije.
Kliknite vezu Istaknute aplikacije da biste prikazali popis svih odabranih i nedavno dodanih aplikacija za Excel 2013.
Excel prikazuje popis svih Urednikovih odabira i nedavno dodanih aplikacija spremnih za instalaciju i korištenje u Excelu 2013. Svaka aplikacija na popisu označena je ikonom, imenom, razvojnim programerom, trenutnom ocjenom korisnika i cijenom.
Da biste dobili više informacija o određenoj aplikaciji na popisu Urednikovi odabiri ili Nedavno dodani, kliknite njezin naziv ili ikonu u dijaloškom okviru Umetanje aplikacije. U suprotnom, kliknite vezu Više aplikacija da biste se povezali i vidjeli potpuni popis aplikacija.
Ako ste kliknuli određenu aplikaciju na popisu Editor's Picks ili Nedavno dodano, vaš zadani web preglednik tada otvara stranicu na web-mjestu trgovine Microsoft Office Store koja vam daje detaljne informacije o aplikaciji koju ste odabrali. Ako ste kliknuli vezu Više aplikacija, vaš preglednik otvara stranicu u trgovini Office Store koja prikazuje sve aplikacije dostupne za Excel 2013.
Da biste instalirali aplikaciju, kliknite njezin gumb Dodaj.
Ako niste prijavljeni na svoj Microsoftov račun kada kliknete Dodaj, preglednik će vas odvesti na stranicu za prijavu na kojoj unosite svoj ID i lozinku. Kada ste već prijavljeni na svoj Microsoftov račun i kliknete Dodaj da biste instalirali besplatnu aplikaciju, preglednik će vas odvesti na web-stranicu za potvrdu. Nakon što kliknete Nastavi, bit će vam rečeno kako umetnuti novoinstaliranu aplikaciju.
Za aplikacije koje morate kupiti, preglednik vas vodi na stranicu na kojoj dajete podatke o svom računu. Nakon što je kupnja odobrena, vaš web preglednik vas zatim vodi na web-stranicu koja objašnjava kako umetnuti novoinstaliranu aplikaciju u Excel.
Kliknite gumb Zatvori na svom web pregledniku da biste ga zatvorili i vratili u Excel.
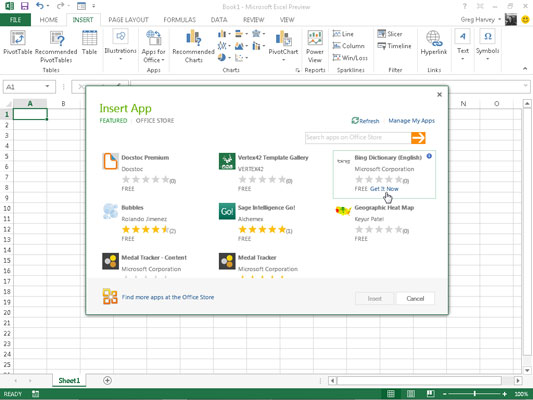
Nakon instalacije, možete umetnuti aplikacije koje želite koristiti u trenutni radni list. Da biste to učinili, slijedite ove korake:
Ako dijaloški okvir Aplikacije za Office trenutno nije otvoren u Excelu, otvorite ga odabirom Umetanje→ Aplikacije za Office→ Vidi sve ili pritisnite Alt+NSAS.
Kliknite vezu Moje aplikacije u dijaloškom okviru App for Office.
Excel prikazuje sve aplikacije za Office trenutno instalirane u programu Excel 2013.
Kliknite aplikaciju koju želite koristiti na svom radnom listu da biste je odabrali, a zatim kliknite gumb Umetni ili pritisnite Enter.
Excel zatim umeće aplikaciju u vaš trenutni radni list tako da možete početi koristiti njezine značajke. Neke aplikacije sustava Office, kao što su aplikacija Merriam-webster Dictionary i QuickHelp Starter, otvaraju se u oknima zadataka koji su usidreni na desnoj strani prozora radnog lista. Drugi, kao što su Bing karte i Mini kalendar i birač datuma, otvaraju se kao grafički objekti koji lebde iznad radnog lista.
Da biste zatvorili Office aplikacije koje se otvaraju u usidrenim oknima zadataka, jednostavno kliknite gumb Zatvori na oknu. Da biste zatvorili Officeove aplikacije koje se otvaraju kao plutajući grafički objekti, trebate odabrati grafiku, a zatim pritisnuti tipku Delete (ne brinite – na taj ćete način samo zatvoriti aplikaciju bez deinstaliranja).
Imajte na umu da nakon što počnete koristiti različite aplikacije u Excelu, one se dodaju u odjeljak Nedavno korištene aplikacije na padajućem izborniku gumba Aplikacije za Office. Zatim možete brzo ponovno otvoriti bilo koju zatvorenu aplikaciju koja se pojavi na ovom izborniku jednostavnim klikom na nju.
Ako ne vidite nijednu od svojih instaliranih aplikacija u dijaloškom okviru Apps for Office nakon što kliknete vezu Moje aplikacije, kliknite vezu Osvježi da biste osvježili popis. Upotrijebite vezu Upravljanje mojim aplikacijama u ovom dijaloškom okviru kako biste pratili sve aplikacije koje ste instalirali za Office 2013 i SharePoint, kao i deinstalirali sve aplikacije koje više ne koristite.
Naučite kako postaviti upite u Access bazi podataka uz jednostavne korake i savjete za učinkovito filtriranje i sortiranje podataka.
Tabulatori su oznake položaja u odlomku programa Word 2013 koje određuju kamo će se točka umetanja pomaknuti kada pritisnete tipku Tab. Otkrijte kako prilagoditi tabulatore i optimizirati svoj rad u Wordu.
Word 2010 nudi mnoge načine označavanja i poništavanja odabira teksta. Otkrijte kako koristiti tipkovnicu i miš za odabir blokova. Učinite svoj rad učinkovitijim!
Naučite kako pravilno postaviti uvlaku za odlomak u Wordu 2013 kako biste poboljšali izgled svog dokumenta.
Naučite kako jednostavno otvoriti i zatvoriti svoje Microsoft PowerPoint 2019 prezentacije s našim detaljnim vodičem. Pronađite korisne savjete i trikove!
Saznajte kako crtati jednostavne objekte u PowerPoint 2013 uz ove korisne upute. Uključuje crtanje linija, pravokutnika, krugova i više.
U ovom vodiču vam pokazujemo kako koristiti alat za filtriranje u programu Access 2016 kako biste lako prikazali zapise koji dijele zajedničke vrijednosti. Saznajte više o filtriranju podataka.
Saznajte kako koristiti Excelove funkcije zaokruživanja za prikaz čistih, okruglih brojeva, što može poboljšati čitljivost vaših izvješća.
Zaglavlje ili podnožje koje postavite isto je za svaku stranicu u vašem Word 2013 dokumentu. Otkrijte kako koristiti različita zaglavlja za parne i neparne stranice.
Poboljšajte čitljivost svojih Excel izvješća koristeći prilagođeno oblikovanje brojeva. U ovom članku naučite kako se to radi i koja su najbolja rješenja.








