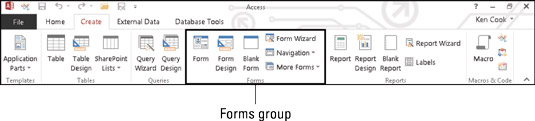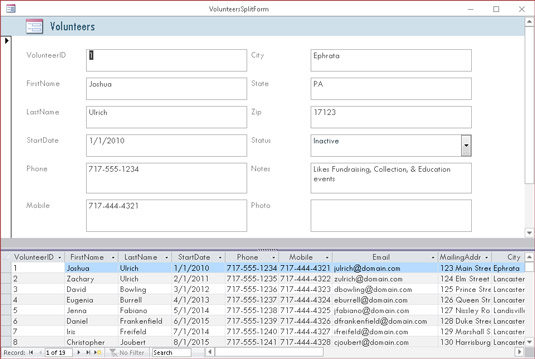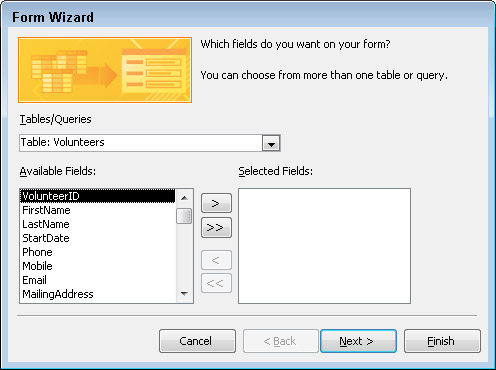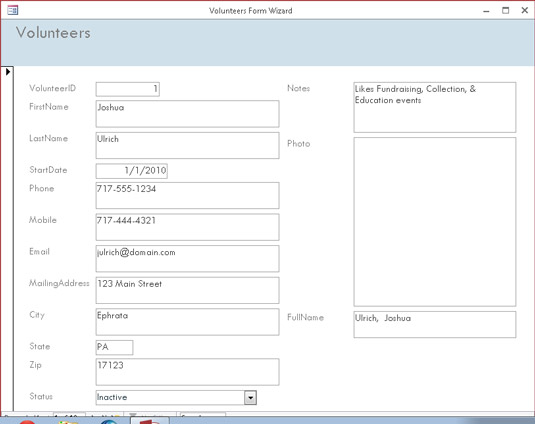Access 2016 vam nudi mnoge mogućnosti za izradu obrazaca. Poput izvješća i upita, obrasci su imenovani i pohranjeni u datoteci baze podataka. Obrasci su punopravni Access objekti, tako da ih možete jednostavno prilagoditi kako bi zadovoljili potrebe vašeg poslovanja.
Ovisno o vašim potrebama, obrasce možete izraditi na tri načina:
-
Alati Obrazac jednim klikom miša stvaraju atraktivne oblike.
-
Čarobnjak za obrazac postavlja neka pitanja, a zatim stvara atraktivan obrazac na temelju vaših odgovora.
-
Gumbi Dizajn obrasca i Prazan obrazac omogućuju vam da počnete s praznim obrascem i gradite od temelja.
Alati za obrasce i Čarobnjak za obrasce olakšavaju stvaranje obrasca.
Čarobnjak za obrasce i alati za obrasce su dar vaših prijatelja u Microsoftu koji štedi vrijeme. Koristite ih za izradu obrazaca. Oni rade teške stvari tako da sve što trebate učiniti je dati završnu obradu.
Upotrijebite ove kriterije da biste odredili koji alat za izgradnju obrazaca koristiti:
Održavanje jednostavnosti: alati za oblikovanje
Postoje dobre i loše vijesti o ovim alatima:
Želite veći font i drugačiju boju pozadine? Zadrži to za sebe. Alati za obrazac odlučuju koji font, boje i izgled dobivate.
Nakon što izradite obrazac pomoću alata za obrazac, možete ga izmijeniti .
Da biste stvorili obrazac pomoću jednog od gumba Obrasci, otvorite svoju bazu podataka i slijedite ove korake:
U oknu za navigaciju odaberite tablicu ili upit koji sadrži podatke koji bi vaš novi obrazac trebao prikazati.
Kliknite karticu Kreiraj na vrpci.
Na vrpci se pojavljuje nekoliko skupina gumba, uključujući grupu Obrasci.
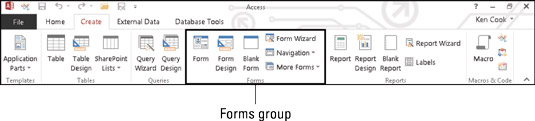
Kartica Kreiraj na vrpci sadrži gumbe Obrasci.
Kliknite gumb obrasca po svom izboru na gumbima Obrasci.
Gumb Jednostavni obrazac ima oznaku Obrazac. Gumbi Više stavki i Podijeljeni obrazac nalaze se na padajućem popisu Više obrazaca.
Pred očima vam se pojavljuje prekrasan oblik.
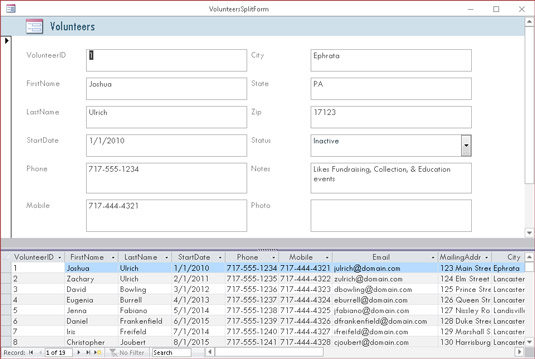
Obrazac na temelju tablice Volonteri pomoću gumba Split Form.
Da biste dovršili obrazac, slijedite ove korake:
Kliknite gumb Spremi na alatnoj traci za brzi pristup.
Pojavljuje se dijaloški okvir Spremi kao.
Upišite naziv obrasca u dijaloški okvir i kliknite U redu.
Naziv vašeg obrasca pojavljuje se u oknu za navigaciju.
Ispunjavanje većine želja: Čarobnjak za obrasce
Kada želite kontrolirati odabir polja i stil dizajna obrasca, koristite Čarobnjak za obrasce.
Kao i kod svih čarobnjaka za Access, Čarobnjak za obrasce vodi vas kroz proces izrade. Za korištenje čarobnjaka za obrasce slijedite ove korake:
Otvorite svoju datoteku baze podataka.
Kliknite karticu Kreiraj na vrpci.
Na vrpci se pojavljuje nekoliko skupina gumba, uključujući grupu Obrasci.
Kliknite gumb Čarobnjak za obrasce.
Čarobnjak za obrasce kreće u akciju.
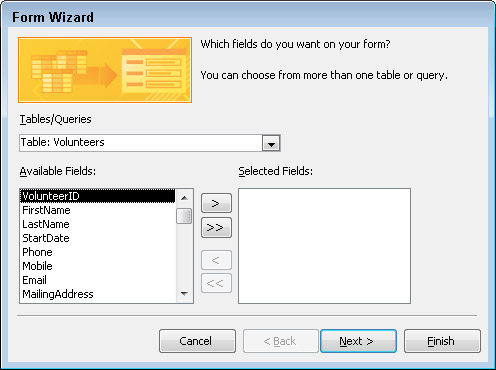
Odaberite izvor podataka i polja koja želite vidjeti na obrascu.
Pomoću padajućeg izbornika Tablice/Upiti odaberite izvor polja obrasca:
Čarobnjak za obrasce navodi dostupna polja.
Odaberite polja koja želite.
-
Za odabir pojedinačnih polja, dvaput kliknite svako polje koje želite na popisu Dostupna polja.
-
Ako u obrazac želite dodati sva polja iz svoje tablice ili upita, kliknite gumb >> na sredini zaslona.
Slobodno odaberite polja iz različitih tablica, pod uvjetom da su tablice ispravno povezane. Čarobnjak vam neće dopustiti da odaberete polja iz nepovezanih tablica.
Da biste uklonili polje koje ste slučajno odabrali, dvaput kliknite njegovo ime na popisu Odabrana polja. Polje se vraća na stranu Dostupna polja dijaloškog okvira.
Nakon što odaberete sva polja koja želite uključiti u obrazac, kliknite Dalje.
Ako ste odabrali polja iz više od jedne tablice, Čarobnjak za obrasce treba trenutak da pita kako želite organizirati podatke u svom obrascu. Ako odlučite organizirati svoje podatke prema nadređenoj tablici, od vas će se tražiti da prikažete podatke podređene tablice kao bilo koji od njih
-
Podobrazac: prikazuje podatke iz obje tablice na jednom obrascu.
-
Povezani obrazac: Stvara gumb koji će vas, kada se klikne, odvesti na novi obrazac koji prikazuje podatke podređene tablice.
Kada čarobnjak pita za izgled obrasca, odaberite jedan od sljedećih izgleda, a zatim kliknite Dalje:
-
Stupac: Zapisi se prikazuju jedan po jedan.
-
Tablični: Istovremeno se prikazuje više zapisa s atraktivnim stilom primijenjenim na obrazac.
-
Podatkovna tablica: više zapisa istovremeno je prikazano na prilično neprivlačan način poput proračunske tablice.
-
Opravdano: raspoređuje polja na obrascu u uredan blok redaka koji imaju izražene lijeve i desne margine.
Unesite opisni naslov u Koji naslov želite za svoj obrazac? okvir na vrhu zaslona čarobnjaka za obrasce.
Postoje dobri razlozi da svom obrascu date opisni naslov, a ne zadani naziv (što je naziv izvora podataka):
-
Tablice i obrasci koji dijele isti naziv mogu postati zbunjujući.
-
Ime koje upišete koristi se za spremanje vašeg obrasca. U nazivima obrazaca dopuštena su slova i brojke. To je sjajna prilika za razumijevanje upotrebe obrasca kroz njegovo ime.
Kliknite Završi da biste otvorili obrazac u prikazu obrasca.
Vaš novi obrazac se pojavljuje na zaslonu.
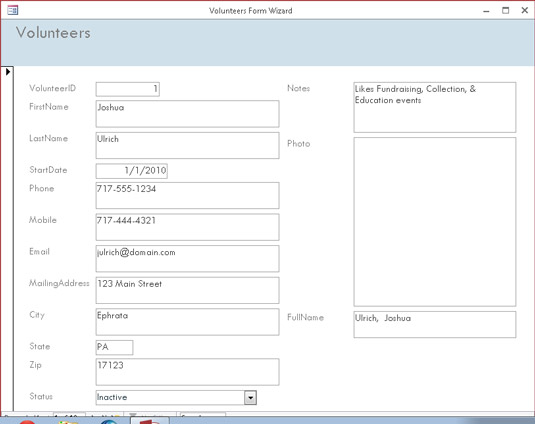
Dobro izgleda. Obrazac koji je kreirao čarobnjak za obrasce.
Čarobnjak za obrasce automatski sprema obrazac kao dio procesa izrade. Ne morate ga ručno spremati i imenovati. Svi spremljeni obrasci prikazuju se u odjeljku Obrasci navigacijskog okna.