Kako postaviti upit u bazu podataka MS Access 2019

Naučite kako postaviti upite u Access bazi podataka uz jednostavne korake i savjete za učinkovito filtriranje i sortiranje podataka.
Prije nego što možete dijeliti svoju radnu knjigu programa Excel 2016, morate spremiti njezinu kopiju u mapu na svom OneDriveu. Najlakši način za to je da prvo otvorite radnu knjigu za dijeljenje u Excelu i kliknete gumb Dijeli koji se pojavljuje na desnoj strani vrpce.
Excel zatim otvara okno zadataka Dijeli u vašem radnom listu s gumbom Spremi u oblak. Kliknite gumb Spremi u oblak da bi Excel otvorio zaslon Spremi kao u prikazu Backstage gdje možete spremiti radnu knjigu u mapu na svom OneDriveu.
Nakon što spremite radnu knjigu na svoj OneDrive, Excel vas vraća na prikaz radnog lista s ažuriranim oknom zadataka Dijeli slično onom prikazanom ovdje.
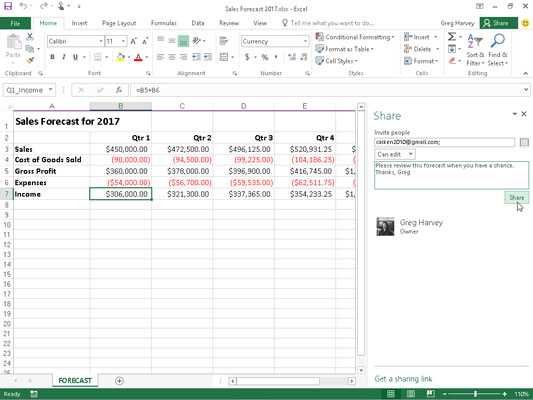
Pozivanje suradnika ili klijenata da podijele radnu knjigu programa Excel spremljenu na vašem OneDriveu u oknu zadataka Dijeli.
Možete vidjeti njegove opcije za dijeljenje radne knjige slijedeći ove korake:
Kliknite tekstni okvir Pozovi ljude u oknu zadataka Dijeli, a zatim počnite upisivati adresu e-pošte prve osobe s kojom želite podijeliti radnu knjigu.
Dok tipkate, Excel spaja slova s imenima i adresama e-pošte unesenim u vaš adresar. Kada pronađe moguća podudaranja, ona se prikazuju u padajućem izborniku, a možete odabrati adresu e-pošte osobe klikom na njeno ili njezino ime na popisu. Da biste pronašli adrese e-pošte na svom popisu adresa i dodali ih u ovaj tekstni okvir, kliknite gumb Traži u adresaru za kontakte (neposredno desno od okvira s popisom Pozovi ljude), a zatim upotrijebite opcije u adresaru: Globalno Dijaloški okvir Popis adresa. Da biste radnu knjigu podijelili s više osoba, upišite točku i zarez (;) nakon svake adrese e-pošte koju dodate u ovaj tekstni okvir.
(Izborno) Kliknite padajući gumb Može uređivati i na izborniku odaberite opciju Mogu vidjeti kako biste spriječili osobe koje pozovete da unose bilo kakve promjene u radnu knjigu koju dijelite.
Prema zadanim postavkama, Excel 2016 dopušta osobama s kojima dijelite svoje radne knjige da unesu izmjene u radnu knjigu koje se automatski spremaju na vaš OneDrive. Ako želite ograničiti primatelje na pregled podataka bez mogućnosti unosa izmjena, svakako zamijenite opciju Može uređivati s Mogu vidjeti prije dijeljenja radne knjige.
(Izborno) Kliknite tekstni okvir Uključi osobnu poruku s pozivnicom i upišite bilo koju osobnu poruku koju želite ugraditi kao dio e-pošte s generičkom pozivnicom za dijeljenje datoteke.
Prema zadanim postavkama, Excel stvara generičku pozivnicu.
Kliknite gumb Dijeli.
Čim kliknete gumb Dijeli, Excel e-poštom šalje pozivnicu za dijeljenje radne knjige svakom od primatelja unesenih u okvir za tekst Pozovi ljude. Program također dodaje njihove adrese e-pošte i status uređivanja svakog primatelja (Može uređivati ili Može vidjeti) na dnu okna zadataka Dijeli.
Sve osobe s kojima dijelite radnu knjigu primaju poruku e-pošte koja sadrži hipervezu na radnu knjigu na vašem OneDriveu. Kada slijede ovu vezu, kopija radne knjige otvara se na novoj stranici u njihovom zadanom web-pregledniku pomoću web-aplikacije Excel Online (ako web-aplikacija nije kompatibilna s vrstom preglednika koji se koristi na njihovom uređaju, preglednik je otvara s web preglednikom). Ako ste korisniku dali dopuštenje za uređivanje datoteke, web-aplikacija sadrži gumb Uredi radnu knjigu.
Kada korisnici kliknu ovaj gumb u programu Excel Online, imaju izbor između odabira opcije Uredi u Excelu i Uredi u Excelu Online na padajućem izborniku. Kada odaberu Uredi u Excelu, radna knjiga se preuzima i otvara u ovoj verziji Excela. Kada odaberu Uredi u programu Excel Online, preglednik otvara radnu knjigu u novoj verziji programa Excel Online, koja sadrži gumb Datoteka i kartice Početna, Umetanje, Podaci, Pregled i Prikaz vrpce s ograničenijim skupom opcija naredbi od Excela 2016 koje može se koristiti za izradu svih potrebnih promjena (koje se automatski spremaju u radnu knjigu na OneDrive).
Također možete dijeliti radnu knjigu koja je prethodno spremljena na vašem OneDriveu. Jednostavno otvorite radnu knjigu u mapi OneDrive gdje je spremljena, a zatim kliknite gumb Dijeli na vrpci.
Umjesto slanja pozivnica e-poštom pojedinačnim primateljima s vezama na radne knjige koje želite dijeliti na svom OneDriveu, možete stvoriti hiperveze na njih koje zatim možete učiniti dostupnima svim ljudima kojima je potreban pristup za uređivanje ili pregled na mreži.
Da biste stvorili vezu na radnu knjigu otvorenu u programu Excel 2016 koja je spremljena na vaš OneDrive, kliknite opciju Dohvati vezu za dijeljenje na dnu okna zadataka Dijeli. Kada kliknete ovu vezu, u oknu zadataka Dijeli pojavljuje se opcija Uredi vezu i tekst veze samo za prikaz.
Da biste stvorili vezu samo za prikaz koja ne dopušta mrežno uređivanje, jednostavno kliknite gumb Stvori vezu samo za prikaz Uredi vezu tekstni okvir u oknu zadataka Dijeli, a Excel će prikazati hipervezu u tekstualnom okviru gumba s gumbom Kopiraj sada pojavljujući se s njegove neposredne desne strane.
Da biste stvorili vezu za uređivanje koja omogućuje mrežno uređivanje umjesto veze samo za prikaz ili kao dodatak njoj, kliknite gumb Stvori vezu za uređivanje u oknu zadataka Dijeli. Excel zatim prikazuje hipervezu u tekstualnom okviru ovog gumba i gumb Kopiraj sada se pojavljuje s njegove desne desne strane.
Nakon što stvorite vezu za prikaz ili uredite vezu za svoju radnu knjigu u oknu zadataka Dijeli, možete odabrati cijelu hipervezu jednostavnim klikom na gumb Kopiraj koji se pojavljuje odmah desno od okvira za tekst. Kada to učinite, Excel kopira dugu i složenu hipervezu u međuspremnik sustava Office (Ctrl+C). Nakon što je kopirate u međuspremnik, možete je umetnuti u novu poruku e-pošte (Ctrl+V) koju šaljete svim osobama s kojima želite podijeliti Excel radnu knjigu na koju se odnosi.
Naučite kako postaviti upite u Access bazi podataka uz jednostavne korake i savjete za učinkovito filtriranje i sortiranje podataka.
Tabulatori su oznake položaja u odlomku programa Word 2013 koje određuju kamo će se točka umetanja pomaknuti kada pritisnete tipku Tab. Otkrijte kako prilagoditi tabulatore i optimizirati svoj rad u Wordu.
Word 2010 nudi mnoge načine označavanja i poništavanja odabira teksta. Otkrijte kako koristiti tipkovnicu i miš za odabir blokova. Učinite svoj rad učinkovitijim!
Naučite kako pravilno postaviti uvlaku za odlomak u Wordu 2013 kako biste poboljšali izgled svog dokumenta.
Naučite kako jednostavno otvoriti i zatvoriti svoje Microsoft PowerPoint 2019 prezentacije s našim detaljnim vodičem. Pronađite korisne savjete i trikove!
Saznajte kako crtati jednostavne objekte u PowerPoint 2013 uz ove korisne upute. Uključuje crtanje linija, pravokutnika, krugova i više.
U ovom vodiču vam pokazujemo kako koristiti alat za filtriranje u programu Access 2016 kako biste lako prikazali zapise koji dijele zajedničke vrijednosti. Saznajte više o filtriranju podataka.
Saznajte kako koristiti Excelove funkcije zaokruživanja za prikaz čistih, okruglih brojeva, što može poboljšati čitljivost vaših izvješća.
Zaglavlje ili podnožje koje postavite isto je za svaku stranicu u vašem Word 2013 dokumentu. Otkrijte kako koristiti različita zaglavlja za parne i neparne stranice.
Poboljšajte čitljivost svojih Excel izvješća koristeći prilagođeno oblikovanje brojeva. U ovom članku naučite kako se to radi i koja su najbolja rješenja.








