Kako postaviti upit u bazu podataka MS Access 2019

Naučite kako postaviti upite u Access bazi podataka uz jednostavne korake i savjete za učinkovito filtriranje i sortiranje podataka.
Možete koristiti kombinaciju zaokretnih tablica i podatkovnih veza programa Excel za izravnu interakciju s internim podatkovnim modelom, bez dodatka Power Pivot. Ovo je korisno ako koristite verzije Excela koje ne dolaze s dodatkom Power Pivot, na primjer kada koristite Microsoft Office, izdanje za kućno ili za mala poduzeća. Svaka radna knjiga programa Excel 2013 i 2016 dolazi s internim modelom podataka.
Zamislite da imate tablicu Transakcije koju vidite ovdje, a na drugom radnom listu imate tablicu Zaposlenici koja sadrži informacije o zaposlenicima.
Ova tablica prikazuje transakcije prema broju zaposlenika.
Ova tablica sadrži podatke o zaposlenicima: ime, prezime i naziv radnog mjesta.
Morate izraditi analizu koja prikazuje prodaju prema nazivu radnog mjesta. To bi inače bilo teško s obzirom na činjenicu da su prodaja i naziv radnog mjesta u dvije odvojene tablice. Ali s modelom internih podataka možete slijediti ove jednostavne korake:
Kliknite unutar tablice podataka o transakcijama i pokrenite novu zaokretnu tablicu odabirom Umetanje ➪ Zaokretna tablica na vrpci.
U dijaloškom okviru Stvaranje zaokretne tablice odaberite opciju Dodaj ove podatke u podatkovni model.
Kada izradite novu zaokretnu tablicu iz tablice Transakcije, svakako odaberite Dodaj ove podatke u podatkovni model.
Kliknite unutar tablice podataka o zaposlenicima i pokrenite novu zaokretnu tablicu.
Opet, svakako odaberite opciju Dodaj ove podatke u podatkovni model, kao što je prikazano.
Primijetite da dijaloški okviri Stvaranje zaokretne tablice upućuju na imenovane raspone. To znači da je svaka tablica dobila određeno ime. Kada dodajete podatke internom modelu podataka, najbolja je praksa dati naziv tablicama podataka. Na taj način možete lako prepoznati svoje tablice u internom modelu podataka. Ako ne imenujete svoje tablice, interni model podataka ih prikazuje kao Raspon1, Raspon2 i tako dalje.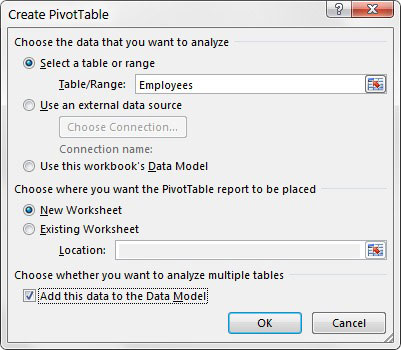
Napravite novu zaokretnu tablicu iz tablice Zaposlenici i odaberite Dodaj ove podatke u podatkovni model.
Da biste tablici podataka dali naziv, jednostavno označite sve podatke u tablici, a zatim na vrpci odaberite naredbu Formule→Definiraj naziv. U dijaloškom okviru unesite naziv tablice. Ponovite za sve ostale tablice.
Nakon što su obje tablice dodane internom modelu podataka, otvorite popis Polja zaokretne tablice i odaberite birač SVE. Ovaj korak prikazuje oba raspona na popisu polja.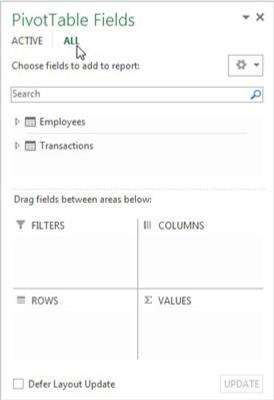
Odaberite SVE na popisu Polja zaokretne tablice da biste vidjeli obje tablice u internom modelu podataka.
Izradite zaokretnu tablicu kao i obično. U ovom slučaju, Job_Title se postavlja u područje reda, a Sales_Amount ide u područje Vrijednosti.
Kao što ovdje možete vidjeti, Excel odmah prepoznaje da koristite dvije tablice iz internog modela podataka i traži od vas da stvorite odnos između njih. Imate mogućnost dopustiti Excelu da automatski detektira odnose između vaših tablica ili kliknite gumb Stvori. Uvijek sami stvarajte odnose kako biste izbjegli bilo kakvu mogućnost da Excel pogreši.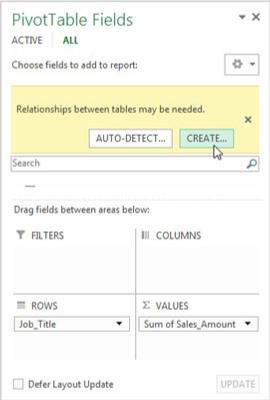
Kada vas Excel zatraži, odaberite kreiranje odnosa između dvije tablice.
Kliknite gumb Kreiraj.
Excel otvara dijaloški okvir Stvaranje odnosa, prikazan ovdje. Tamo odabirete tablice i polja koja definiraju odnos. Možete vidjeti da tablica Transactions ima polje Sales_Rep. Povezan je s tablicom Employees putem polja Employee_Number.
Izgradite odgovarajući odnos pomoću padajućih popisa Tablica i Stupac.
Nakon što stvorite odnos, imate jednu zaokretnu tablicu koja učinkovito koristi podatke iz obje tablice za izradu analize koja vam je potrebna. Sljedeća slika ilustrira da ste pomoću Excel internog modela podataka postigli cilj prikazivanja prodaje prema nazivu radnog mjesta.
Postigli ste svoj cilj prikazivanja prodaje prema nazivu posla.
Vidite da se donji desni padajući izbornik naziva Povezani stupac (primarni). Pojam primarni znači da interni model podataka koristi ovo polje iz pridružene tablice kao primarni ključ.
Primarni ključ je polje koje sadrži samo jedinstvene vrijednosti koje nisu nulte (bez duplikata ili praznina). Primarna ključna polja neophodna su u modelu podataka kako bi se spriječile pogreške agregiranja i dupliciranja. Svaki odnos koji kreirate mora imati polje označeno kao primarni ključ.
Tablica Employees mora imati sve jedinstvene vrijednosti u polju Employee_Number, bez praznina ili null vrijednosti. To je jedini način na koji Excel može osigurati integritet podataka prilikom spajanja više tablica.
Nakon što tablice dodijelite internom modelu podataka, možda ćete morati prilagoditi odnose između tablica. Da biste unijeli promjene u odnose u internom modelu podataka, kliknite karticu Podaci na vrpci i odaberite naredbu Relationships. Otvara se dijaloški okvir Upravljanje odnosima, prikazan ovdje.
Dijaloški okvir Upravljanje odnosima omogućuje vam da napravite promjene u odnosima u internom modelu podataka.
Ovdje ćete pronaći sljedeće naredbe:
Naučite kako postaviti upite u Access bazi podataka uz jednostavne korake i savjete za učinkovito filtriranje i sortiranje podataka.
Tabulatori su oznake položaja u odlomku programa Word 2013 koje određuju kamo će se točka umetanja pomaknuti kada pritisnete tipku Tab. Otkrijte kako prilagoditi tabulatore i optimizirati svoj rad u Wordu.
Word 2010 nudi mnoge načine označavanja i poništavanja odabira teksta. Otkrijte kako koristiti tipkovnicu i miš za odabir blokova. Učinite svoj rad učinkovitijim!
Naučite kako pravilno postaviti uvlaku za odlomak u Wordu 2013 kako biste poboljšali izgled svog dokumenta.
Naučite kako jednostavno otvoriti i zatvoriti svoje Microsoft PowerPoint 2019 prezentacije s našim detaljnim vodičem. Pronađite korisne savjete i trikove!
Saznajte kako crtati jednostavne objekte u PowerPoint 2013 uz ove korisne upute. Uključuje crtanje linija, pravokutnika, krugova i više.
U ovom vodiču vam pokazujemo kako koristiti alat za filtriranje u programu Access 2016 kako biste lako prikazali zapise koji dijele zajedničke vrijednosti. Saznajte više o filtriranju podataka.
Saznajte kako koristiti Excelove funkcije zaokruživanja za prikaz čistih, okruglih brojeva, što može poboljšati čitljivost vaših izvješća.
Zaglavlje ili podnožje koje postavite isto je za svaku stranicu u vašem Word 2013 dokumentu. Otkrijte kako koristiti različita zaglavlja za parne i neparne stranice.
Poboljšajte čitljivost svojih Excel izvješća koristeći prilagođeno oblikovanje brojeva. U ovom članku naučite kako se to radi i koja su najbolja rješenja.








