Kako postaviti upit u bazu podataka MS Access 2019

Naučite kako postaviti upite u Access bazi podataka uz jednostavne korake i savjete za učinkovito filtriranje i sortiranje podataka.
U programu Microsoft Excel 2019 možete koristiti tipkovnicu za odabir ćelija i pristup nizovima vrućih tipki koje mogu uvelike ubrzati proces odabira programskih naredbi. Excel 2019 također olakšava postavljanje regionalnih datuma, dijeljenje radnih knjiga spremljenih na vašem OneDriveu i dodavanje SmartArt grafike vašim radnim listovima. U programu Excel 2019 također možete sortirati više polja na popisu podataka, izraditi novu zaokretnu tablicu ili dodati opis korisnički definiranoj funkciji.
Prečace za Excel 2019 možete aktivirati pritiskom na tipku Alt prije nego upišete različite nizove mnemotehničkih slova. Mnemoničko slovo je F (za datoteku) za naredbe na izborniku Datoteka programa Excel 2019 u novom prikazu Backstage. Stoga, sve što morate zapamtiti u sljedećoj tablici je drugo slovo u nizu prečaca izbornika Datoteka. Nažalost, nisu sva ova druga slova tako lako povezati i zapamtiti kao Alt+F. Na primjer, pogledajte slijed vrućih tipki opcije Račun, Alt+FD, gdje se drugo mnemoničko slovo ne pojavljuje nigdje u nazivu opcije!
| Naredba vrpce Excel | Funkcija |
| Izbornik Datoteka→ Info | Prikazuje zaslon s informacijama u prikazu Backstage gdje možete vidjeti pregled zajedno sa statistikom o radnoj knjizi, kao i zaštititi radnu knjigu, provjeriti ima li datoteka problema s kompatibilnošću i upravljati različitim verzijama stvorenim značajkom AutoRecover |
| Izbornik Datoteka→ Novo | Prikazuje novi zaslon u prikazu Backstage gdje možete otvoriti praznu radnu knjigu iz jednog od dostupnih predložaka |
| Izbornik Datoteka→Otvori | Prikazuje zaslon Otvoreni u prikazu Backstage gdje možete odabrati novu radnu knjigu programa Excel koju želite otvoriti za uređivanje ili ispis |
| Izbornik Datoteka→Spremi | Sprema promjene u radnoj knjizi: Kada prvi put odaberete ovu naredbu za novu radnu knjigu, Excel prikazuje zaslon Spremi kao u prikazu Backstage gdje odredite mjesto za spremanje datoteke |
| Izbornik Datoteka→Spremi kao | Prikazuje zaslon Spremi kao u prikazu Backstage gdje određujete mjesto za spremanje datoteke, naziv datoteke i format u kojem će se datoteka spremiti |
| Izbornik Datoteka→Spremi kao Adobe PDF | Prikazuje dijaloški okvir Acrobat PDF Maker u kojem određujete raspon i opcije koje će se koristiti za pretvaranje vaše Excel radne knjige u Adobe PDF datoteku |
| Izbornik Datoteka→ Ispis | Prikazuje zaslon za ispis u prikazu Backstage gdje možete pregledati ispis i promijeniti postavke ispisa prije slanja trenutnog radnog lista, radne knjige ili odabira ćelije na pisač |
| Izbornik Datoteka→ Dijeli | Prikazuje zaslon Dijeli u prikazu Backstage gdje možete spremiti svoju radnu knjigu u oblak (ako je potrebno) prije nego što je podijelite putem veze u poruci e-pošte, pošaljete kopiju kao privitak e-pošte ili je pretvorite u Adobe PDF datoteka za zajedničko komentiranje u Adobe Acrobat Reader DC (Oblak dokumenata) |
| Izbornik Datoteka→ Izvoz | Prikazuje zaslon za izvoz u prikazu Backstage gdje možete promijeniti vrstu datoteke radne knjige ili je pretvoriti u Adobe PDF ili Microsoft XPS dokument |
| Izbornik Datoteka–>Objavi | Omogućuje vam prijenos cijele ili dijela vaše radne knjige u Microsoft Power BI (Business Intelligence), samostalni program koji vam omogućuje stvaranje bogatih vizualnih izvješća i nadzornih ploča za vaše Excel podatke |
| Izbornik Datoteka→ Zatvori | Zatvara trenutnu radnu knjigu bez napuštanja Excela |
| Izbornik Datoteka→ Račun | Prikazuje zaslon Račun u prikazu Backstage gdje možete izmijeniti svoje korisničke podatke, odabrati novu pozadinu i temu za sve Office 2019 programe, dodati povezane usluge pohrane i dobiti ID proizvoda i druge informacije o svojoj verziji sustava Office 2019 |
| Izbornik Datoteka→ Povratne informacije | Prikazuje zaslon s povratnim informacijama u prikazu Backstage gdje možete poslati Microsoftu svoje komentare o Excelovim značajkama koje vam se sviđaju i ne sviđaju, kao i dati prijedloge za nove značajke i druga poboljšanja |
| Izbornik Datoteka→Opcije | Prikazuje dijaloški okvir Mogućnosti programa Excel u uobičajenom prikazu radnog lista u kojem možete promijeniti zadane postavke programa, izmijeniti gumbe na alatnoj traci za brzi pristup i prilagoditi Excel vrpcu |
Excel 2019 olakšava odabir raspona ćelija pomoću fizičke tipkovnice pomoću tehnike poznate kao proširenje odabira . Da biste koristili ovu tehniku, premjestite kursor ćelije na aktivnu ćeliju raspona, pritisnite F8 da biste uključili način rada Proširi odabir (označen Proširi odabir na statusnoj traci) i koristite tipke za smjer da pomaknete pokazivač na posljednju ćeliju u rasponu. Excel odabire sve ćelije kroz koje se pomiče kursor ćelije dok ne isključite način Proširi odabir (ponovnim pritiskom na F8).
Možete koristiti miš kao i tipkovnicu za proširenje odabira kada je Excel u načinu Proširi odabir. Sve što trebate učiniti je kliknuti aktivnu ćeliju, pritisnuti F8, a zatim kliknuti posljednju ćeliju da označite raspon.
Također možete odabrati raspon ćelija pomoću tipkovnice bez uključivanja načina proširenog odabira. Ovdje koristite varijaciju metode Shift+klik tako da pomaknete pokazivač ćelije na aktivnu ćeliju u rasponu, držite pritisnutu tipku Shift, a zatim koristite tipke za smjer kako biste proširili raspon. Nakon što ste označili sve ćelije koje želite uključiti, otpustite tipku Shift.
Da biste tipkovnicom označili nesusjedni odabir ćelija, trebate kombinirati upotrebu načina Proširi odabir s načinom dodavanja odabiru. Da biste uključili način rada Dodaj u odabir (označen s Dodaj u odabir na statusnoj traci), pritisnite Shift+F8. Da biste označili nesusjedni odabir korištenjem načina Proširi odabir i Dodaj u odabir, slijedite ove korake:
Pomaknite pokazivač ćelije na prvu ćeliju prvog raspona koji želite odabrati.
Pritisnite F8 da biste uključili način proširenog odabira.
Koristite tipke sa strelicama da proširite raspon ćelija dok ne označite sve ćelije.
Pritisnite Shift+F8 da isključite način Proširi odabir i umjesto toga uključite način Dodaj u odabir.
Pomaknite kursor ćelije na prvu ćeliju sljedećeg raspona ćelija koji želite dodati odabiru.
Pritisnite F8 da biste isključili način rada Add to Selection i ponovno uključili način proširenog odabira.
Koristite tipke sa strelicama da proširite raspon dok se sve ćelije ne istaknu.
Ponavljajte korake od 4 do 7 dok ne odaberete sve raspone koje želite uključiti u nesusjedni odabir.
Pritisnite F8 da biste isključili način proširenog odabira.
Excel 2019 nije postavljen za automatsko prepoznavanje europskih formata datuma u kojima broj dana prethodi broju mjeseca i godine. Na primjer, možda želite da 6/11/2019 predstavlja 6. studenog 2019., a ne 11. lipnja 2019. Ako radite s proračunskom tablicom koja koristi ovu vrstu europskog sustava datuma, morate prilagoditi regionalne postavke sustava Windows za Sjedinjene Američke Države tako da format kratkog datuma u Windows programima, kao što su Excel i Word 2013, koristi format D/m/yyyy (dan, mjesec, godina) umjesto zadanog M/d/yyyy (mjesec, dan, godine) format.
Da biste izvršili ove promjene, slijedite ove korake:
Kliknite gumb Windows Start, a zatim kliknite Postavke na izborniku Start. Windows 10 otvara dijaloški okvir Postavke.
Kliknite gumb Vrijeme i jezik u dijaloškom okviru Postavke. Postavke datuma i vremena pojavljuju se u dijaloškom okviru Postavke.
Kliknite vezu Promjena formata datuma i vremena koja se pojavljuje ispod Primjeri formata koji vam pokazuju trenutačno dugo i kratko formatiranje datuma i vremena. Dijaloški okvir Postavke prikazuje padajuće tekstualne okvire u kojima možete odabrati novo oblikovanje za kratke i duge datume.
Kliknite padajući gumb Kratki datum, kliknite format dd-MMM-yy na dnu padajućeg popisa, a zatim kliknite gumb Zatvori.
Nakon promjene formata kratkog datuma u dijaloškom okviru Postavke sustava Windows 10, sljedeći put kada pokrenete Excel 2019, on automatski formatira datume à la European; tako da se, na primjer, 3/5/19 tumači kao 3. svibnja 2019., a ne 5. ožujka 2019.
Nemojte zaboraviti promijeniti format kratkog datuma natrag u izvorni format kratkog datuma M/d/gggg za svoju verziju sustava Windows kada radite s proračunskim tablicama koje slijede format kratkog datuma "mjesec-dan-godina" preferiran u Sjedinjenim Državama. Također, nemojte zaboraviti da morate ponovno pokrenuti Excel kako bi on pokupio promjene koje napravite u bilo kojoj od postavki formata datuma i vremena u sustavu Windows.
Da biste dijelili Excel 2019 radne knjige s OneDrivea, slijedite ove korake:
Otvorite datoteku radne knjige koju želite podijeliti u programu Excel 2019, a zatim kliknite gumb Dijeli na krajnjem desnom dijelu retka s vrpcom. Ako još niste spremili radnu knjigu na svoj OneDrive, pojavljuje se dijaloški okvir Dijeli koji vas poziva da prenesete datoteku radne knjige na OneDrive. Nakon što kliknete gumb OneDrive i datoteka se prenese u oblak, dijaloški okvir Dijeli mijenja se u dijaloški okvir Pošalji vezu (sličan onom prikazanom na slici) gdje određujete osobe s kojima želite podijeliti datoteku.
Počnite upisivati ime ili adresu e-pošte prve osobe s kojom želite podijeliti radnu knjigu u tekstualni okvir s točkom umetanja. Kada Excel pronađe podudaranje s imenom osobe u vašem Outlook adresaru ili potvrdi adresu e-pošte koju ste unijeli, kliknite gumb ispod ovog tekstualnog okvira da dodate ovog primatelja.
(Neobavezno) Kliknite padajući gumb Svatko s ovom vezom može uređivati da biste otvorili dijaloški okvir Postavke veze u kojem možete mijenjati osobe za koje veza radi, uskratiti privilegije uređivanja onima s kojima dijelite datoteku i/ili postaviti datum isteka nakon kojeg veza više nije operativna prije nego kliknete gumb Primijeni.
Prema zadanim postavkama, Excel 2019 stvara vezu za dijeljenje koja svakome tko može pristupiti datoteci radne knjige omogućuje online pristup datoteci čak i kada nisu prijavljeni u Office 365 ili OneDrive.
Zatim, u dijaloškom okviru Pošalji vezu, kliknite trotočku (...) desno od naslova Pošalji vezu i kliknite Upravljanje pristupom na padajućem izborniku da otvorite dijaloški okvir Dozvole u kojem birate imena osoba s kojima želite dijeliti datoteku radne knjige prije nego što kliknete gumb sa strelicom za povratak da biste se vratili u dijaloški okvir Pošalji vezu.
Excel prema zadanim postavkama dopušta osobama s kojima dijelite svoje radne knjige da unesu izmjene u radnu knjigu koje se automatski spremaju na vaš OneDrive. Ako želite ograničiti primatelje na pregled podataka bez mogućnosti unošenja promjena, svakako kliknite potvrdni okvir Dopusti uređivanje kako biste uklonili njegovu kvačicu prije nego što kliknete Primijeni.
Ako želite postaviti datum isteka nakon kojeg veza za dijeljenje više ne funkcionira, kliknite gumb Postavi datum isteka da biste otvorili skočni kalendar u kojem odabirete datum isteka klikom na njega u kalendaru. Nakon što odaberete datum isteka, kliknite negdje u dijaloškom okviru kako biste zatvorili skočni kalendar i unesite datum u dijaloški okvir Postavke veze.
5. (Neobavezno) Kliknite tekstni okvir Dodaj poruku i upišite bilo koju osobnu poruku koju želite ugraditi kao dio e-pošte s generičkom pozivnicom za dijeljenje datoteke.
Prema zadanim postavkama, Excel stvara generičku pozivnicu.
6. Nakon što dodate sve primatelje s kojima želite podijeliti datoteku radne knjige na ovaj način, kliknite gumb Pošalji u oknu Pošalji vezu.
Čim kliknete ovaj gumb Dijeli, Excel e-poštom šalje pozivnicu za dijeljenje radne knjige svakom od primatelja.
Sve osobe s kojima dijelite radnu knjigu primaju poruku e-pošte koja sadrži hipervezu na radnu knjigu na vašem OneDriveu. Kada slijede ovu vezu (i prijave se na web-mjesto ako je to potrebno), kopija radne knjige otvara se na novoj stranici u njihovom zadanom web-pregledniku pomoću web-aplikacije Excel Online. Ako ste korisniku dali dopuštenje za uređivanje datoteke, web-aplikacija sadrži padajući gumb Uredi radnu knjigu.
Kada suradnici s kojima ste podijelili radnu knjigu kliknu ovaj gumb u programu Excel Online, imaju izbor između odabira opcije Uredi u Excelu ili Uredi u programu Excel Online s padajućeg izbornika. Kada korisnik odabere Uredi u Excelu, radna knjiga se preuzima i otvara u njegovoj verziji programa Excel. Kada korisnik odabere Uredi u programu Excel Online, preglednik otvara radnu knjigu u novoj verziji programa Excel Online, koja sadrži kartice Početna, Umetanje, Podaci, Pregled i Prikaz, svaka s ograničenijim skupom opcija naredbi nego Excel 2019, koji možete koristiti za unos svih potrebnih izmjena i koje se automatski spremaju u radnu knjigu na OneDrive kada zatvorite Excel Online.
Dok dijelite radnu knjigu sa zadanom opcijom Svatko može uređivati, sve promjene koje su napravile osobe s kojima ste podijelili radnu knjigu automatski sprema značajka AutoSave. Ako vam se dogodi da imate radnu knjigu otvorenu u programu Excel 2019 na vašem računalu s prikazanim istim radnim listom, njihove promjene u uređivanju automatski se pojavljuju na vašem radnom listu (u onoliko blizu realnog vremena koliko vam omogućuje brzina vašeg pristupa internetu). Isto tako, sve promjene uređivanja koje izvršite u radnoj knjizi u programu Excel 2019 automatski se ažuriraju u njihovim radnim knjigama u programu Excel Online. Microsoft ovaj proces naziva koautorstvom.
Ako se upitna promjena uređivanja pojavi na vašem radnom listu prilikom suautorstva s kolegom, dodajte komentar u ćeliju koja sadrži upitno uređivanje (Pregled–>Novi komentar) koji prenosi vaše rezerve u vezi s promjenom koju su napravili. Zatim se pojavi mali balon iznad ćelije u kojoj ste napisali komentar na radnom listu korisnika u programu Excel Online. Kada suradnik klikne ovaj balon, Excel Online prikazuje tekst vašeg komentara koji dovodi u pitanje njihovo uređivanje u oknu zadataka Komentari. Oni tada mogu odgovoriti na vaše rezervacije tako što će upisati svoje objašnjenje za promjenu u istom komentaru u ovom oknu zadataka, a zatim ga ažurirati u vašoj radnoj knjizi klikom na gumb Objavi ili mogu jednostavno nastaviti i izvršiti sva potrebna ažuriranja koja odražavaju vaše rezervacije izravno u radni list u programu Excel Online.
SmartArt grafika u programu Excel 2019 daje vam mogućnost da brzo i jednostavno konstruirate otmjene grafičke popise, dijagrame i slike s natpisima u radnom listu. SmartArt popisi, dijagrami i slike dolaze u širokom nizu konfiguracija koje uključuju niz organizacijskih dijagrama i dijagrama toka koji vam omogućuju dodavanje vlastitog teksta unaprijed definiranim grafičkim oblicima.
Za umetanje SmartArt grafike u radni list:
Kliknite gumb naredbe Umetni SmartArt u grupi Ilustracije na kartici Umetanje vrpce (ili pritisnite Alt+NZIM1).
Excel otvara dijaloški okvir Odaberi SmartArt grafiku.
Odaberite kategoriju u navigacijskom oknu s lijeve strane, nakon čega slijedi minijatura popisa ili dijagrama u središnjem dijelu prije nego što kliknete U redu.
Excel umeće osnovnu strukturu popisa, dijagrama ili slike u vaš radni list s [Tekst] rezerviranim mjestima (kao što je prikazano na slici) koji pokazuju gdje možete unijeti naslove, opise, natpise i, u slučaju SmartArt slika, sliku ikone koje pokazuju gdje možete umetnuti vlastite slike u SmartArt grafiku. Istodobno, kartica Dizajn kontekstualne kartice SmartArt Tools pojavljuje se na vrpci s galerijama izgleda i stilova SmartArt za određenu vrstu SmartArt popisa ili dijagrama koji ste izvorno odabrali.

Da biste ispunili prvi tekst za svoju novu SmartArt grafiku, kliknite na rezervirano mjesto [Tekst], a zatim jednostavno upišite tekst.
Kada završite s unosom teksta za svoj novi dijagram, kliknite izvan grafike kako biste ga poništili.
Ako stil SmartArt popisa ili dijagrama koji odaberete dolazi s više odjeljaka nego što vam je potrebno, možete izbrisati neiskorištene grafike tako da ih kliknete da biste ih odabrali (označeno ručkama za odabir i rotaciju oko njega), a zatim pritisnite tipku Delete.
Ako je SmartArt grafički objekt koji ste dodali svom radnom listu jedan od onih iz grupe Slika dijaloškog okvira Odaberi SmartArt grafiku, odabrana SmartArt grafika sadrži gumb Umetni sliku (označen samo malom ikonom slike) zajedno s [Tekst] indikatori.
(Izborno) Da biste dodali grafičku sliku SmartArt objektu, kliknite ikonu slike da biste otvorili dijaloški okvir Umetanje slika . Ovaj dijaloški okvir sadrži sljedeće tri opcije:
Kada trebate sortirati popis podataka na više polja, koristite dijaloški okvir Sortiraj (prikazano na slici). I trebate sortirati na više od jednog polja kada prvo polje sadrži duplicirane vrijednosti i želite odrediti kako su raspoređeni zapisi s duplikatima. (Ako ne navedete drugo polje za sortiranje, Excel samo stavlja zapise onim redoslijedom kojim ste ih unijeli.)
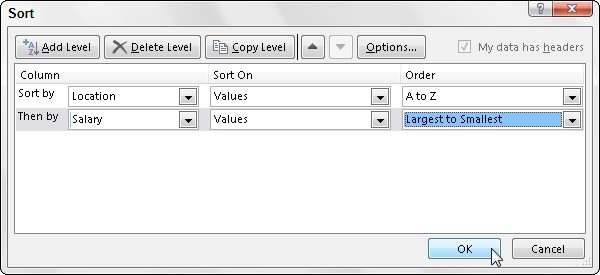
Najbolji i najčešći primjer kada trebate više od jednog polja je sortiranje velike baze podataka abecednim redoslijedom prezimena. Recimo da imate bazu podataka koja sadrži nekoliko osoba s prezimenom Smith, Jones ili Zastrow (kao što je slučaj kada radite u Zastrow and Sons). Ako navedete polje Prezime kao jedino polje za sortiranje (koristeći zadani uzlazni redoslijed), svi duplikati Smiths, Joneses i Zastrows postavljaju se redoslijedom kojim su njihovi zapisi izvorno uneseni. Da biste bolje sortirali ove duplikate, možete odrediti polje Ime kao drugo polje po kojem ćete sortirati (opet koristeći zadani uzlazni redoslijed), čineći drugo polje prelomnim, tako da zapis Iana Smitha prethodi onom Sandre Smith, i Rekord Vladimira Zastrowa dolazi nakon rekorda Mikhaila Zastrowa.
Za sortiranje zapisa na popisu podataka pomoću dijaloškog okvira Sortiranje, slijedite ove korake:
Postavite pokazivač ćelije u jednu od ćelija u tablici popisa podataka.
Kliknite gumb Sortiraj u grupi Sortiraj i filtriraj na kartici Podaci ili pritisnite Alt+ASS.
Excel odabire sve zapise baze podataka (bez uključivanja prvog retka naziva polja) i otvara dijaloški okvir Sortiranje. Imajte na umu da dijaloški okvir Sortiranje možete otvoriti i odabirom opcije Prilagođeno sortiranje na padajućem izborniku gumba Sortiraj i filtriranje ili pritiskom na Alt+HSU.
Odaberite naziv polja po kojem prvo želite da se zapisi razvrstaju s padajućeg popisa Razvrstaj po.
Ako želite da se zapisi poredaju silaznim redoslijedom, ne zaboravite također odabrati opciju silaznog sortiranja (Z do A, od najmanjeg do najvećeg ili od najstarijeg do najnovijeg) s padajućeg popisa Redoslijed s desne strane.
(Neobavezno) Ako prvo polje sadrži duplikate i želite odrediti kako su zapisi u ovom polju razvrstani, kliknite gumb Dodaj razinu da biste umetnuli drugu razinu sortiranja, odaberite drugo polje za razvrstavanje s padajućeg popisa Zatim po, i odaberite uzlaznu ili silaznu opciju s padajućeg popisa Redoslijed s njegove desne strane.
(Izborno) Ako je potrebno, ponovite korak 4, dodajući onoliko dodatnih razina sortiranja koliko je potrebno.
Kliknite OK ili pritisnite Enter.
Excel zatvara dijaloški okvir Sortiranje i razvrstava zapise na popisu podataka pomoću polja za razvrstavanje prema njihovim razinama u ovom dijaloškom okviru. Ako vidite da ste sortirali bazu podataka po pogrešnim poljima ili pogrešnim redoslijedom, kliknite gumb Poništi na alatnoj traci za brzi pristup ili pritisnite Ctrl+Z da biste odmah vratili zapise popisa podataka na prethodni redoslijed.
Prema zadanim postavkama, kada izvodite operaciju razvrstavanja, Excel pretpostavlja da razvrstavate popis podataka koji ima redak zaglavlja (s nazivima polja) koji se ne smije preurediti s ostatkom zapisa prilikom sortiranja. Međutim, možete upotrijebiti značajku Sortiranje za sortiranje odabira ćelije koja nema takav redak zaglavlja. U tom slučaju morate navesti ključeve za razvrstavanje prema slovu stupca i svakako poništite potvrdni okvir Moji podaci imaju zaglavlja kako biste uklonili njegovu kvačicu u dijaloškom okviru Sortiranje.
Excel 2019 olakšava izradu nove zaokretne tablice pomoću popisa podataka odabranog na vašem radnom listu pomoću alata za brzu analizu. Da biste pregledali različite vrste zaokretnih tablica koje Excel može stvoriti za vas na licu mjesta koristeći unose na popisu podataka koji ste otvorili na radnom listu programa Excel, jednostavno slijedite ove korake:
Odaberite sve podatke (uključujući naslove stupaca) na popisu podataka kao raspon ćelija na radnom listu.
Ako ste popisu podataka dodijelili naziv raspona, možete odabrati naslove stupaca i sve zapise podataka u jednoj operaciji jednostavnim odabirom naziva popisa podataka s padajućeg izbornika okvira Ime.
Kliknite alat za brzu analizu koji se pojavljuje ispod donjeg desnog kuta trenutnog odabira ćelije.
Time se otvara paleta opcija Brze analize s odabranom početnom karticom Formatiranje i prikazanim raznim opcijama uvjetnog oblikovanja.
Kliknite karticu Tablice na vrhu palete opcija brze analize.
Excel odabire karticu Tablice i prikazuje svoje gumbe opcija Tablica i Zaokretna tablica. Gumb Tablica prikazuje kako bi odabrani podaci izgledali oblikovani kao tablica. Drugi gumbi zaokretne tablice pregledavaju različite vrste zaokretnih tablica koje se mogu izraditi iz odabranih podataka.
Da biste pregledali svaku zaokretnu tablicu koju Excel 2019 može izraditi za vaše podatke, označite njezin gumb zaokretne tablice u paleti Brza analiza.
Dok označavate svaki gumb zaokretne tablice u paleti opcija, Excelova značajka pregleda uživo prikazuje minijaturu zaokretne tablice koja se može izraditi pomoću podataka vaše tablice. Ova se minijatura pojavljuje iznad palete opcija brze analize sve dok je miš ili pokazivač dodira iznad odgovarajućeg gumba.
Kada se pojavi pregled zaokretne tablice koju želite izraditi, kliknite njezin gumb u paleti opcija brze analize da biste je stvorili.
Excel 2019 zatim stvara pregledanu zaokretnu tablicu na novom radnom listu koji je umetnut na početak trenutne radne knjige. Ovaj novi radni list koji sadrži zaokretnu tablicu aktivan je tako da možete odmah preimenovati i premjestiti list, kao i urediti novu zaokretnu tablicu, ako želite.
Sljedeće slike pokazuju kako ovaj postupak funkcionira. Na prvoj slici istaknut je četvrti predloženi gumb zaokretne tablice u paleti opcija alata za brzu analizu. Pregledana tablica u sličici prikazanoj iznad palete prikazuje međuzbroje plaća i ukupne zbrojeve na popisu podataka o zaposlenicima organiziranom bez obzira na to sudjeluju li zaposlenici u dijeljenju dobiti (da ili ne).

Druga slika prikazuje zaokretnu tablicu koju je Excel stvorio kada sam kliknuo označeni gumb u paleti opcija na prethodnoj slici. Imajte na umu da je ova zaokretna tablica odabrana na vlastitom radnom listu (list1) koji je umetnut ispred radnog lista s podacima o zaposlenicima. Budući da je odabrana nova zaokretna tablica, okno zadataka Polja zaokretne tablice prikazuje se na desnoj strani prozora Excel radnog lista, a kontekstna kartica Alati zaokretne tablice prikazuje se na vrpci. Možete koristiti opcije na ovom oknu zadataka i kontekstualnoj kartici da zatim prilagodite svoju novu zaokretnu tablicu.

Imajte na umu da ako Excel ne može predložiti različite zaokretne tablice za izradu iz odabranih podataka na radnom listu, jedan gumb Prazna zaokretna tablica prikazuje se nakon gumba Tablica u opcijama alata za brzu analizu na kartici Tablice. Možete odabrati ovaj gumb za ručno stvaranje nove zaokretne tablice za podatke.
Kako biste pomogli korisniku da razumije svrhu vaših prilagođenih funkcija u programu Excel 2019, možete dodati opise koji se pojavljuju u dijaloškim okvirima Umetanje funkcije i Argumenti funkcije koji pomažu objasniti što funkcija radi. Da biste ovu vrstu opisa dodali vašoj korisnički definiranoj funkciji, koristite Preglednik objekata, poseban prozor u Visual Basic Editoru koji vam omogućuje da dobijete informacije o određenim objektima dostupnim projektu koji ste otvorili.
Da biste dodali opis za svoju korisnički definiranu funkciju, slijedite ove korake:
Otvorite Visual Basic Editor iz Excela tako da kliknete gumb Visual Basic na kartici Developer na vrpci ili pritisnete Alt+LV ili Alt+F11.
Sada morate otvoriti Preglednik objekata.
Odaberite View→Object Browser na traci izbornika Visual Basic Editora ili pritisnite F2.
Ova radnja otvara prozor Preglednika objekata, koji zaklanja prozor koda.
Kliknite okvir padajućeg popisa koji trenutno sadrži vrijednost, a zatim s padajućeg popisa odaberite VBAProject.
Kada odaberete VBAProject s ovog padajućeg popisa, Preglednik objekata tada prikazuje vašu korisnički definiranu funkciju kao jedan od objekata u jednoj od klasa u oknu slijeva.
Desnom tipkom miša kliknite naziv vaše korisnički definirane funkcije.
Ova radnja odabire funkciju i prikazuje je u oknu Članovi na desnoj strani, dok se u isto vrijeme prikazuje izbornik prečaca objekta.
Kliknite Svojstva na izborniku prečaca.
Ova radnja otvara dijaloški okvir Mogućnosti člana za vašu korisnički definiranu funkciju, gdje možete unijeti svoj opis ove funkcije, kao što je prikazano na slici.

Upišite tekst koji želite da se pojavi u dijaloškom okviru Umetni funkciju i argumente funkcije za korisnički definiranu funkciju u tekstualni okvir Opis, a zatim kliknite U redu.
Sada možete zatvoriti Preglednik objekata i spremiti svoje promjene.
Kliknite gumb Zatvori prozor da zatvorite preglednik objekata i zatim odaberite naredbu Datoteka→Spremi.
Naučite kako postaviti upite u Access bazi podataka uz jednostavne korake i savjete za učinkovito filtriranje i sortiranje podataka.
Tabulatori su oznake položaja u odlomku programa Word 2013 koje određuju kamo će se točka umetanja pomaknuti kada pritisnete tipku Tab. Otkrijte kako prilagoditi tabulatore i optimizirati svoj rad u Wordu.
Word 2010 nudi mnoge načine označavanja i poništavanja odabira teksta. Otkrijte kako koristiti tipkovnicu i miš za odabir blokova. Učinite svoj rad učinkovitijim!
Naučite kako pravilno postaviti uvlaku za odlomak u Wordu 2013 kako biste poboljšali izgled svog dokumenta.
Naučite kako jednostavno otvoriti i zatvoriti svoje Microsoft PowerPoint 2019 prezentacije s našim detaljnim vodičem. Pronađite korisne savjete i trikove!
Saznajte kako crtati jednostavne objekte u PowerPoint 2013 uz ove korisne upute. Uključuje crtanje linija, pravokutnika, krugova i više.
U ovom vodiču vam pokazujemo kako koristiti alat za filtriranje u programu Access 2016 kako biste lako prikazali zapise koji dijele zajedničke vrijednosti. Saznajte više o filtriranju podataka.
Saznajte kako koristiti Excelove funkcije zaokruživanja za prikaz čistih, okruglih brojeva, što može poboljšati čitljivost vaših izvješća.
Zaglavlje ili podnožje koje postavite isto je za svaku stranicu u vašem Word 2013 dokumentu. Otkrijte kako koristiti različita zaglavlja za parne i neparne stranice.
Poboljšajte čitljivost svojih Excel izvješća koristeći prilagođeno oblikovanje brojeva. U ovom članku naučite kako se to radi i koja su najbolja rješenja.








