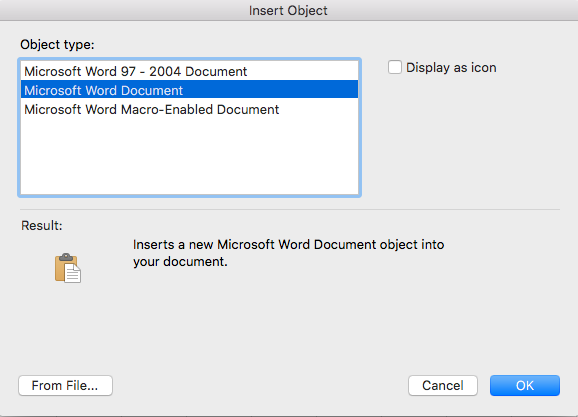Odnosi se na: Excel 2019, 2016, 2013; Ured 365; Windows 10, 7 i macOS.
Dorothy je htjela naučiti kako umetati objekte u svoje Excel proračunske tablice :
Vjerujem da sam vidio radni list Microsoft Excela u koji je ugrađen Word dokument. Možete li objasniti kako mogu umetnuti Word datoteke u Excel i općenito kako ugraditi objekte u Office? Samo da znate, koristim Excel 365.
Hvala na pitanju. Jedna od ključnih prednosti integriranog paketa za produktivnost, kao što je Office, je mogućnost umetanja datoteka u druge datoteke. Točnije, možete dodati datoteke Word dokumenata u druge aplikacije Microsoft Officea, odnosno Excel radne listove, Outlook e-poruke i PowerPoint prezentacije.
Dakle, bez daljnjeg, evo kratkog vodiča koji ima za cilj objasniti kako možete ugraditi Wordove objekte (da su dokument, prezentacija, dijagram, bilježnica) u Excel.
Umetanje Word dokumenata u Excel listove
- Najprije otvorite Microsoft Excel .
- Zatim pritisnite Datoteka i idite na karticu Otvori .
- Sada potražite i otvorite svoju radnu knjigu programa Excel. (Savjet – razmislite o prikvačivanju datoteka za lakši pristup u budućnosti).
- U svojoj Excel datoteci idite na karticu u Excelu u koju želite dodati privitak/ugraditi.
- Na vrpci pritisnite Umetni .
- Na desnoj strani vrpce pritisnite Objekat (koji se nalazi u grupi Tekst na kartici Umetanje).
- U ovom trenutku možete dodati novu Word datoteku na svoj radni list ili postojeću. Odaberite Stvori novu datoteku i odaberite Microsoft Word kao vrstu objekta s padajućeg popisa da biste dodali potpuno novi dokument ili odaberite Stvori iz datoteke da biste dodali postojeću datoteku u proračunsku tablicu.
- Sada samo naprijed i prilagodite izgled i osjećaj svog ugrađenog objekta tako da odgovara izgledu proračunske tablice.
- Zatim pritisnite OK .
- I očito, ne zaboravite spremiti svoju Excel proračunsku tablicu na svoje računalo ili OneDrive.
Dodavanje Worda kao priloga u Excel datoteke
Na sličan način možete umetnuti svoj Word dokument kao privitak radnom listu.
Slijedite gore navedene korake 1-6, ali svakako označite potvrdne okvire Prikaži kao ikonu i Veza na datoteku prije nego što prijeđete na korak 8. Vaš će se dokument prikazati kao ikona u proračunskoj tablici koju možete dvaput kliknuti da biste ga otvorili.
Povezivanje na datoteku iz Worda i Excela
Kao što je gore prikazano, pomoću značajke Povezivanje na datoteku možete jednostavno povezati bilo koju ugrađenu datoteku ili ikonu u proračunskoj tablici ili dokumentu.
Bilješke:
- Kao što je gore prikazano, ugrađene datoteke također se mogu prikazati kao veze ili ikone u vašoj proračunskoj tablici.
- Proces koji smo upravo opisali odnosi se na dodavanje bilo koje vrste datoteka (uključujući ako je potrebno, slike, grafikone, objekte jednadžbe i tako dalje) u Excel proračunsku tablicu.
Ugrađivanje Word dokumenata u Excel na macOS-u
- Otvorite Excel za macOS.
- Krećite se i otvorite svoju proračunsku tablicu.
- Idite na karticu Umetanje .
- Sada samo naprijed i pritisnite Odaberi objekt.
- Pojavit će se obrazac za umetanje objekta :
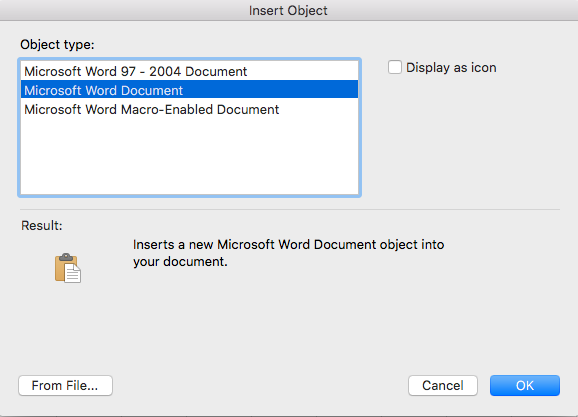
- Odaberite dokument Microsoft Word za umetanje potpuno nove datoteke ili pritisnite gumb Iz datoteke da dodate postojeći dokument na svoj radni list.
- Zadnji put pritisnite OK i ne zaboravite spremiti datoteku.
Konačno, sada kada znate sve o ugrađivanju Word dokumenata u proračunske tablice, možda biste željeli naučiti kako umetnuti Excelove listove u Word dokumente.
Bilješka:
- Ako koristite Microsoft Office na MAC-u, moći ćete ugraditi Wordove dokumente u Excel za MAC, ali ne i PowerPoint prezentacije niti Visio dijagrame.
Ugradite objekt Word dokumenta
Ugrađeni Word dokument stvara novu instancu datoteke unutar radne knjige programa Excel.
Ako je Excel poslan nekom drugom, on može vidjeti ugrađeni dokument. Ne trebaju pristup izvornoj datoteci jer je ugrađeni objekt kopija izvornika. Nažalost, to također znači da izmjene izvornog Word dokumenta neće automatski ažurirati kopiju u Excel radnoj knjizi.
Trebate znati jednu stvar: ako imate mnogo ugrađenih dokumenata, to može značajno povećati veličinu Excel datoteke.
Ugradite dokument pomoću vrpce
Prva metoda za ugradnju Word dokumenta u Excel koristi standardno sučelje Excel Ribbon.
- Odaberite ćeliju u koju želite umetnuti objekt
- Kliknite Umetni karticu > Grupa teksta > Objekt
- U dijaloškom okviru Objekt odaberite Stvori iz datoteke kartica
- Kliknite Pregledaj za navigaciju do datoteke
- Provjerite da opcija Veza na datoteku nije označena
- Okvir prikaz kao ikona može biti:
- Označeno: Prikazuje ikonu
- Neoznačeno: Prikazuje prvu stranicu dokumenta
- Ako odlučite prikazati ikonu, klikom na gumb Promjena ikone možete odabrati drugu ikonu i dati smisleniji natpis.
- Kliknite gumb U redu .

Word dokument je ugrađen u Excel. Ako odaberete da je prikažete kao ikonu, ikona će se pojaviti; u suprotnom, vidjet ćete tekstualni okvir koji sadrži dokument.
Ugradite dokument pomoću Paste Special
Drugi jednostavan način ugrađivanja Word dokumenta koristi se posebnim lijepljenjem. Koristite ovu metodu za dokumente programa Word koji su već otvoreni.
- Dok je Word dokument otvoren, odaberite tekst koji će biti vidljiv u proračunskoj tablici
- Kopirajte odabir klikom na Početna > Kopiraj (ili pritisnite Ctrl + C)
- Vratite se na izvornu Excel datoteku, odaberite ćeliju u koju želite umetnuti objekt
- Kliknite Zalijepi (padajući izbornik), zatim kliknite Posebno zalijepi…
- U dijaloškom okviru Posebno lijepljenje odaberite:
- Zalijepi opciju s lijeve strane
- Microsoft Word Document Object na Kao popisu
- Uključite potvrdni okvir kako biste odlučili želite li prikazati stavku kao ikonu
- Kliknite U redu

Time se postiže isti rezultat kao korištenjem vrpce.
Kako urediti ugrađeni dokument
Nakon što je Wordov dokument ugrađen, postoji mnogo izmjena koje možemo napraviti:
Wordov dokument možemo jednostavno povući i ispustiti bilo gdje na radnom listu.
Jednostrukim klikom na dokument otkrivaju se ručice za promjenu veličine za promjenu veličine dokumenta.
Dvostruki klik na dokument otvara ga za uređivanje unutar izvorne aplikacije. Izvorna aplikacija mora biti instalirana na vašem računalu kako bi se to omogućilo.
Ugradite povezani Word dokument
Povezani objekt koristimo ako želimo da ugrađeni Wordov dokument bude ažuran kada dođe do promjena u izvornom dokumentu. Ovisno o vašem scenariju, ovo može biti bolji način od ugrađivanja.
S povezanim objektima, informacije ostaju u Word dokumentu. Radna knjiga programa Excel ne ugrađuje kopiju dokumenta; pohranjuje vezu na izvornu datoteku. Stoga povezane datoteke ne povećavaju veličinu datoteke programa Excel. Ali Excel prikazuje slikovni prikaz dokumenta, tako da ga i dalje možete vidjeti.
Izvorni dokument mora se čuvati na istoj lokaciji datoteke i biti dostupan na vašem računalu za održavanje veze. Na primjer, ako koristite lokaciju na mreži svoje tvrtke, radna knjiga možda neće biti dostupna ako niste prijavljeni.
Povežite dokument pomoću vrpce
Prva metoda OLE povezivanja koristi gumbe na vrpci:
- Odaberite ćeliju u koju želite umetnuti objekt
- Kliknite Umetni > Grupa teksta > Objekt
- U dijaloškom okviru Objekt odaberite Stvori iz datoteke kartica
- Kliknite gumb Pregledaj da biste došli do datoteke
- Provjerite je li označena opcija Veza na datoteku
- Okvir prikaz kao ikona može biti:
- Označeno: Prikazuje ikonu
- Neoznačeno: Prikazuje prvu stranicu datoteke
- Kliknite U redu.
Veza na Word dokument sada je dodana u Excel.
Povežite dokument pomoću Paste Special
Drugi način OLE povezivanja također koristi Paste Special.
- U Wordu odaberite tekst koji će biti vidljiv u proračunskoj tablici
- Kopirajte odabir klikom na Početna > Kopirajte s vrpce programa Word (ili pritisnite Ctrl + C)
- U Excelu odaberite ćeliju u koju želite umetnuti objekt
- Kliknite Zalijepi (padajući izbornik) > Posebno zalijepi…
- U dijaloškom okviru Posebno lijepljenje odaberite:
- Zalijepi vezu opcija s lijeve strane
- Microsoft Word Document Object na Kao popisu
- Odaberite gdje će se stavka prikazati kao ikona
- Kliknite U redu
Kako urediti povezani dokument
Za uređivanje povezanog dokumenta potrebno je samo ažurirati izvornu datoteku. Excel održava vezu na izvornik, tako da će automatski imati najnoviju verziju.
U Excelu desni klik na povezani objekt prikazuje dodatne opcije izbornika za Uredi, Otvori i Pretvori objekt.

Veza će prestati raditi ako se povezana datoteka premjesti na drugo mjesto.
Povezani dokumenti i sigurnost
Microsoft na sve vanjske veze gleda kao na potencijalni sigurnosni rizik. To je zato što Excel nema pojma što je povezana datoteka, stoga prikazuje sigurnosnu poruku prilikom otvaranja radne knjige.

Ako očekujete veze i vjerujete im, možete kliknuti Omogući sadržaj.
Nakon što su veze omogućene za dokument, postat će dostupna mogućnost ažuriranja veza pri otvaranju. U sljedećem dijaloškom okviru kliknite Ažuriraj kako biste osvježili veze prilikom otvaranja Excel datoteke.

Koristeći OneDrive ili SharePoint
Word dokumenti mogu se spremati lokalno na PC i na OneDrive ili SharePoint. Kritična je razlika u tome što se datoteke s OneDrivea ili SharePointa drže u oblaku.
Za dokumente spremljene na OneDrive ili SharePoint, veze se mogu stvoriti ili ažurirati samo kada je dokument otvoren unutar aplikacije Word za radnu površinu. Stoga ovo može ograničiti fleksibilnost ovog pristupa za vaš scenarij.
Stvorite Word dokument unutar Excela
Posljednja opcija je stvaranje novog Word dokumenta iz Excela. Ovo je korisno ako dokument još ne postoji.
Kako napraviti novi Word dokument
- Odaberite ćeliju u koju želite umetnuti objekt
- Kliknite Umetni > Grupa teksta > Objekt
- U dijaloškom okviru Objekt odaberite Stvori novi kartica
- Odaberite Microsoft Word dokument s popisa Vrsta objekta
- Okvir prikaz kao ikona može biti:
- Označeno: Prikazuje ikonu
- Neoznačeno: Prikazuje prvu stranicu datoteke
- Ako odlučite prikazati ikonu, klikom na gumb Promjena ikone možete odabrati drugu ikonu i dati smisleniji natpis.
- Kliknite U redu.
Kada spremite i zatvorite Excel radnu knjigu, Word dokument će se automatski spremiti. Time se ne stvara novi dokument na vašem računalu, već se dokument ugrađuje izravno u Excel.
Ovo koristi isti pristup kao i ugrađivanje dokumenta, tako da su opcije uređivanja iste kao što je gore navedeno.