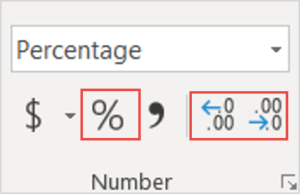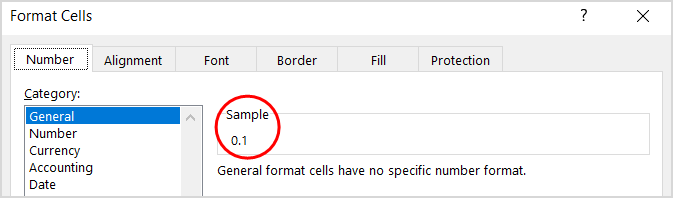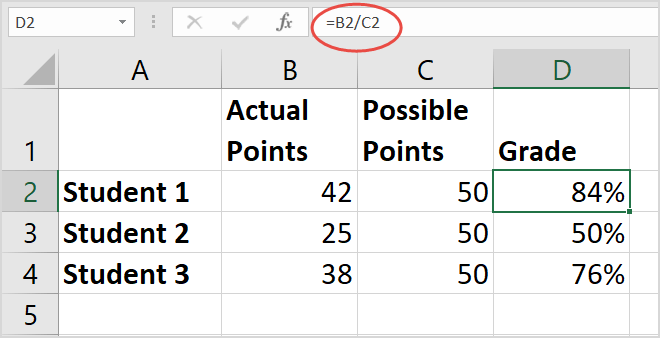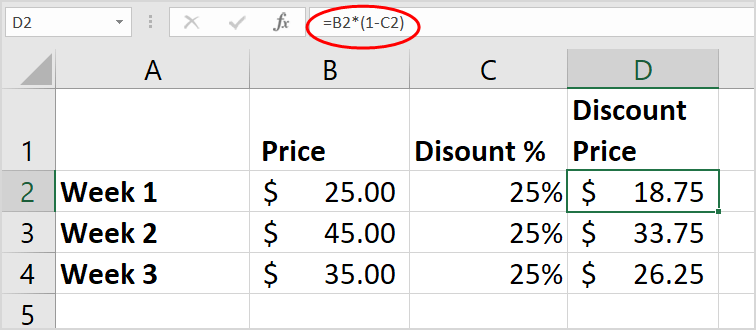Microsoft Excel nudi mnogorazličitih načina za izračunavanje postotaka . Naučimouz Download.vn kako izračunati postotke u Excelu !
Excel možete koristiti za izračun postotka točnih odgovora na testu, sniženje cijene korištenjem različitih pretpostavki o postotku ili promjenu postotka između dvije vrijednosti.
Izračunavanje postotaka u Excelu zahtijeva samo 2 jednostavna koraka. Prvo formatirate ćeliju za prikaz postotne vrijednosti, a zatim unesete formulu postotka u Excel za tu ćeliju.
Format postotnih vrijednosti
Da biste prikazali broj kao postotak u Excelu, morate primijeniti Postotak na željene ćelije. Samo odaberite ćeliju koju želite oblikovati, zatim kliknite gumb Postotni stil (%) u odjeljku Broj na kartici Početna . Zatim po potrebi povećajte ili smanjite decimalna mjesta.
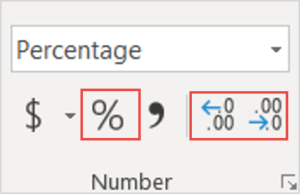
U Excelu je temeljna vrijednost uvijek pohranjena u decimalnom obliku. Dakle, čak i ako ste koristili format postotka (10%), to je samo format koji predstavlja temeljnu vrijednost. Excel uvijek izvodi izračune na toj vrijednosti. Da biste još jednom provjerili temeljnu vrijednost, odaberite ćeliju, pritisnite Ctrl+1 i pogledajte okvir Uzorak u odjeljku Općenito .
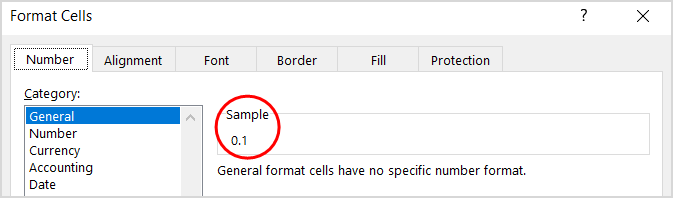
Evo nekoliko stvari koje treba zapamtiti prilikom oblikovanja postotaka u Excelu:
- Formatirajte postojeće vrijednosti : kada primjenjujete postotno oblikovanje na ćeliju koja već ima broj, Excel množi broj sa 100 i dodaje znak % na kraju. Na primjer, ako unesete 10 u ćeliju A2 i zatim primijenite postotno oblikovanje, Excel će to pomnožiti sa 100 pa ćete u ćeliji vidjeti 1000%, a ne 10%. Da biste riješili ovaj problem, možete prvo izračunati brojeve kao postotak. Na primjer, ako ste unijeli formulu =10/100 u ćeliju A2, Excel će prikazati rezultat kao 0,1. Ako zatim formatirate decimalni broj kao postotak, broj će biti prikazan kao 10% kao što je očekivano. Također možete samo unijeti njegov decimalni broj izravno u ćeliju, a zatim upotrijebiti format %.
- Zaokruživanje brojeva : Ponekad vidite da vrijednost u ćeliji ne odgovara očekivanom broju. Da biste vidjeli točan postotak u ćeliji, umjesto zaokruženog broja, povećajte broj decimala. Opet, Excel uvijek koristi osnovne vrijednosti za izvođenje izračuna.
- Formatirajte prazne ćelije : kada prvo formatirate prazne ćelije s postocima, a zatim unesete brojeve, način izračuna postotka u Excelu bit će drugačiji. Brojevi jednaki i veći od 1 prema zadanim se postavkama pretvaraju u postotke. Brojevi manji od 1 kojima ne prethodi 0 množe se sa 100 da bi se pretvorili u postotke. Na primjer, ako upišete 10 ili .1 u unaprijed formatiranu ćeliju, vidjet ćete da se u toj ćeliji pojavljuje 10%. Ako sada unesete 0,1 u ćeliju, Excel će vratiti 0% ili 0,10%, ovisno o tome kako formatirate decimalu.
- Oblikovanje dok upisujete : ako unesete 10% izravno u ćeliju, Excel će automatski primijeniti postotno oblikovanje na nju. Ovo je korisno kada želite upisati samo jedan postotak na svoj radni list, kao što je stopa poreza ili provizije.
- Negativne postotne vrijednosti : Ako želite drugačiji format za negativnu postotnu vrijednost - na primjer, prikazivanje teksta crvenom bojom ili u zagradama, možete stvoriti prilagođeni format broja kao što je 0,00%;[Crveno]-0,00% ili 0,00%_); (0,00%).
Izračunajte postotak u Excelu
Svaka formula u Excelu počinje znakom =u ćeliji u kojoj želite dobiti rezultat, a formula postotka u Excelu nije iznimka, konkretno: =dio/ukupno (1 dio/ukupno) .
U donjem primjeru, stvarni bodovi/mogući bodovi = % ocjene :
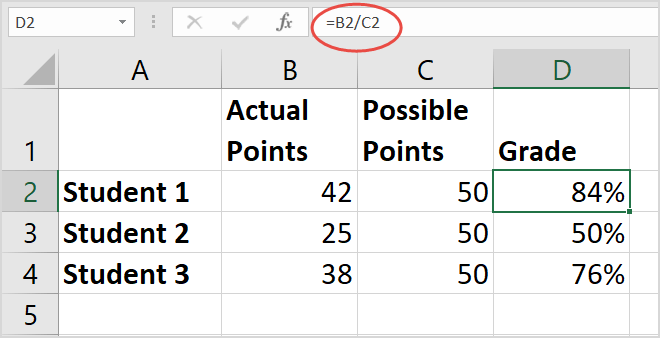
Ako želite smanjiti određeni broj za 25%, formula je sljedeća: =Cijena*1-Popust % . (1 označava 100%).
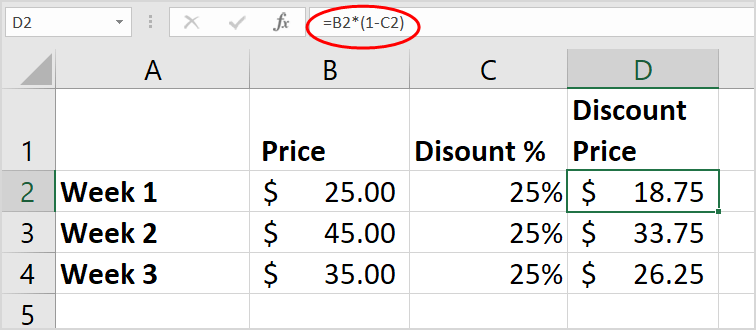
Suprotno tome, da biste povećali određeni broj za 25%, samo promijenite znak minus u gornjoj formuli u znak plus.
Gore je opisano kako izračunati postotak u Excelu . Nadamo se da vam je članak koristan.