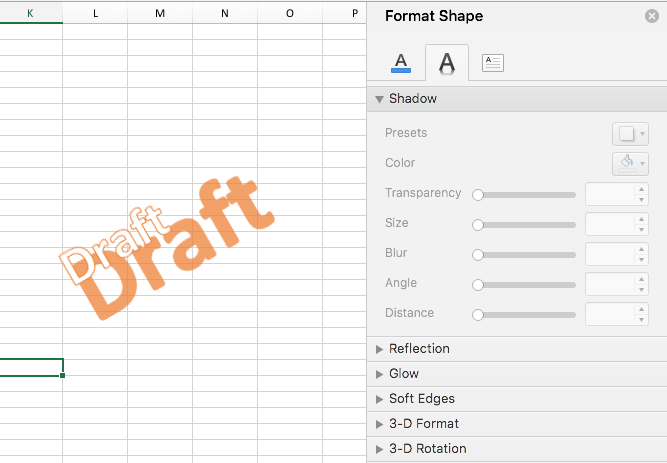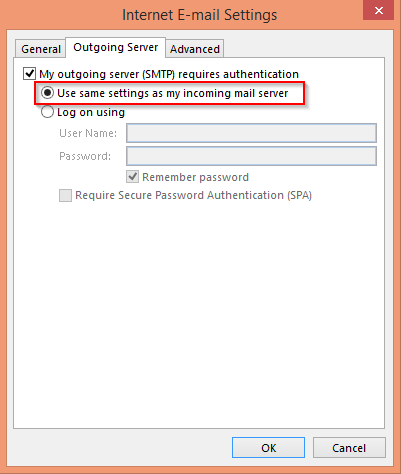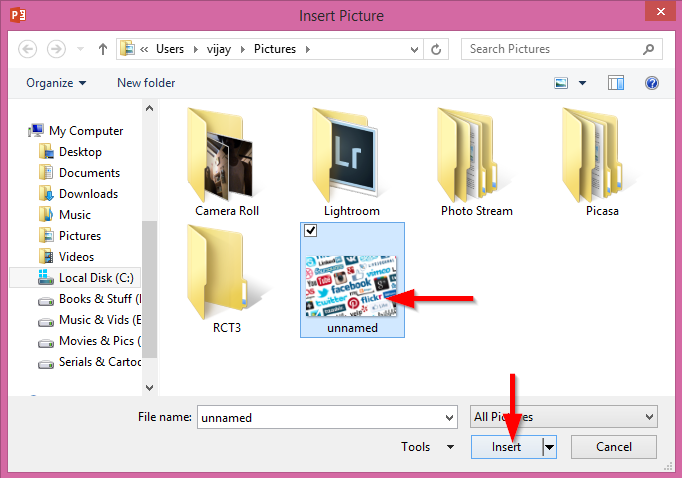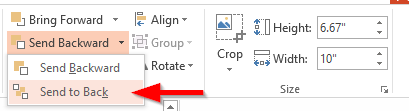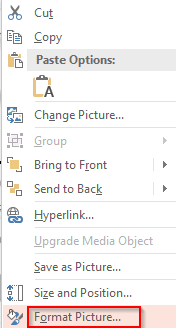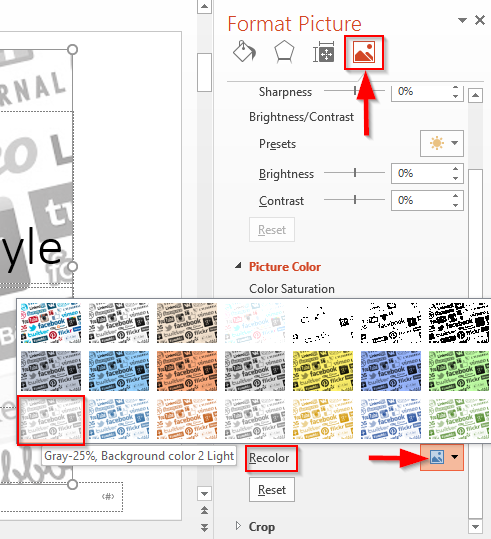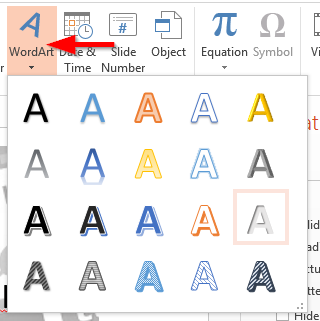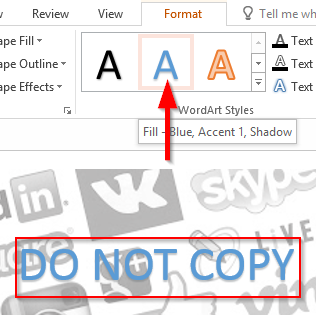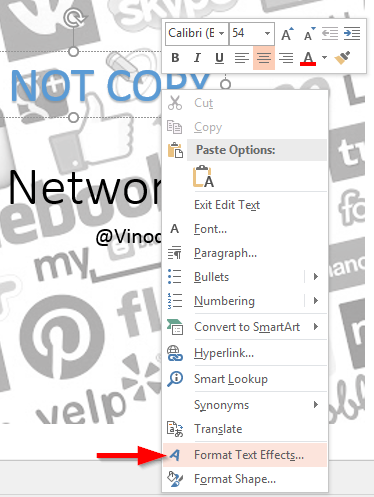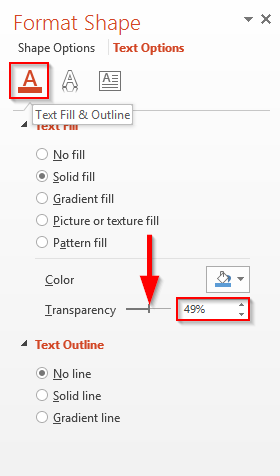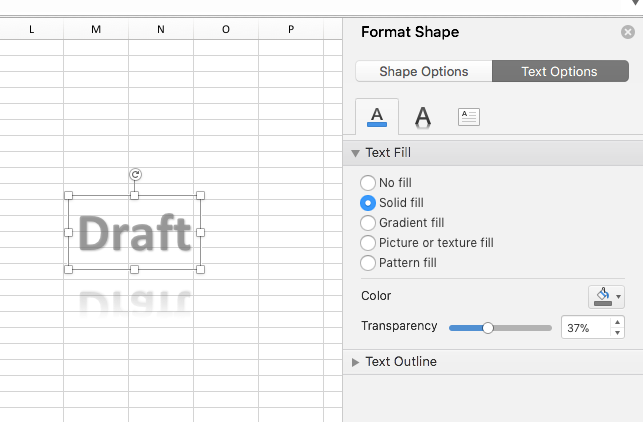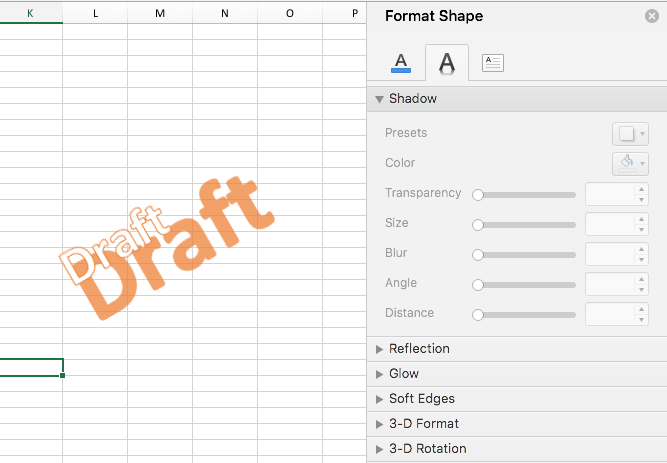Prije nekoliko tjedana primili smo bilješku od čitatelja:
Svakog tromjesečja naš tim izrađuje materijale za sastanke uprave. Proces izrade brošure prilično je razrađen i zahtijeva suradnju u izradi niza radnih knjiga, prezentacija i dokumenata. Kako bismo jasno odredili status tih dokumenata, htjeli smo koristiti vodene žigove. Možete li rasvijetliti kako koristiti vodene žigove, bilo tekstualne (obični ili pametni tekstovi) ili grafičke (slike s naših računala i weba).
Hvala na pitanju. U ovom ćete postu naučiti kako umetnuti ili ugraditi vodene žigove u Office 2016 aplikacije kao što su PowerPoint i Excel (potencijalno biste mogli koristiti slične tehnike u Wordu i Visiu). Imajte na umu da možete koristiti isti postupak za dodavanje ili uklanjanje vodenog žiga.
Postoji nekoliko slučajeva upotrebe koji se mogu postići umetanjem vodenih žigova u datoteke sustava Office:
- Označavanje statusa dokumenta ("Nacrt", "Oslobodeno" itd.')
- Određivanje razine povjerljivosti dokumenta
- Označavajući autorska prava sadržaja datoteke
- Označava da je sadržaj koji se objavljuje uzorak
Stoga, bez daljnjega, naučimo kako koristiti vodene žigove u Office aplikacijama.
Umetnite vodene žigove u PowerPoint slajdove
- Otvori PowerPoint 2016 ,
- Dođite do svoje prezentacije.
- Idite na Prikaz i odaberite Slide Master .

Slika/Gif/JPG vodeni žigovi
- Da biste svom slajdu dodali vodeni žig slike, kliknite Umetni i odaberite Slike .
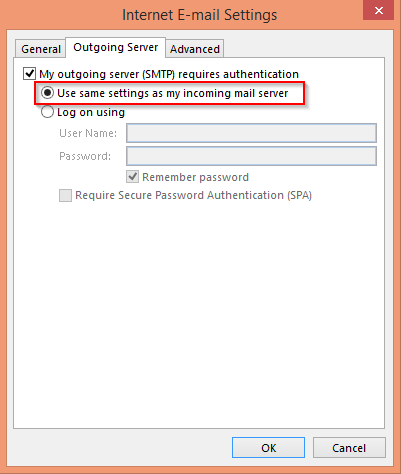
- Pronađite bilo koju od željenih slika i kliknite Umetni .
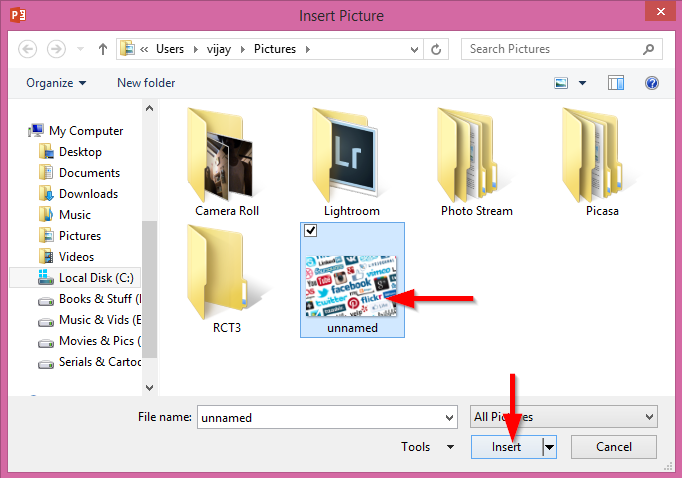
- Sada na vrpci odaberite padajući okvir Pošalji unatrag i pritisnite Pošalji natrag .
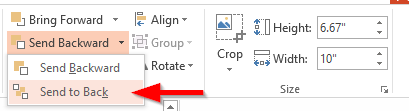
- Zatim desnom tipkom miša kliknite sliku i odaberite Formatiraj sliku .
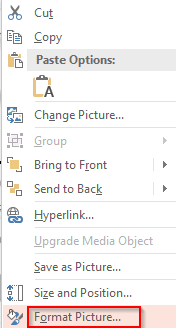
- Odaberite Slika u okviru, kliknite Recolor i odaberite posvijetljenu sliku .
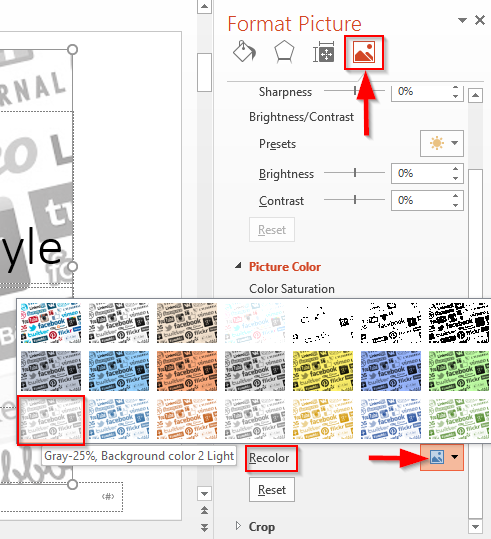
- Idite na matricu slajda i pritisnite Zatvori prikaz glavnog prikaza .

Tekstualni vodeni žigovi
- Da biste umetnuli tekstualni vodeni žig na slajd, kliknite umetni i odaberite osvijetljeni WordArt .
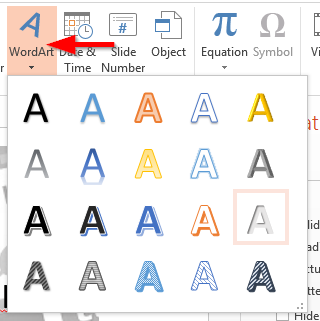
- Unesite tekst koji želite da bude vaš vodeni žig .
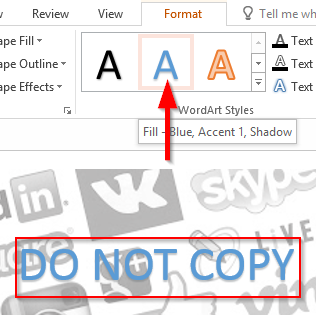
- Sada desnom tipkom miša kliknite tekst i odaberite Oblikuj tekstualne efekte .
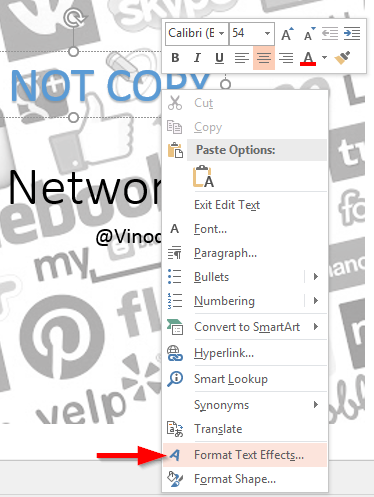
- Zatim odaberite ispunu teksta i obris i povećajte transparentnost u skladu s tim u Ispuni teksta .
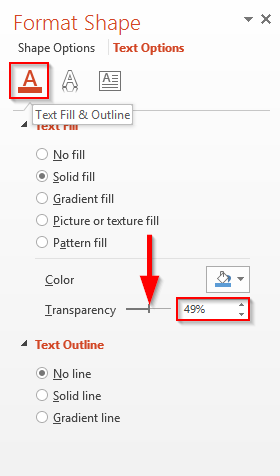
Umetnite vodene žigove u Excel radne listove
- Proces stvaranja vodenih žigova u programu Excel prilično je sličan onom koji smo u nastavku istaknuli za PowerPoint.
- Da biste umetnuli tekstualni vodeni žig na slajd, kliknite Umetni i odaberite WordArt .
- Zatim upišite tekst koji želite da bude vaš vodeni žig (to bi bio "skica", "u tijeku", "autorska prava" i tako dalje).
- Zatim desnom tipkom miša kliknite tekst i odaberite Oblikuj tekstualne efekte .
- U dijaloškom okviru Oblikovanje oblika odaberite karticu Opcije teksta
- Zatim ispod ispune i ocrtaj tekst te u skladu s tim povećajte transparentnost pomoću klizača Ispuna teksta , kao što je prikazano u nastavku (snimka zaslona preuzeta iz programa Excel 2019 na MAC-u – izgleda slično u Windowsima).
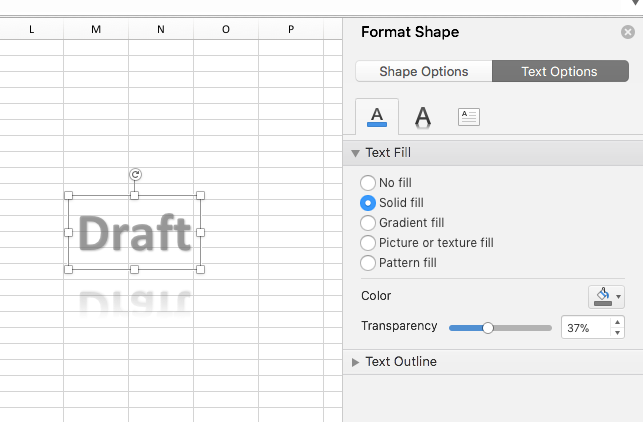
Bilješka:
- U Excelu se ne može umetnuti vodeni žig slike , budući da se vrijednosti unose u ćeliju, prozirnost slike ne može dovesti ćelije ispred da bi je učinila vidljivom.
- Prilikom dodavanja tekstualnih vodenih žigova, možete postaviti ne samo razinu transparentnosti, već i koristiti okno Format teksta za određivanje gradijenta boje vodenog žiga, veličine, formata, rotacije i tako dalje. U nastavku pogledajte drugu verziju našeg skica vodenog žiga, ovaj put zakrenutu, zasjenjenu i drugačiji WordArt stil.