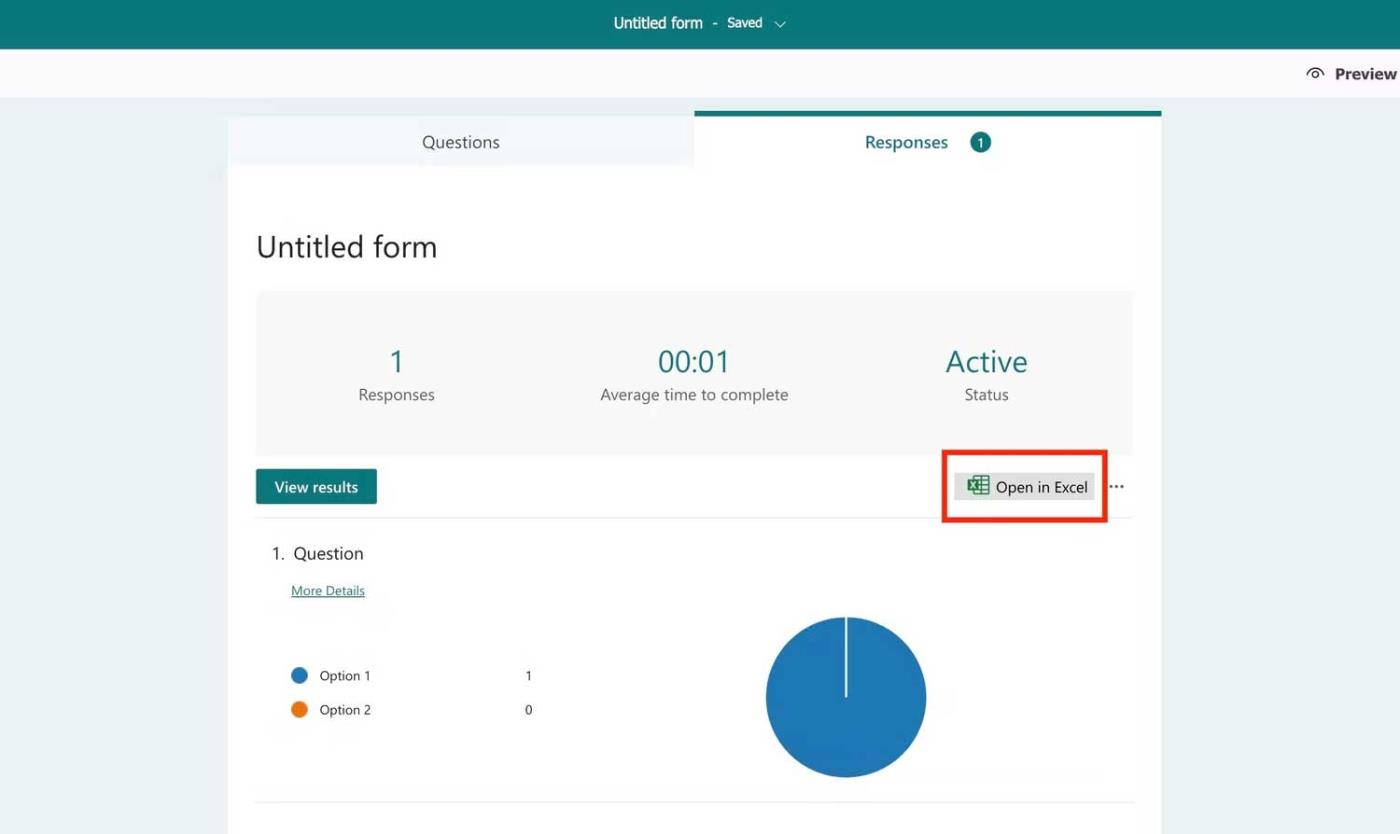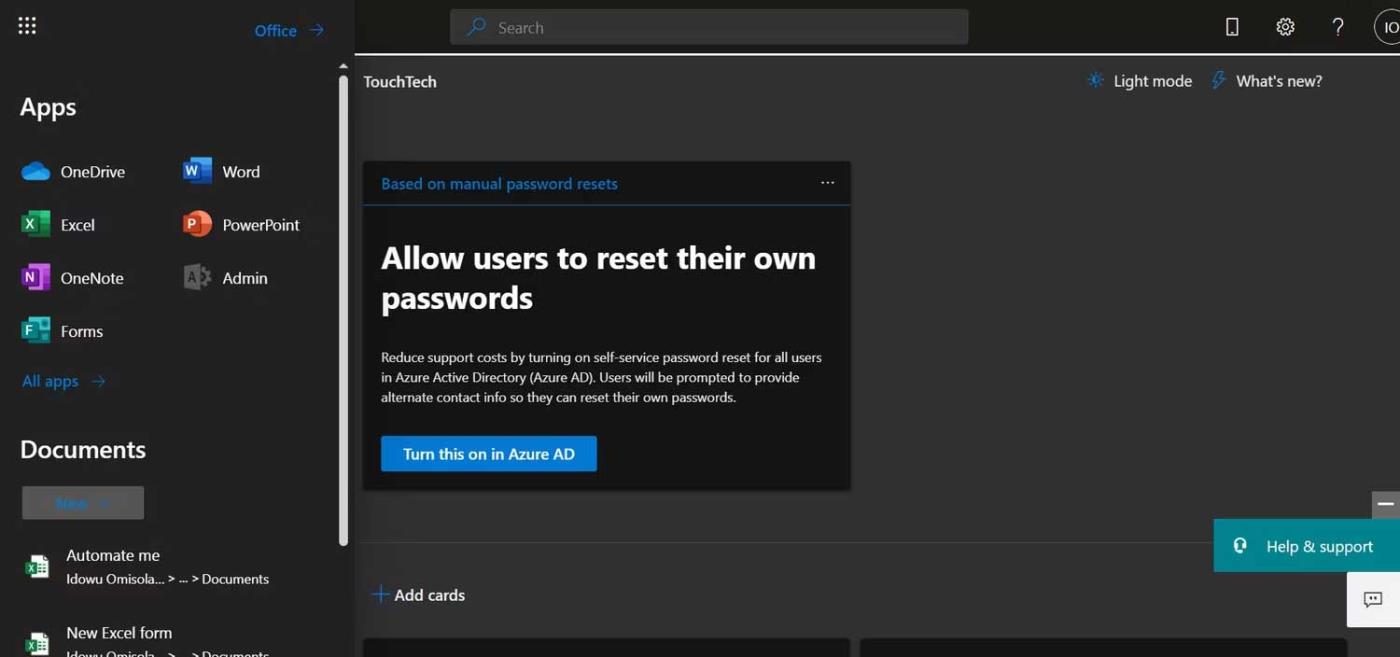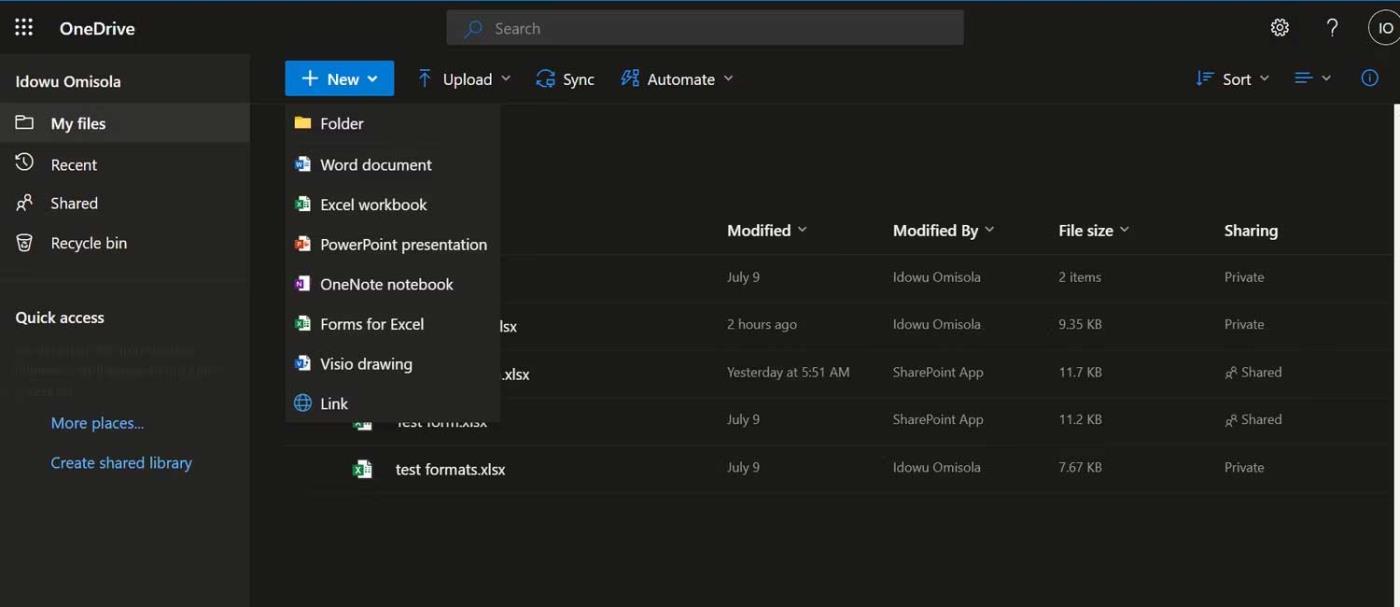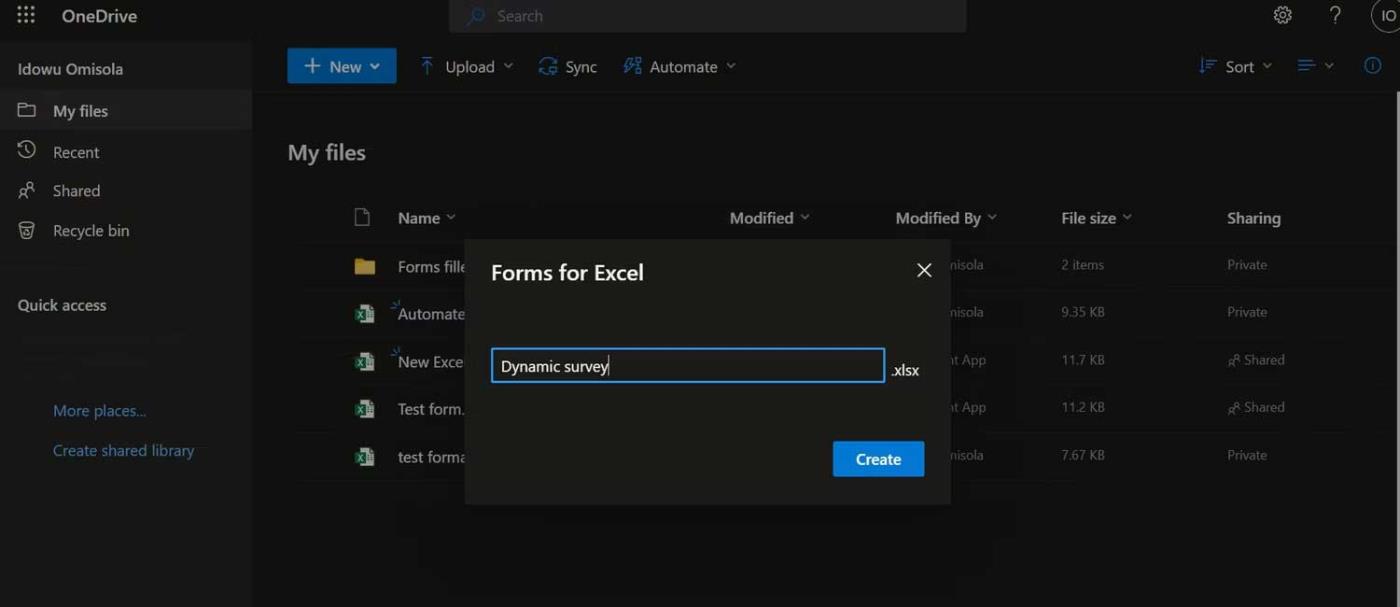Želite sinkronizirati odgovore iz Microsoft Forms sa svojom Excel proračunskom tablicom ? Evo kako to jednostavno učiniti.
Kako izvesti Microsoft Forms odgovore u Excel
Izvoz odgovora iz Microsoft Forms u Excel pomaže vam da dobijete najažurnije odgovore na anketu. To uključuje preuzimanje odgovora na anketu na vaše računalo kao Excel datoteke. Ovaj postupak nije težak ako ste već izradili obrazac:
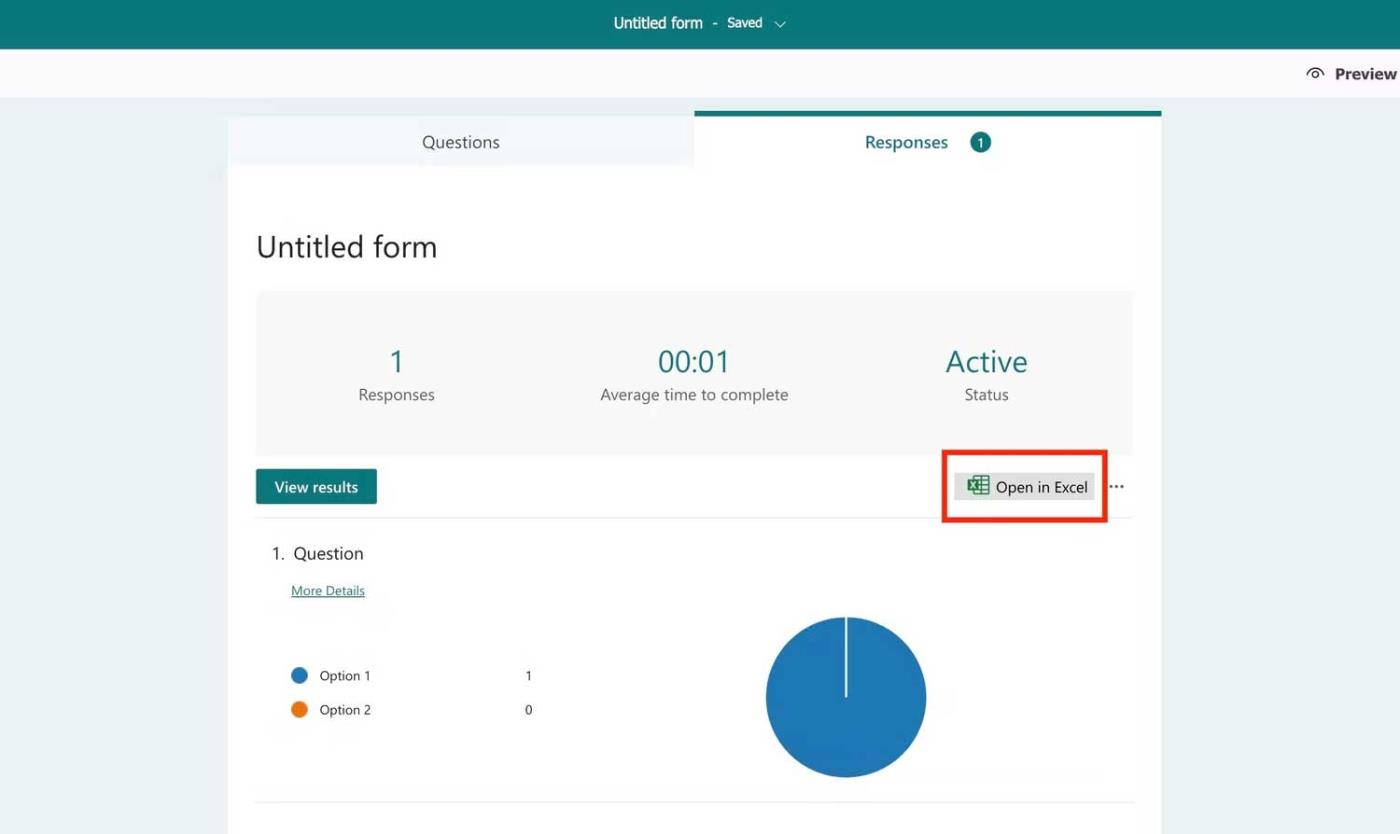
- U Microsoft Forms, idite na Responses u gornjem desnom kutu.
- Kliknite Otvori u Excelu na desnoj strani ekrana za prijenos trenutnih odgovora na vaše računalo.
- Ovaj postupak morate ponoviti svaki put kada želite najnovije ažuriranje odgovora.
Međutim, ova metoda nije najbolja jer ćete morati ponoviti korake za ažuriranje proračunske tablice. To znači da morate preuzeti novu Excel datoteku svaki put kada netko pošalje odgovor. To može biti iscrpljujuće, pogotovo kada previše ljudi šalje povratne informacije u isto vrijeme.
Umjesto toga, možete automatizirati gornji postupak kako biste pojednostavili zadatak pomoću OneDrive for Business ili Power Automate.
Kako sinkronizirati Microsoft Forms s Excelom putem OneDrive for Business
Možete ažurirati proračunske tablice programa Excel koje se često mijenjaju ako koristite Microsoft 365 Business. Da biste to učinili, izradit ćete obrazac za anketu koji može pisati odgovore izravno u Excel iz OneDrivea.
Kada koristite OneDrive for Business za stvaranje Microsoft Forms za Excel, on stvara verziju Excel proračunske tablice tog obrasca sa stupcima koji sadrže odgovarajuća svojstva polja obrasca.
Za izradu Excel obrasca koji automatski ažurira odgovore u Microsoft Forms u stvarnom vremenu:
1. Prijavite se u Microsoft 365 Business Admin Center.
2. Pritisnite kvadratnu ikonu izbornika u gornjem lijevom kutu i idite na OneDrive .
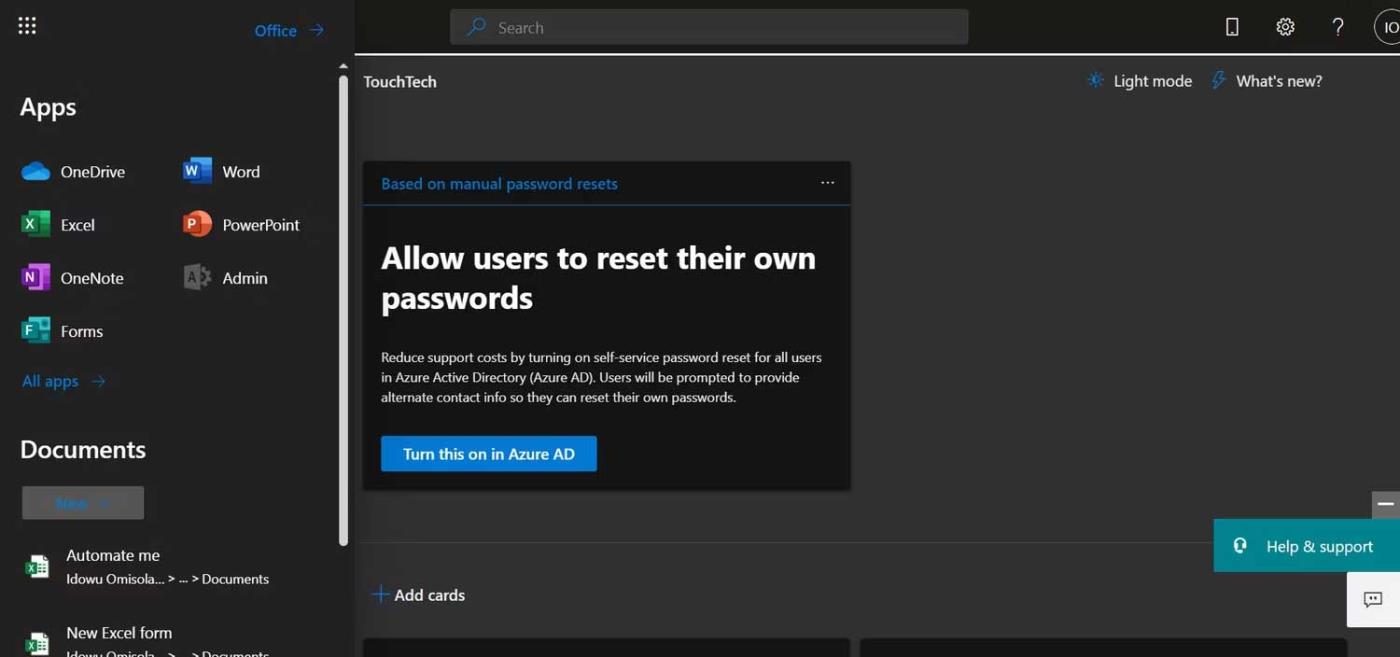
3. Kada ste u OneDriveu, kliknite Novo u gornjem lijevom kutu.
4. Odaberite Obrasci za Excel .
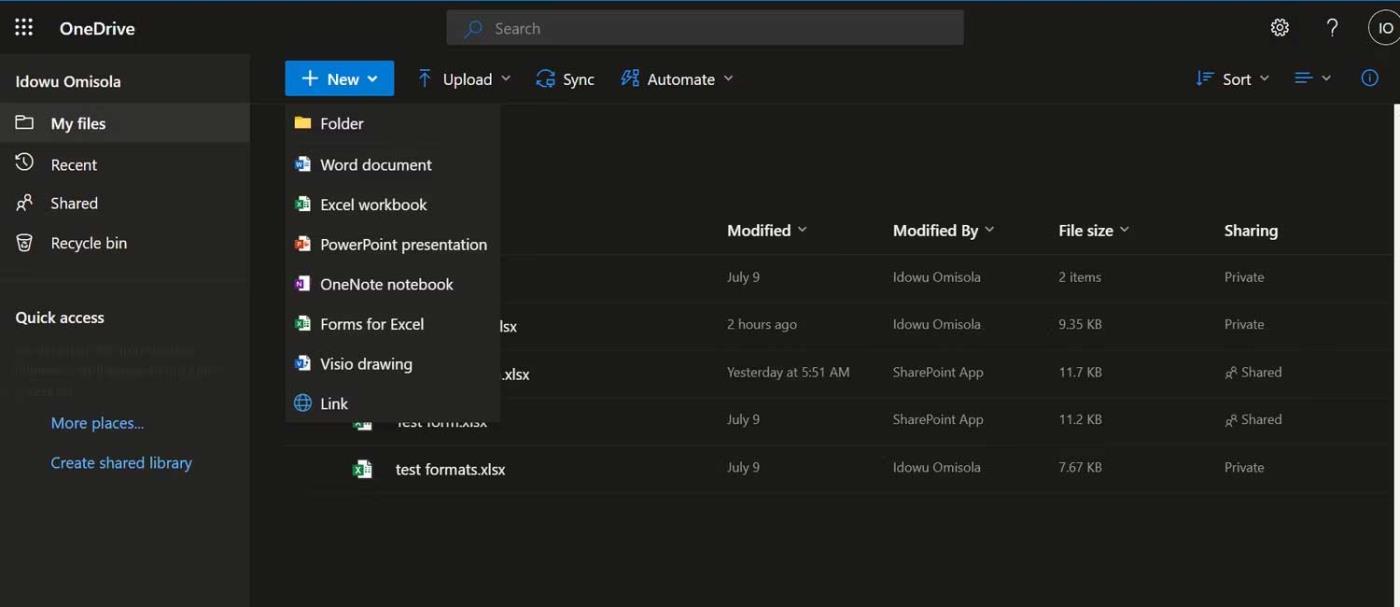
5. Imenujte svoju anketu i kliknite Stvori .
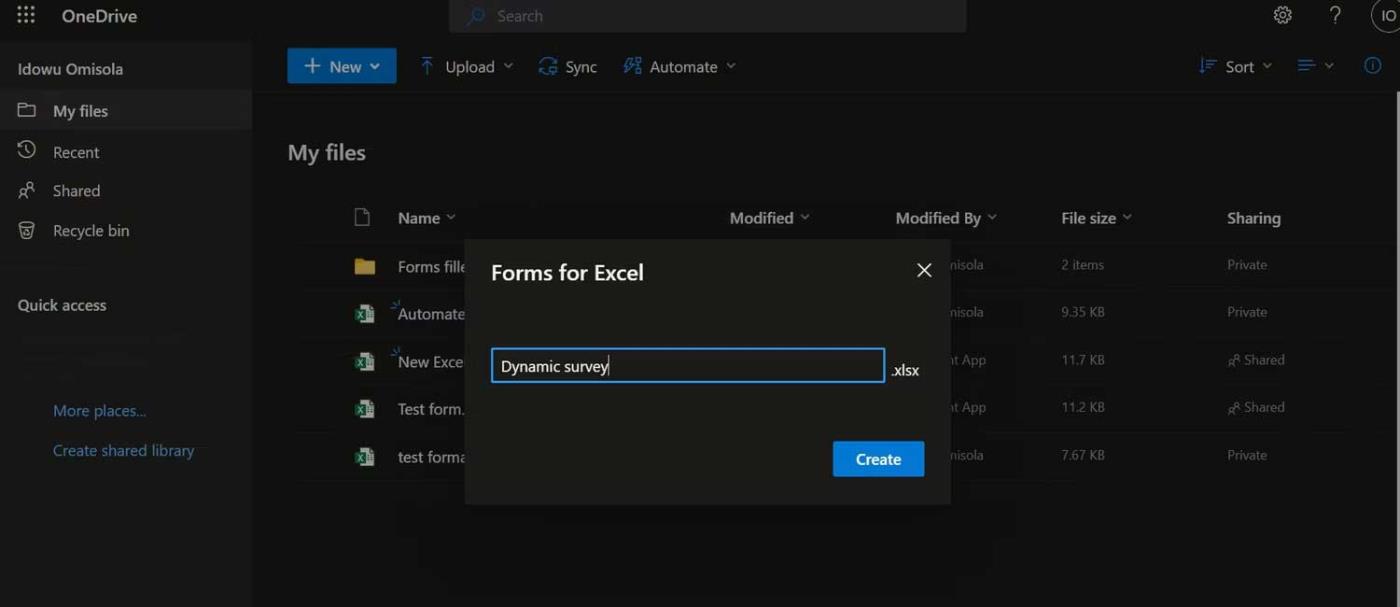
6. OneDrive će otvoriti preglednik i odvesti vas do mjesta gdje možete kreirati željena polja obrasca.
7. Excel tablica koja sadrži naziv obrasca pojavit će se u OneDriveu .
8. Nakon izrade i dijeljenja ankete, otvorite online Excel proračunsku tablicu. Vidjet ćete nove podatke kako se ažuriraju u stvarnom vremenu.
9. Ako dijelite Excel proračunsku tablicu s članovima tima, oni će također biti ažurirani povratnim informacijama u stvarnom vremenu.
Automatsko ažuriranje Microsoft Forms odgovora u stvarnom vremenu u Excelu čini vaš uredski rad "lakšim". Gore navedeno samo je jedno od mnogih rješenja za sinkronizaciju Microsoft Forms s Excelom . Nadamo se da vam je članak koristan.