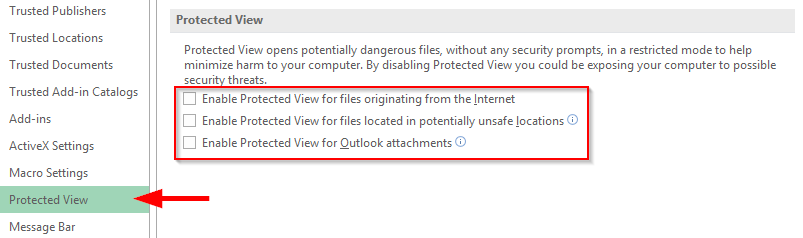Posljednje ažurirano: svibanj 2020
Primjenjivo na: Microsoft Office Excel 365, 2019, 2016, 2013, 2007. Operativni sustavi Windows 7 i 10.
Skyler nam je napomenula da se njezina proračunska tablica Microsoft Excel ne otvara:
“Radim kao analitičar i imam značajan broj starih .xls datoteka stvorenih u prethodnim verzijama Excela. Sada kada sam nadogradio na novu verziju, Excel 365 neće otvoriti postojeće datoteke govoreći mi da su oštećene i da se ne mogu otvoriti. Postoji li neki mogući način za povezivanje ili pretvaranje datoteka programa Excel 2003 u/u verziju 2016 ili 2019 kako bi se ispravno otvorile? Uložio sam znatnu količinu rada u te datoteke i mrzio bih započeti sav posao od nule :-(.
Mnogi čitatelji pitali su nas o tome kako riješiti probleme s kompatibilnošću između starijih verzija Officea i postojeće verzije 2016. U ovom ćemo postu raspravljati o tome što zapravo učiniti ako Excel ne otvara vaše postojeće datoteke u .xls formatu ili ne sprema promjene koje ste napravili pretvoriti postojeće proračunske tablice u novi format. Iako smo tutorial napisali posebno za Excel, informacije i postupak u nastavku očito su u potpunosti primjenjivi na druge relevantne aplikacije Microsoft Officea kao što su Word, PowerPoint i Visio.
Postavite postavke Centra za pouzdanost
- Otvorite Microsoft Excel 2016 , pritisnite Datoteka i odaberite Opcije .
- U dijaloškom okviru odaberite Centar za povjerenje i pritisnite Postavke centra za povjerenje .

- Odaberite Zaštićeni prikaz na lijevoj strani, poništite sve opcije u odjeljku Zaštićeni prikaz i odaberite U redu .
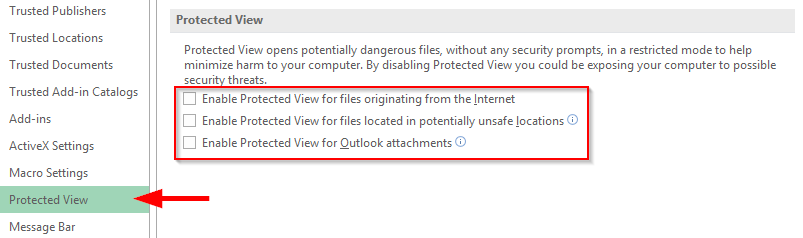
- Sada ponovno pokrenite Excel 2016 i pokušajte otvoriti naslijeđenu Excel radnu knjigu.
Pretvaranje xls datoteka u 2016/2019
Način kompatibilnosti omogućuje pretvaranje Office datoteka kako bi postale upotrebljive u kasnijim verzijama.
Dva upozorenja za korištenje kompatibilnosti na postojećim xls radnim knjigama:
- Mijenja izgled vašeg dokumenta ili proračunske tablice.
- Nije reverzibilno – nakon što se datoteka pretvori u novi format; u ovom slučaju – .xlsx; nećete moći vratiti datoteku na verziju .xls. Stoga je naša preporuka da napravite sigurnosnu kopiju datoteke jednostavnim stvaranjem njezine kopije prije nego što nastavite i slijedite dolje navedene korake:
U redu s dva gornja upozorenja? Nastavite na sljedeći način da biste svoju radnu knjigu pretvorili u verziju 2016:
- Otvorite postojeću proračunsku tablicu.
- Prije svega, osigurajte svoj trenutni rad tako da napravite sigurnosnu kopiju postojeće proračunske tablice tako da je spremite pod drugim nazivom datoteke. Možda biste željeli dodati sufiks before_converting nazivu datoteke (File>>Save As>>Postavite novi naziv datoteke sa sufiksom i odaberite trenutnu vrstu datoteke)
- Sada pritisnite Datoteka .
- U odjeljku Način kompatibilnosti pritisnite Pretvori .
- Ako se to od vas zatraži, pritisnite OK
- Vaša stara proračunska tablica proći će proces pretvorbe i modificirana u verziju 2016/2013.
Postavite zadani format Excela na .xls
Ovo bi vjerojatno trebalo biti vaše posljednje sredstvo, ali ako koraci u nastavku nisu pomogli, možda biste trebali pokušati postaviti format radne knjige Excel 97-2003 kao zadani u Office 2016-2019. Ako vam ovo zvuči kao moguće rješenje, postupite na sljedeći način:
- Otvorite Excel 2016 , kliknite na Datoteka i odaberite Opcije .
- Kliknite Spremi na lijevoj strani i u padajućem okviru Spremi datoteke u ovom formatu odaberite radnu knjigu Excel 97-2003 .

- Pritisnite OK .
- Sada će zadana opcija formata spremanja za Excel dokumente biti kao xls datoteka.
- Voi'la, možete otvoriti starije verzije Excela u Excelu 2016.
Pretvaranje Excel radnih knjiga s VBA makronaredbama ili Python skriptama
Ako imate vrlo značajnu količinu dokumenata koje želite pretvoriti, potencijalno biste mogli automatizirati cijeli zadatak. Slobodno nas kontaktirajte za više detalja.
Otvorite stare Excel datoteke u Google tablicama
XLS datoteku možete otvoriti unutar postojeće Google tablice ili s Google diska.
Otvorite XLS datoteku iz Google tablica
Iz postojeće Google tablice, u Izborniku idite na Datoteka > Otvori. 
Kliknite Prenesi, zatim kliknite Odaberite datoteku sa svog uređaja.
Zatim pretražite do datoteke koju želite otvoriti i kliknite Otvori.
Google tablice će započeti učitavanje datoteke i zatim je prikazati na zaslonu.

Otvorite XLS datoteku s Google diska
Da biste otvorili datoteku s Google diska, potrebno ju je učitati na Google disk.
Prijavite se na Google disk i kliknite Novo.< /span>
Kliknite Prijenos datoteke.
Pretražite datoteku koju želite prenijeti i kliknite Otvori.
Nakon što se datoteka prenese, možete kliknuti na naziv datoteke da biste je otvorili u Google tablici.