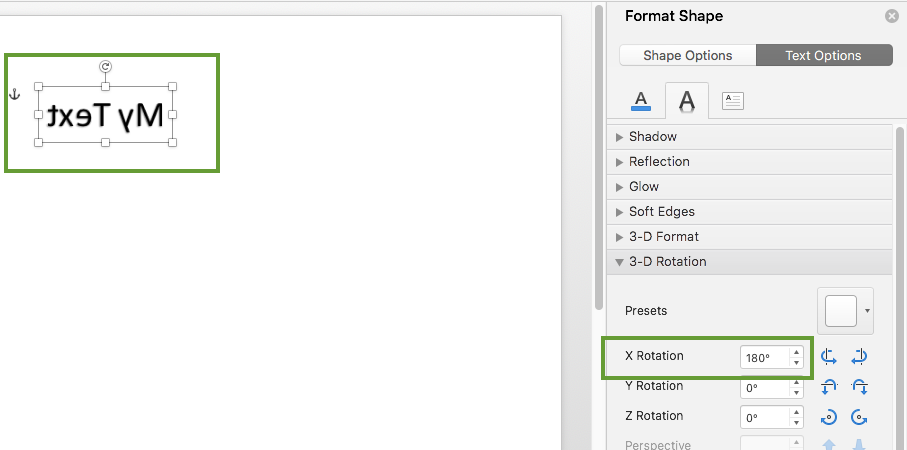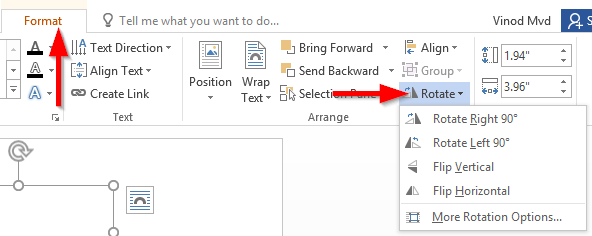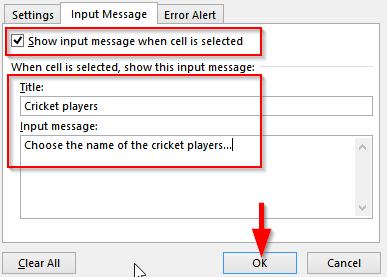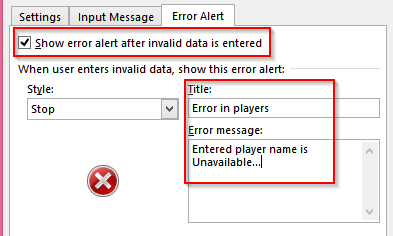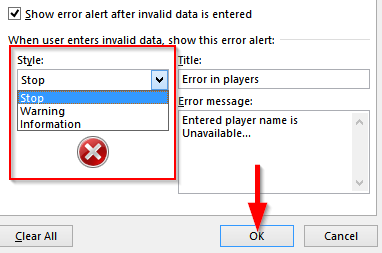Vjerojatno ćete htjeti potvrditi i standardizirati korisnički unos u Excelu pomoću padajućih izbornika. U današnjem tutorialu provest ćemo vas kroz proces kreiranja padajućeg izbornika, provjere valjanosti korisničkog unosa kao i prikazivanja poruke o pogrešci ako se unese nevažeći podatak. Pročitajte dalje za cijeli postupak korak po korak.
Izradite radni list programa Excel s padajućim izbornikom
- Otvorite svoju M Microsoft Excel proračunsku tablicu.
- Sada odaberite određenu ćeliju u koju morate umetnuti padajući izbornik .
- Zatim idite naprijed i kliknite Podaci na vrpci i odaberite Provjera valjanosti podataka u odjeljku izbornika Data Tools .

- Zatim ćemo definirati popis vrijednosti koje će biti dopuštene za korištenje u vašem kombiniranom okviru.
- Na kartici Postavke pritisnite padajući izbornik Dopusti i odaberite Popis .
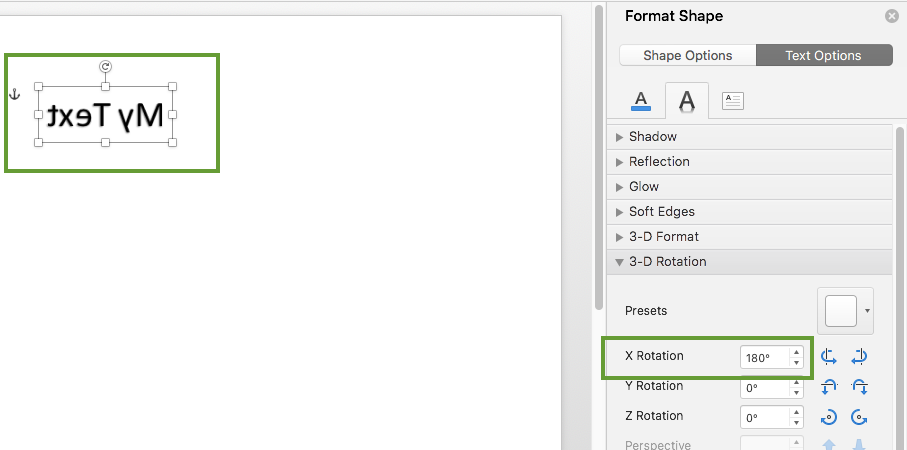
- U polje Izvor unesite vrijednosti koje se moraju prikazati u padajućem izborniku ćelije.
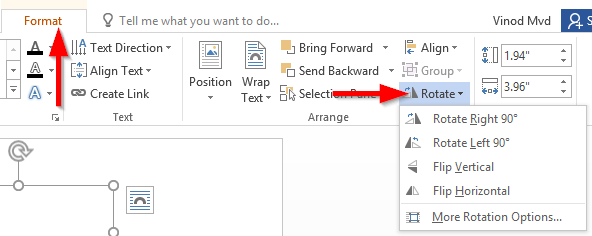
- Važno: Robusnija metoda je navođenje popisa vrijednosti (LOV) u drugom radnom listu. Zatim povezujete LOV s poljem Izvor klikom na ikonu s desne strane i pokazujući na raspon ćelija koji ima popis vrijednosti.

- Kliknite OK za umetanje padajućeg izbornika.
Provjera valjanosti podataka
Sljedeće je provjera odabira korisnika i prikaz ulaznih poruka u slučaju da korisnički unos nije u skladu s popisom dopuštenih vrijednosti.
- Da biste umetnuli ulaznu poruku kada se klikne na ćeliju padajućeg izbornika, kliknite na Input Messages u dijaloškom okviru za provjeru valjanosti podataka .
- Provjerite je li okvir "Prikaži ulaznu poruku..." označen.
- Zatim unesite naslov korisničkog dijaloga i podatke u predviđeni prostor i odaberite U redu .
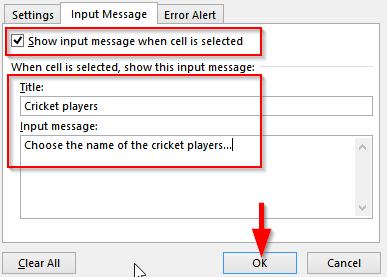
Prikaz poruka o pogrešci
- Za prikaz poruke o pogrešci kada se u ćeliju padajućeg izbornika unesu nevažeći podaci, kliknite na Poruka o pogrešci u dijaloškom okviru za provjeru valjanosti podataka .
- Provjerite je li okvir " Prikaži upozorenje o pogrešci ... " označen.
- Sada unesite naslov i poruku o pogrešci koji će se prikazati ako su uneseni nevažeći podaci.
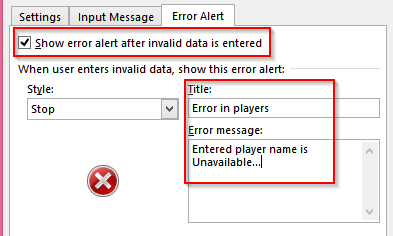
- Također možemo umetnuti simbol stila s porukom o pogrešci kao što su Stop, upozorenje, informacijski simboli.
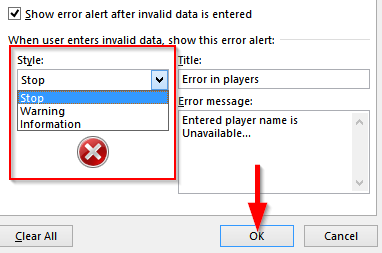
Sve je spremno. Hvala na čitanju 🙂