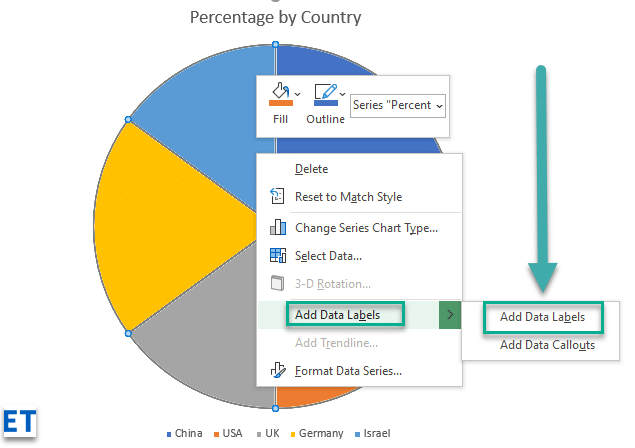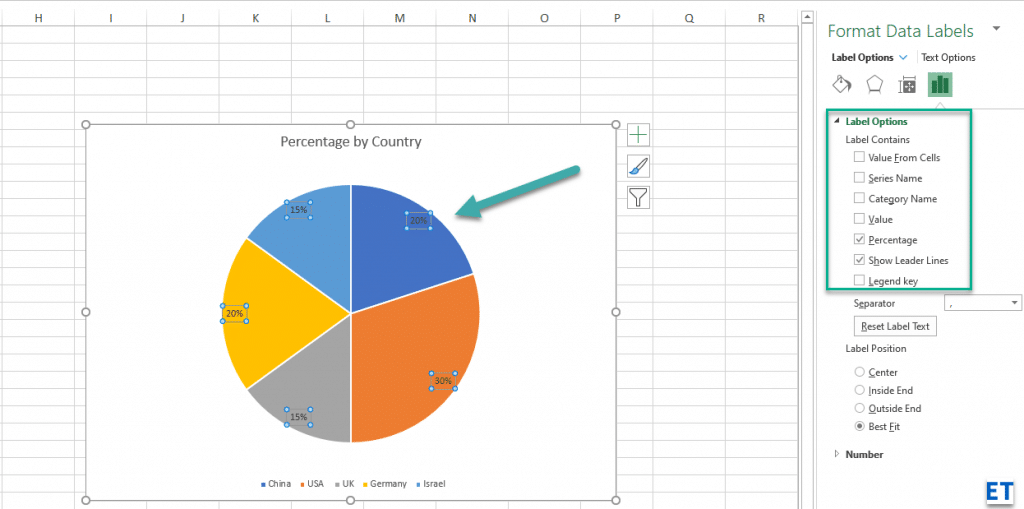Evo pitanja čitatelja:
Koristim Microsoft 365 Excel za potrebe unosa podataka. Nakon što imam spremne podatke u proračunskoj tablici, želio bih stvoriti različite grafikone: tort, trake i tako dalje, na svojim podacima. Čini se da prema zadanim postavkama u mom grafikonu nisu objavljene oznake što otežava razumijevanje agregacije podataka. Imate li ideju kako dodati oznake u Excel?
Umetnite Excelove oznake podataka i oblačiće
Imajući oznake podataka na vašim grafikonima, čitateljima je puno lakše i brže razumjeti informacije koje prenosite u nekoliko sekundi. Ako imate poteškoća s dodavanjem oznaka podataka vašim Excel grafikonima, ovaj vodič je za vas. Provest ću vas kroz korak koraka koji možete koristiti za jednostavno dodavanje oznaka podataka svojim grafikonima. Koraci koje ću podijeliti u ovom vodiču odnose se na Excel 2021 / 2019 / 2016.
- Korak #1: Nakon generiranja grafikona u Excelu, desnom tipkom miša kliknite bilo gdje unutar grafikona i odaberite Dodaj oznake . Imajte na umu da također možete odabrati vrlo zgodnu opciju Dodavanje oblačića za podatke.
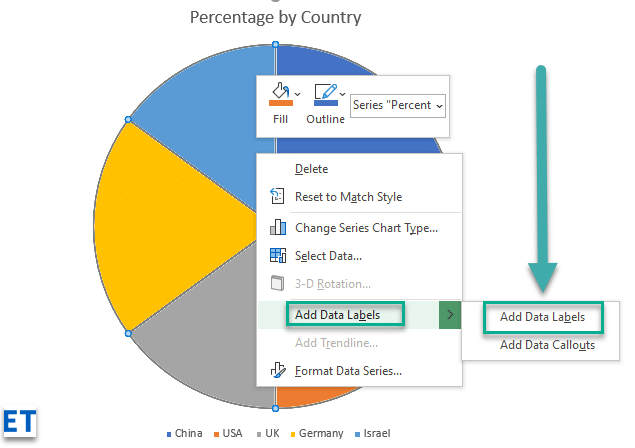
- Korak #2: Kada odaberete opciju "Dodaj oznake", svi različiti dijelovi grafikona automatski će poprimiti odgovarajuće vrijednosti u tablici koju ste koristili za generiranje grafikona. Vrijednosti u vašim oznakama za chat su dinamičke i automatski će se promijeniti kada se promijeni izvorna vrijednost u tablici.
- Korak #3: Formatirajte oznake podataka. Excel vam također daje mogućnost oblikovanja oznaka podataka tako da odgovaraju vašem željenom izgledu ako vam se ne sviđa zadano. Da biste promijenili oznake podataka, desnom tipkom miša kliknite unutar grafikona i odaberite opciju "Format Labels". Neke od opcija oblikovanja koje ćete imati uključuju; promjena položaja naljepnice, promjena kuta njezina poravnanja i još mnogo toga.
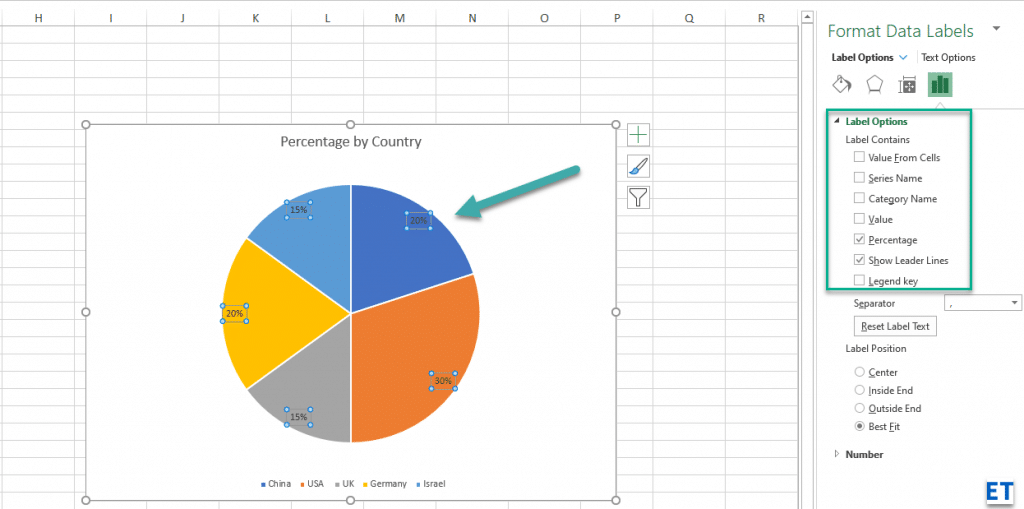
- Korak #4: Povucite za ponovno postavljanje: Ako želite postaviti svoju oznaku na određeni položaj s grafikonom, jednostavno kliknite oznaku i povucite je na željeni položaj.
- Korak #5: Po želji spremite svoj Excel grafikon kao sliku: Nakon što dodate oznake i napravite sve potrebne promjene; možete spremiti svoj grafikon kao sliku tako da desnom tipkom miša kliknete bilo koju točku izvan grafikona i odaberete opciju "Spremi kao sliku" . Prema zadanim postavkama, vaš će grafikon biti spremljen u mapu Slike kao png datoteka.