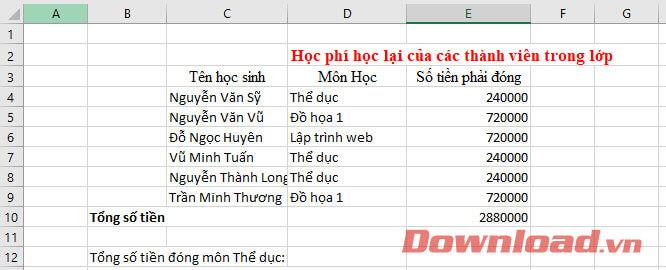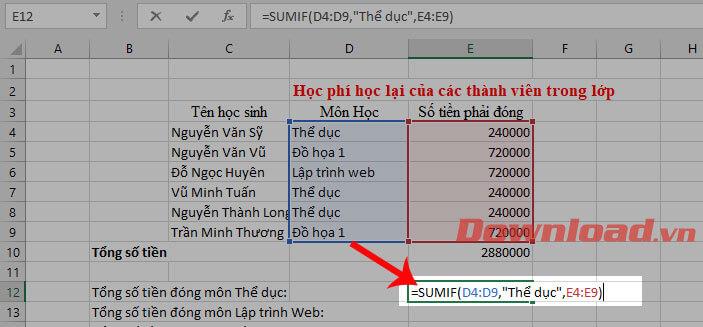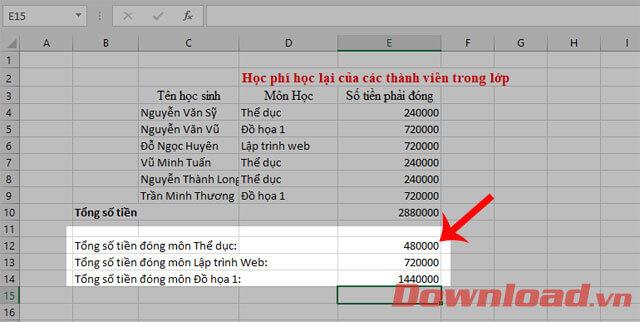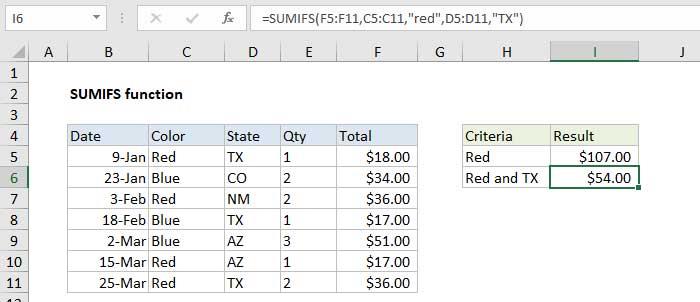Excel je računalni softver koji danas koriste mnogi ljudi, pomaže nam da jednostavno izračunamo podatke pomoću osnovnih funkcija. Danas ćemo vam predstaviti funkcije SUMIF i SUMIFS - funkcije koje izračunavaju zbroj brojeva kada su priloženi uvjeti .
Funkcija SUMIF je osnovna Excel funkcija, koja se koristi za izračunavanje zbroja vrijednosti koje zadovoljavaju određeni uvjet. Ova funkcija može izračunati zbroj ćelija na temelju podataka koji odgovaraju uvjetima koje ste naveli. Osim toga, funkcija također podržava logičke izračune kao što su: (>,<><>,=) ili simboli (*,?). Ispod je sintaksa i upute za korištenje funkcija SUMIF i SUMIFS . Pogledajte ih.
Upute za korištenje funkcija SUMIF i SUMIFS
Sintaksa funkcije SUMIF
Sintaksa funkcije SUMIF:=SUMIF (range, “criteria”, sum_range)
Unutra:
- SUMIF: je naziv funkcije.
- Raspon: Raspon ćelija za koje želite da se ocijene prema kriterijima. Te će ćelije morati biti brojevi, nizovi ili reference koje sadrže brojeve. Prazne vrijednosti i tekstualne vrijednosti bit će odbačene. Osim toga, odabrani raspon može sadržavati datume u standardnom Excel formatu.
- Kriteriji: Uvjeti koje ste postavili za izračun. Ovaj uvjet može biti broj, izraz, niz,... svi su u redu.
- Sum_range: Jesu li ćelije koje zapravo trebamo zbrojiti.
Na primjer: Imamo sljedeću proračunsku tablicu, izračunajte ukupan iznos plaćene nastave tjelesnog odgoja.
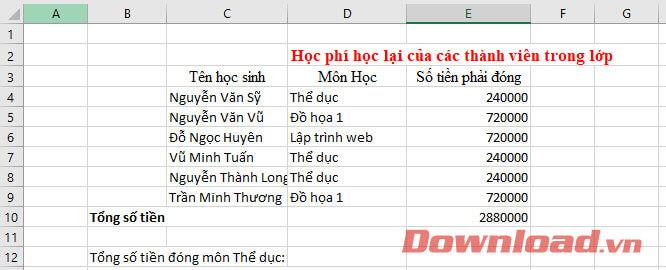
Prema sintaksi funkcije, za izračun ukupnog iznosa plaćene školarine tjelesnog unesite sljedeću sintaksu:
=SUMIF (D4:D9,"Fitness",E4:E9)
Unutra:
- SUMIF: je naziv funkcije.
- D4:D9: je raspon, raspon ćelija koje sadrže uvjet.
- Kondicija: je uvjet da izračunate ukupni iznos.
- E4:E9: su ćelije koje želim zbrojiti.
Upute za korištenje Excelove funkcije SUMIF
Korak 1: Na radnom listu kliknite bilo koju praznu ćeliju za prikaz rezultata nakon izračuna.
Korak 2: Unesite sintaksu funkcije uvjetnog zbroja:
=SUMIF (raspon, “kriteriji”, raspon_zbroja).
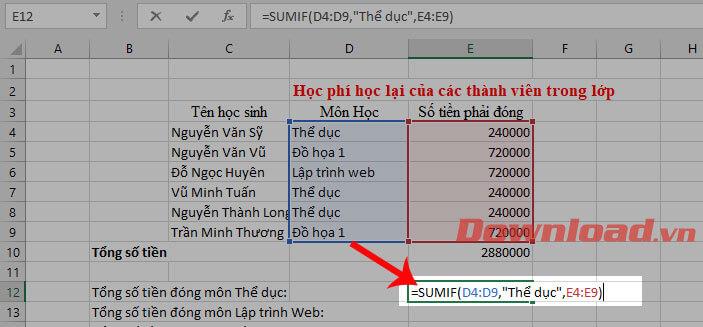
Korak 3: Pritisnite gumb Enter, sada će se konačni rezultat izračuna prikazati u ćeliji u koju ste upravo unijeli formulu za izračun.
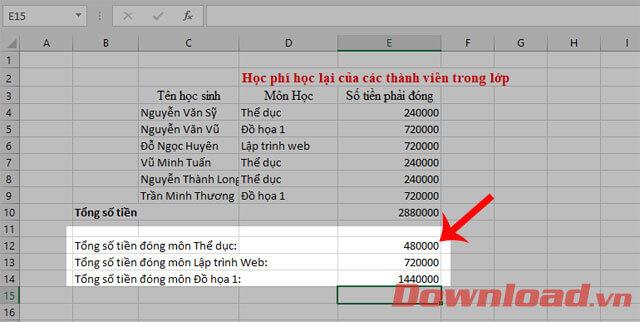
Kako popraviti #VALUE! u funkciji SUMIF
Problem 1: Formule se odnose na ćelije u zatvorenoj radnoj knjizi
Funkcije SUMIF koje referenciraju ćeliju ili raspon u zatvorenoj radnoj knjizi rezultirat će pogreškom #VALUE.
Rješenje : u ovom slučaju jednostavno ponovno otvorite radni prozor naznačen u pozvanoj formuli i pritisnite tipku F9 za ponovno osvježavanje formule.
2. problem: Niz uvjeta ima više od 255 znakova
Funkcije SUMIF vraćaju netočne rezultate kada pokušate pronaći nizove s više od 255 znakova.
Rješenje : Pokušajte skratiti lanac uvjeta spojke. Ako je ne možete skratiti, upotrijebite funkciju CONCATENATE ili operator ampersand (&) da podijelite vrijednost u više nizova. Na primjer:
= SUMIF(B2:B12, "duljina niza 1" & "duljina niza 2")
Problem 3: Raspon testa uvjeta i raspon zbroja ne podudaraju se
Argumenti 1 (Raspon) i 3 (Raspon_zbroja) u funkciji SUMIF moraju se podudarati u smislu broja ćelija (raspon).
Primjer slijedeći gornje upute:
- Ako je formula: SUMIF(D 4 :D 9 ,"Fitness",E 4 :E 11 ) ⇒ #VALUE greška.
- Ispravna formula je: SUMIF(D 4 :D 9 ,"Fitness",E 4 :E 9 )
Kako koristiti funkciju SUMIFS
SUMIFS je funkcija koja zbraja ćelije koje zadovoljavaju više kriterija. Možete koristiti SUMIFS kada želite zbrojiti vrijednosti susjednih ćelija prema kriterijima koji se temelje na datumima, brojevima i tekstu. Funkcija SUMIFS podržava i operatore (>,<><>,=) i zamjenske znakove (*,?) za djelomično podudaranje.
Svrha: Izračunajte ukupan broj ćelija koje zadovoljavaju više kriterija.
Sintaksa: =SUMIFS (raspon_zbroja, raspon1, kriterij1, [raspon2], [kriterij2], ...)
Unutra:
- SUMIFS: Naziv funkcije
- sum_range: Raspon ćelija za zbrajanje
- raspon1: prvi raspon koji se procjenjuje
- kriteriji1: Kriteriji korišteni za raspon1
- range2: Drugi raspon procjene (izborno)
- kriterij2: Kriteriji korišteni na rasponu2 (izborno)
Napomena kada koristite funkciju SUMIFS:
Funkcija SUMIFS zbraja ćelije u rasponu koje zadovoljavaju zadane kriterije. Za razliku od funkcije Sumif, Sumifs vam omogućuje primjenu više kriterija i raspona. Prvi raspon je raspon koji treba zbrojiti. Kriteriji se primjenjuju po paru (raspon/kriteriji) i potreban je samo prvi par. Da biste primijenili dodatne kriterije, navedite dodatni raspon/kriterije u Excelu. Softver dopušta do 127 parova raspona/kriterija.
Na primjer:
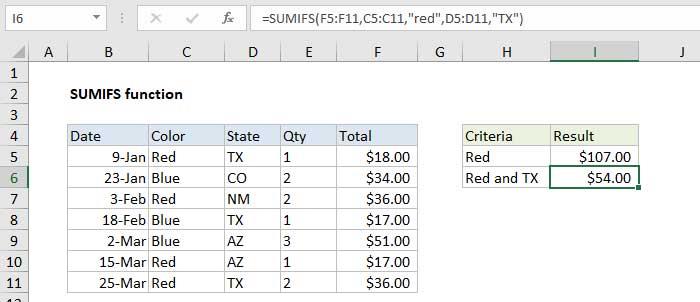
Gore je sintaksa i kako izračunati zbroj pomoću funkcija SUMIF i SUMIFS . Nadamo se da ćete s ovim člankom moći brzo i jednostavno dovršiti svoj izračun.
Želimo vam uspjeh!