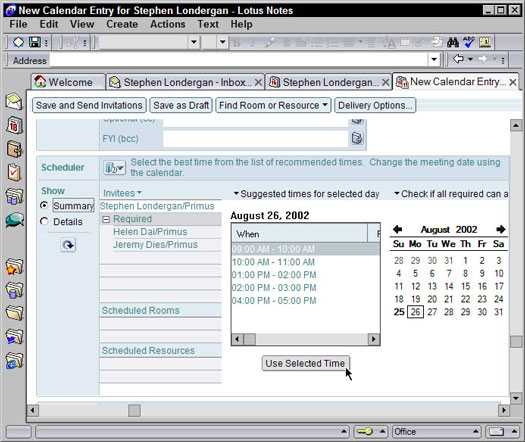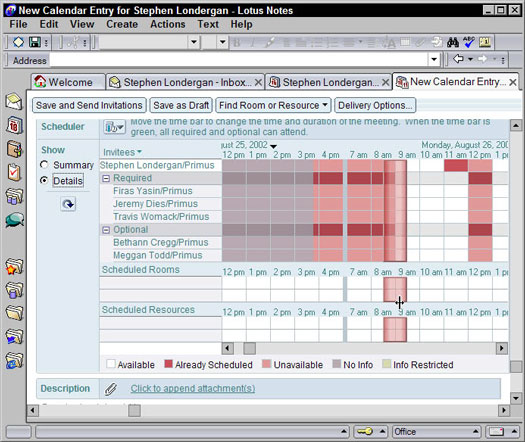Da biste stvorili novi sastanak, najprije otvorite kalendar, a zatim kliknite gumb Zakaži sastanak na traci radnji. Pojavljuje se prazan obrazac za sastanak. Na slici 1 možete vidjeti uzorak obrasca za sastanak.

Slika 1: Stvaranje novog sastanka.
Većina polja na obrascu za sastanak su ista kao ona na obrascu za sastanak. Morate ispuniti osnove, kao što su predmet, kada, trajanje i mjesto. Zatim ćete prijeći na razmatranje koga pozvati.
Pozivanje uzvanika
U najjednostavnijem slučaju, jednostavno upišete imena osoba koje želite doći na vaš sastanak. Samo ispunite polja odjeljka Pozvani (donja lijeva strana), kao i odjeljke datuma, vremena i lokacije novog obrasca za sastanak. Kao što možete vidjeti na slici 1, možete pozvati tri vrste ljudi: Obavezno, Neobavezno i FYI.
- Obavezno: Svatko čije ime navedete u ovom polju Notes smatra obveznim sudionikom vašeg sastanka. Ovo je posebno važno kada tražite od Notesa da pronađe najbolja vremena za sastanak pomoću Planera.
- Neobavezno: Što se tiče Notesa, ovi ljudi su stvarno poput obveznika. Notes pregledava njihove rasporede ako zamolite Notes da pronađe najbolje vrijeme za vaš sastanak. Ako je osoba navedena kao izborni pozvani u pozivu na sastanak, njezino prisustvo nije nužno obvezno.
- FYI: Koristite ovo polje ako nekome želite poslati obavijest o sastanku — različitu od pozivnice . Pretpostavimo da trebate zakazati sastanak s članovima svog tima. Možete unijeti ime svakog člana tima u polje Obavezno, ali ime svog šefa staviti u polje FYI. Na taj način svaki od vaših kolega prima pozivnicu na sastanak, ali vaš menadžer umjesto toga dobiva obavijest o sastanku. Na taj način vaš šef zna da imate sastanak i da ste poslali pozivnice, ali i da se od nje ne očekuje da prisustvuje.
Osobe u poljima Obavezno i Neobavezno neće vidjeti imena nikoga koga navedete u polju FYI pozivnice na sastanak.
Kliknite gumbe koji izgledaju kao mali telefonski imenik desno od polja Obavezno, Neobavezno i FYI da biste odabrali imena iz javnog imenika.
Najjednostavniji način izrade nove pozivnice za sastanak je sljedeći:
1. U polje Predmet unesite temu.
2. U poljima Kada odaberite datum i vrijeme početka i završetka sastanka.
3. U poljima Gdje postavite lokaciju.
4. U polja Pozvani unesite imena osoba koje želite pozvati.
5. Kliknite gumb Spremi i pošalji pozivnice na traci radnji.
Svi vaši pozvani primaju poruku u svoju pristiglu poštu s molbom da dođu na vaš sastanak.
Jedini problem s ovim pristupom — iako je svakako izravan — je taj što obično pokreće gomilu e-mail poruka naprijed-natrag između vas i vaših gostiju. Znate, "Ne mogu stići u 9:30, ali što kažete na 10?" raznolikost. Ovisno o broju ljudi koje pozovete na određeni sastanak, možda ćete nakon slanja pozivnice potrošiti dosta vremena pokušavajući ih koordinirati jer vam se svi jave s ovim "Da, mogu" ili "Ne, Ne mogu” odgovore.
Ovu dilemu možete lako zaobići. Umjesto korištenja jednostavnog postupka koji je gore naveden, zamolite Planer za bilješke da prvo pregleda kalendar svakog pozvanog kako bi pronašao zajedničko vrijeme kada su svi dostupni. Naoružani ovim informacijama, možete postaviti vrijeme sastanka prikladno (nadajmo se) svima. Vaša pozivnica stiže u pretince vaših gostiju s već unaprijed učitanim datumom i vremenom koje znate (heh, heh) kada su slobodni. Bilo koji od vaših gostiju i dalje može odbiti, naravno, ali vi značajno smanjujete mogućnost da se to dogodi jer izbjegavate većinu sukoba u rasporedu unaprijed.
Korištenje Planera
Kako bi Bilješke predložile optimalno vrijeme za sastanak na temelju toga kada su vaši obvezni i izborni sudionici sastanka dostupni, još uvijek oddržite klik na gumb Spremi i pošalji pozivnice. Umjesto toga, ispunite svoj obrazac za sastanak kao i obično, a zatim kliknite gumb Klikni da biste vidjeli pozivnicu, sobu i dostupnost resursa, koji možete pronaći u odjeljku Planer (dolje) obrasca za sastanak. (Pogledajte sliku 1.)
Slika 2 prikazuje uzorak pozivnice za sastanak s otvorenim Planerom.
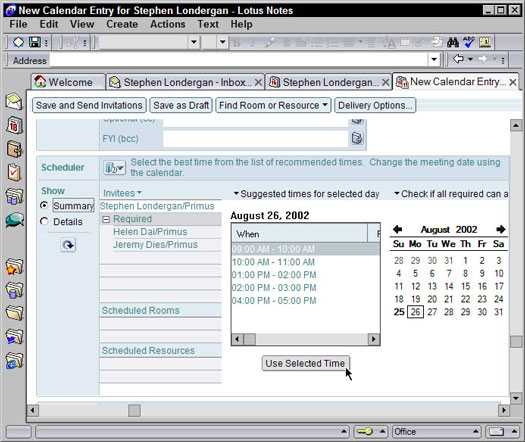
Slika 2: Koristite Planer kako biste saznali kada su vaši gosti dostupni za susret.
Kada koristite Planer kako bi Bilješke pronašle vrijeme sastanaka za vas, imate dva načina za traženje: prema najboljim vremenima ili prema detaljima rasporeda. Najprije odaberite radio gumb Sažetak (ispod naslova Prikaži, s lijeve strane) da biste osigurali taj prikaz. Ovaj je prikaz vjerojatno najlakši za korištenje jer na prvi pogled možete vidjeti skup vremenskih prijedloga za vrijeme kojeg su svi ljudi koje pozivate dostupni.
Da biste upotrijebili jedno od vremena koje Notes predlaže, samo odaberite vrijeme pogodno za sve s padajućeg popisa Predložena vremena za odabrani dan, a zatim kliknite gumb Koristi odabrano vrijeme ispod njega. Bilješke će tada prilagoditi vrijeme vaše pozivnice na sastanak. Možete vidjeti kako se polja u odjeljku Kada na vrhu obrasca za sastanak mijenjaju u skladu s tim kada kliknete unos na ovom popisu.
Također možete kliknuti bilo koji od datuma u malom mjesečnom kalendaru (donji desni dio obrasca) da biste pregledali drugi dan i vidjeli kada su vaši prijatelji dostupni tog dana.
Pogledajte malu strelicu pored naslova popisa Predložena vremena za odabrani dan. Kliknite ovu strelicu za prikaz više mogućnosti dostupnosti rasporeda. S padajućeg popisa koji se pojavi možete odabrati traženje kompatibilnog slobodnog vremena tijekom određenog dana, tjedna ili mjeseca. Ovo je osobito korisno ako osobe koje pozivate nemaju nikakvu dostupnost na izvorni datum koji ste odabrali.
Ako imate problema s pronalaženjem vremena koje odgovara svim vašim pozvanima, kliknite opciju Provjeri mogu li svi potrebni prisustvovati, a zatim pomoću padajućeg popisa koji slijedi odaberite vrijeme za manju grupu ljudi. Ovo je korisno kada pokušavate zakazati sastanak s većim brojem — većim od 20 — ljudi.
Još jedan vizualniji način da pronađete vrijeme kada su vaši pozvani dostupni jest da ih pregledate prema pojedinostima rasporeda. Odaberite radio gumb Detalji (ispod naslova Prikaži) da biste vidjeli tablicu koja prikazuje vrijeme kada je svaki od vaših gostiju dostupan. Takav prikaz možete vidjeti na slici 3. Jedna od prednosti ove tablice rasporeda je da možete vidjeti, po osobi, dostupnost slobodnog vremena tijekom dva tjedna.
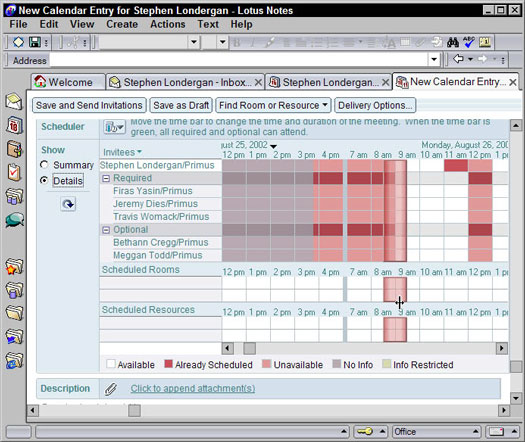
Slika 3: Pogledajte pojedinosti pojedinog rasporeda kako biste pronašli slobodno vrijeme.
Povucite veliku, prozirnu okomitu traku dok ne pronađete vrijeme kada su svi dostupni. (Postaje zeleno kada se to dogodi.) Bijeli blokovi u tablici predstavljaju vremena koja su otvorena i dostupna, a obojeni blokovi predstavljaju vrijeme kada je određeni sudionik inače zauzet. Ako svi pozvani nisu dostupni, okomita traka postaje crvena kako bi vas obavijestila da cijela grupa ne može doći. (Tipka na dnu zaslona podsjeća vas na status koji svaka boja označava.)
Bez obzira koju metodu odaberete da pronađete vrijeme kada se svi možete sastati, morate kliknuti gumb Spremi i pošalji pozivnice na traci radnji kada završite.