Google Lensistä on tulossa erittäin hyödyllinen ominaisuus, jonka avulla käyttäjät voivat kopioida käsinkirjoituksen tietokoneen tekstiksi. Näin ollen voimme säästää paljon aikaa kirjoittamalla paperille tallentamamme Word-asiakirjoihin, Muistioon jne. Alla Download.vn opastaa sinua yksityiskohtaisesti, kuinka voit käyttää Google Lensiä paperiasiakirjojen kopioimiseen tietokoneellesi.
Opetusvideo kirjoitusten kopioimisesta tietokoneelle Google Lensin avulla
Kuinka kopioida kirjoitus tietokoneelle Google Lensin avulla
Vaihe 1:
Lataa ja asenna Google Lens -sovellus yllä olevan latauslinkin mukaisesti tai käy Google Play Kaupassa tai App Storen sovelluskaupassa.
Vaihe 2:
Valitse Google Lensin pääliittymästä tekstikuvausominaisuus vasemmalta.
Seuraavaksi sinun on annettava kameran ottaa valokuva paperin kirjoitusalueesta, jotta kopioitava alue voidaan tallentaa mahdollisimman tarkasti.
Seuraavaksi teksti löytyy kuvasta -ikkuna tulee näkyviin, napsauta Valitse kaikki.
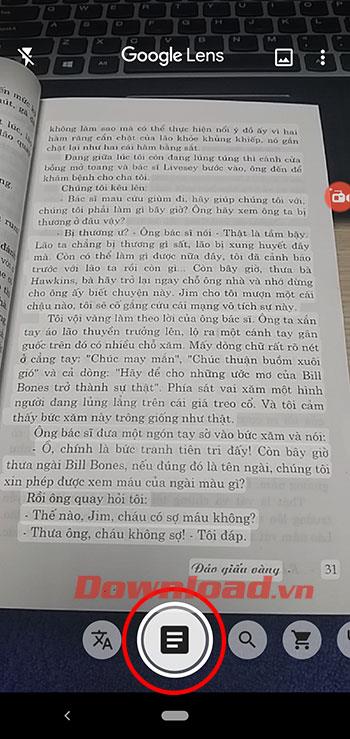
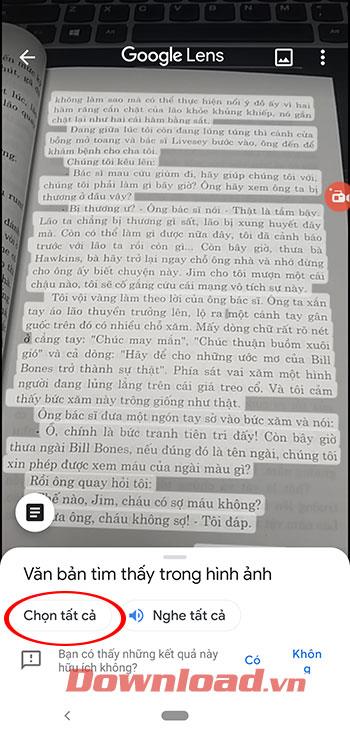
Vaihe 3:
Seuraavaksi voit valita Kopioi teksti tai Kopioi tietokoneelle.
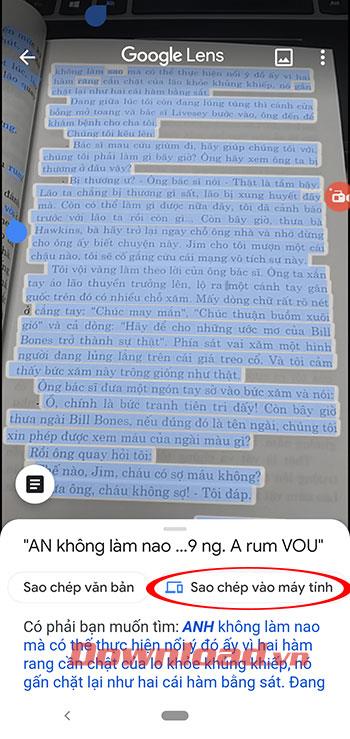
Kopioi teksti
Vaihe 4:
Kun valitset Kopioi tietokoneelle, näkyviin tulee ilmoitusikkuna, jossa kerrotaan, että Chrome-selaimella varustetut laitteet on kirjautunut sisään samalla Google-tilillä.
Sinun tarvitsee vain napsauttaa valitaksesi tietokone, johon haluat kopioida tämän paperiasiakirjan.
Huomautus:
- Tällä hetkellä et ehdottomasti saa kopioida mitään muuta, koska se korvaa juuri Google Lensistä tietokoneellesi lähettämäsi tekstin tiedot.
- Puhelin, johon on asennettu Google Lens, ja tietokone on kirjauduttava sisään samalla Google-tilillä.
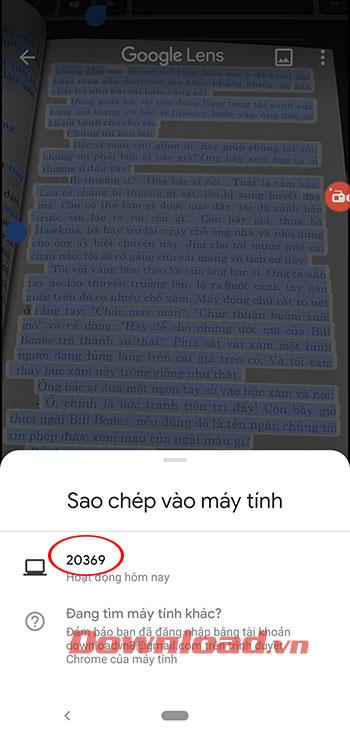
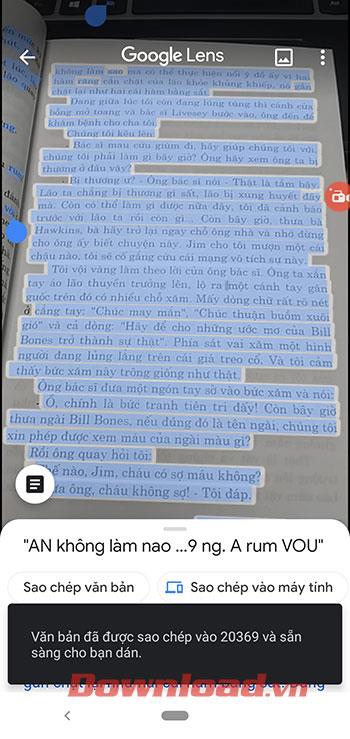
Vaihe 5:
Tällä hetkellä tietokoneelle tulee viesti . Laitteelta jaettu teksti....
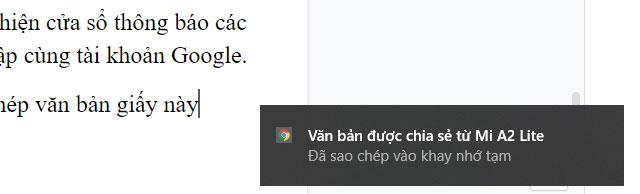
Teksti on kopioitu tietokoneelle
Avaa tekstinmuokkaussovellus ja liitä teksti siihen saadaksesi kauneimman ja tarkimman kirjoitetun asiakirjan.
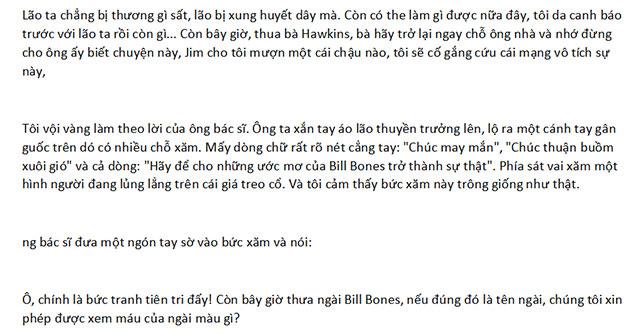
Teksti tekstinkäsittelyohjelmistoon liittämisen jälkeen
![Xbox 360 -emulaattorit Windows PC:lle asennetaan vuonna 2022 – [10 PARHAAT POINTA] Xbox 360 -emulaattorit Windows PC:lle asennetaan vuonna 2022 – [10 PARHAAT POINTA]](https://img2.luckytemplates.com/resources1/images2/image-9170-0408151140240.png)
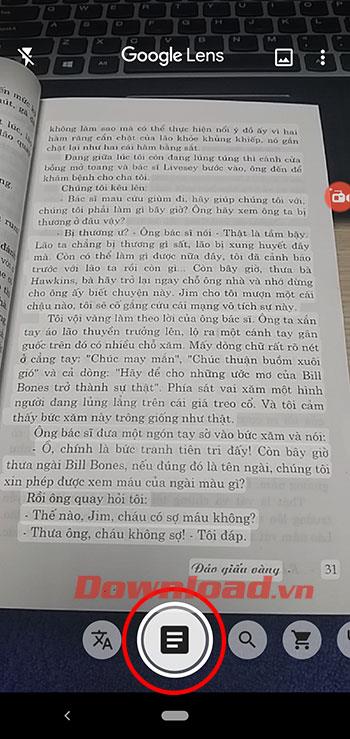
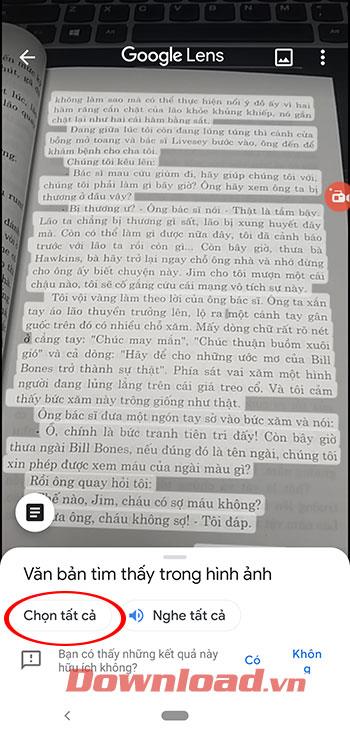
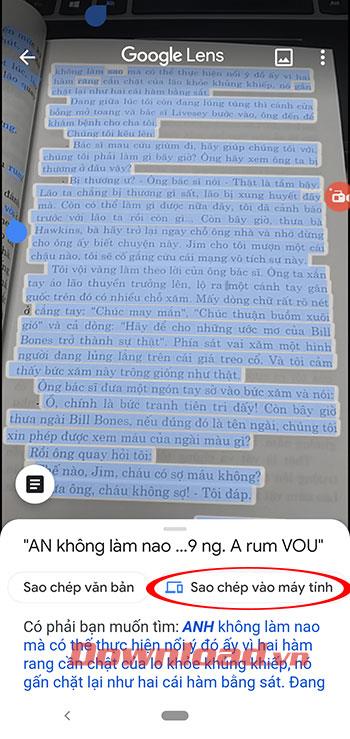
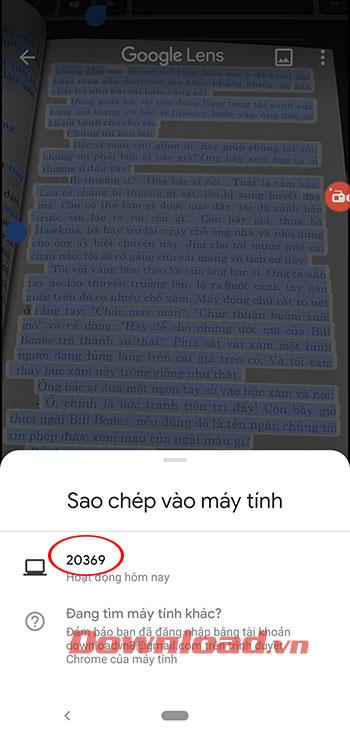
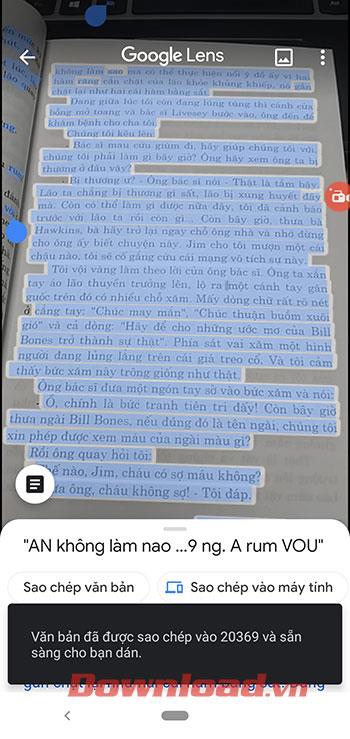
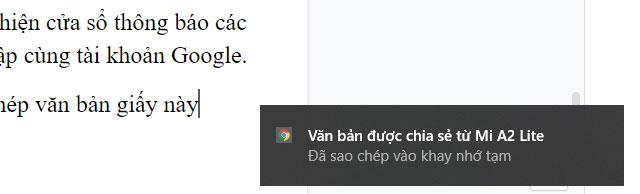
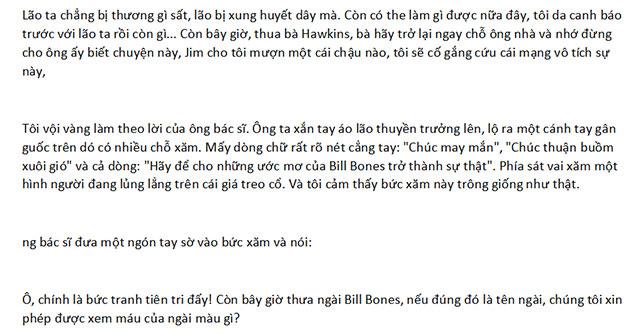
![[100 % ratkaistu] Kuinka korjata Error Printing -viesti Windows 10:ssä? [100 % ratkaistu] Kuinka korjata Error Printing -viesti Windows 10:ssä?](https://img2.luckytemplates.com/resources1/images2/image-9322-0408150406327.png)




![KORJAATTU: Tulostin on virhetilassa [HP, Canon, Epson, Zebra & Brother] KORJAATTU: Tulostin on virhetilassa [HP, Canon, Epson, Zebra & Brother]](https://img2.luckytemplates.com/resources1/images2/image-1874-0408150757336.png)

![Kuinka korjata Xbox-sovellus, joka ei avaudu Windows 10:ssä [PIKAOPAS] Kuinka korjata Xbox-sovellus, joka ei avaudu Windows 10:ssä [PIKAOPAS]](https://img2.luckytemplates.com/resources1/images2/image-7896-0408150400865.png)
