Muistiinpanojen tekeminen kokouksen aikana on yksi tapa tallentaa, mitä on sanottu ja kuka on vastuussa toimenpiteistä. Mutta Microsoft Teamsin avulla voit laskea kynäsi syrjään tai antaa näppäimistön levätä ja äänittää kokouksen sen sijaan.
Tämä on kätevä osallistujille, jotka voivat käydä uudelleen kokouksen aikana ja muille, jotka eivät voineet osallistua. Tässä näytämme, kuinka voit tallentaa kokouksen Microsoft Teamsissa ja sitten mistä löytää ja toistaa tallenteen kokouksen päätyttyä.
Tallenna kokous Microsoft Teamsissa
Aloitatpa kokouksen Kokoukset-välilehdeltä, kanavalta tai chatista, käytät samoja toimintoja tallennuksen aloittamiseen ja lopettamiseen.
Napsauta kokousikkunan yläosassa Lisää toimintoja (kolme pistettä). Valitse Aloita tallennus .
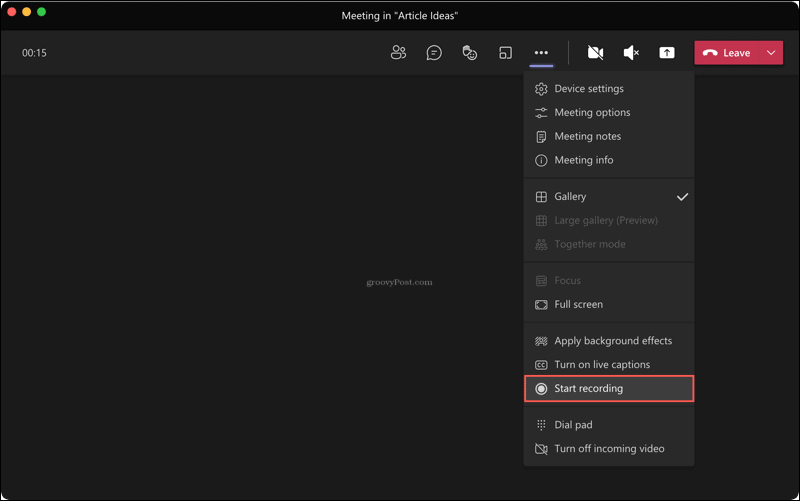
Voit lopettaa tallennuksen milloin tahansa kokouksen aikana. Napsauta Lisää toimintoja > Lopeta tallennus .
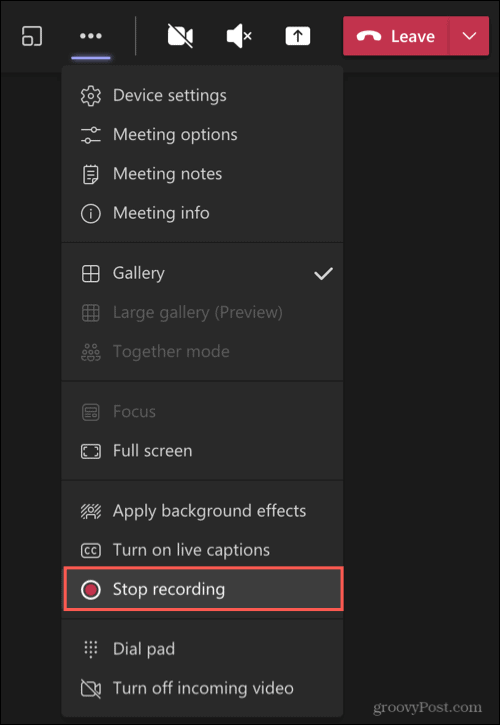
Näet ikkunan yläosassa viestin, joka ilmoittaa, että nauhoitustasi tallennetaan.

Etsi tallenne Teamsista
Tallenteet tallennetaan automaattisesti ja sijaitsevat yleisessä paikassa Microsoft Teamsissa. Joten jos nauhoitit ajoitetun kokouksen , aloitit sen lennossa tai käytit kanavaa tai chattia, löydät tallentuksesi helposti.
Napsauta vasemmalla olevaa Tiedostot- välilehteä. Valitse OneDrive heti oikealta ja Tallenteet aina oikealta.
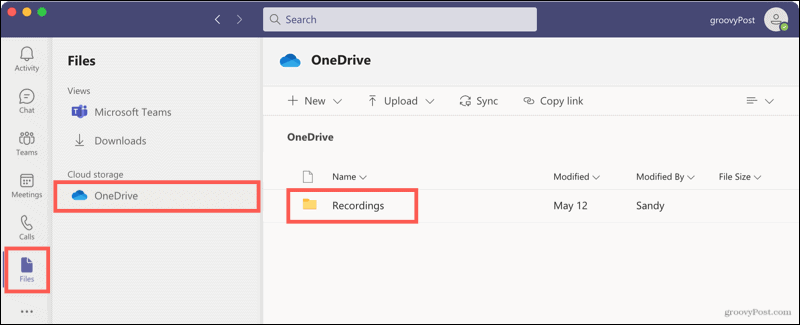
Näet luettelon kaikista tallennetuista kokouksista. Mutta tämän paikan lisäksi voit avata kanavia ja chat-kokouksia heidän keskusteluhistoriastaan.
Kanavan kokoukset
Avaa kanava, niin näet kokouksen keskusteluhistoriassa. Kun napsautat tallennetta tästä, sinut ohjataan selaimeesi, jossa tallenne avautuu verkossa ja voit painaa Toista.
Avaa se OneDrivessa tai SharePointissa, napsauta kolmea pistettä tallenteen oikeassa yläkulmassa ja valitse Avaa OneDrivessa (tai SharePointissa).
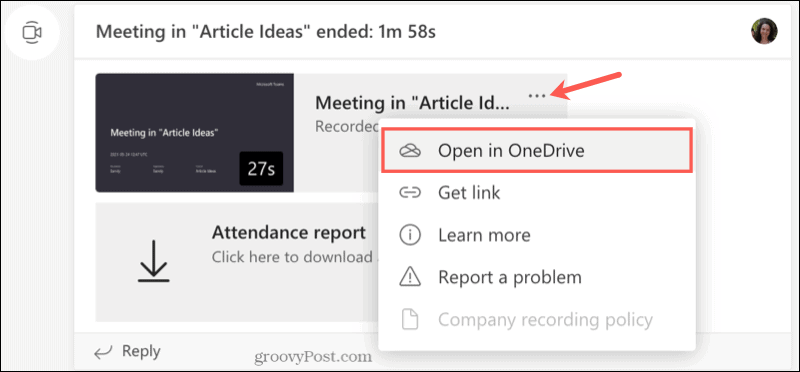
Löydät tallenteen myös kanavan Tiedostot-alueelta. Napsauta yläreunassa Tiedostot ja valitse Tallenteet . Kun napsautat tallennetta tästä sijainnista, se toistetaan Teamsissa sen sijaan, että siirryt selaimeesi.
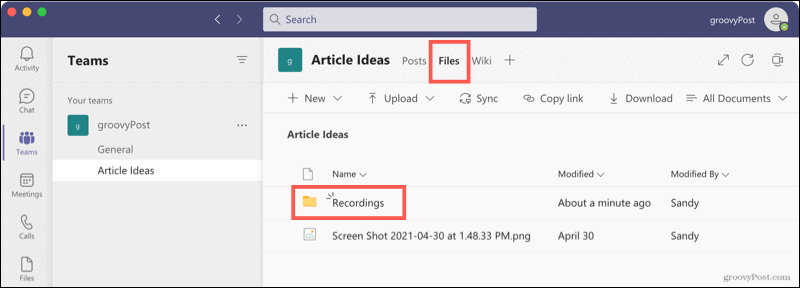
Chat-kokoukset
Chat-kokouksen tallenteet toimivat samalla tavalla kuin kanavien tallenteet. Näet tallenteen keskusteluhistoriassa. Kuuntele napsauttamalla, ja tallenne avautuu selaimeesi. Voit myös napsauttaa kolmea pistettä ja valita Avaa OneDrivessa (tai SharePointissa).
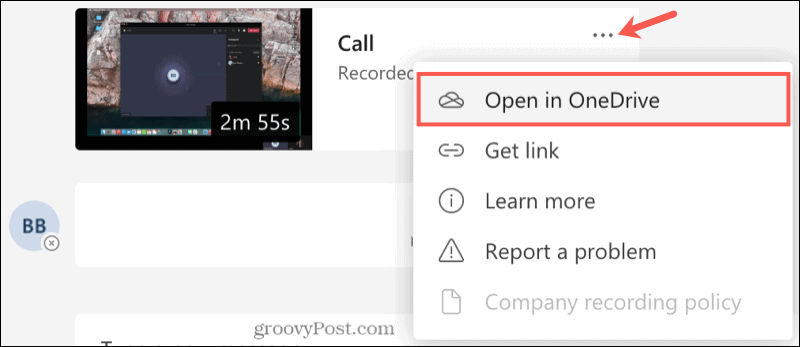
Käytä tallenteita verkossa
Riippuen siitä, käyttääkö yrityksesi OneDrivea vai SharePointia, voit käyttää kokoustallenteita myös suoraan kyseisestä paikasta. Tämän avulla voit toistaa tallenteen mistä tahansa verkkoselaimesta yhdessä näistä kahdesta sijainnista.
Nimeä uudelleen tai poista tallenne
Jos haluat nimetä tallenteen uudelleen tai poistaa sen kokonaan, siirry ensin kokoukseen Microsoft Teamsin Tiedostot -välilehdeltä tai verkossa OneDriven tai SharePointin kautta. Napsauta kokouksen vieressä olevaa kolmea pistettä .
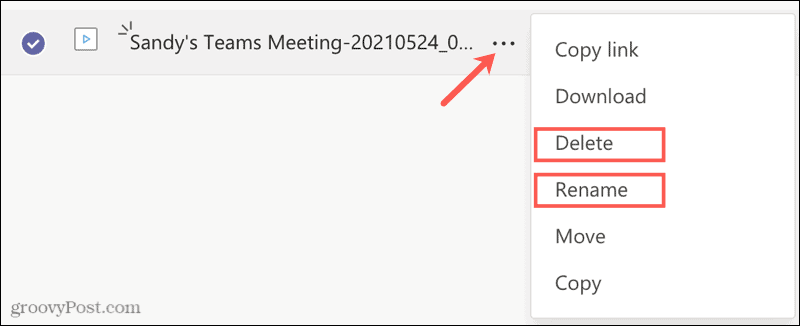
Valitse Nimeä uudelleen , kirjoita uusi nimi ja paina Tallenna .
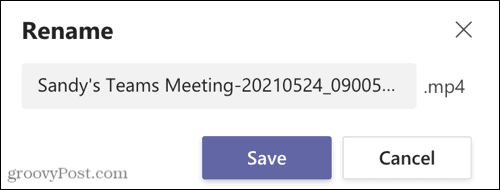
Tai valitse Poista ja vahvista sitten tämä toiminto napsauttamalla Poista uudelleen.
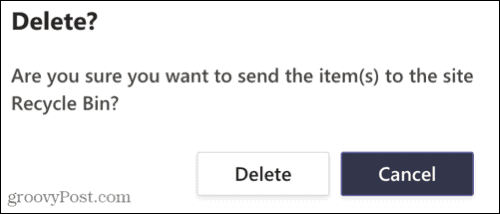
Tallenna automaattiset kokousmuistiinpanot tallentamalla kokoukset ryhmiin
Kokousten tallentaminen, olivatpa ne sitten visuaalisia tai vain ääntä, on loistava tapa pitää kokousmuistiinpanot automaattisesti. Sinun ei tarvitse yrittää muistaa, kuka sanoi mitä, tai yrittää muistaa jotain, jota olet ehkä unohtanut.
Saat lisätietoja Microsoft Teamsin käytöstä tutustumalla ilmoitusten mukauttamiseen Teamsissa tai Teams-keskustelun piilottamiseen .
![Xbox 360 -emulaattorit Windows PC:lle asennetaan vuonna 2022 – [10 PARHAAT POINTA] Xbox 360 -emulaattorit Windows PC:lle asennetaan vuonna 2022 – [10 PARHAAT POINTA]](https://img2.luckytemplates.com/resources1/images2/image-9170-0408151140240.png)
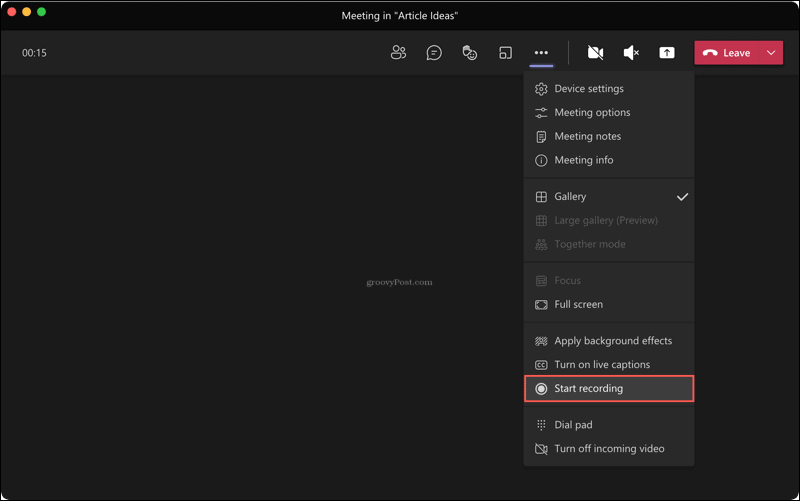
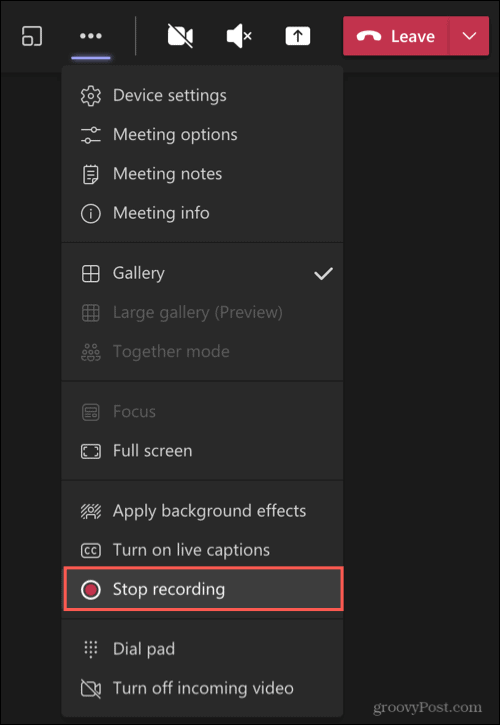

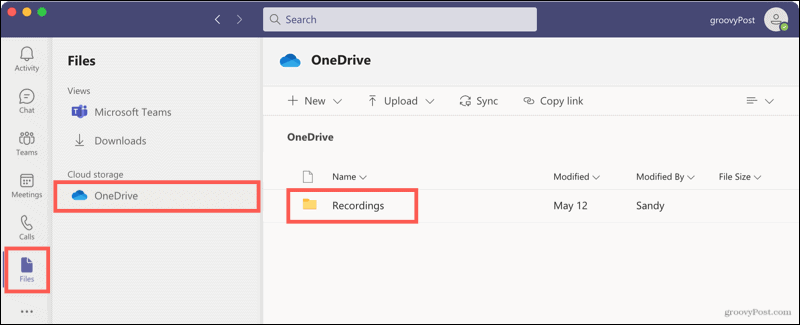
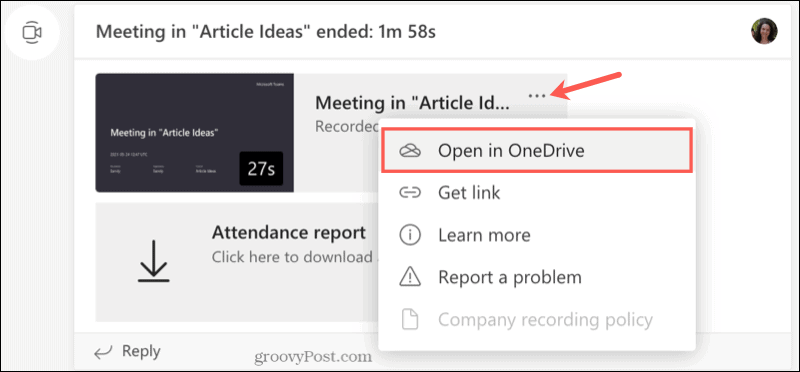
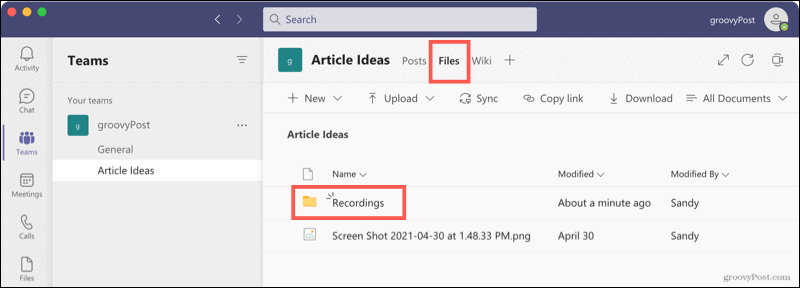
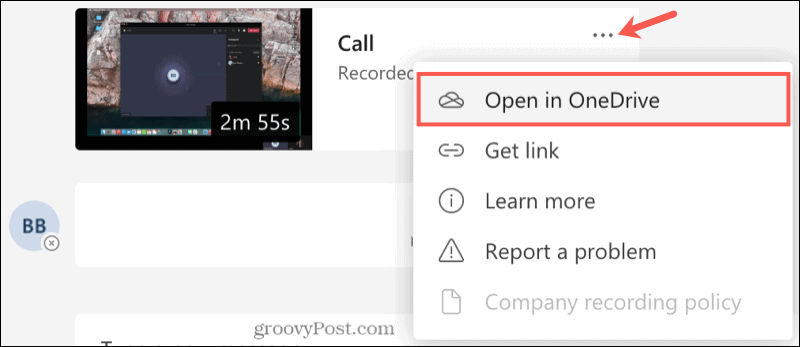
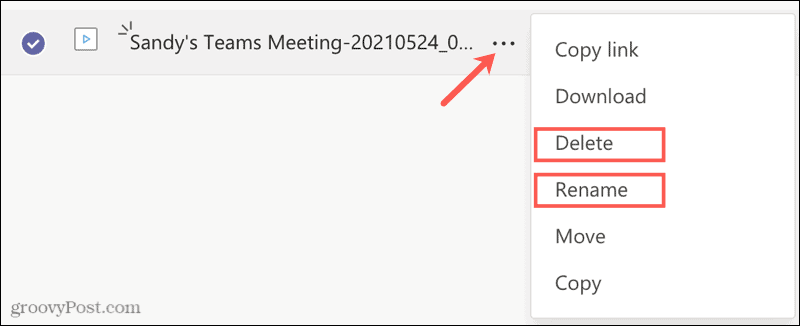
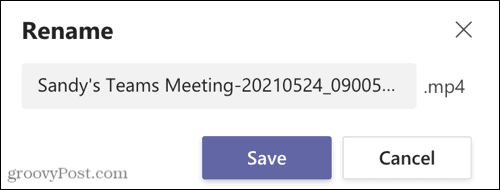
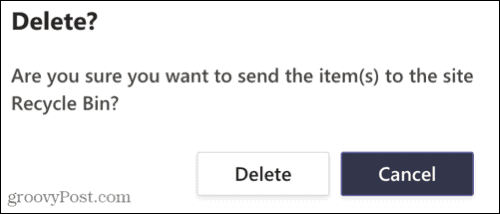
![[100 % ratkaistu] Kuinka korjata Error Printing -viesti Windows 10:ssä? [100 % ratkaistu] Kuinka korjata Error Printing -viesti Windows 10:ssä?](https://img2.luckytemplates.com/resources1/images2/image-9322-0408150406327.png)




![KORJAATTU: Tulostin on virhetilassa [HP, Canon, Epson, Zebra & Brother] KORJAATTU: Tulostin on virhetilassa [HP, Canon, Epson, Zebra & Brother]](https://img2.luckytemplates.com/resources1/images2/image-1874-0408150757336.png)

![Kuinka korjata Xbox-sovellus, joka ei avaudu Windows 10:ssä [PIKAOPAS] Kuinka korjata Xbox-sovellus, joka ei avaudu Windows 10:ssä [PIKAOPAS]](https://img2.luckytemplates.com/resources1/images2/image-7896-0408150400865.png)
