![Kuinka korjata Xbox-sovellus, joka ei avaudu Windows 10:ssä [PIKAOPAS] Kuinka korjata Xbox-sovellus, joka ei avaudu Windows 10:ssä [PIKAOPAS]](https://img2.luckytemplates.com/resources1/images2/image-8932-0408150401278.png)
Microsoft julkaisi äskettäin uuden Xbox-sovelluksensa Windows 10 -käyttäjille . Tämän uusimman Xbox One -sovelluksen avulla käyttäjät voivat pelata pelejä suoraan Windows Storesta muiden Xbox-pelaajien kanssa.
Sen avulla käyttäjät voivat luoda tulostauluja, jakaa sosiaalista sisältöään ja tehdä muuta.
Epäilemättä tämä on hämmästyttävä Windows 10 -ominaisuus, mutta silti monet käyttäjät saavat Xbox-sovelluksen, joka ei avaa Windows 10 -ongelmaa.
No, tämä on todella ärsyttävä ongelma, sillä Xbox One -sovelluksen on toimittava videopelien pelaamiseen Windows 10:een.
Mutta kuten edellä mainittiin, käyttäjien mukaan he eivät voi avata Xbox-sovellusta Windows 10 -järjestelmässään odottamattomista syistä.
Joten tänään tässä artikkelissa jaan kanssasi parhaat mahdolliset ratkaisut korjataksesi Xbox-sovellus, joka ei avaudu Windows 10:ssä, ja alkaa käyttää Xbox Onea pelien pelaamiseen tietokoneellasi.
Opi kuitenkin ensin mahdolliset syyt Xbox-sovelluksen avaamisongelmaan.
Mikä aiheuttaa sen, että Xbox-sovellus ei avaudu Windows 10:ssä
No, on useita eri syitä, jotka ovat vastuussa siitä, miksi Xbox-sovellus ei käynnisty. Katso alta joitain mahdollisista:
- Käyttäjätili on vioittunut tai vioittunut. Tai osa tiedostoista puuttuu tai ne on määritetty väärin
- Xbox-sovellus on vioittunut ja vaatii uudelleenasennuksen
- Xbox-sovelluksen suorittamiseen tarvittavat palvelut on joko poistettu käytöstä tai ei toimi
- Haittaohjelmatartunnan takia, koska se estää sovelluksen toiminnan
- Windows 10 -käyttöjärjestelmässäsi ei ole uusinta päivitystä
- Internet-yhteys ei ole aktiivinen tai katkennut välillä
Joten, nämä ovat joitakin mahdollisia syitä siihen, miksi Xbox-sovellus ei toimi Windows 10:ssä. Kokeile nyt annettua ratkaisua yksitellen:
Kuinka voin korjata, että Xbox-sovellus ei avaudu Windows 10:ssä?
Ensimmäinen ratkaisu tämän ongelman ratkaisemiseksi on kokeilla Xbox-sovelluksen suorittamista Windows 10 -tietokoneellasi järjestelmän uudelleenkäynnistyksen jälkeen. Jos et edelleenkään pysty avaamaan sovellusta normaalisti, kokeile annettuja menetelmiä.
Xbox One -käyttäjä voi seurata artikkelissa annettuja korjauksia korjatakseen Xbox One -virheen pysähtyneen asennuksen .
Sisällysluettelo
Ratkaisu 1 - Palauta Xbox-sovellus
Xbox-sovelluspaketin nollausta käytetään yleensä, kun käyttäjät kohtaavat ongelmia Windows 10 -sovellustensa kanssa. Nollaa Xbox-sovelluspakettisi alla olevien ohjeiden avulla:
- Siirry hakukenttään ja kirjoita PowerShell > valitse PowerShell luettelosta ja valitse Suorita järjestelmänvalvojana
- Ja kun Powershell käynnistyy, kirjoita alla oleva komento ja paina Enter :
- Get-AppxPackage -nimi “Microsoft.XboxApp” | Poista-AppxPackage
![Kuinka korjata Xbox-sovellus, joka ei avaudu Windows 10:ssä [PIKAOPAS] Kuinka korjata Xbox-sovellus, joka ei avaudu Windows 10:ssä [PIKAOPAS]](https://img2.luckytemplates.com/resources1/images2/image-1862-0408150402124.png)
Ja kun prosessi on valmis, käy Microsoft Storessa ja asenna Xbox-sovellus uudelleen.
On arvioitu, että nyt Xbox-sovellus ei avaudu Windows 10:ssä, mutta jos ei, sinun on poistettava se PowerShellillä ja asennettava se uudelleen Microsoft Storesta.
Mutta jos tämä ei toimi sinulle, yritä nollata Xbox App Package.
Ratkaisu 2: Palauta Xbox-sovelluspaketti
Xbox-sovelluspaketin nollausta käytetään yleensä, kun käyttäjät kohtaavat ongelmia Windows 10 -sovellustensa kanssa. Nollaa Xbox-sovelluspakettisi alla olevien ohjeiden avulla:
- Siirry hakukenttään ja kirjoita PowerShell, valitse luettelosta PowerShell
- Anna alla annettu komento ja paina Enter:
Get-AppXPackage -AllUsers | Foreach {Add-AppxPackage -DisableDevelopmentMode -Rekisteröi ”$($_.InstallLocation)\Axml”}
![Kuinka korjata Xbox-sovellus, joka ei avaudu Windows 10:ssä [PIKAOPAS] Kuinka korjata Xbox-sovellus, joka ei avaudu Windows 10:ssä [PIKAOPAS]](https://img2.luckytemplates.com/resources1/images2/image-8900-0408150402783.jpg)
- Tämä prosessi kestää jonkin aikaa
Kun olet suorittanut tämän PowerShell-komennon, yritä avata Xbox-sovellus Windows 10:lle uudelleen.
Ratkaisu 3: Päivitä Windows 10
Xbox-sovellus ei avaa Windows 10 -ongelmaa, joka voidaan korjata asentamalla saatavilla oleva Windows-päivitys.
Microsoft on hyvin tietoinen ongelmasta ja ratkaisu on saatavilla Windows-päivityksen kautta . Tarkista siis uusimmat päivitykset ja asenna se, jotta Windows 10 pysyy ajan tasalla.
Ratkaisu 4: Suorita License Service Script
Tämä komentosarja on erittäin hyödyllinen Windows 10:n sovellusten virheiden käsittelyssä. Voit yrittää suorittaa tämän skriptin:
Tee se seuraavasti:
- Avaa Muistio
- Kopioi ja liitä alla oleva teksti Muistioon:
echo offnet stop clipsvcif “%1″==”” (
echo ==== PAIKALLISTEN KÄYTTÖOIKEUSTEN VARMUUSKOPIOINTI
siirrä %windir%\serviceprofiles\localservice\appdata\local\microsoft\clipsvc\tokens.dat %windir%\service\localserviceprofiles\local appdata\local\microsoft\clipsvc\tokens.bak
)if “%1″==”recover” (
echo ==== KÄYTTÖOIKEUSTEN PALAUTTAMINEN VARMUUSKOPIOSTA
kopioi %windir%\serviceprofiles\localservice\appdata\local\microsoft\clipsvc\kens .bak%windir%\serviceprofiles\localservice\appdata\local\microsoft\clipsvc\tokens.dat
)net start clipsvc
- Tallenna Notepad-tiedosto nimellä "license.bat"
- Kun olet luonut tämän tiedoston, suorita komentosarja komentokehotteesta.
- Avaa komentokehote napsauttamalla hiiren kakkospainikkeella Käynnistä-valikkopainiketta > Valitse komentokehote (järjestelmänvalvoja)
Tämä komentosarja poistaa Xbox-sovelluksen, joten siirry Windows Storeen ja asenna Xbox-sovellus uudelleen.
Ratkaisu 5: Tyhjennä Windows Storen välimuisti
Yritä nollata Windows Storen välimuisti ja tarkista, toimiiko tämä sinulle korjataksesi Xbox-sovelluksen, joka ei käynnistä Windows 10 -ongelmaa.
Nollaa kaupan välimuisti noudattamalla alla olevia ohjeita:
- Paina Windows Key + R > Suorita-ruutuun > kirjoita wsreset.exe > paina Enter
![Kuinka korjata Xbox-sovellus, joka ei avaudu Windows 10:ssä [PIKAOPAS] Kuinka korjata Xbox-sovellus, joka ei avaudu Windows 10:ssä [PIKAOPAS]](https://img2.luckytemplates.com/resources1/images2/image-4453-0408150403145.jpg)
- Ja kun nollausprosessi on suoritettu, käynnistä Microsoft Store uudelleen.
Ratkaisu 6: Ota Xbox-sovellus käyttöön Palveluista
Monet Windows 10 -käyttäjät vahvistivat, että Xbox-sovelluksen käyttöönotto Task Managerin kanssa korjasi ongelman.
Noudata annettuja ohjeita
- Siirry Käynnistä -kohtaan ja kirjoita Task Manager > avaa Tehtävienhallinta
- Siirry sitten kohtaan Palvelut > napsauta Avaa palvelut -painiketta
![Kuinka korjata Xbox-sovellus, joka ei avaudu Windows 10:ssä [PIKAOPAS] Kuinka korjata Xbox-sovellus, joka ei avaudu Windows 10:ssä [PIKAOPAS]](https://img2.luckytemplates.com/resources1/images2/image-556-0408150403397.jpg)
- Etsi nyt seuraavat palvelut: xblauthmanager, xblgamesave ja xboxnetapisvc
![Kuinka korjata Xbox-sovellus, joka ei avaudu Windows 10:ssä [PIKAOPAS] Kuinka korjata Xbox-sovellus, joka ei avaudu Windows 10:ssä [PIKAOPAS]](https://img2.luckytemplates.com/resources1/images2/image-9559-0408150403769.jpg)
- Napsauta hiiren kakkospainikkeella jokaista niistä ja aloita palvelut
- Jos palvelut eivät käynnisty , napsauta niitä hiiren kakkospainikkeella ja valitse Ominaisuudet
- Siirry seuraavaksi kohtaan Käynnistystyyppi > valitse Automaattinen > Käytä > OK.
![Kuinka korjata Xbox-sovellus, joka ei avaudu Windows 10:ssä [PIKAOPAS] Kuinka korjata Xbox-sovellus, joka ei avaudu Windows 10:ssä [PIKAOPAS]](https://img2.luckytemplates.com/resources1/images2/image-5662-0408150404015.jpg)
Ja aktivoi kolme Xbox-merkintää samalla tavalla
Ratkaisu 7: Muuta alueasetuksia
Jos mikään yllä olevista ratkaisuista ei toimi sinulle, alueellisten asetusten muuttaminen auttaa sinua korjaamaan Xbox-sovelluksen avaamisongelman .
Sinun tarvitsee vain vaihtaa alue Yhdysvaltoihin , Kanadaan tai Isoon-Britanniaan
Noudata ohjeita tehdäksesi niin:
- Siirry kohtaan Käynnistä > Asetukset > ja valitse Aika ja kieli
- Valitse nyt Alue ja kieli ja vaihda maata tai aluetta
![Kuinka korjata Xbox-sovellus, joka ei avaudu Windows 10:ssä [PIKAOPAS] Kuinka korjata Xbox-sovellus, joka ei avaudu Windows 10:ssä [PIKAOPAS]](https://img2.luckytemplates.com/resources1/images2/image-351-0408150404449.jpg)
- Käynnistä seuraavaksi tietokoneesi uudelleen
On arvioitu, että nyt Xbox-sovellus ei avaudu Windows 10:ssä, ongelma on ratkaistu.
Lisäksi, jos olet pelaaja, tässä on hyvä uutinen, jotta voit pelata Xbox 360 -pelejä helposti Windows-tietokoneellasi/kannettavallasi. Tutustu parhaisiin Xbox 360 -emulaattoreihin Windows PC:lle ja aloita pelien pelaaminen nyt.
Suositeltu ratkaisu: Korjaa erilaiset PC-virheet ja varmista se
Jos tietokoneesi näyttää ajoittain erilaisia ongelmia ja virheitä tai se toimii hitaasti, on suositeltavaa tarkistaa järjestelmä PC Repair Tool -työkalulla .
Tämä on erittäin edistyksellinen ja monikäyttöinen työkalu, joka vain kerran skannaamalla havaitsee ja korjaa erilaisia PC-ongelmia.
Työkalut korjaavat yleisiä tietokoneongelmia, suojaavat tietokonettasi tiedostojen katoamiselta, haittaohjelmilta ja virustartunnalta, BSOD-virheiltä, DLL-virheiltä ja monelta muulta.
Se ei vain korjaa virheitä, vaan myös optimoi ja nopeuttaa Windows PC:n suorituskykyä kuin uusi.
Hanki PC Repair Tool, jolla voit korjata ja nopeuttaa tietokonettasi tai kannettavaa tietokonettasi
Johtopäätös:
Joten tässä on kyse Xbox-sovellus ei avaudu -ongelmasta , yritin parhaani mukaan luetella kaikki mahdolliset ratkaisut, joiden avulla Xbox-sovelluksen avaaminen Windows 10:ssä ei onnistu.
Muista seurata korjauksia huolellisesti yksitellen ja tarkistaa, onko Xbox-sovellus, joka ei käynnisty Windows 10:ssä, on korjattu.
Toivottavasti annettujen ratkaisujen jälkeen voit suoratoistaa Xbox One -pelejä Windows-tietokoneellasi.
Jos sinulla on kysyttävää, kommentteja tai ehdotuksia, voit jakaa ne kanssamme.
Onnea..!
Käytä Windows Storen sovellusten vianmääritystä
Sekä Windows 11 että Windows 10 sisältävät useita vianetsintätoimintoja, jotka auttavat sinua korjaamaan tietokoneesi laitteisto- ja ohjelmistokomponentteja. Kun kyse on sovelluksiin liittyvistä ongelmista, kuten Xbox-sovelluksen avaamattomuudesta, voit käyttää tietokoneesi Windows Storen sovellusten vianmääritystä sovelluksiisi liittyvien ongelmien automaattiseen etsimiseen ja ratkaisemiseen.
Jos käytät Windows 11:tä, voit suorittaa vianmäärityksen siirtymällä kohtaan Asetukset > Järjestelmä > Vianmääritys > Muut vianmääritysohjelmat, etsimällä luettelosta "Windows Storen sovellukset" ja valitsemalla sen vierestä "Suorita".
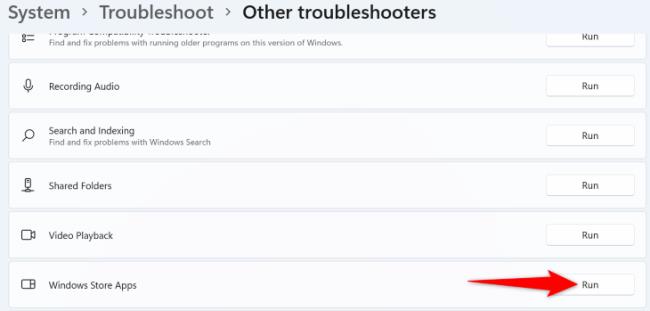 Jos käytät Windows 10:tä, siirry kohtaan Asetukset > Päivitys ja suojaus > Vianmääritys > Muut vianmääritykset, valitse "Windows Store -sovellukset" ja valitse "Suorita vianmääritys".
Jos käytät Windows 10:tä, siirry kohtaan Asetukset > Päivitys ja suojaus > Vianmääritys > Muut vianmääritykset, valitse "Windows Store -sovellukset" ja valitse "Suorita vianmääritys".
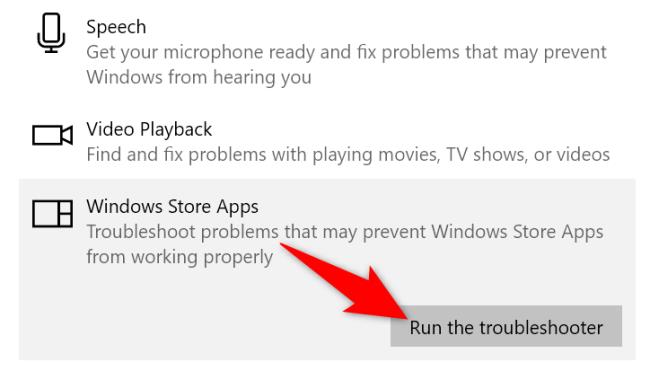
Anna vianmääritysikkunassa työkalun havaita sovelluksiisi liittyvät ongelmat.
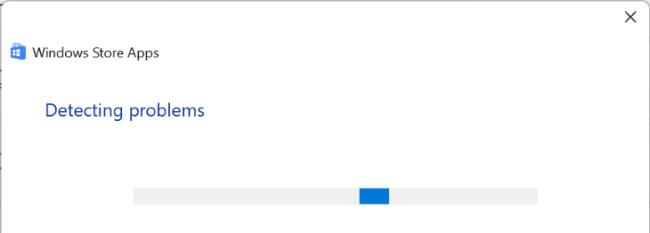
Kun se on tehty, vianmääritys tarjoaa sinulle korjauksia, joita voit käyttää ongelman ratkaisemiseksi. Ota nämä ratkaisut käyttöön ja yritä käynnistää Xbox-sovellus uudelleen.
![Xbox 360 -emulaattorit Windows PC:lle asennetaan vuonna 2022 – [10 PARHAAT POINTA] Xbox 360 -emulaattorit Windows PC:lle asennetaan vuonna 2022 – [10 PARHAAT POINTA]](https://img2.luckytemplates.com/resources1/images2/image-9170-0408151140240.png)
![Kuinka korjata Xbox-sovellus, joka ei avaudu Windows 10:ssä [PIKAOPAS] Kuinka korjata Xbox-sovellus, joka ei avaudu Windows 10:ssä [PIKAOPAS]](https://img2.luckytemplates.com/resources1/images2/image-8932-0408150401278.png)
![Kuinka korjata Xbox-sovellus, joka ei avaudu Windows 10:ssä [PIKAOPAS] Kuinka korjata Xbox-sovellus, joka ei avaudu Windows 10:ssä [PIKAOPAS]](https://img2.luckytemplates.com/resources1/images2/image-1862-0408150402124.png)
![Kuinka korjata Xbox-sovellus, joka ei avaudu Windows 10:ssä [PIKAOPAS] Kuinka korjata Xbox-sovellus, joka ei avaudu Windows 10:ssä [PIKAOPAS]](https://img2.luckytemplates.com/resources1/images2/image-8900-0408150402783.jpg)
![Kuinka korjata Xbox-sovellus, joka ei avaudu Windows 10:ssä [PIKAOPAS] Kuinka korjata Xbox-sovellus, joka ei avaudu Windows 10:ssä [PIKAOPAS]](https://img2.luckytemplates.com/resources1/images2/image-4453-0408150403145.jpg)
![Kuinka korjata Xbox-sovellus, joka ei avaudu Windows 10:ssä [PIKAOPAS] Kuinka korjata Xbox-sovellus, joka ei avaudu Windows 10:ssä [PIKAOPAS]](https://img2.luckytemplates.com/resources1/images2/image-556-0408150403397.jpg)
![Kuinka korjata Xbox-sovellus, joka ei avaudu Windows 10:ssä [PIKAOPAS] Kuinka korjata Xbox-sovellus, joka ei avaudu Windows 10:ssä [PIKAOPAS]](https://img2.luckytemplates.com/resources1/images2/image-9559-0408150403769.jpg)
![Kuinka korjata Xbox-sovellus, joka ei avaudu Windows 10:ssä [PIKAOPAS] Kuinka korjata Xbox-sovellus, joka ei avaudu Windows 10:ssä [PIKAOPAS]](https://img2.luckytemplates.com/resources1/images2/image-5662-0408150404015.jpg)
![Kuinka korjata Xbox-sovellus, joka ei avaudu Windows 10:ssä [PIKAOPAS] Kuinka korjata Xbox-sovellus, joka ei avaudu Windows 10:ssä [PIKAOPAS]](https://img2.luckytemplates.com/resources1/images2/image-351-0408150404449.jpg)
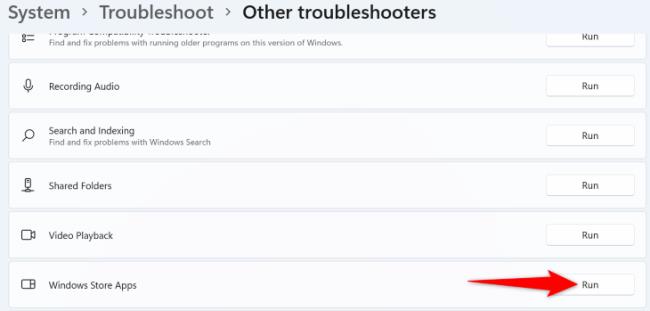 Jos käytät Windows 10:tä, siirry kohtaan Asetukset > Päivitys ja suojaus > Vianmääritys > Muut vianmääritykset, valitse "Windows Store -sovellukset" ja valitse "Suorita vianmääritys".
Jos käytät Windows 10:tä, siirry kohtaan Asetukset > Päivitys ja suojaus > Vianmääritys > Muut vianmääritykset, valitse "Windows Store -sovellukset" ja valitse "Suorita vianmääritys".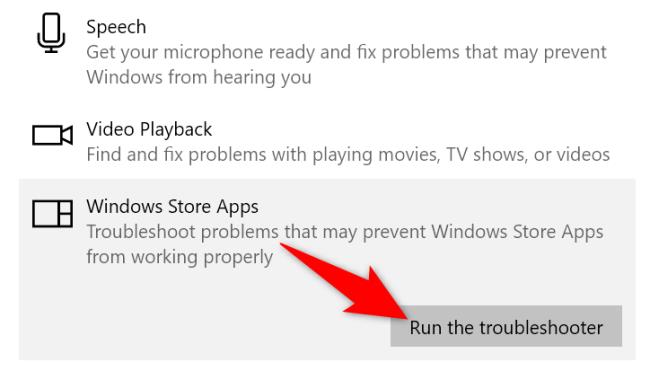
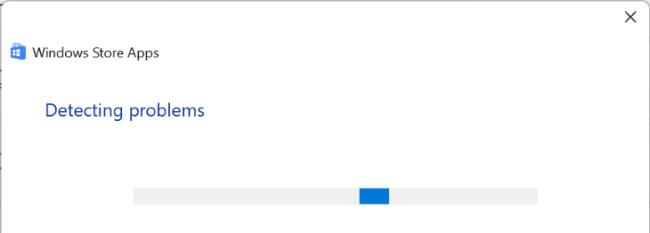
![[100 % ratkaistu] Kuinka korjata Error Printing -viesti Windows 10:ssä? [100 % ratkaistu] Kuinka korjata Error Printing -viesti Windows 10:ssä?](https://img2.luckytemplates.com/resources1/images2/image-9322-0408150406327.png)




![KORJAATTU: Tulostin on virhetilassa [HP, Canon, Epson, Zebra & Brother] KORJAATTU: Tulostin on virhetilassa [HP, Canon, Epson, Zebra & Brother]](https://img2.luckytemplates.com/resources1/images2/image-1874-0408150757336.png)

![Kuinka korjata Xbox-sovellus, joka ei avaudu Windows 10:ssä [PIKAOPAS] Kuinka korjata Xbox-sovellus, joka ei avaudu Windows 10:ssä [PIKAOPAS]](https://img2.luckytemplates.com/resources1/images2/image-7896-0408150400865.png)
