Chromebookit ovat tulossa yhä suositummiksi ajan myötä, ja näyttää siltä, että Google alkoi vihdoin kiinnittää huomiota alustaan. Se on todella helppo mukauttaa ChromeOS:ään, varsinkin jos olet Windows- ja Android-käyttöjärjestelmästä. Jotkut asiat voivat kuitenkin hämmentää uusia käyttäjiä, ja yksi niistä koskee varmuuskopioita . Tänään yritämme selittää, kuinka voit varmuuskopioida Chromebookisi ja mitä sinun tarvitsee tehdä.
Tarvitseeko sinun varmuuskopioida Chromebookisi?
Kyllä ja ei. Suurin osa asioista varmuuskopioidaan automaattisesti, paitsi sovellustiedot ja latauskansioon tallennetut tiedostot, jotka tallennetaan paikallisesti sisäiseen tallennustilaan.
Siellä sinun on otettava asiat omiin käsiisi. Tietenkin sinun on varmuuskopioitava myös Linux ja Linux-sovellukset manuaalisesti.
Oletusarvoisesti ChromeOS varmuuskopioi automaattisesti kaikki järjestelmäasetukset, sovellukset, kirjanmerkit, historian, teeman, taustakuvan jne. Nämä varmuuskopiot tallennetaan Google-tiliisi yhdistettyyn Google Driveen. Se, jolla kirjauduit sisään Chromebookillesi.
Voit ladata Google One -sovelluksen saadaksesi varmuuskopiot paremmin haltuun. Sinun ei tarvitse olla Google One -tilaaja käyttääksesi sitä.
Jos päätät palauttaa Chromebookisi Powerwash (tehdasasetusten palautus), kaikki synkronoidut tiedot palautetaan automaattisesti. Tietysti heti kun kirjaudut sisään.
Voit tarkistaa, mitkä tarkat luokat synkronoidaan Google Driveen Chromebookistasi seuraavasti:
- Avaa Asetukset .
- Valitse vasemmasta ruudusta Tili.
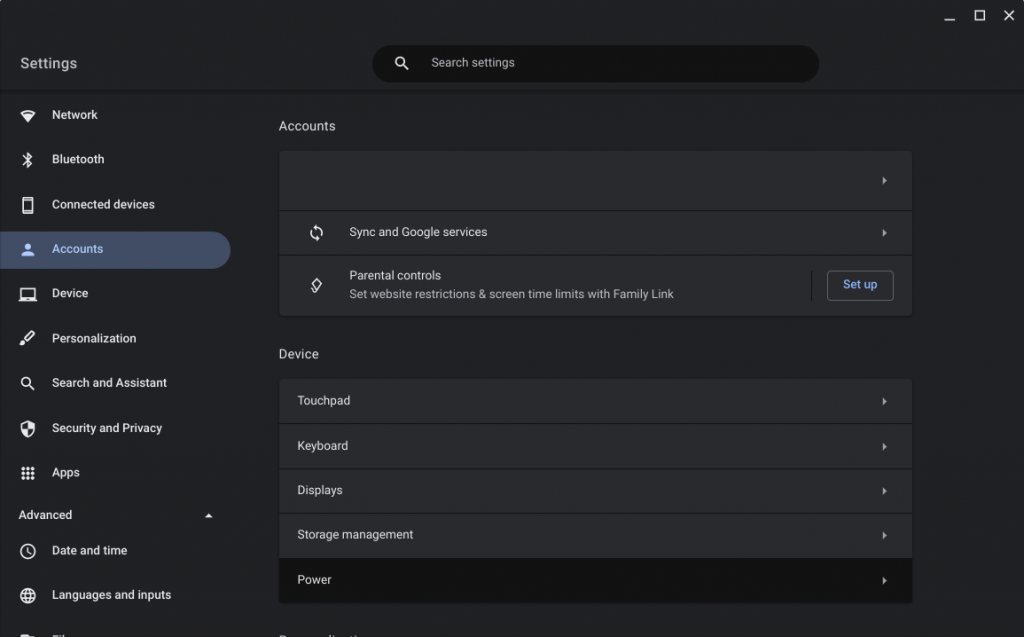
- Valitse Synkronointi ja Google-palvelut .
- Avaa Hallinnoi synkronoitavaa.
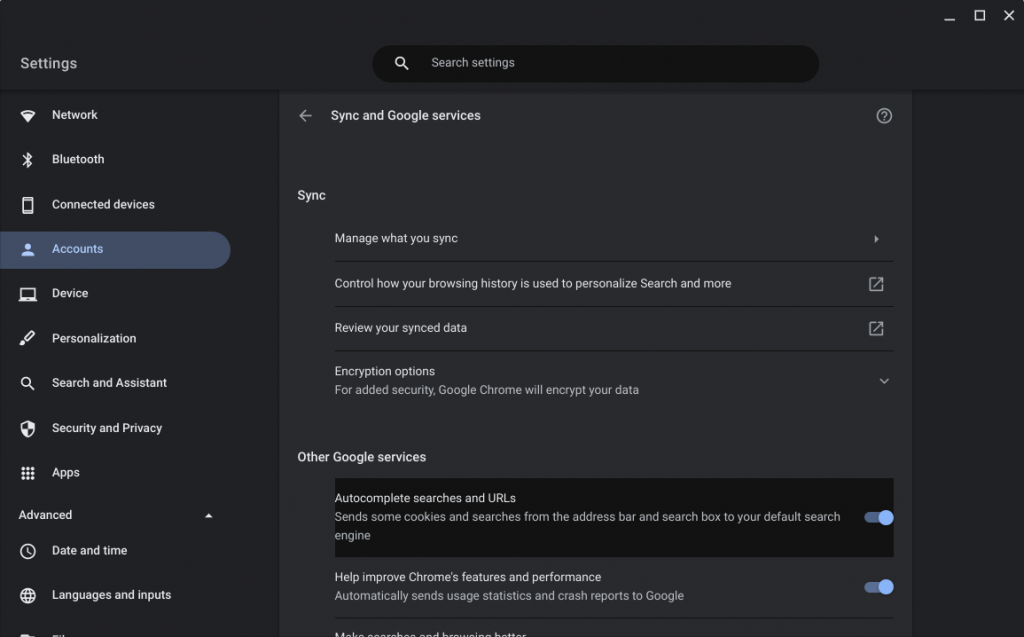
- Täällä voit valita Synkronoi kaikki tai Mukauta synkronointia , jonka avulla voit valita luokkien välillä.
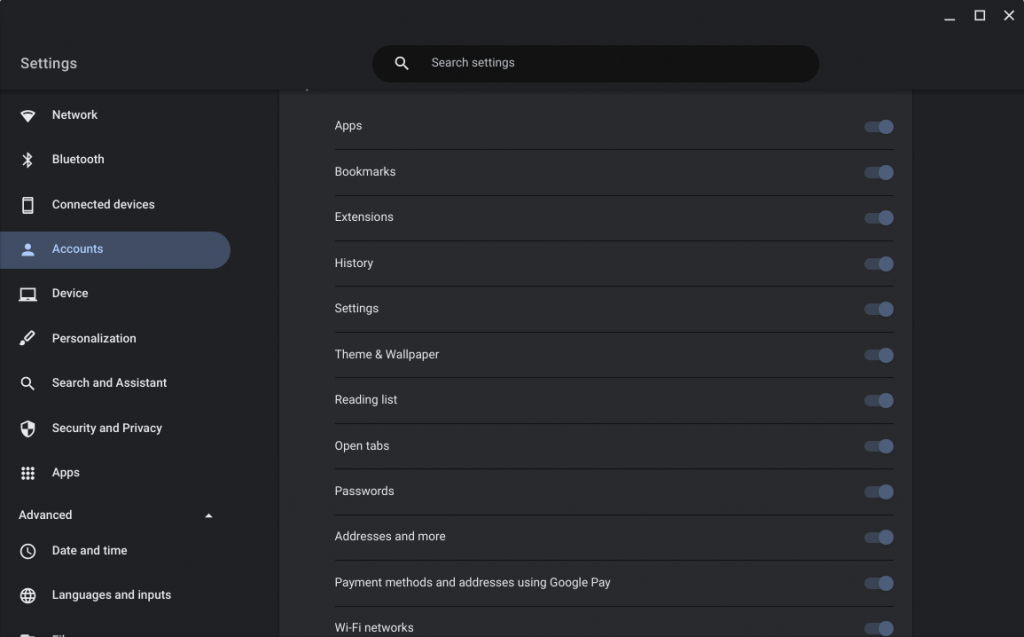
Toisaalta, jotta voit varmuuskopioida tiedostoja sisäisestä tallennustilasta, sinun on avattava Tiedostot ja kopioitava ja liitettävä ne Google Driveen. Näin varmuuskopioit Chromebook-tiedostot Google Driveen yksinkertaisimmalla mahdollisella tavalla:
- Avaa Tiedostot .
- Avaa Lataukset tai muut kansiot. Voit valita useita tiedostoja pitämällä CTRL-näppäintä painettuna samalla kun napsautat niitä. CTRL + A valitsee kaikki tiedostot.
- Tämän jälkeen pidä CTRL-näppäintä painettuna ja paina C kopioidaksesi tiedostoja .
- Avaa Google Drive vasemmasta ruudusta ja siirry kansioon, johon haluat tallentaa Chromebook-tiedostosi.
- Liitä tiedostoja painamalla CTRL + V .
Voit varmuuskopioida valokuvia ja videoita Google Kuviin aivan kuten Android- tai iOS-laitteissa. Asenna vain sovellus ja valitse kansiot, jotka haluat varmuuskopioida.
Sen pitäisi tehdä se. Koska ChromeOS on pääasiassa verkosta riippuvainen alusta, voit aluksi helposti käyttää tiedostojasi Google Drivessa, tallentaa ne tarvittaessa paikallisesti tai jakaa ne.
Tämän sanomalla voimme päättää tämän artikkelin. Kiitos, että luit ja muista jakaa ajatuksesi ja kysymyksesi alla olevassa kommenttiosiossa. Löydät meidät myös osoitteesta ja .
![Xbox 360 -emulaattorit Windows PC:lle asennetaan vuonna 2022 – [10 PARHAAT POINTA] Xbox 360 -emulaattorit Windows PC:lle asennetaan vuonna 2022 – [10 PARHAAT POINTA]](https://img2.luckytemplates.com/resources1/images2/image-9170-0408151140240.png)
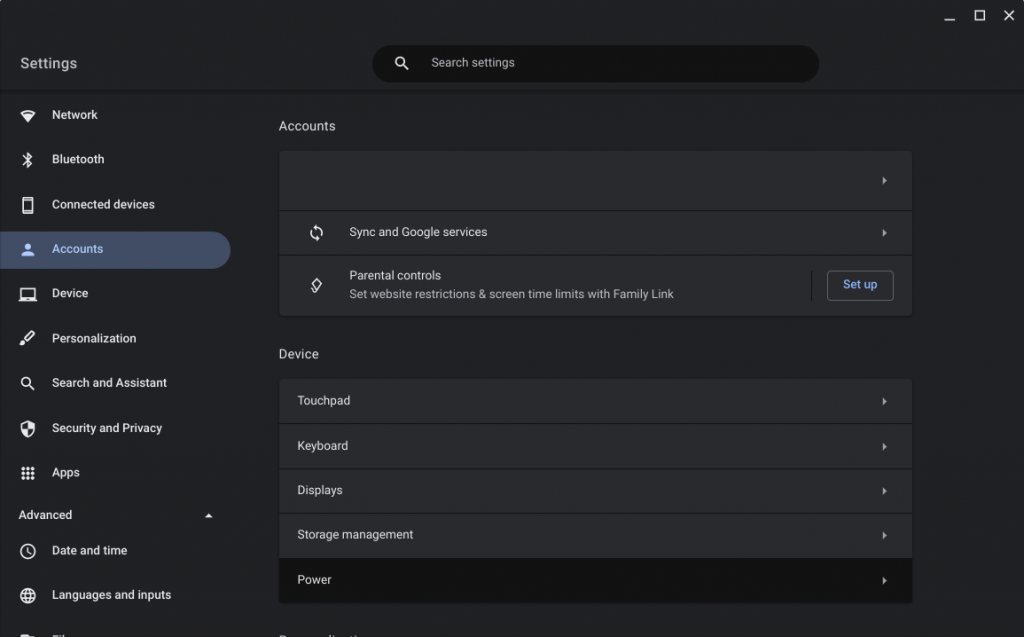
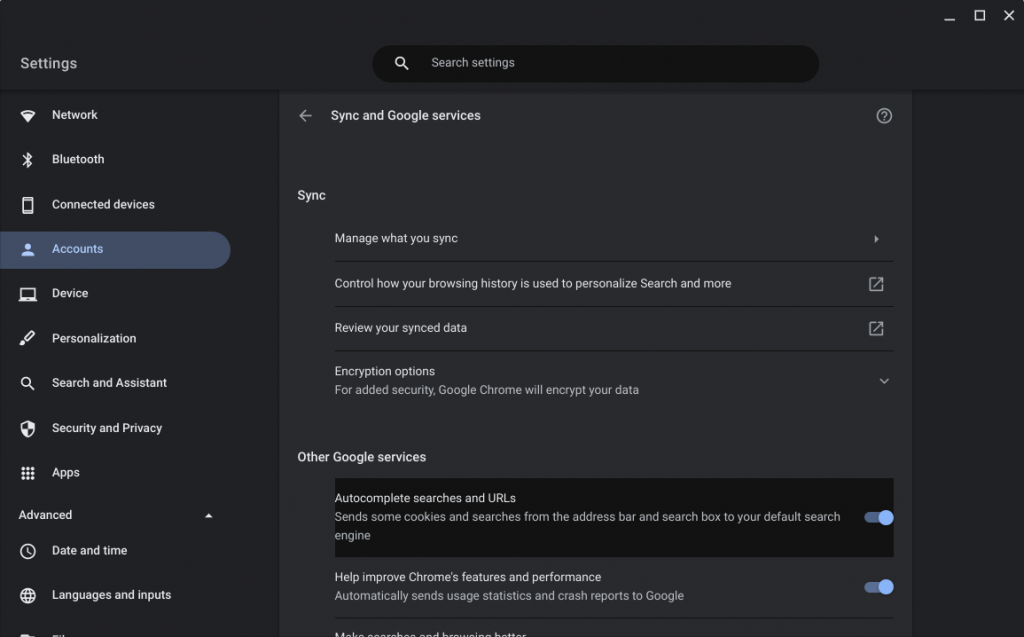
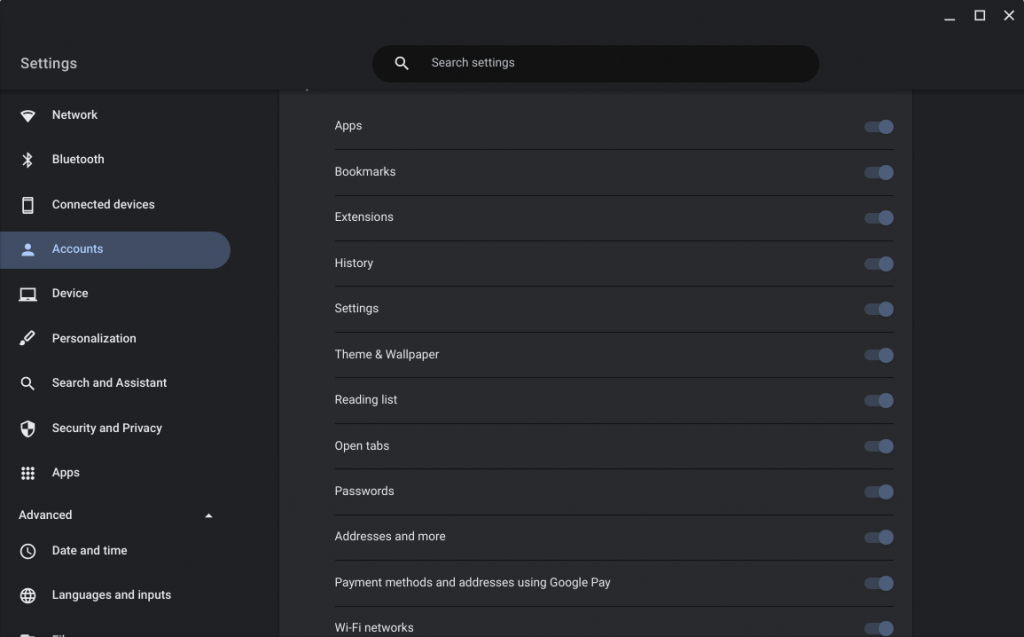
![[100 % ratkaistu] Kuinka korjata Error Printing -viesti Windows 10:ssä? [100 % ratkaistu] Kuinka korjata Error Printing -viesti Windows 10:ssä?](https://img2.luckytemplates.com/resources1/images2/image-9322-0408150406327.png)




![KORJAATTU: Tulostin on virhetilassa [HP, Canon, Epson, Zebra & Brother] KORJAATTU: Tulostin on virhetilassa [HP, Canon, Epson, Zebra & Brother]](https://img2.luckytemplates.com/resources1/images2/image-1874-0408150757336.png)

![Kuinka korjata Xbox-sovellus, joka ei avaudu Windows 10:ssä [PIKAOPAS] Kuinka korjata Xbox-sovellus, joka ei avaudu Windows 10:ssä [PIKAOPAS]](https://img2.luckytemplates.com/resources1/images2/image-7896-0408150400865.png)
