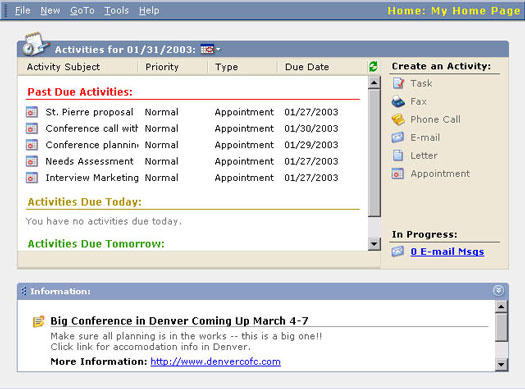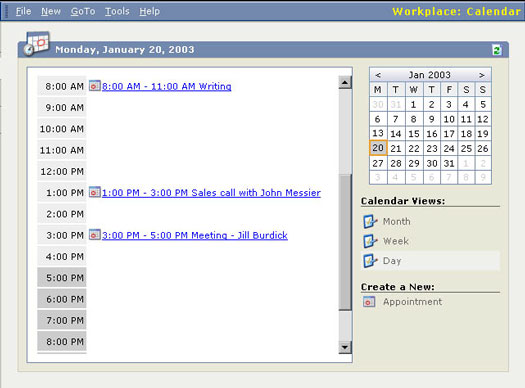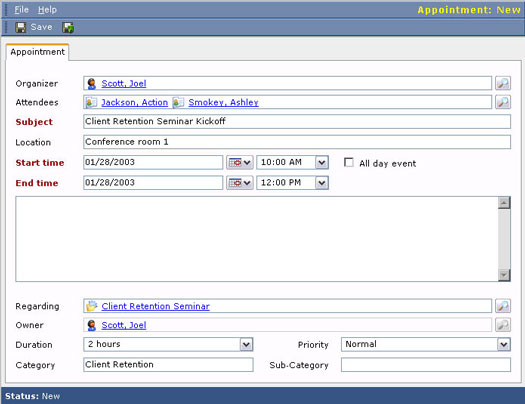Kalenterinhallinnan olennaisia osia ovat olemassa olevien toimintojen katseleminen, uusien aktiviteettien syöttäminen, toimintojen väistämätön aikatauluttaminen ja (toivottavasti) joidenkin toimintojen loppuun saattaminen.
Kalenterisi katseleminen
Voit tarkastella kalenteriasi kotisivultasi ja työpaikaltasi. Etusivulta näet vain erääntyneet toiminnot, tänään erääntyvät toiminnot ja huomenna erääntyvät toiminnot. Työpaikkakalenterissa on suurempi valikoima näkymiä ja se on hieman joustavampi.
Kotisivukalenterin katselu
Kotisivun kalenteri, kuten kuvassa 1, näyttää eilisen, tämän päivän ja huomisen. Voit säätää tavoitepäivää napsauttamalla ikkunan yläreunassa olevaa kalenterikuvaketta ja valitsemalla uuden päivämäärän näkyviin tulevasta kalenterista. Jos valitset toisen päivämäärän, näytössä näkyvät vain kyseisen päivän toiminnot – ei myöhässä olevia tai tulevia toimintoja.
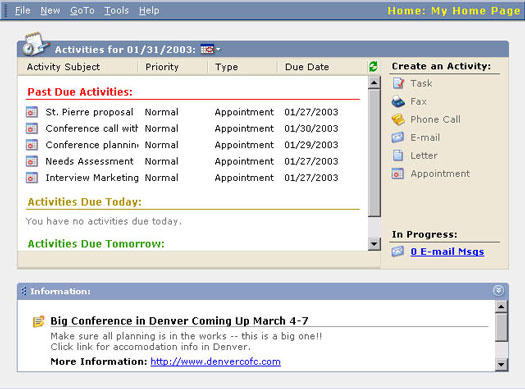
Kuva 1: Kotisivun kalenteri.
Voit lajitella kaikki näytettävät toiminnot mihin tahansa näytön neljästä sarakkeesta. Sarakkeen otsikon napsauttaminen lajittelee kaikki toiminnot uudelleen. Sarakkeen otsikon napsauttaminen toimii kuin lajittelusi vaihtokytkin, joka siirtyy edestakaisin nousevasta järjestyksessä laskevaan järjestykseen. Aktiviteetit lajitellaan kunkin päivän näytössä.
Työpaikan kalenteri
Vaikka kotisivukalenteri on luultavasti ensimmäinen asia, johon katsot aina, kun käynnistät Microsoft CRM:n, Workplace-kalenterissa on enemmän näyttövaihtoehtoja ja se on hieman graafisempi. Pääset Workplace-kalenteriin valitsemalla Työpaikka-alueen (vaihtoehto lähes jokaisen näytön alalaidasta) ja sitten kalenterivaihtoehdon päänäytön reunassa olevasta paneelista. Kun olet tehnyt nämä valinnat, tulet kuvassa 2 näkyvään näyttöön.
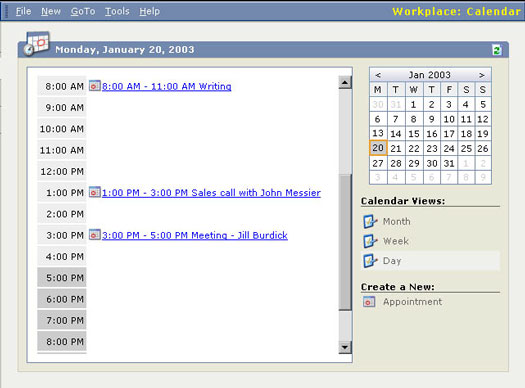
Kuva 2: Työpaikkakalenteri.
Työpaikkakalenteri näyttää vain tapaamiset. Esimerkiksi puhelut ja tehtävät näkyvät toimintoluettelonäkymäruudukossa. Pääset sinne valitsemalla Toiminnot työpaikan sivupalkista.
Voit muuttaa työpaikkakalenterinäytön päivämäärää tai ajanjaksoa valitsemalla päivämäärät oikeassa yläkulmassa olevasta kalenterista. Voit myös valita kolmesta näyttötilasta (kuukausi, viikko ja päivä) näytön oikealla puolella olevasta luettelosta.
Toimintoluettelonäkymä
Jos haluat todella tietää, mitä asialistallasi on, aktiviteettiluettelonäkymäruudukko on oikea paikka. Pääset sinne valitsemalla päänäytön reunasta Workplace-paneelista Toiminnot. Tämä on paikka, josta päiväsi pitäisi alkaa, ja tässä ikkunassa sinun tulisi elää suuri osa työelämästäsi.
Etsi aktiviteetit -kentän avulla voit etsiä ajoitettuja aktiviteetteja toiminnan aiheen perusteella. Vaikka voit käyttää ikkunan alareunassa olevaa aakkosjärjestyksessä olevaa listauspalkkia tietyllä kirjaimella alkavien toimintojen aiheiden etsimiseen, Etsi aktiviteetti -kenttä on joustavampi, koska voit syöttää peräkkäisiä merkkejä, kuten flor , löytääksesi Floridalla alkavia toimintoaiheita. . Voit myös käyttää jokerimerkkiä, joka vastaa mitä tahansa merkkijonoa.
Voit valita yhden useista näkymistä. Näkymävalintasi toimii yhdessä Etsi toiminto -valinnan kanssa. Nämä näkymät ovat:
- Omat aktiviteetit: Nämä ovat vain toiminnot, jotka ovat aikataulussasi. Ne sisältävät erääntyneet, nykyiset ja tulevat toiminnot.
- Avoimet toiminnot: Nämä ovat kaikki avoimia aktiviteetteja, kuuluivatpa ne jollekin muulle tai vain sinulle. Oletusnäkymä ei valitettavasti näytä kenelle ne kuuluvat.
- Suljetut toiminnot: Nämä ovat kaikki järjestelmän sisältämät suoritetut toiminnot.
- Kaikki toiminnot: Tämä kattava luettelo näyttää avoimet ja suoritetut toiminnot riippumatta siitä, kenen ne ovat.
Aikojen luominen itsellesi
Voit luoda itsellesi ajanvarauksen suoraan kotisivulta, mitä Microsoftin online-ohje suosittelee. Tämä menetelmä on nopea, mutta. . .
Sinulla voi olla ongelmia, kun suostut näppärästi johonkin tapaamiseen tarkistamatta ensin kalenteriasi. Sinun on aina parempi tarkistaa kalenterisi ennen tapaamisten varaamista. Tästä syystä sinun tulee käyttää toista tapaa ajoittaa tapaamiset, kun työskentelet verkossa Microsoft CRM:ssä.
1. Valitse Työpaikalla Kalenteri-vaihtoehto näytön vasemmalla puolella olevasta paneelista.
Päivittäinen, viikko- tai kuukausikalenteri tulee näkyviin. Tarkista aikataulusi tästä ennen kuin sitoudut toiseen tapaamiseen tai aktiviteettiin.
Kalenteri näyttää vain tapaamiset, ei tehtävät tai puhelut. Jos et halua ajoittaa kahta neuvottelupuhelua samanaikaisesti, harkitse toimintoluettelonäkymän käyttämistä kalenterinäkymän sijaan.
2. Valitse Luo uusi: Tapaaminen ikkunan oikeasta alakulmasta.
Näkyviin tulee tietolomake, jota kutsutaan Ajanvaraus-välilehdeksi ja jonka avulla voit kirjoittaa uuden tapaamisen (kuten kuvassa 3).
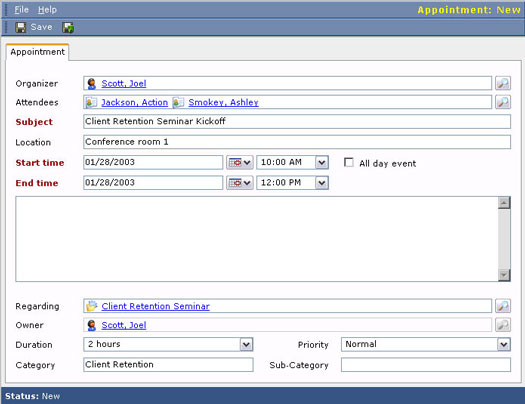
Kuva 3: Uuden tapaamisen syöttäminen tyhjästä.
Useat Ajanvaraus-välilehden tiedot ansaitsevat selvennyksen tai lisäselvityksen:
- Järjestäjä: Tämä on toimintoa koordinoiva henkilö. Järjestäjän ei tarvitse olla edes yksi osallistujista. Tätä henkilöä syytät, kun kokous on sekaisin.
- Osallistujat: Osallistujat voivat olla tilejä, yhteyshenkilöitä, liidejä tai käyttäjiä. Tili on yritys, joten on epäselvää, mitä tarkoittaa yritys kuin henkilö kokouksessa. Jos liidi on yritys, sama ongelma tulee esille. Yleisin käyttö Osallistuja-kenttään on sisällyttää yhteystiedot (jotka ovat ihmisiä) ja käyttäjät (jotka ovat yrityksesi ihmisiä). On tavallista sekoittaa osallistujatyyppejäsi. Sinulla pitäisi luultavasti aina olla vähintään yksi yhteyshenkilö ja yksi käyttäjä.
- Aihe: Aihe-kenttään kirjoittamasi teksti päätyy kalenterinäytölle samalle riville kuin toiminnon aikajänne. Kalenterin viikkonäkymässä teksti rivittyy niin, että näet kaiken tekstin. Päivittäisessä näkymässä teksti, jos se on liian pitkä, voidaan leikata pois.
- Aloitus- ja lopetusaika: Jos et anna aloitus- ja lopetusaikaa, etenkään tapaamisten kohdalla, niitä ei näytetä kalenterissasi.
- Tapahtuma: Tapahtuma on oletusarvoisesti päivän mittainen tapahtuma. Kun valitset koko päivän tapahtuman, et voi enää valita tiettyjä aikoja. Voit kuitenkin määrittää päivämäärät; ja jos lopetuspäivä on eri kuin aloituspäivämäärä, olet luonut toiminnon, joka kattaa useita päiviä. Lomat ovat hyvä esimerkki tapahtumien tarkoituksenmukaisesta käytöstä.
- Huomautuksia: Tämä on nimeämätön vapaamuotoinen tekstialue, joka näkyy viime kädessä riveillä juuri ajanjakson ja aiheen alapuolella kalenterissa.
- Tietoja: Tämän kentän avulla voit liittää toiminnon yhteen tai useampaan tietueeseen. Nämä tietueet voivat olla esimerkiksi yhteystietoja tai tilejä tai liidejä. Kun liität toiminnon useampaan kuin yhteen tietueeseen, näet toiminnon mistä tahansa tietueesta.