Kuidas Word 2007 dokumendile teemat rakendada
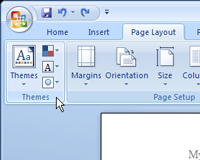
Saate oma Word 2007 dokumentidele rakendada sisseehitatud ja kohandatud teemasid. Kuna saate korraga kasutada ainult ühte teemat, asendab uue teema valimine praeguse teema.
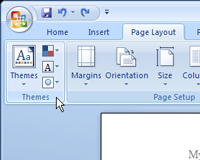
Saate oma Word 2007 dokumentidele rakendada sisseehitatud ja kohandatud teemasid. Kuna saate korraga kasutada ainult ühte teemat, asendab uue teema valimine praeguse teema.
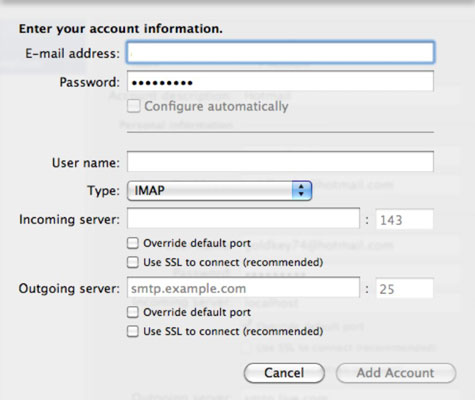
Outlook 2011 for Maci tervituskuval on nupp Lisa konto. Kui klõpsate nuppu, alustate tühja identiteediga ja lisate identiteedile esimese e-posti konto. Kui teil on juba identiteedis e-posti konto, saate lisada ükshaaval rohkem kontosid. Sa võid olla […]

Kui avate rakenduses Outlook 2011 for Mac üksiku üksuse oma aknas (nt sõnumi), leiate täiendavaid lindivahekaarte. E-posti vaate lindi vahekaart Tööriistad annab teile enneolematu kontrolli oma konto üle: Minu päev: klõpsake minirakenduse Minu päev kuvamiseks. Väljas: Exchange'i kontode jaoks […]
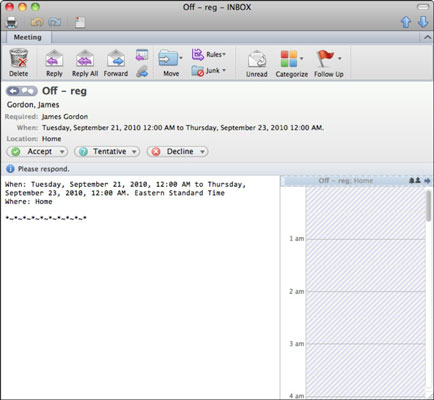
Kui saate Office 2011 for Maci Outlookis kutse, avate selle samamoodi nagu mis tahes muud meilisõnumit. Topeltklõpsake kutsel, et see avada oma aknas. Head kombed viitavad sellele, et vastate kutsetele kiiresti. Nõustumiseks saate vastata ühe nupuvajutusega, […]
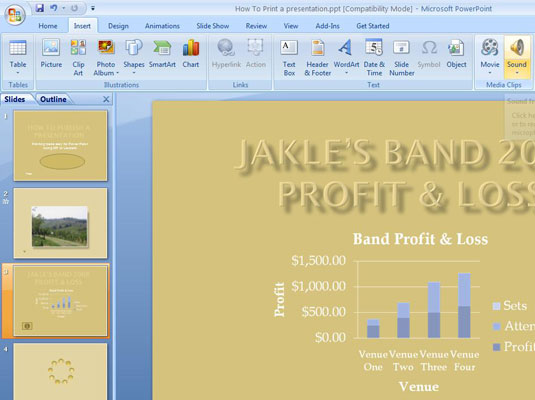
Pärast PowerPointi slaidiga kaasneva esitusloendi loomist järgige neid samme, et sisestada esitusloend oma PowerPointi slaidile, nii et esitusloendis olevaid helifaile esitatakse üksteise järel.
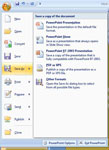
Kui te ei soovi, et mõni Tom, Dick või Harry teie PowerPointi esitlust vaataks, lukustage esitlus parooliga ja andke parool välja ainult inimestele, kelle arvamust usaldate. PowerPointi esitluses parooli kinnitamiseks järgige neid samme.

Word 2007 suudab iga sisestatud lõigu esimesele reale automaatselt taane lisada. Taande on veerise ja teksti vaheline kaugus, mitte lehe serv ja tekst. Wordi iga lõigu esimese rea automaatseks taandeks:
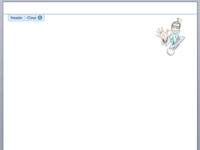
Word 2008 for Mac võimaldab teil kasutada dokumentides elementidena peaaegu igat tüüpi pilte (pilte) ja seejärel muuta nende piltide suurust. Saate kasutada lõikepilte Office'i klipigaleriist või pildifaile kõvakettalt või lohistada foto iPhotost oma Wordi dokumenti. Et lisada […]
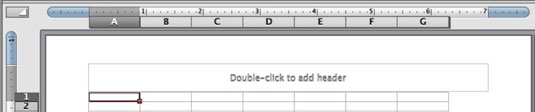
Päiste ja jaluste vormindamine rakenduses Excel 2011 for Mac lisab teie prinditud töölehtedele omanäolise ilme. Saate hõlpsasti lisada ka olulise kuupäeva ja kellaaja teabe. Päiste ja jalustega saate töötada lehe paigutuse vaates, valides Vaade → Lehekülje paigutus või klõpsates Office'i vahekaardil Paigutus nuppu Lehekülje paigutus […]
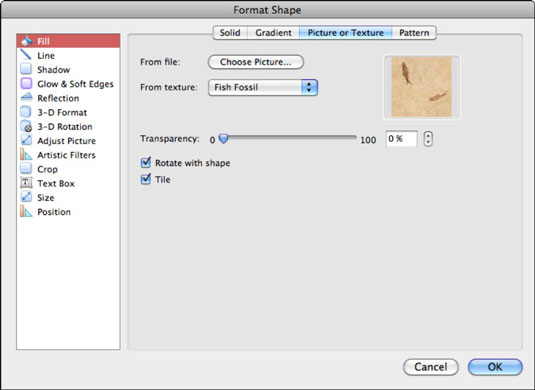
Office 2011 for Maci rakendustes saab kujundeid täita failist pärit pildiga või täita ühe mitmest tekstuurist menüüst dialoogi Kujundi vormindamine vahekaardi Pilt või Tekstuur kaudu. Mustrid on geomeetrilised kujundused, mis kasutavad kahte värvi ja millele pääseb juurde vahekaardilt Muster […]
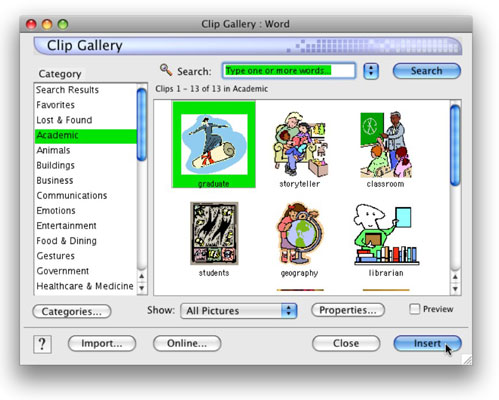
Kujutise lisamine Wordi dokumenti on peaaegu sama lihtne kui teksti tippimine. Office 2008 for Mac pakub üsna ulatuslikku lõikepilte, mida saate kasutada Wordi, Exceli ja PowerPointi dokumentides. Need meediumifailid sisalduvad abirakenduses nimega Microsoft Clip Gallery. Klipigalerii avamiseks […]
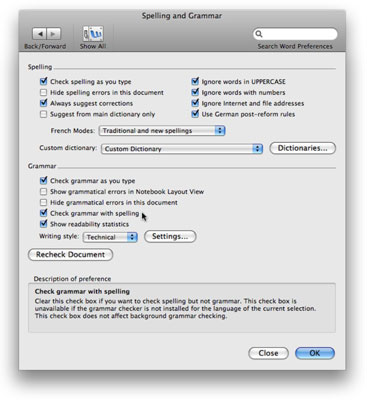
Vaikimisi kasutab Word punaseid lainelisi allajooni õigekirjavigade märkimiseks ja rohelisi lainelisi allajoonisid, et tähistada tippimisel esinevaid grammatilisi vigu. Kui need allakriipsud teid häirivad, saate automaatse õigekirja- ja grammatikakontrolli välja lülitada. Õigekirja- ja grammatikakontrolli väljalülitamiseks valige Word → Eelistused ja klõpsake ikooni Õigekirja ja grammatika. Grammatikas […]
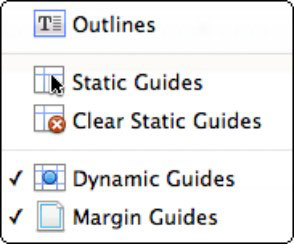
Saate lisada staatilisi juhendeid, mis on abijooned, mis aitavad teil Word 2011 for Maci vaates Publishing Layout objekte joondada. Juhendid saate vaadata, klõpsates Office 2011 for Mac Ribboni vahekaardil Layout, leides grupi Juhendid ja klõpsates nuppu Kuva ning seejärel valides sobiva juhendi sätte […]

Rakenduses Word 2008 for Mac määratud veerised kehtivad kogu dokumendi kohta. Kuid mõnikord soovite, et teatud lõikudel oleks veerised – taanded –, mis erinevad ülejäänud dokumendist. Taande määramiseks saate kasutada dialoogi Lõik või Wordi horisontaalseid joonlaudu. Määrake valitud teksti jaoks taanded […]
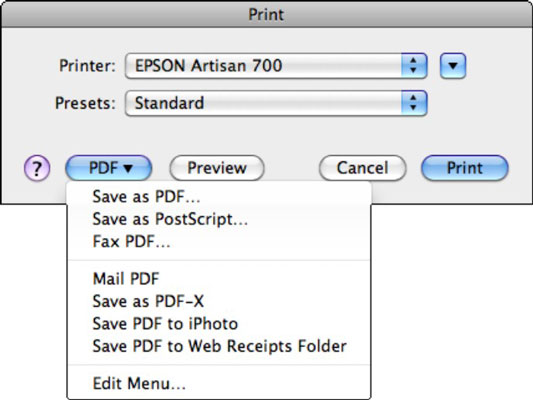
Kui soovite rohkemat väljatrükki kui iga Word 2011 for Maci printeri vaikeseadetega väljatrükki, leiate rohkem valikuid, valides Fail → Prindi või vajutades dialoogiakna Printimine kuvamiseks klahvikombinatsiooni Command-P. Siit leiate isegi valiku kõigi võimalike printeri juhtelementide paljastamiseks. Printeri valimine Word 2011 jaoks […]

Saate kasutada Office 2011 for Maci oma Word 2011 kirjakooste andmeallikana Exceli töövihikut. Valmistuge, valmistades ette Exceli töövihiku andmevahemiku või tabeliga, mis on seadistatud meililoendiks ja uue tühja dokumendiga Wordis. Excelist või muust andmebaasist siltide tegemiseks võtke […]
Office 2011 for Mac sisaldab hulgaliselt käepäraseid PowerPointi funktsioone. Kasutage slaidi juhtslaidi vaadet, et lisada, eemaldada, korraldada ja vormindada elemente oma slaidijuhis ja slaidipaigutustes. Slaidijuhisele ja igale slaidipaigutusele saab anda oma nime (paremklõpsake vastavatel pisipiltidel ja valige käsk Rename Slide Master või Rename Layout). Taotlemine […]

Kui kasutate rakenduses Office 2011 for Mac PowerPointi, avastate, et iga kord, kui lisate esitlusele uue slaidi, on sellel PowerPointi slaidipaigutus, mis koosneb kohatäitekastidest. Tühjal paigutusel pole kohahoidjaid. Uue slaidi sisestamisel saate valida slaidi paigutuse. Klõpsake lindil nuppu Avaleht […]
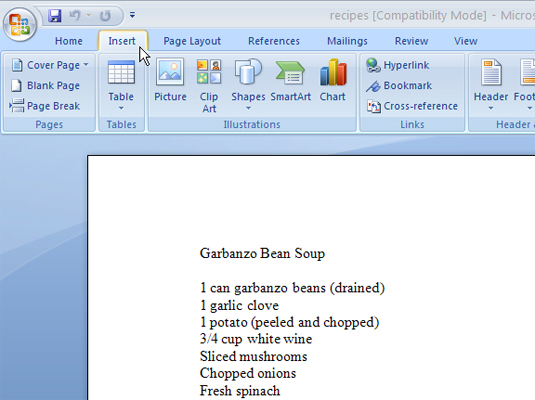
Word 2007-s saate sama tehnikat kasutades lisada päise või jaluse. Päise või jaluse lisamiseks järgige lihtsalt neid samme (jaluse lisamisel asendage päisega jalus).
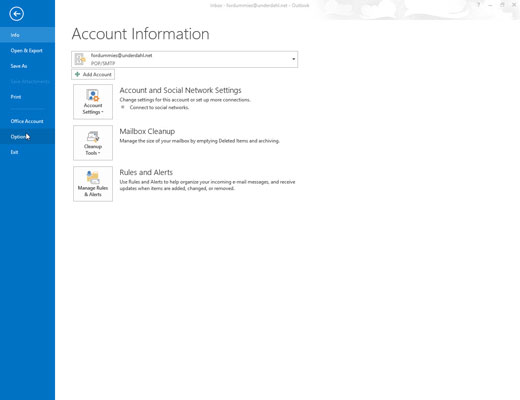
Saate juhtida nii edastatavate sõnumite kui ka vastuste välimust rakenduses Outlook 2013. Kui teie kontor kasutab Microsoft Outlooki, saate muuta oma teksti üksteisele saadetavates sõnumites üsna uskumatuks, lisades graafikat ja metsiku välimusega fonte. või eriefekte, nagu vilkuv tekst. Kui saadate kirja […]
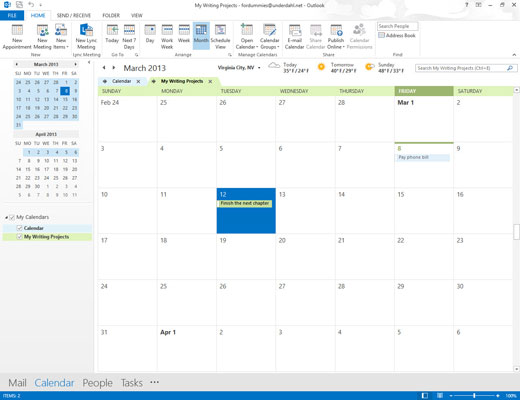
Pärast kohtumise üksikasjade sisestamist rakenduses Outlook 2013 võiksite saata selle teabe kellelegi, et anda talle teada, millega kohtumine on seotud, kus see toimub ja millal see toimub. Kohtumise kohta teabega meilisõnumi saatmiseks toimige järgmiselt.
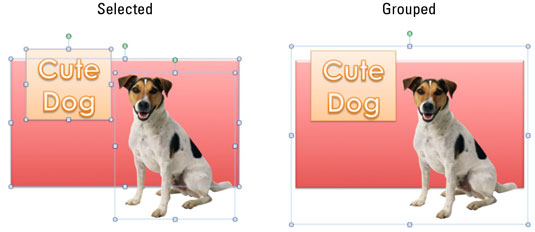
Kui töötate mitme objektiga Office 2011 for Maci dokumendi, arvutustabeli või esitluse tekstikihi kohal, võite mõnikord soovida mitu objekti ühendada (rühmitada) üheks objektiks, mida saate teisaldada, järjestada ja vormindada. . Paigutage ja järjestage kõik objektid, mida soovite lisada […]
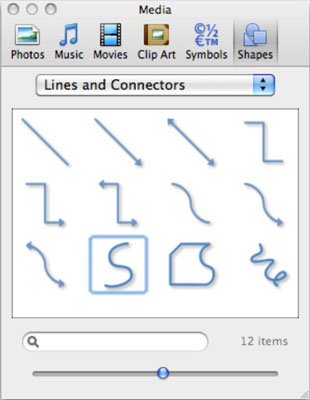
Office 2011 for Mac on meediumibrauser, kust leiate erinevaid kujundeid, mida oma dokumentidele, töövihikutele ja esitlustele lisada. Samad kujundid leiate ka lindi erinevatest kohtadest. Iga kujundit saab lõputult kohandada ja vormindada, et saaksite just õige […]
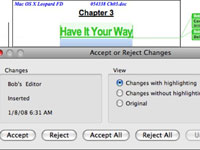
Word 2008 for Mac muudab redaktsioonimärkide (nimetatakse ka funktsiooniks Jälgi muudatused) kasutamise oma dokumendis lihtsaks. Näiteks saate luua faili ja saata selle töökaaslasele, kes saab seejärel muudatuste märkimiseks kasutada redaktsioonimärke. Kui avate dokumendi uuesti, näete kõiki muudatusi, […]
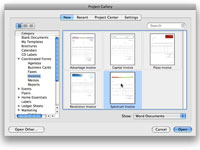
Word 2008 for Mac on varustatud professionaalselt kujundatud mallidega, mida saate kasutada brošüüride, kalendrite, vormide, flaierite, siltide ja muu loomiseks. Saate neid Wordi malle kohandada, et need kuvaksid just nii, nagu soovite. Lihtsaim viis projekti mallist alustada on Office'i projektigalerii abil, mille […]
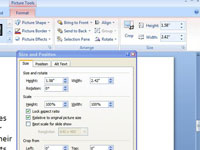
Tavaliselt, kui asetate PowerPointi objekti slaidile, peate muutma selle suurust (ja mõnikord ka proportsioone). PowerPoint võimaldab teil määrata kõrguse ja laiuse mõõtmisi või lohistada valikupidet objekti suuruse muutmiseks. Valikukäepidemed ilmuvad objektide külgedele ja nurkadele pärast nende valimist. Sa lohistad […]
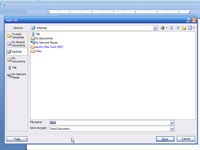
Word 2007 on failide salvestamisel üsna nutikas. Olenemata sellest, millist vormingut dokumendi avamiseks kasutati, valib Word dokumendi kettale tagasi kirjutamiseks sama vormingu. Näiteks kui avate WordPerfecti dokumendi, salvestab Word selle automaatselt WordPerfecti vormingus kettale. Saladus on kontrollida […]
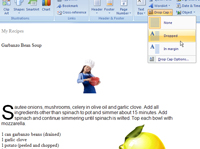
Drop cap on spetsiaalselt vormindatud täht, mis kuvatakse lõigu alguses. Word 2007 pakub kahte tüüpi eraldusmärke. Esimene ja tavalisem alustab lõiku suure tähega, mis voolab teksti sisse. Seega tõrjub väljalaskekork lõigu paar esimest rida. […]
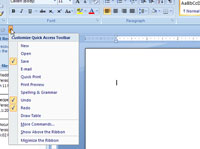
Pärast Word 2007 kiirjuurdepääsu tööriistariba kohandamist võite otsustada taastada selle vaikeseaded. Seda saate teha dialoogiboksis Wordi suvandid.
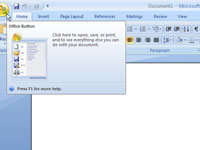
Varem Word 2007-s failina salvestatud dokumendi toomiseks kasutate arvuti tavalist käsku Open. Word 2007-s kettaseadmelt faili haaramiseks – selle avamiseks – järgige kolme lihtsat sammu.